Как выйти из безопасного режима в windows 10, 8,7. выйти из безопасного режима windows 10
Содержание:
- Sovetskoye weather: what’s next?
- Отключение предупреждений системы безопасности для отдельных файлов
- Отключение «Безопасного режима»
- Документы для заявки
- Как убрать безопасный режим в windows 98. Как отключить безопасный режим на компьютере Windows. Вход с помощью F8
- Свежие записи
- Принудительная вентиляция
- Safe mode из перезагрузки
- Способы запуска
- Ошибки
- Как пользоваться токоизмерительными клещами видео
- Отключение предупреждений системы безопасности при помощи групповых политиков
- Причины перманентной работы операционной системы в Safe Mode
- Как войти в безопасный режим на ноутбуке с Windows 10
- Что такое безопасный режим Windows
- Отключение предупреждений системы безопасности для отдельных файлов
- Что такое безопасный режим на Android
- 1) Физиологические потребности.
- Как включить безопасный режим в Windows 10
- Выводы статьи
Sovetskoye weather: what’s next?
Отключение предупреждений системы безопасности для отдельных файлов
При запуске исполняемых файлов (форматов как exe, msi, bat и т.п.) по умолчанию перед пользователем появляется уведомление, требующее подтверждения действия и содержащее информацию об издателе программы. В целом это полезная функция, которая также может служить важным инструментом администрирования, но в некоторых случаях, например, при наличии в автозапуске пользовательских скриптов, эта мера защиты является избыточной и приводит к нарушению работы тех или иных приложений.
К счастью, для любого «проблемного» файла эту опцию можно отключить, для чего потребуется войти в его персональные настройки: ПКМ по файлу — «Свойства».

Необходимая опция находится на вкладке «Общие» и активируется при помощи кнопки Разблокировать.
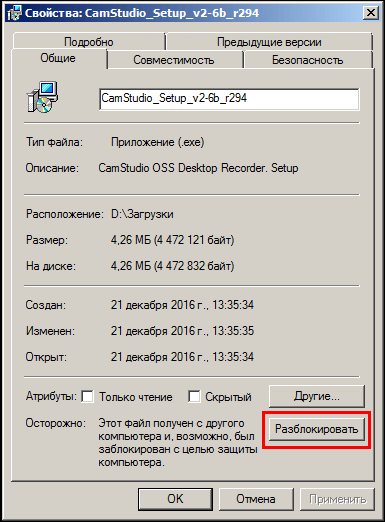
В результате все последующие запуски этого исполняемого файла не будут сопровождаться оповещением системы безопасности.
Чтобы не проделывать данную процедуру для множества файлов, достаточно загружать их на диск в формате exFAT или FAT32.
Отключение «Безопасного режима»
Обычно загрузка ОС в «Безопасном режиме» необходима для удаления вирусов или антивирусов, восстановления системы после неудачной установки драйверов, сброса паролей и так далее. В таком виде Виндовс не загружает никаких лишних служб и программ — только тот набор, который необходим для ее запуска. В некоторых случаях ОС может продолжать загружаться в «Безопасный режим», если работа компьютера в нём была завершена некорректно или не были выставлены нужные пользователю параметры запуска. Благо, решение данной проблемы тривиально и не требует больших усилий.
Windows 10
Инструкция по выходу из «Безопасного режима» в данной версии Виндовс выглядит так:
Нажмите на сочетание клавиш «Win+R», чтобы открыть программу «Выполнить». В поле «Открыть» впишите название системной службы ниже:
После этого кликнете на кнопку «OK»
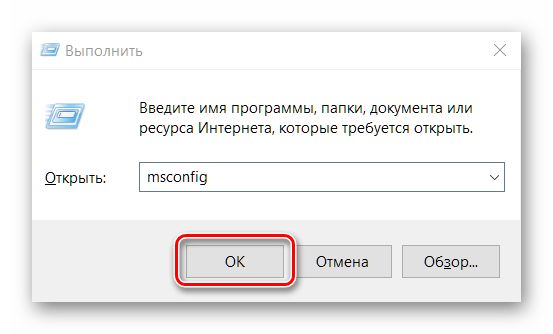
В открывшемся окне программы «Конфигурация системы» выбираем опцию «Обычный запуск». Кликаем на кнопку «Применить», а затем на «ОК».
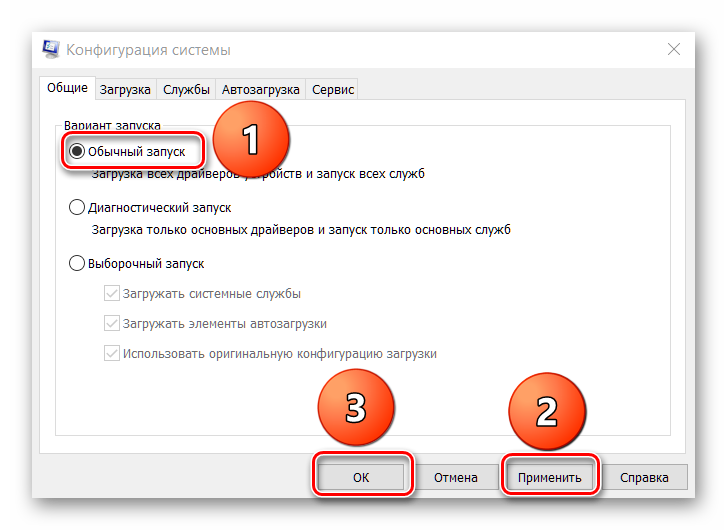
Перезагружаем компьютер. После данных манипуляций должен грузиться обычный вариант операционной системы.
Windows 7
Есть 4 метода выхода из «Safe Mode» в Виндовс 7:
- Перезагрузка компьютера;
- «Командная строка»;
- «Конфигурация системы»;
- Выбор режима во время включения компьютера;

Заключение
В этом материале был приведён всего один существующий и работающий способ вывода ОС Windows 10 из постоянной загрузки в «Безопасный режим», а также краткий обзор статьи, которая содержит руководство по решению данной проблемы на Виндовс 7. Надеемся, мы помогли вам в решении проблемы.
Документы для заявки
Прежде чем оформлять квартиру нужно получить ипотечное решение. Для этого нужно предоставить первичный пакет документов:
- Заявление-анкету.
- Персональные документы потенциального ипотечного заемщика (созаемщика, поручителя).
- Документы, подтверждающие доход, трудовую деятельность и финансовое состояние заемщика (созаемщика, поручителя).
Заявление анкета
Все больше банков переходят в оформление ипотеки онлайн, поэтому такой документ как анкета все чаще оформляется в электронном виде на сайте банков, но также его всегда можно распечатать и заполнить вручную, чтобы принести в банк.
Анкета-заявление — это очень важный документ, поэтому его стоит заполнять очень внимательно и лучше под присмотром опытного специалиста, чтобы не занизить скоринговый бал и не получить отказ. Каждый пункт анкеты имеет значение. Даже простая галочка в графе образование сможет сыграть решающую роль в одобрении.
Персональные документы
Сюда следует отнести документы покупателя квартиры, которые подтверждают личность потенциального заемщика, его отношение с государством и семейное состояние:
- Паспорт — обычно потребуется сделать скан только основных страниц (с фотографией, пропиской, дети, семейное положение, сведения об отношении к воинской службе и о ранее выданных паспортах), но ряд банков просят и пустые страницы;
- Военный билет для лиц мужского пола младше 27 лет (требуют в ряде банков, если покупать квартиру через ипотеку Сбербанка, например, то он не нужен.)
- СНИЛС — с его помощью банк проверяет реальные отчисления в налоговую.
- ИНН — документы редко запрашиваемый банками.
- Свидетельство о браке — на ряду со свидетельством о рождении требуется не во всех банках (для Сбербанка не требуется).
- Свидетельство о рождении и/или усыновлении детей.
- Брачный контракт — в большинстве банков его требует подготовить после одобренного решения по ипотеке за исключением Сбербанка. Сбербанк просит предоставить брачный контракт сразу.
- Документы об образовании — требуется в ряде банков, например, ВТБ для того, чтобы сделать оценку потенциального заемщика. Также он необходим для специальных программ ипотеки, например, врачей или учителей.
Документы о доходе и трудовой деятельности
Заемщику по ипотеке помимо личных документов нужно предоставить групп документов, по которым банк сможет принять решение относительно платежеспособности клиента. К ним следует относить:
- Справка об официальном доходе за последние полгода 2-НДФЛ (некоторые кредиторы запрашивают сведения за год или 12 месяцев, тогда нужно две справки за текущий и прошлый год). Также возможно подтверждение дохода по справке по форме банков, если доход неофициальный или заемщик служит в организациях, которые такие справки не выдают. Срок действия справок не более 30 дней с даты подписания.
- Копия трудовой книжки заемщика, заверенная печатью работодателя и с отметкой на последней странице о том, что заемщик продолжает работать по настоящее время. Трудовая книжка должна быть заверена печатью и подписью работодателя на каждой странице. Также должны стоять даты заверения на каждой странице. Если вы заказываете копию трудовой издалека, то лучше попросить кадровиков или бухгалтерию даты не проставлять. При подаче заявки на ипотеку пропишите сами, чтобы копия трудовой не была просроченной. Срок её действия 30 дней.
- Выписка из ЕГРЮЛ, справка из налоговой об отсутствии долгов, выписка из банка о движении средств на счете организации, копии отчетных бухгалтерских документов (для учредителей собственной компании).
- Свидетельство о постановке на учет в налоговом органе, отчетная документация за прошлый период, лицензия на ведение определенного вида предпринимательской деятельности (для ИП). Если отчетность в налоговую сдается поквартально, то обычно достаточно за два последних квартала. На декларации должна стоять отметка о том, что она принят налоговой.
- Трудовой контракт — банк Глобэкс, единственный из банков, что брал заемщиков по ипотеке, которые работают по трудовому контракту. Сейчас такой документ не нужен ни для одного банка. Банки требуют всегда копию трудовой, но для ряда специальностей есть исключение. Например военнослужащие, силовики и ряд других граждан имеют право вместо трудовой принести заверенную копию контракта вместе со справкой от работодателя о выслуге лет или сроке службы. Копия контракта должна быть заверена аналогично копии трудовой.
- Самозанятые или фрилансеры имеют право предоставить справку о доходах специальной формы для самозанятых, сформированная с помощью сервиса «Мой налог». Подробнее об ипотеке для смаозанятых мы писали ранее.
- Адвокаты и нотариусы должны предоставить справку о доходах и документы подтверждающие их статус (удостоверение, приказ и т.д.).
- Дополнительные доходы от сдачи квартиры в аренду или другие доходы подтверждаются декларацией 3НДФЛ.
Как убрать безопасный режим в windows 98. Как отключить безопасный режим на компьютере Windows. Вход с помощью F8
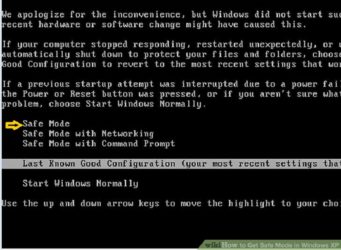
Манипуляции над системой, запущенной в «Безопасном режиме», позволяют устранить многие проблемы, связанные с её работоспособностью, а также решить некоторые другие задачи. Но все же такой порядок работы нельзя назвать полнофункциональным, так как при его использовании отключен ряд служб, драйверов и других компонентов Windows. В связи с этим после устранения неполадок или решения других задач встает вопрос выхода из «Безопасного режима». Выясним, как сделать это, используя различные алгоритмы действий.
Способы выхода из «Безопасного режима» или «Safe Mode» зависят непосредственно от того, каким образом он был активирован. Далее мы разберемся более подробно с этим вопросом и изучим все варианты возможных действий.
В большинстве случаев для выхода из тестового режима работы достаточно перезагрузить компьютер. Этот вариант подойдет в том случае, если вы активировали «Safe Mode» обычным способом — через нажатие клавиши F8 при запуске компьютера — и не использовали для этой цели дополнительные инструменты.
Способ 2: «Командная строка»
Если же вышеуказанный способ не работает, то это означает, что, скорее всего, вы активировали запуск устройства в «Safe Mode» по умолчанию. Это можно совершить через «Командную строку» или используя «Конфигурацию системы». Вначале изучим порядок действий при возникновении первой ситуации.
- Жмите «Пуск» и открывайте «Все программы».
- Теперь заходите в директорию под названием «Стандартные».
- Найдя объект «Командная строка», щелкайте правой кнопкой мыши. Кликните по позиции «Запуск от имени администратора».
- Активируется оболочка, в которой необходимо вбить следующее:
bcdedit /set default bootmenupolicy
Щелкайте Enter.
- Перезагружайте компьютер так же, как было указано в первом способе. ОС должна запуститься стандартным образом.
Способ 3: «Конфигурация системы»
Следующий метод подойдет в том случае, если вы установили активацию «Safe Mode» по умолчанию через «Конфигурацию системы».
- Жмите «Пуск» и переходите в «Панель управления».
- Выбирайте «Система и безопасность».
- Теперь щелкните «Администрирование».
- В открывшемся списке элементов нажимайте «Конфигурация системы».
Существует ещё один вариант запуска «Конфигурации системы». Используйте комбинацию Win+R. В появившемся окошке введите:
Жмите «OK».
- Оболочка инструмента будет активирована. Переместитесь в раздел .
- Если активация «Safe Mode» по умолчанию была установлена через оболочку «Конфигурации системы», то в области «Параметры загрузки» напротив пункта «Безопасный режим» должен быть установлен флажок.
- Снимите эту пометку, а затем нажимайте «Применить» и «OK».
- Откроется окошко «Настройка системы». В нем ОС предложит перезапустить устройство. Кликните .
- ПК будет перезагружен и включится уже в обычном режиме функционирования.
Способ 4: Выбор режима во время включения компьютера
Бывают также и такие ситуации, когда на компьютере установлена загрузка «Safe Mode» по умолчанию, но пользователю требуется одноразово включить ПК в обычном режиме. Такое бывает довольно редко, но все-таки случается. Например, если проблема с работоспособностью системы ещё полностью не решена, но юзер хочет протестировать запуск компьютера стандартным способом. В этом случае нет смысла переустанавливать тип загрузки по умолчанию, а можно выбрать необходимый вариант непосредственно во время старта ОС.
Существуют несколько способов выхода из «Safe Mode». Два из указанных выше производят выход глобально, то есть меняют настройки по умолчанию. Последний изученный нами вариант производит только одноразовый выход.
Кроме того, существует способ обычной перезагрузки, которым пользуются большинство юзеров, но его можно применять только в том случае, если «Безопасный режим» не задан как загрузка по умолчанию.
Таким образом, при выборе конкретного алгоритма действий нужно учитывать то, как именно был активирован «Safe Mode», а также определиться, единоразово вы желаете поменять тип запуска или же на продолжительный период.
Свежие записи
Принудительная вентиляция
В это отверстие укладывается трубка, отводящая воздух. Трубку так укладывают на утеплитель, чтобы не было щелей. Их можно заделывать строительной пеной.
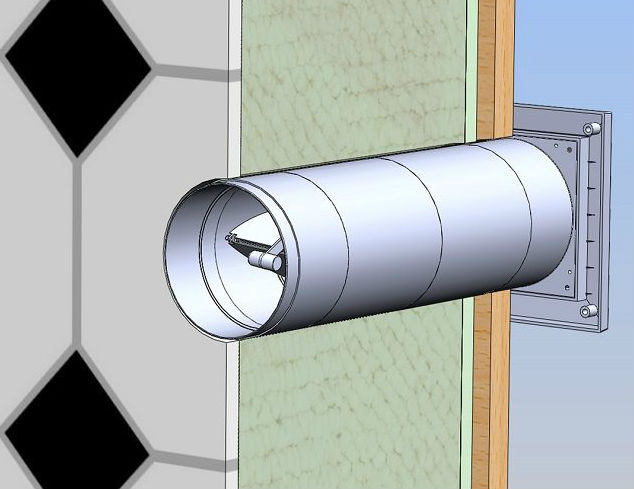
Затем устанавливают клапан так, чтоб он не прикасался к трубке. Далее размечают крепеж.
Просверливают отверстия и монтируют в них дюбели. С помощью шурупов прикрепляют на стену корпус. На корпус наружи надевают крышку.
В системах принудительной вентиляции внутри трубки монтируют вентиляторы, позволяющие регулировать ее работу. К примеру, в случае длительного отсутствия хозяев, вентилятор можно установить так, чтобы он работал на минимальной мощности. Совсем отключать вентиляцию не рекомендуют.
Если в конструкции отсутствует электронагреватель, расход электроэнергии мал. Отверстия для воздуха располагают, направляя в место, где обитатели дома проводят больше времени.
Для подключения вентилятора, нужно провести проводку. Можно вентилятор оборудовать таймером, чтобы он сам включался через определенные промежутки времени.
Приточно-принудительная система
Такая вентиляция может распределять воздушные массы по помещению, но лишь в том случае, если в помещении есть воздуховоды. Для такого перемещения воздуха к вентиляционным устройствам присоединяют пластиковые или стальные отводы, концы которых закрывают решеткой.
Safe mode из перезагрузки
Такой способ является самым простым, поэтому начнём с него. Итак, первое что мы должны сделать, это перезагрузиться как обычно, через «Пуск» → «Перезагрузка». При этом нам нужно будет удерживать кнопку Shift. Нас попросят немного подождать.

Затем появится меню, где будет 3 опции:
- «Продолжить» — загрузиться как обычно;
- «Поиск и исправление неисправностей» — открывает дополнительное меню;
- «Выключить компьютер» — забить на проблему и идти спать.

Выбираем второй вариант, нас отправляют в меню под названием «Диагностика». Здесь мы можем «Вернуть компьютер в исходное состояние» или выбрать «Дополнительные параметры», что мы собственно и делаем.

Появится много разных пунктов, но нам нужны «Параметры загрузки».

Нам покажут, ряд параметров, с которыми начнётся загрузка системы. Теперь остаётся нажать «Перезагрузить».

Теперь потребуется выбрать один из вариантов, их аж 3 штуки:
- Простой безопасный режим;
- С доступом к сети;
- С доступом к командной строке. Отмеченный цифрой вариант, указываем с помощью соответствующей кнопочки на нашей клавиатуре.

Произойдёт перезагрузка компьютера с выбранным параметром. После загрузки, рабочий стол лишиться обоев, а в углах будет красоваться надпись «Безопасный режим».

Способы запуска
Мы собрали полный список способов, как зайти в безопасный режим ОС Windows 7 или 10. Применяйте наиболее подходящий для вашего случая.
Для Windows 7
Простой способ, который не доступен на 10 версии, но помогает быстро осуществить вход в безопасный режим ОС Windows 7:
- перезапустите ПК;
- при старте системы сразу жмите несколько раз F8, до появления логотипа Виндовс;
- покажется меню выбора варианта – чистый Safe mode, с сетевым подключением или командной строкой, выберите необходимый стрелочками на клавиатуре.
Если вы не успели зажать F8, перезагрузите ПК и повторите последовательность заново. Как выйти из безопасного режима ОС Windows 7 – перезагрузитесь в обычную версию, не нажимая никакие клавиши.
Перезагрузка с параметрами
Если Виндовс успешно запущена на компьютере, загрузить Safe mode удобно перезапуском с параметрами. Как войти в безопасный режим ОС Windows 10:
- в «Пуск» запустите перезагрузку, зажав Shift;
- в подменю зайдите в «Поиск неисправностей»;
- переходите в дополнительныеr параметры и щелкните «Перезагрузить» среди вариантов загрузки;
- отметьте разновидность безопасного режима – чистый, с сетью или командной строкой;
- ПК перезагрузится в Safe mode.

Второй способ найти параметры загрузки – через «Пуск»:
- заходите в параметры системы по кнопке с шестеренкой;
- открывайте подраздел «Обновление и безопасность», вкладку «Восстановление»;
- под заголовком «Особые варианты» выбирайте «Перезагрузить сейчас».
Утилита msconfig
Утилита конфигурации умеет осуществлять загрузку Windows 7, 8 или 10 в безопасном режиме. Для ее запуска вызовите диалог «Выполнить» или зажмите Win+R, в строчке впишите msconfig. Появится приложение «Конфигурация системы», зайдите на вкладку «Загрузка».
В верхней части установите ОС для загрузки (если на ПК стоит только одна система, там будет 1 строка), кликните галочкой на пункт «Безопасный режим». Для него отметьте версию:
- минимальная – с наименее возможным количеством служб;
- сеть – если нужно сетевое подключение;
- другая – с поддержкой командной строки.

В конце кликните ОК и перезапустите ПК. Как затем выйти из безопасного режима ОС Windows 10 – опять откройте диалог «Конфигурация системы» и уберите галочку с безопасного старта.
Командная строка
Для старта компьютера с Виндовс в безопасном режиме применяют командную строку. Откройте ее из папки «Служебные» в меню «Пуск», выбрав дополнительную опцию «От имени администратора». В строчку на появившемся черном экране вставьте: bcdedit /copy {current} /d «Наименование режима». В наименование впишите любое название, которое поможет вам узнать созданный сервис.
Введенная команда внесет в «Конфигурация системы» новый вариант загрузки. Чтобы Windows загружалась в безопасном режиме, зайдите в msconfig и выберите добавленный командой сервис на вкладке «Загрузка». При перезагрузке вам предложат на выбор 2 системы – обычная Windows и тестовая, в Safe mode. Выберите вторую, ПК запустится.
После завершения отладки вы выйдете из безопасного режима и стартуете загрузку обычной Windows. Чтобы в дальнейшем не выбирать ОС при включении компьютера, запускайте msconfig и уберите созданную команду из списка – выделите строчку и кликните на «Удалить».
Датчик Холла в телефоне – что это такое
Установочный диск
Если система вообще не запускается, то как войти в безопасный режим ОС Windows 7 или 10? Вам понадобится установочный носитель Виндовс – USB-флешка или DVD, который вы скачаете или создадите на работающем ПК. Загрузитесь с носителя, на первом экране установки выберите язык, на втором вместо «Установить» кликните внизу «Восстановление системы».
Перейдите в «Поиск неисправностей», в опциях запускайте командную строку. В черном окошке впишите: bcdedit /set {default} safeboot minimal. Если вам нужно сетевое подключение, вместо параметра minimal используйте network. Закройте окошко и перезагрузитесь.
Чтобы отключить Safe mode, пропишите bcdedit /deletevalue {default} safeboot, стартовав командную строку из-под администратора или при старте с носителя.
Через F8
Если вы хотите внести в Windows 10 возможность запускать Safe mode при обычной перезагрузке по клику F8, внесите в конфигурацию небольшие корректировки. Стартуйте командную строку и пропишите: bcdedit /deletevalue {current} bootmenupolicy. Будет выведено «Операция завершена успешно», перезагрузитесь. При старте ОС нажимайте F8 до появления окна с вариантами запуска. Вызов функции теперь доступен каждый раз, когда вы включаете компьютер.
Ошибки
1. Не убрана галочка в Конфигурации системы
Самая частая проблема из-за которой пользователи не могут выйти из безопасного режима Виндовс 10 — пользователь не выключил Параметр загрузки в окне Конфигурации системы.
Чтобы решить эту проблему, надо воспроизвести загрузку в Safe mode, но в обратном порядке.
- Вызовите окно “Выполнить” (нажмите сочетание клавиш Win+R);
- Затем, в поле введите команду msconfig и запустите её выполнение клавишей ОК;

В новом окне выберите вариант запуска “Обычный запуск”;
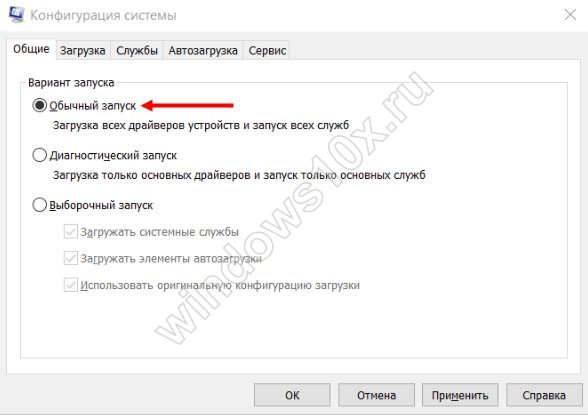
Пройдите во вкладку “Загрузка” и снимите галочку с пункта “Безопасный режим”;
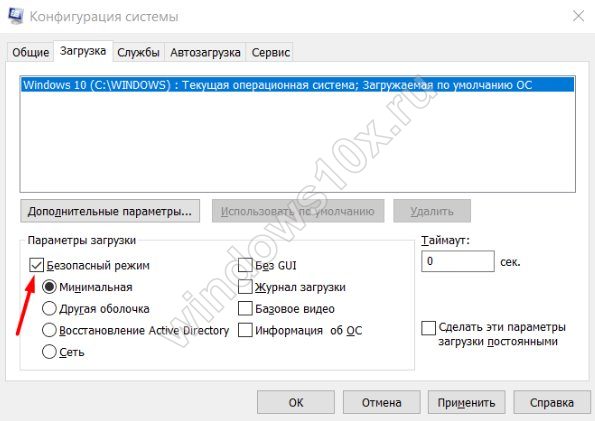
Нажмите “Применить”, “ОК” и перезагрузите компьютер.
Но если данный вариант не помог, попробуйте убрать необходимую запись из загрузчика.
2. Используя командную строку
Еще один действенный способ как выключить безопасный режим на Windows 10 — использовать командную строку:
Откройте окно поиска (Win+S) введите команду CMD и откройте приложение от имени администратора;

В открывшемся окне необходимо ввести следующую команду:
bcdedit /deletevalue {current} safeboot

Нажмите клавишу Enter и перезагрузите компьютер
Данная команда удаляет из стандартного идентификатора {current} запись о безопасном запуске из загрузчика, в результате чего система запустится в стандартном режиме.
Но если эта команда не помогает, убедитесь, что ваш идентификатор загрузчика указан корректно. Для этого, в окне CMD введите новую команду:
bcdedit
Затем, после строки “Загрузка Windows” будет указан ваш идентификатор.

3. Системные проблемы
Наиболее редкой проблемой, с которой могут столкнуться пользователи — ошибки и неполадки системы. Перечислим рекомендуемые способы решения:
- Выполните проверку целостности системы (Выполните в командной строке sfc /scannow)
- Кроме системы, желательно проверить и свой накопитель на на (команда chkdsk);
- Также, пользователи рассказывают, что помогает полное отключение устройства от сети и повторный запуск.
Как пользоваться токоизмерительными клещами видео
Отключение предупреждений системы безопасности при помощи групповых политиков
Также существует возможность полного отключения этого компонента системы безопасности Windows. Однако специалисты не рекомендуют этого делать, так как отключить эту функцию, значит существенно ослабить всю безопасность Windows 7.
Для начала потребуется открыть редактор групповых политик, что можно сделать через Командную строку, которая вызывается комбинацией клавиш Win + R. В нее вводится команда
В появившемся каталоге необходимо пробраться через дебри множества выпадающих списков, а именно: «Конфигурация пользователя» — «Административные шаблоны» — «Компоненты Windows» — «Диспетчер вложений».
Кликнув по последнему пункту, в левой панели можно будет обнаружить небольшой список опций. В данном случае нам понадобится «Удаление сведений о зоне происхождения вложений» и «Список исключений для типов файлов с низким риском».

Дважды кликнув по каждой из них, в открывшемся окне настроек необходимо активировать чекбокс «Отключить» и подтвердить изменения нажатием кнопки Применить.
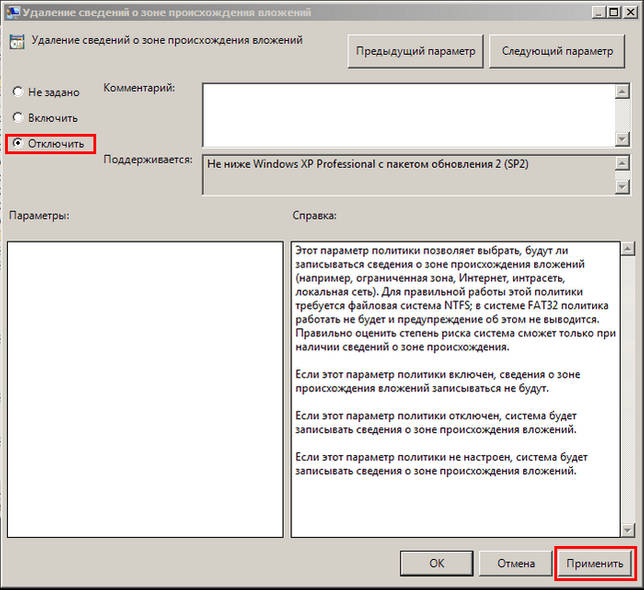
В конце необходимо применить изменения, для чего в командной строке вводиться команда
На этом наша статья заканчивается. В ней были описаны все возможные способы как выключить безопасный режим и предупреждения системы безопасности, которые самостоятельно может реализовать обычный пользователь.
Причины перманентной работы операционной системы в Safe Mode
Если описанный выше способ не дал желаемого результата, то это свидетельствует о том, что по какой-либо причине система не может запустить тот или иной процесс или службу в штатном режиме. Чаще всего причина кроется в отсутствии или некорректной работе критически важных компонентов hardware (материнская плата, видеокарта, процессор и т.д.) или драйверов, которые запускаются и сразу же прекращают свою работу. В случае, если система загружается только в безопасном режиме из-за неисправности тех или иных комплектующих, исправить проблему программными методами вряд ли получиться, и единственным вариантом станет их физическая замена или ремонт.
Определить точные причины неисправности помогут логи системы. Для доступа к ним необходимо правой кнопкой мыши кликнуть по иконке «Компьютер
», которую можно найти на рабочем столе или в меню «Пуск
», а в выпадающем контекстном меню выбрать пункт «».

Вторая часть статьи будет посвящена другому важному аспекту защиты на Windows 7 и других ОС этого семейства — предупреждения системы безопасности
, которые иногда приводят к некорректной работе приложений или полностью блокируют их
Как войти в безопасный режим на ноутбуке с Windows 10
Запустить безопасный режим на ноутбуке с Windows 10, можно точно так же как и на стационарном компьютере с этой операционной системой.
Как войти в безопасный режим на ноутбуке:
- Через командную строку
- Через “Параметры”
- Через БИСО
К примеру, как войти в безопасный режим на ноутбуке через “Параметры”:
- Открыть меню пуск и запустить “Параметры” – “Обновление и безопасность” — “Восстановление” – Особые варианты загрузки”
- Нажмите “Перезагрузить сейчас” (запустится экран параметров, выбираете подходящий вариант)
Теперь вы знаете, что запустить ноутбук в безопасном режиме можно также, как и ПК.
Что такое безопасный режим Windows
Безопасный режим — это способ запуска вашего компьютера или мобильного устройства, который позволяет диагностировать проблемы с вашей операционной системой. В отличие от обычного режима работы, безопасный режим компьютера загружает только то программное обеспечение, которое ему действительно необходимо, либо игнорируя (или работая с низким разрешением) любые сторонние программы или драйверы, которые вы, возможно, установили. Это особенность операционных систем Windows с 1995 года.
Когда загружаться в безопасном режиме
Как диагностический инструмент, вам обычно нужно загружаться в безопасном режиме только тогда, когда вы хотите устранить проблему с вашим устройством или компьютером. Это может оказаться особенно полезным, если вы исчерпали другие способы устранения распространенных проблем с Windows 10.
Если вы столкнулись с проблемой, возникающей при работе в безопасном режиме, вы будете знать, что существует проблема с настройками и драйверами устройства по умолчанию. Если вы не можете повторить проблему в безопасном режиме, вы можете с уверенностью предположить, что ошибка связана с несущественным программным обеспечением и приложениями вашего устройства.
Поскольку загружено так мало функций, загрузка в безопасном режиме Windows 10 позволяет исправить распространенные проблемы, такие как проблемы с вредоносным ПО и нестабильные драйверы оборудования, не рискуя всей системой или сетью.
Отключение предупреждений системы безопасности для отдельных файлов
При запуске исполняемых файлов (форматов как exe, msi, bat и т.п.) по умолчанию перед пользователем появляется уведомление, требующее подтверждения действия и содержащее информацию об издателе программы. В целом это полезная функция, которая также может служить важным инструментом администрирования, но в некоторых случаях, например, при наличии в автозапуске пользовательских скриптов, эта мера защиты является избыточной и приводит к нарушению работы тех или иных приложений.
К счастью, для любого «проблемного» файла эту опцию можно отключить, для чего потребуется войти в его персональные настройки: ПКМ по файлу — «».

Необходимая опция находится на вкладке «Общие
» и активируется при помощи кнопки Разблокировать
.

В результате все последующие запуски этого исполняемого файла не будут сопровождаться оповещением системы безопасности.
Чтобы не проделывать данную процедуру для множества файлов, достаточно загружать их на диск в формате exFAT или FAT32.
Что такое безопасный режим на Android
Safe Mode OS Android – это такой режим работы системы, который при запуске деактивирует все ПО человека, скрипты, фоновые службы и автозагрузку. В этом моде запускаются только системные и самые необходимые службы и не могут быть загружены те сервисы, которые открываются в автоматическом режиме при запуске телефона в обычное время.

Safe Mode позволяет убрать множество ошибок, которые не дают операционной системе нормально функционировать
Важно! Функция Safe Mode полностью повторяет ту, которую все привыкли видеть на платформе для персональных компьютеров Windows. Как все знают, система Андроид является очень демократичной по отношению к своим пользователям
Она позволяет им делать практически все, что хочется, а если еще получить права суперпользователя, то можно буквально изменить ее до неузнаваемости и настроить под себя. Ни одна другая платформа этим похвастаться не может. За такие действия иногда нужно расплачиваться ошибками и сбоями в работе. Все дело в том, что неопытный человек может спокойно удалить какой-либо системный файл и тем самым нарушить целостность каталога. Особенно характерно данное явление для рутированных гаджетов. Справиться с этим и понять, в чем же кроется неисправность помогает как раз таки безопасный режим
Как все знают, система Андроид является очень демократичной по отношению к своим пользователям. Она позволяет им делать практически все, что хочется, а если еще получить права суперпользователя, то можно буквально изменить ее до неузнаваемости и настроить под себя. Ни одна другая платформа этим похвастаться не может. За такие действия иногда нужно расплачиваться ошибками и сбоями в работе. Все дело в том, что неопытный человек может спокойно удалить какой-либо системный файл и тем самым нарушить целостность каталога. Особенно характерно данное явление для рутированных гаджетов. Справиться с этим и понять, в чем же кроется неисправность помогает как раз таки безопасный режим.
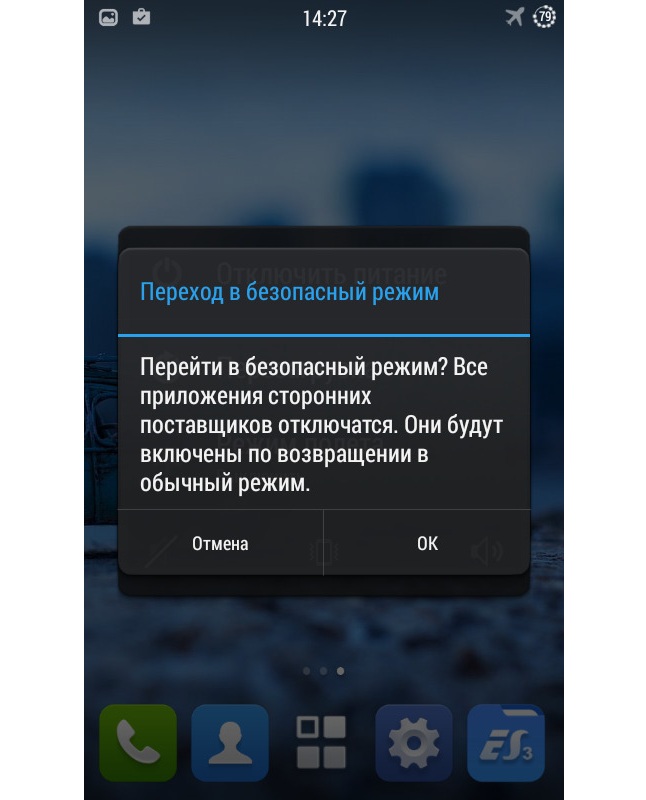
Появившееся диалоговое окно может значить, что будет включен режим безопасности
1) Физиологические потребности.
Как включить безопасный режим в Windows 10
Второй способ подойдет для пользователей операционных систем Windows 10, Windows 8.1, Windows 8. В меню загрузки, которое откроется перед стартом Windows 10, добавится новый пункт «Безопасный режим» (или что-то в этом роде, по вашему усмотрению).
Кликните правой кнопкой мыши по меню «Пуск». В открывшемся меню нажмите на пункт «Командная строка (администратор)». В интерпретаторе командной строки введите команду:
bcdedit /copy {current} /d "Безопасный режим"
Этот текст нужно ввести с пробелами, где они есть, кавычки из английской раскладки клавиатуры. После ввода первых кавычек, переключитесь на русскую раскладку клавиатуры, введите текст: «Безопасный режим» (или что-то подобное), затем переключитесь на английскую раскладку, введите вторые кавычки.
Далее нажмите на клавишу «Enter» (Ввод). После успешного выполнения команды, закройте утилиту.
После этого, одновременно нажмите на клавиатуре клавиши «Win» + «R». В окне «Выполнить» введите: «msconfig», нажмите на кнопку «ОК»
В окне «Конфигурация системы», во вкладке «Загрузка», вы увидите, что среди списка операционных систем появилась новая запись «Безопасный режим». Здесь можно выбрать минимальную загрузку безопасного режима, или загрузку с сетью. В поле «Таймаут» можно изменить время отображения меню загрузки. По умолчанию, меню будет отображаться 30 секунд, можно выбрать другой промежуток времени, например 10-15 секунд.
Далее нажмите на кнопку «ОК», а потом перезагрузите компьютер.
Перед стартом операционной системы откроется окно «Выберите операционную систему». В этом окне предложен выбор из двух вариантов: «Windows 10» и «Безопасный режим». С помощью стрелок на клавиатуре, выделите «Безопасный режим», а затем нажмите на кнопку «Enter».
Если вы ничего не выберите в этом окне, то через определенный промежуток времени, будет запущена Windows 10 (Windows 8.1, Windows 8).
Данное окно будет открываться перед каждым запуском операционной системы.
Для удаления меню выбора системы, войдите в «Конфигурацию системы», выделите «Безопасный режим», а затем нажмите на кнопку «Удалить». После перезагрузки, будет сразу загружена Windows 10.
Выводы статьи
Для выполнения диагностики и поиска проблем в работе Windows, на компьютере используется специальный режим ограниченной функциональности Safe Mode (Безопасный режим). В безопасном режиме загружаются только основные компоненты и модули операционной системы.
Войти в безопасный режим в Windows 7 можно в работающей ОС из командной строки или из инструмента «Конфигурация системы», а также в момент запуска компьютера, перед загрузкой системы при выборе дополнительных вариантов загрузки, или из среды восстановления Windows RE.
Как войти в безопасный режим Windows 7 (видео)
Похожие публикации:
- Автозагрузка Windows 7: настройка автозагрузки программ
- Как создать загрузочную флешку Windows 7 — 5 способов
- Удаление обновлений Windows 7 — 3 способа
- Переустановка Windows 7 без диска, флешки и BIOS
- Сравнение версий Windows 7: таблица








