Как выключить компьютер с помощью клавиатуры
Содержание:
- Как правильно выключить ноутбук Windows 8 с помощью специальной утилиты
- Как выключать ноутбук. Простой способ
- Правильное выключение ноутбука при зависании
- Менее известные способы выключения ноутбука
- Как выключить зависший ноут
- Отключение через BIOS
- Выключение экрана ноутбука кнопкой питания и другие возможности в Windows 10, 8.1 и Windows 7
- Правильное выключение ноутбука при зависании
- Как отключить ноутбук, если он не отключается
- Отключение при помощи сторонних программ
- Как правильно выключать ноутбук, пользуемся стандартным способом
- Ноутбук пишет завершение работы и не выключается
- Возможные варианты
- Объявления на НН.РУ — Бизнес
- Выключение ноутбука с установленной последней версией ОС
- Сбои из-за мусора
- Таймер-будильник TimePC
- Стандартные способы выключения ноутбука
- Как предотвратить зависания в будущем
- Принудительное выключение компьютера
- Как выключать ноутбук в Windows 8. Несколько способов
Как правильно выключить ноутбук Windows 8 с помощью специальной утилиты
Тем пользователям, которые столкнулись с проблемой, как правильно выключить ноутбук Windows 8
поможет утилита «Выполнить». Для ее активации воспользуемся клавишами +R и уже в ней прописываем команду shutdown /s /t 0 /f.
После ввода данной комбинации все применяемые приложения и программы будут закрыты, в итоге произойдет полное выключение устройства.
В дальнейшем, чтобы данную команду постоянно не прописывать, можно на рабочем столе создать специальный ярлык и в нем указать данную комбинацию. В результате проблема с тем, как правильно включать и выключать ноутбук
отпадет навсегда. Теперь для быстрого выключения потребуется просто запустить ярлык на рабочем столе.
Как выключать ноутбук. Простой способ
Любой пользователь компьютера, несомненно, в курсе таких элементарных вещей, как завершение работы. Выключение ноутбука ничем не отличается от выключения компьютера. Для этого достаточно нажать кнопку «Пуск» в левом углу экрана и выбрать пункт «Завершение работы».

В операционных системах Windows XP и Windows 7 этот процесс одинаков:
- Сперва необходимо закрыть все программы и окна, а также выключить устройства USB, такие как колонки, сканеры, принтеры и т. д. Освободить дисковод и удалить флэшки.
- После этого можно кликнуть кнопку «Пуск» и нажать «Завершение работы».
- После того как погаснет экран и ноутбук перестанет издавать шум, можно закрывать крышку.
Правильное выключение ноутбука при зависании
Широко распространены такие случаи, когда ноутбук просто отказывается выключаться вследствие зависаний и лагов системы. В этом случае пользователь не всегда даже может добраться до кнопки «Пуск», так как устройство может зависнуть, к примеру, на открытой во весь экран игре, и перестать реагировать на основные команды.
В этом случае оптимальным вариантом будет выключение через «Диспетчер задач», который вызывается сочетанием клавиш «Ctrl+Alt+Delete». Зачастую при нажатии комбинации (необходимо зажимать клавиши одновременно) системе потребуется время для того, чтобы вывести на экран необходимое окно, в котором пользователь сможет выбрать функцию выключения.
Если же перезагрузить зависший лэптоп не получается даже таким способом, можно воспользоваться более радикальным методом. Для того чтобы принудительно отключить ноутбук, необходимо зажать клавишу его включения и удерживать её в течение 3–5 секунд. После этого ноутбук выключится, однако все не сохранённые на нём данные будут утеряны.
Опираясь на версию своей операционной системы, а также приведённые выше советы, каждый сможет пусть косвенно, но продлить срок службы не только аккумуляторной батареи лэптопа, но и ОС устройства.
Менее известные способы выключения ноутбука
Разработчики Windows потрудились над тем, чтобы у пользователей было множество возможностей, как выключать ноутбук.

Коротко о тех методах, которые неизвестны многим компьютерщикам:
- Выключение с помощью клавиш Alt+F4. При нажатии этой комбинации появится окно обновления системы с предложением завершения работы.
- Выключение через командную строку, которая открывается нажатием клавиш Win+R. В появившемся окошке следует написать команду shutdown/s.
- Выключение с помощью дополнительного меню «Пуск», вызвать которое можно нажатием клавиш Win+X. Далее, как и в стандартном способе, остается выбрать нужные пункты.
- Выключение ноутбука по расписанию. Метод довольно простой и разобраться в нем не составит труда даже новичку. Для того чтобы ноутбук выключался ежедневно в одно и то же время (например в 00:00), необходимо вызвать командную строку (Win+R) и ввести следующую команду:
Schtasks.exe/Create/RL Highest/TN Shutdown/SC Daily/ST 23:57/TR «%WINDIR%system32shutdown.exe/s/t 180/c.
Здесь цифра 180 указывает на секунды до выключения. В данном случае установлено 3 минуты (180 секунд).
Чтобы остановить расписание, в командную строку вводится следующая фраза: shutdown /a. Эта команда отменяет расписание выключения.
Выключение ноутбука через ярлык. Что это такое и как создавать, знает каждый пользователь. Ярлык можно поместить в удобное место и при двойном нажатии на него гаджет будет выключаться. В командную строку нужно ввести shutdown/s/t0, где 0 – это время до выключения, которое можно установить по своему усмотрению.
Как выключить зависший ноут
Если у вас завис ноутбук на этапе выключения, то его можно выключить несколькими способами. Первый, самый радикальный способ -> отсоединить шнур блока питания и вытащить аккумуляторную батарею из отсека. Выключать таким способом ноутбук крайне не рекомендуется, так как возможны повреждения жесткого диска и, в некоторых случаях, потеря данных.
Следующий более простой, но не менее губительный – нажатие и удержание в течение нескольких секунд кнопки включения питания. Через несколько секунд ноутбук отключится, но такое завершение работы будет некорректным.
Чтобы настроить более мягкое завершение работы необходимо открыть Диспетчер устройств и раскрыть в списке раздел «Контроллеры USB», где для каждого устройства с именем «Корневой концентратор USB» установить в свойствах на вкладке «Управления электропитанием» галочку возле параметра «Разрешить отключение этого устройства для экономии энергии».
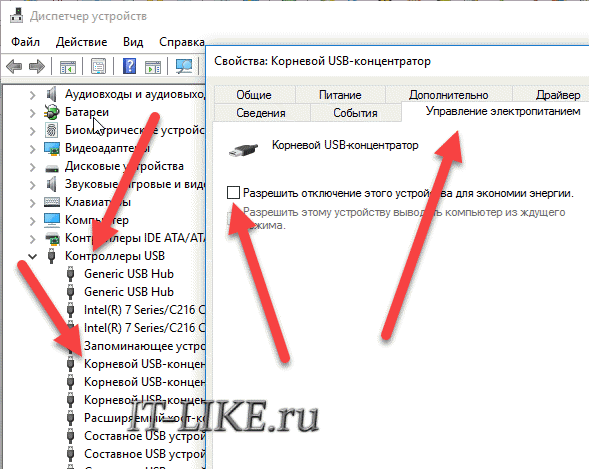
Если ноутбук перестал корректно выключаться после недавнего обновления системы или после установки программы, а до этого работал исправно, то есть смысл воспользоваться средством восстановления Windows. Заходим в меню «Пуск», вводим поисковой строке «Восстановление системы» и запускаем найденную утилиту. В мастере восстановления предыдущего состояния системы необходимо будет выбрать более раннюю точку восстановления, когда ноутбук работал стабильно. После чего запуститься работа мастера и система будет восстановлена до предыдущего состояния.
Отключение через BIOS
Немаловажным остается тот факт, что отключение через BIOS является самым надежным способом деактивации. Дело в том, что BIOS напрямую связан со всеми аппаратными частями компьютера, в частности с южным мостом, ответственным за контроль за подключаемой периферией.
Важно! Не стоит входить в BIOS, если в не понимаете зачем он нужен и как он работает
Неосторожное поведение и отключение важных опций может повлиять на загрузку операционной системы и выхода из строя отдельных узлов компьютера.. Если вы твердо намерены воспользоваться этим методом, тогда читайте внимательно
Если вы твердо намерены воспользоваться этим методом, тогда читайте внимательно.
Сперва выключите ноутбук полностью. Затем включите снова и после появления логотипа POST быстро нажмите клавишу «F2» или «F10», или «F12», или «Delete». С первого раза может не получиться, поскольку времени на выбор дается мало, а за вход в BIOS под разными моделями лэптопов отвечают различные кнопки.
Отключение Internal Pointing Device в BIOS
Если вход удался, то при помощи клавиатуры зайдите во вкладку «Advanced» (вход подтверждаем клавишей «Enter»), а затем выберите «System Properties». Далее, в зависимости от модели лэптопа будет отображаться функция «Keyboard/Mouse features» или «Device Options» – заходите туда.
Найдите строку, которая гласит как «Internal Pointing Device» – нажмите «Enter» и в появившемя окошке выберите пункт «Disable» – эта опция отключит тачпад.
Выйти из BIOS можно кнопкой «Esc»: выходите в главное меню, затем стрелками перейдите в меню «Save & Exit», выберите пункт «Save Changes and Exit» и подтвердите выход кнопкой «Yes».
Выходим из BIOS, сохраняя выбранные настройки
Если искомого пункта не нашлось, не расстраивайтесь – не все модели ноутбуков поддерживают функцию отключения тач панели. У нас есть еще один способ отключения.
Выключение экрана ноутбука кнопкой питания и другие возможности в Windows 10, 8.1 и Windows 7
Вы можете использовать встроенные настройки электропитания Windows, чтобы:
- Выключить экран при нажатии кнопки питания на ноутбуке либо при его закрытии (без выключения или перехода в режим сна самого ноутбука)
- Настроить автоматическое выключение экрана после какого-либо периода бездействия
Сделать это очень просто, потребуется выполнить следующие простые шаги:
Зайдите в параметры электропитания
Для этого можно нажать правой кнопкой мыши по значку батареи в области уведомлений справа внизу и выбрать нужный пункт контекстного меню, либо зайти в «Панель управления» и открыть пункт «Электропитание».
В настройках электропитания слева обратите внимание на пункты «Действия кнопок питания», «Действие при закрытии крышки» и «Настройка отключения дисплея». Каждый из этих пунктов позволяет настроить отключение экрана ноутбука при определенном событии
Например, зайдя в «Действия кнопок питания», мы можем сделать так, чтобы экран ноутбука выключался при нажатии кнопки питания, причем сделать это можно отдельно для случая, когда ноутбук работает от батареи или сети.
В настройках отключения дисплея можно задать время, через которое экран ноутбука будет отключаться автоматически при бездействии со стороны пользователя.
Те же самые параметры можно найти (но не на любом ноутбуке, некоторые пункты могут отсутствовать), если выбрать пункт «Настройка схемы электропитания» для выбранной схемы, затем перейти в «Изменить дополнительные параметры питания».
Дополнительно, при использовании подключенного к ноутбуку внешнего монитора, вы можете настроить вывод изображения только на внешний монитор, при этом экран ноутбука выключится. В Windows 10 соответствующий пункт вы найдете в параметрах экрана, как на изображении ниже.
О настройках для предыдущих версий Windows в статье Как подключить второй монитор к компьютеру.
Правильное выключение ноутбука при зависании
Широко распространены такие случаи, когда ноутбук просто отказывается выключаться вследствие зависаний и лагов системы. В этом случае пользователь не всегда даже может добраться до кнопки «Пуск», так как устройство может зависнуть, к примеру, на открытой во весь экран игре, и перестать реагировать на основные команды.
В этом случае оптимальным вариантом будет выключение через «Диспетчер задач», который вызывается сочетанием клавиш «Ctrl+Alt+Delete». Зачастую при нажатии комбинации (необходимо зажимать клавиши одновременно) системе потребуется время для того, чтобы вывести на экран необходимое окно, в котором пользователь сможет выбрать функцию выключения.
Если же перезагрузить зависший лэптоп не получается даже таким способом, можно воспользоваться более радикальным методом. Для того чтобы принудительно отключить ноутбук, необходимо зажать клавишу его включения и удерживать её в течение 3–5 секунд. После этого ноутбук выключится, однако все не сохранённые на нём данные будут утеряны.

Опираясь на версию своей операционной системы, а также приведённые выше советы, каждый сможет пусть косвенно, но продлить срок службы не только аккумуляторной батареи лэптопа, но и ОС устройства.
Как отключить ноутбук, если он не отключается
Если ситуация настолько сложна, что ни один из вышеперечисленных советов не помог, или неосуществим ввиду отсутствия реагирования на команды, то можно воспользоваться «экстремальным выходом». Нажимаем и удерживаем на протяжении пяти секунд кнопку питания. Располагается, как правило, над клавиатурой в правом верхнем углу.
Но эти действия допустимы лишь в самой крайней ситуации, так как очень плохо влияют на работу ноутбука. После того как удалось выключить, при помощи этой же кнопки включаем компьютер и входим в безопасный режим.
Обязательно выявляем причину произошедшего. Её необходимо не только обнаружить, но и устранить.
- Первоначально, проверяем наличие вредоносных программ.
- Чистим память, удаляя всё, что не имеет отношение к первоначальной установке.
- Проводим дефрагментацию диска.
Пробуем выключить по правилам через «Пуск». Часто этих простых действий бывает уже достаточно, чтобы восстановить работоспособность системы. Если мы всё ещё имеем нарекания к работе, повторяем алгоритм.
- Входим в безопасный режим, повторно осуществляем диагностику и очистку.
- Переходим в панель управления, где проверяем настройки энергопитания.
Если все вышеперечисленное не принесло ожидаемого результата, придётся перезагружать систему. Любой ноутбук имеет такую возможность, для этого при включении нужно удерживать клавишу F4.
Безусловно, процесс длительный, есть большая степень риска, что некоторые программы и данные не будут сохранены и даже в случае резервного копирования возможна их некорректная работа, либо вообще отсутствие их запуска.
Но эта крайняя мера в любом случае лучше, чем безуспешные попытки самостоятельного ремонта, которые непременно приведут к технической неисправности не только операционной системы, но и непосредственно самого ноутбука. Бережное отношение и внимательное отношение к данным, которые вы устанавливаете, обеспечат вашей технике долгий и плодотворный процесс работы.

Отключение при помощи сторонних программ
Существует ряд небольших утилит, которые блокируют работу тач панели принудительно. Созданы они как раз на тот случай, если вышеописанные способы вам не помогли или не подходят.
Мы рекомендуем универсальную утилиту — TouchPad Blocker. Небольшая бесплатная программа обладает большим набором полезных функций для работы с тачпадом: автозагрузка при старте операционной системы, отключение поинтера на время, отключение мультитача и прокрутки, а также свой выбор комбинации клавиш для включения и выключения.
Программа при работе не отвлекает и находится в трее, а вызывается правым кликом. Скачать ее можно по этому адресу.
Настройки программы TouchPad Blocker
Функции и настройки программы:
Automatically run on startup – автоматический старт программы при входе в систему. Выставьте галочку, чтобы программа начала работать сразу после запуска Windows.Show system tray notification – опция включения и выключения уведомлений в системном трее.
Block accidental taps and clicks – блокировка случайных нажатий, иными словами отключение панели при вводе текста на клавиатуре. При выборе данного пункта становится доступным выпадающее меню, в котором необходимо указать время, на которое тачпад выключается после нажатия на любую клавишу.
Например, если выставить 3 секунды, то в течение этого времени тачпад не будет реагировать на ваши действия.
Also block move and wheel event – блокировка прокрутки страниц при её наличии на тачпаде.Beep when click is blocked – звуковое оповещение при блокировке тачпада.Turn blocker On and Off – настройка горячих клавиш для включения/выключения программы.
Как правильно выключать ноутбук, пользуемся стандартным способом
Если вас интересует, как правильно выключать ноутбук на ночь, тогда данный метод идеально подойдет. Для этого нажимаем Пуск и завершение работу. Если установлена Windows 7, 8, то ноутбук мгновенно прекратит работу, без каких-либо дополнительных вопросов. Обычно полное выключение занимает около минуты, а вот запуск занимает несколько больше времени.
В Windows XP потребуется подтверждать свои действия, только так произойдет полное отключение устройства.
В принципе данным вариантом можно пользоваться всегда. Особенно в тех ситуациях, когда интересует, как правильно выключать ноутбук Windows 10, если планируется долго его не включать, или подсоединять дополнительное оборудование.
С помощью крышки ноутбука
Чаще всегда ноутбук настроен таким методом, что в случае закрытия крышки он переходит в спящий режим. В таком случае работа программ не завершается, они успешно продолжат функционировать после небольшого нажатия на клавишу питания. В спящем режиме ноутбук может находиться очень долго, и если вы регулярно его эксплуатируете, то спящий режим позволит вообще не отключать устройство. Если в процессе спящего режима полностью сядет батарея, аппарат в автоматическом режиме выключится.
Используем индикатор питания
Данный метод подходит тем пользователям, которые задумываются, как правильно выключить ноутбук Windows 7. Чаще всего индикатор питания располагается непосредственно под монитором. Данная клавиша, если ее настроить на полное отключение, дает возможность одним кликом правильно завершить работу. Ноутбук сохранит параметры предыдущего сеанса и полностью прекратит функционировать.
Применяем комбинацию клавиш
В ситуациях, когда ноутбук полностью перестает реагировать на различные команды, комбинация клавиш Ctrl+Alt+Del становится полностью незаменимой. Разовое нажатие этих клавиш позволяет активировать диспетчер задач, повторное вызывает перезагрузку.
Принудительное отключение ноутбука
Данный метод трудно считать корректным, но ему нет альтернативы, если аппарат полностью зависает и совершенно не реагирует на какие-либо команды. Соответственно в подобной ситуации, как правильно выключать ноутбук виндовс 7 интересует многих. Отключить ноутбук можно с помощью длительного зажатия клавиши Индикатор питания. В худшем случае придется на пару секунд отсоединить батарею.
Ноутбук пишет завершение работы и не выключается
Перед тем как выключиться любая операционная система ставит в известность оповещением о том, что идёт завершение работы. Такая ситуация является нормой, если длиться не более десяти секунд.
Однако если это происходит продолжительно, то возникает закономерный вопрос: почему ноутбук не выключается до конца?Надо понимать, что в это время система завершает все открытые процессы. Визуально, мы в это время можем видеть свободный от открытых «окон» экран монитора, но операционных программ и приложений в это время может быть открыто до 70 штук. Это абсолютно нормально, все они необходимы для полноценного функционирования системы.
В такой ситуации целесообразно «ускорить процесс». Для этого мы заходим в диспетчера задач. Нажимая и удерживая клавиши в таком порядке: Ctrl + Alt + Del. У нас откроется небольшое окошко с меню. Далее выбираем последний пункт « Запустить диспетчер задач».
Открывается приложение, вот именно тут мы и видим все незавершённые процессы, которые не позволяют ноутбуку корректно завершить работу. Необходимо левой кнопкой выбрать вкладку «Процессы». Подводим курсор мыши и нажимаем правую кнопку, открывается список задач. Можно выбрать «завершение процесса» либо «завершить дерево процессов». В первом случае мы закроем одно приложение, во втором их может быть несколько взаимосвязанных.
Некоторые приложения могут не закрыться, в этом случае система даст стандартное предупреждение о том, что данный процесс закрыть невозможно, так как он используется одной или несколькими программами
Не обращаем внимание. Эти вкладки мы оставим
Теперь снова пробуем выключить через меню приложения «Пуск».

Возможные варианты
Необходимо понимать, что в системе не существует встроенного и прямого способа отключить клавиатуру на ноутбуке. Видимо, разработчики решили, что владельцу мини-компьютера это не понадобится, потому как это основная панель управления. Конечно, подключить сторонний аксессуар тоже можно, но это будет не так удобно, только если компьютер не находится на каком-либо возвышении или довольно большом расстоянии.
Рассмотрим основные способы, которые позволят отключить работоспособность клавиш, что может понадобиться для самых разных целей. Кроме того, методы отключения делятся также на те, которые приведут ко временному прекращению работы и к постоянному. Это следует также учитывать при выборе, потому что кому-то необходимо выключить панель управления навсегда, чтобы она не мешала корректному функционированию устройства, а другой пользователь предпочтёт только временное отключение.

Как отключить клавиатуру на ноутбуке — Windows 10
Это последняя версия данной операционной системы, которая устанавливается по умолчанию на всех современных моделях ноутбуков, которые приобретаются в магазине. Определить, что у вас именно эта версия очень просто — она отличается по интерфейсу от всех остальных и имеет чёрную нижнюю панель в противовес голубым интерфейсам 7 и многих других версий.
Что же сделать, чтобы отключить клавиатуру в этом случае?
Первый и самый простой способ — это установка специального приложения, которое называется Kid Key Lock. С его помощью можно выключить не только клавиатуру, но и отдельные кнопки мыши или других аксессуаров/встроенных элементов ноутбука. Единственным препятствием может стать, что приложение доступно только на английском языке, но те, кто им не владеет, могут легко воспользоваться переводчиком, чтобы разобраться в многообразии предоставленных параметров и возможностей.

- Другим вариантом станет удаление или отключение драйверов для клавиатуры. Сделать это можно с помощью «Диспетчера устройств». Устаревание или отсутствие драйверов является одной из самых частых причин того, почему не работает тот или иной аксессуар на обычном компьютере или встроенный элемент на ноутбуке. Для восстановления работы понадобится скачать нужные файлы с официального сайта производителя и установить. Также можно воспользоваться диском, который идёт в комплекте с устройством.
- Ещё один метод, связанный с Диспетчером устройств, предполагает более большое количество производимых действий. Нужно найти вкладку «Клавиатура» и открыть её сведения. После этого выберите «ИД оборудования», нажав на него правой кнопкой мышки или тачпада — это встроенная сенсорная панель управления в ноутбуках и нетбуках. В открывшемся контекстном меню необходимо кликнуть на «Копировать». В открывшемся поле для ввода напишите gpedit. msc. Следующим шагом станет переход на другую вкладку «Ограничения на установку устройств». Её можно отыскать в «Конфигурации компьютера». На параметр «Запретить установку устройств» нужно нажать дважды. После этого ставим галочку напротив «Также применить для..» и кликаем на «Показать». Теперь вставляем информацию из буфера обмена и применяем настройки.
После этого необходимо обязательно перезагрузить ноутбук.
Как отключить клавиатуру на ноутбуке — Windows 8
Способ, описанный ниже, можно попробовать и на других версиях, но чаще всего он используется с Windows 8. Суть его состоит в том, чтобы непросто удалить драйвер, а заменить его другим, но несовместимым.
Сделать это достаточно просто. Снова переходим в Диспетчер устройств и переходим к разделу «Клавиатура». После этого нужно войти в Свойства и кликнуть по кнопке «Обновить драйвер». Затем вам будет предложено один из драйверов, имеющихся на компьютере.
Затем выберите любой драйвер для другой клавиатуры — например, ранее подключавшейся внешней. Подойдёт любая модель и производитель, в данном случае это не играет значения.
Объявления на НН.РУ — Бизнес
Добавить объявление
Отруби амарантовые
Состав: мука амарантовая грубого помола, мука кукурузная грубого помола, мука рисовая грубого помола, мука льняная, мука расторопши,… Цена: 130 руб.
Сгущённое молоко и варёное в Нижнем Новгороде
Цена в руб./шт. в зависимости от…(!)ГОСТ, мдж 8,5%Фасовка:- дой-пак 270 г- жест. банка 380 г- ПЭТ бутылка 1000 г- ПЭТ бутылка… Цена: 87 руб.
Продам мед
Продам луговой мёд свежего урожая, разнотравье, уже начал кристаллизоваться, но пока мягкий. Мёд с частной пасеки, место сбора -… Цена: 700 руб.
Овсяные хлопья Геркулес
Цена в руб./кг в зависимости от…(!)ГОСТФасовка: мешочек 4 кг, 30 кг, 35 кгДля здоровья — лучший выбор!Бесплатная доставка по… Цена: 47 руб.
Добавить вакансию Добавить резюме Работа для разработчиков ПО в Нижнем Новгороде
Программист-разработчик Full-Stack ГК «Kolobox»
70000 —100000 руб.
Высшее образование, стаж работы более 5 лет, полная занятость
Программист 1С НПП ПРО-М
от 110 000 руб.
Высшее образование, стаж работы 3-5 лет, полная занятость
70000 —100000 руб.
Неполное среднее образование, стаж работы 3-5 лет, полная занятость
Frontend-разработчик Profit Search
40000 —50000 руб.
Стаж работы 3-5 лет, частичная занятость
Картину «Воззвание Минина» выложат из портретов нижегородцев
В Нижегородской области прошли «коронавирусные» проверки в 1,5 тысячи кафе
«Читал, что там дороже, но и представить не мог насколько»: Норвегия глазами нижегородца
Как всей семье выстоять в сезон простуд: отвечаем на 5 популярных вопросов
Выключение ноутбука с установленной последней версией ОС
На сегодняшний момент новейшей операционной системой является Windows 10. И большинство пользователей уже перешли на ее использование. Нет никаких особых способов, как выключать ноутбук на Windows 10. Для этого достаточно воспользоваться одним из описанных в этой статье методов.
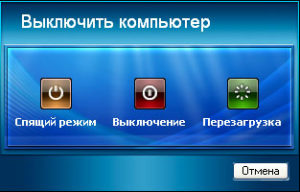 Начинающие пользователи компьютерной техники первое время сталкиваются с огромным количеством вопросов, связанных с особенностями эксплуатации. Например, как правильно выключать и включать ноутбук, чтобы не навредить ни его операционной системе, ни «железу». В этой статье речь пойдёт о различных способах выключения ноутбука и их особенностях.
Начинающие пользователи компьютерной техники первое время сталкиваются с огромным количеством вопросов, связанных с особенностями эксплуатации. Например, как правильно выключать и включать ноутбук, чтобы не навредить ни его операционной системе, ни «железу». В этой статье речь пойдёт о различных способах выключения ноутбука и их особенностях.
Сбои из-за мусора
Почему ноутбук не отключается обычным способом при забитом жестком диске, понять несложно. Чем меньше свободного пространства остается на локальных дисках, тем системе сложнее работать. Она должна обрабатывать множество данных и в результате происходят различные торможения, и отклик ОС существенно ухудшается. Особенно это заметно, если на системном диске (обычно С) остается мало места. Очевидно, что ненужная информация влияет на работу ОС, также понятно, что собиралась она в течении длительного времени. Есть рекомендация опытных пользователей, применима она ко всем версиям операционной системы, будь это новая Windows 10 или старенькая Windows 7 – раз в полгода следует переустанавливать систему
Неважно как она работает – стабильно или нет. Переустановка ОС позволяет вернуть работоспособность всех файлов, избавиться от ненужного, почистить реестр
Если в силу каких-то причин переустанавливать операционную систему не получается, то следует воспользоваться софтом для чистки ПК, отличным примером является CCleaner. Второй вариант – откатить ОС до работоспособной версии. Начиная с Windows 8 появилась функция отката до заводских параметров с сохранением или без пользовательских данных, а также возможность выбора локального диска, которой это восстановление затронет. С помощью данной функции легко получить чистую ОС, как после переустановки, но без лишних хлопот. У техники от брендов Lenovo и Acer есть фирменный софт для подобных целей, можно воспользоваться им.

Таймер-будильник TimePC
Следующая программа на обзоре – TimePC, разработанная администрацией сайта http://www.loadboard.ru. Данное решение выгодно отличается от предыдущего за счет наличия планировщика и возможности не только выключать, но и включать ПК в заданное время. Программа до предела проста и функциональна одновременно. Ее можно назвать «золотой серединой» между многофункциональными комбайнами и миниатюрными «затычками».
Для того чтобы обзавестись программой TimePC, делаем следующее:
- Заходим на сайт http://www.loadboard.ru и находим статью с ее описанием и ссылкой на скачивание. Качаем и устанавливаем софт на ПК.

- TimePC сигнализирует о запуске звуковым приветствием и сразу переносит нас в меню настроек.
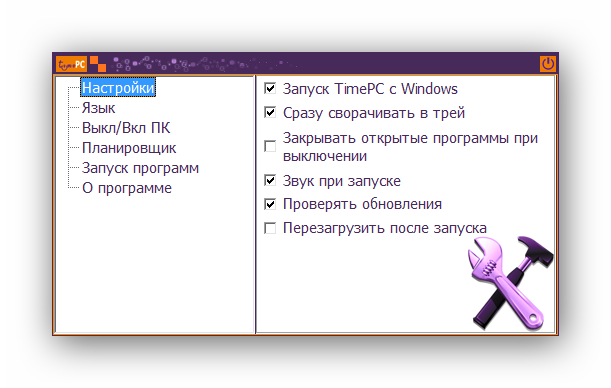
- Нас в первую очередь интересует пункт «Выкл/Вкл ПК». Тут можно выбрать между переходом в режим гибернации или выходом из него. Запуск триггера устанавливается по времени и дате.
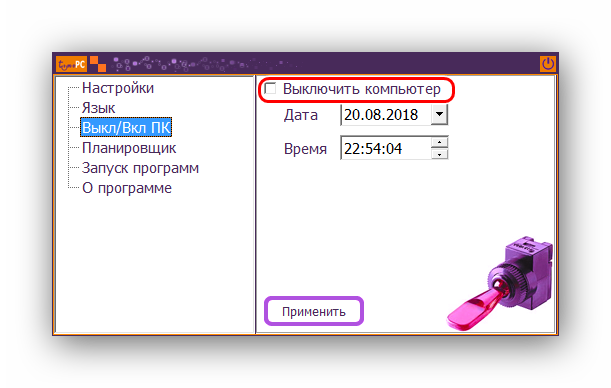
- Наибольший интерес представляет встроенный планировщик. В нем вы можете указать действие на каждый день недели. Огорчает то, что тут нельзя установить интервал – он либо отсутствует, либо бесконечен.
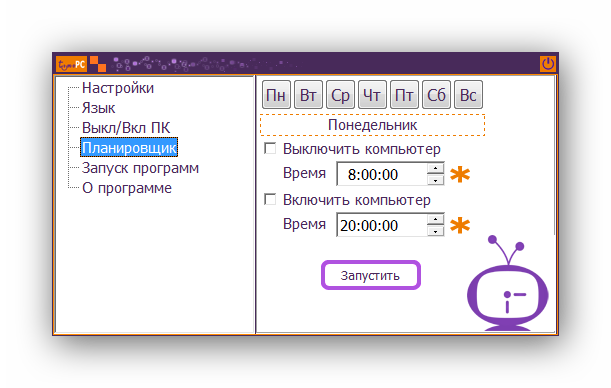
- В окне «Запуск программ» есть возможность привязать к включению компьютера конкретное действие. Например, можно добавить автозапуск программ или мелодии в качестве будильника.
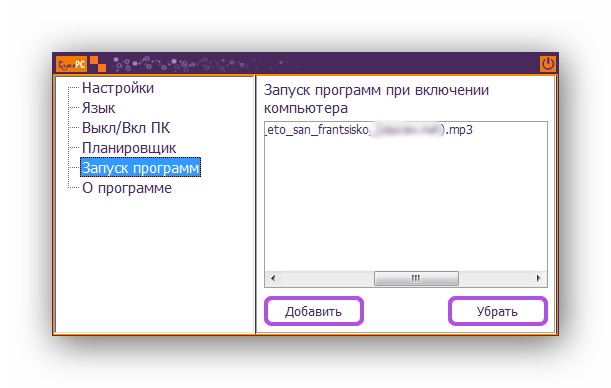
Преимущества
- Широкий функционал.
- Есть планировщик действий.
- Можно переводить систему в режим гибернации и выводить из него.
- Привязка триггера запуска программ или файлов.
- Русскоязычный интерфейс.
- Полностью бесплатное ПО.
Недостатки
- В системных требованиях не указана Windows 10 (однако работает на ней).
- Структура утилиты децентрализована – нет единого главного окна.
Стандартные способы выключения ноутбука
Для начала стоит определиться с тем, стоит ли ноутбук вообще выключать или лучше каждый раз переводить устройство в режим сна, как это делают многие пользователи. В пользу того, чтобы каждый раз после работы деактивировать ноутбук и отключать его от источника питания, специалисты приводят ряд следующих доводов:
- Никогда не отключаемый лэптоп прослужит своему хозяину гораздо меньше ввиду быстрого выхода из строя его аккумуляторной батареи (чем больше аккумулятор перенёс циклов зарядов, тем более «изношенным» он считается).
- Постоянно включенное устройство даже в «сонном» режиме потребляет немало электроэнергии, что несколько повысит расходы на электричество.
- Если у устройства шумит кулер либо постоянно мигают индикаторы, это может негативно сказаться на сне хозяина, ведь для полноценного сна рекомендуется отсутствие света и полная тишина.
Стандартная процедура выключения, производимая при помощи клавиши «Пуск» на рабочем столе, а затем выбора пункта «Завершение работы» известна большинству начинающих пользователей. Этот алгоритм действий справедлив для ОС Windows 7, 8 или 10, однако для XP в него добавляется ещё один пункт: после выбора «Выключения» потребуется подтвердить обозначенное действие.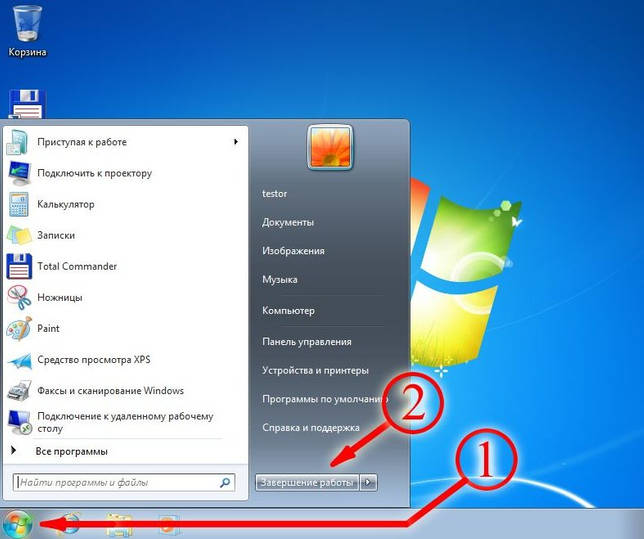
Как предотвратить зависания в будущем
Причины плохой работы ноутбука могут быть программными или аппаратными. Если разобрать их более подробно, то основные категории следующие:
| Причина | Описание |
| Вирусы | Регулярно проверяйте устройство современными антивирусными программами с ежедневно обновляющимися базами. Не отключайте стандартный защитник Windows. Внимательно следите, какими сайтами пользуетесь в интернете, ничего не скачивайте с подозрительных ресурсов. |
| Недостаточно места на диске. | Системный диск должен быть свободен хотя бы на 30%, чтобы Windows работала стабильно и без сбоев. Регулярно очищайте пространство встроенными утилитами или сторонними программами наподобие CCleaner. Удаляйте неиспользуемые приложения, которые могут подвиснуть в самый неподходящий момент. |
| Неполадки процессора. | Недостаточное охлаждение, запуск слишком мощных программ, пыль внутри корпуса — всё это нагружает процессор и мешает ему нормально работать, система начинает тормозить. |
| Устаревшее оборудование, которое уже не тянет современный софт и игры | Возможность его замены зависит от модели ноутбука и доступности запчастей на рынке. Иногда более разумно приобрести новую модель, так как доставка и замена обойдутся недешево. |
| Программные конфликты | Возможно, приложение, которое все время зависает, конфликтует с системой или другими программами. |
| Много программ, запущенных в фоновом режиме | Всегда следите, что у вас запускается в момент старта системы, и закрывайте ненужное. |
Принудительное выключение компьютера
Описанные ниже способы выключения компьютера постоянно использовать крайне противопоказано для «здоровья» компьютера
. Тем не менее, многие начинающие пользователи из-за незнания правильных способов обращения с компьютерной техникой, злоупотребляют такой манерой выключения компьютера, а потом удивляются, почему их компьютер не запускается.
Выдернуть шнур из розетки… Осторожно!!!
Привычное действие в виде выдергивания вилки электроприбора из розетки неприменимо для компьютера. Нет, конечно же, вы можете поэкспериментировать…
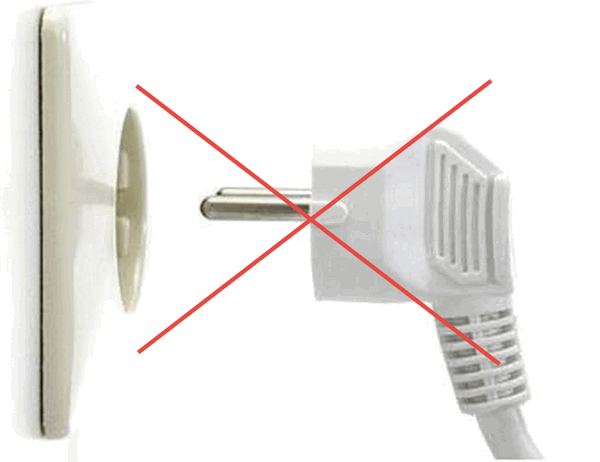
Вот только за дальнейшее нормальное функционирование устройства я не ручаюсь!
Дело в том, что в процессе работы все необходимые данные программ операционной системы (узнать что такое операционная система и зачем она вообще нужна можно в ) и документов хранятся в оперативной памяти компьютера. Для постоянного хранения используется в первую очередь жесткий диск, и для записи данных на него при выключении необходимо выполнить правильные действия.
А внезапное выключение «из розетки» — это аварийный вариант прекращения работы компьютера, при котором системные файлы могут быть повреждены, что не позволит запустить компьютер в следующий раз.
Представьте, что вы обдумываете важную задачу и вдруг резко засыпаете! Примерно такой же эффект будет с компьютером.
Аналогичные последствия могут быть при внезапном отключении источника бесперебойного питания. Если вы еще не «знакомы» с этим спасительным устройством, то давайте кратко разберемся с его назначением.
Источник бесперебойного питания (он же ИБП), сможет обеспечить непрерывное питание вашего компьютера в случае внезапного исчезновения электрического тока в сети. Обычно, он не предназначен для длительной работы, а только позволяет в течение нескольких минут правильно сохранить все открытые документы, закрыть программы и выключить компьютер. Все рабочие данные при этом не будут потеряны.

Кстати, часто в тестах по компьютерной грамотности есть такой вопрос: «При выключении компьютера вся информация стирается в…»
Ответ:
в оперативной памяти. На жестком диске все сохраняется.
Принудительное выключение компьютера кнопкой выключения
Выключить «зависший» компьютер (который не реагирует на нажатия клавиатуры или мышки) можно, нажав на кнопку выключения (она же кнопка включения) на системном блоке и удерживая ее в нажатом положении. Выключение произойдет примерно через 3-4 секунды удерживания кнопки в нажатом положении.
Злоупотреблять таким способом также нежелательно, так как этот вариант выключения является аварийным и может повредить системные файлы и привести к потере важной для вас информации.
Я им пользуюсь только тогда, когда компьютер действительно безнадежно «завис» и не реагирует ни на какие действия в течение 15-20 минут.
Поэтому еще раз акцентирую ваше внимание!
Выключение компьютера выдергиванием вилки сетевого шнура из розетки, клавишей на удлинителе или кнопкой источника бесперебойного питания (ИБП) без корректного завершения работы операционной системы приведет к потере всех несохраненных данных, а со временем — к прекращению нормальной работы операционной системы.
Современные операционные системы предупредят вас о незакрытых программах перед завершением работы компьютера.
Как выключать ноутбук в Windows 8. Несколько способов
Итак, с ОС Windows 7 все предельно ясно. Но многие пользователи ноутбуков с новыми операционными системами находятся в замешательстве, потому что привычная всем кнопка «Пуск» просто отсутствует на положенном месте. И интерфейс системы значительно отличается от предыдущих версий.
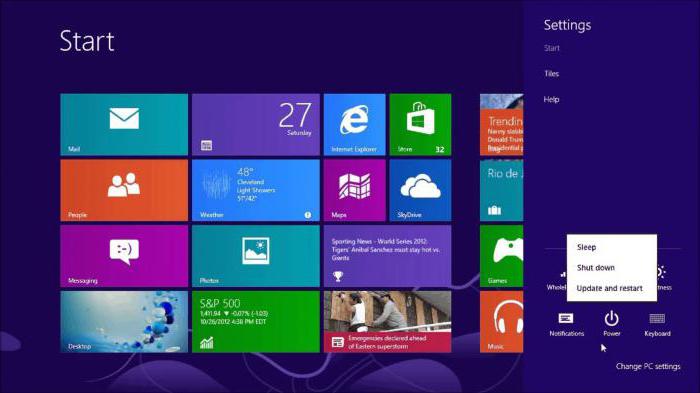
Существует около десятка различных способов, как выключать ноутбук в Windows 8.1. Самый простой из них – это открыть скрытую панель, подведя курсор мыши в правую часть монитора. Далее выбрать «Выключение» и «Завершение работы». Следует знать, что эта панель открывается и нажатием клавиш Win+I. Этот способ стандартный, и для продвинутых пользователей может показаться скучным.
Еще один метод – это выключение через экран блокировки. Это необходимо, когда пользователь запустил ноутбук и понял, что в данный момент работать за ним не собирается. В этом способе выключения нет ничего сложного, так как он идентичен предыдущему. Следует нажать кнопку выключения и выбрать нужное действие. Экран блокировки можно вызвать нажатием на клавиатуре Win+L.








