Как с клавиатуры выключить компьютер, если он завис или не работает мышь
Содержание:
- Как выключить компьютер с помощью клавиатуры: использование меню “Пуск”
- Отключение из-за вирусов
- Тачпад
- Чистка клавиатуры ноутбука
- Компьютер с нуля!
- Как перезагрузить компьютер с помощью клавиатуры
- Управление окнами с клавиатуры в Windows 10
- Удаленный старт
- Механическая поломка
- Как навсегда отключить клавиатуру на ноутбуке
- Слоты расширения и видеокарты
- Как выключить и перезапустить ноутбук, если он завис
- Объявления на НН.РУ — Бизнес
- Выключаем компьютер с помощью клавиатуры быстро и просто
- 5 способов выключить или перезагрузить ноутбук без мышки и тачпада
- С какой клавиатуры можно включать компьютер
- Не работают некоторые клавиши
Как выключить компьютер с помощью клавиатуры: использование меню “Пуск”
Первый и самый простой способ выключить ноутбук или компьютер только при помощи клавиатуры — это использовать возможности меню “Пуск”. Но как выключить компьютер с помощью клавиатуры через меню “Пуск”?
Для начала необходимо нажать на клавиатуре кнопку Win. Она расположена в нижнем ряду клавиш и на ней нарисован флажок “Виндовс”. После нажатия откроется стандартное окно “Пуск”. Далее при помощи клавиши Tab потребуется переключить фокус на строку “Завершение работы” или “Выключение”. После нажатия кнопки ввода пользователю будет представлено несколько вариантов: «Завершение работы», «Перезагрузка», «Сон» и «Гибернация». Выбрать необходимый можно с помощью клавиш навигации.
Отключение из-за вирусов
Все вышеописанные способы работают в обе стороны, позволяя как выключать, так и включать клавиатуру. Если же устройство заблокировалось без вашего участия, и ничто не помогает его активировать, на экране появляется баннер с требованием внести деньги – ПК заражен вирусами. Как подключить клавиатуру после атаки вируса к компьютеру:
- Скачайте утилиту Windows Unlocker от Касперского.
- Запишите ее на флешку или CD.
- Вставьте в ноутбук подготовленный накопитель и перезагрузитесь, выбрав в загрузочном меню запуск с USB или CD.
- Кликните на любую кнопку, выставьте язык и запустите графический интерфейс.
- Оболочка похожа на рабочий стол Windows. Основное меню размещено на месте «Пуска», выберите в нем «Терминал».
- В окошке впишите WindowsUnlocker и кликните на ввод.
- Впишите 1, чтобы стартовало сканирование.
По окончании выберите 0 для выхода и перезагрузитесь.
Тачпад
Если в процессе работы на ноутбуке вы привыкли использовать мышь, ведь без неё вам неудобно, как большинству пользователей, перешедших на портативный со стационарного компьютера, то попробуйте на время включить тачпад и перезагрузить систему посредством него. Делается это так:
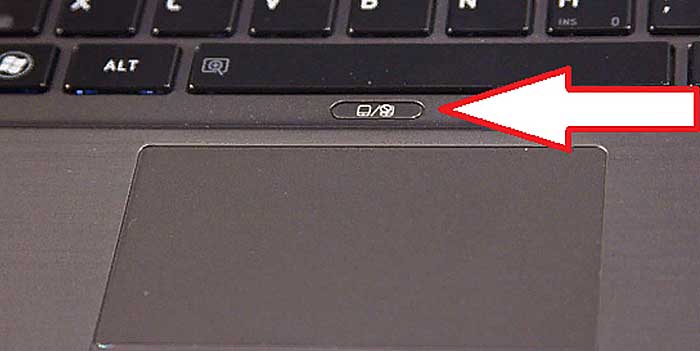
- Кнопка включения на клавиатуре. Может располагаться над тачпадом или в верхней части (над рядом с цифрами). На ней может быть изображен через черту включенный и выключенный тачпад или рука, водящая по нему пальцем.

- Сенсорная кнопка на самом тачпаде. Выглядит как точка в левом верхнем его углу.
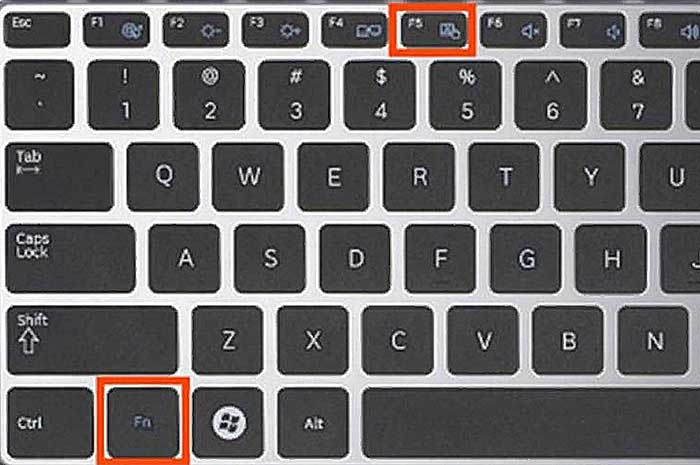
- Одновременным нажатием клавиш на клавиатуре. Всегда используется кнопка Fn и в зависимости от модели ноута F5, 6, 7, 8 или 9.
Если тачпад включился, то пользуйтесь им до устранения неполадок мыши. Если этого не произошло, то для перезапуска системы попробуйте описанные ниже способы.
Чистка клавиатуры ноутбука
 Устройства, с помощью которых можно почистить клавиатуру
Устройства, с помощью которых можно почистить клавиатуру
Глубокую чистку можно осуществить следующими способами:
-
USB-пылесос — компактное устройство для чистки клавиатуры. Его недостаток — в малой мощности, из-за чего глубоко застрявшее загрязнение оттуда не удалить;
-
сжатым воздухом из баллончика. Воздух находится в баллоне под большим давлением, из-за чего выходящая струя получается достаточно мощной, чтобы можно было не только продуть клавиатуру от крупных загрязнений, вроде крошек, но и очистить контакты от пыли;
-
стикеры — подходят для обработки малой поверхности. Чистить ими всю клавиатуру нецелесообразно из-за большого количества листков.
Для поверхностной чистки достаточно будет использовать салфетку или щетку.
Компьютер с нуля!
- Шум кулеров и горящие индикаторы будут мешать спокойному и комфортному отдыху.
- Беспрерывная работа сократит ресурс работы оборудования,
- Современные модели довольно прожорливые устройства в плане потребления электроэнергии. Бессмысленная их работа приведет к существенно увеличению оплаты за электроэнергию.
Если вас интересует, как правильно выключать ноутбук на ночь, тогда данный метод идеально подойдет. Для этого нажимаем Пуск и завершение работу. Если установлена Windows 7, 8, то ноутбук мгновенно прекратит работу, без каких-либо дополнительных вопросов. Обычно полное выключение занимает около минуты, а вот запуск занимает несколько больше времени.
В Windows XP потребуется подтверждать свои действия, только так произойдет полное отключение устройства.
В принципе данным вариантом можно пользоваться всегда. Особенно в тех ситуациях, когда интересует, как правильно выключать ноутбук Windows 10, если планируется долго его не включать, или подсоединять дополнительное оборудование.
С помощью крышки ноутбука
Чаще всегда ноутбук настроен таким методом, что в случае закрытия крышки он переходит в спящий режим. В таком случае работа программ не завершается, они успешно продолжат функционировать после небольшого нажатия на клавишу питания. В спящем режиме ноутбук может находиться очень долго, и если вы регулярно его эксплуатируете, то спящий режим позволит вообще не отключать устройство. Если в процессе спящего режима полностью сядет батарея, аппарат в автоматическом режиме выключится.
Используем индикатор питания
Данный метод подходит тем пользователям, которые задумываются, как правильно выключить ноутбук Windows 7. Чаще всего индикатор питания располагается непосредственно под монитором. Данная клавиша, если ее настроить на полное отключение, дает возможность одним кликом правильно завершить работу. Ноутбук сохранит параметры предыдущего сеанса и полностью прекратит функционировать.
Применяем комбинацию клавиш
В ситуациях, когда ноутбук полностью перестает реагировать на различные команды, комбинация клавиш Ctrl+Alt+Del становится полностью незаменимой. Разовое нажатие этих клавиш позволяет активировать диспетчер задач, повторное вызывает перезагрузку.
Принудительное отключение ноутбука
Данный метод трудно считать корректным, но ему нет альтернативы, если аппарат полностью зависает и совершенно не реагирует на какие-либо команды. Соответственно в подобной ситуации, как правильно выключать ноутбук виндовс 7 интересует многих. Отключить ноутбук можно с помощью длительного зажатия клавиши Индикатор питания. В худшем случае придется на пару секунд отсоединить батарею.
Как правильно выключить ноутбук Windows 8 с помощью специальной утилиты
Тем пользователям, которые столкнулись с проблемой, как правильно выключить ноутбук Windows 8 поможет утилита «Выполнить». Для ее активации воспользуемся клавишами +R и уже в ней прописываем команду shutdown /s /t 0 /f.
После ввода данной комбинации все применяемые приложения и программы будут закрыты, в итоге произойдет полное выключение устройства.
В дальнейшем, чтобы данную команду постоянно не прописывать, можно на рабочем столе создать специальный ярлык и в нем указать данную комбинацию. В результате проблема с тем, как правильно включать и выключать ноутбук отпадет навсегда. Теперь для быстрого выключения потребуется просто запустить ярлык на рабочем столе.
Как правильно выключать ноутбук Windows 10
Если ваше устройство обладает новой операционной системой Windows 10, то вас поджидает обновленная кнопка «Меню Пуск» и значительно упрощенная система отключения ноутбука. Соответственно вопрос как правильно выключить ноутбук виндовс 10 так остро не стоит, как на других версиях операционной системы.
Чтобы корректно отключить ноутбук, у которого Windows 10, достаточно запустить меню Пуск или пользуемся клавишей на клавиатуре Windows. В активированном меню воспользуемся соответствующим разделом «Завершение работы». Будет представлено окошко с тремя категориями, для полного отключения потребуется выбрать соответствующий пункт «Завершение работы». В результате будет прекращена работа всех действующих приложений и программ, а устройство полностью выключится.
Как перезагрузить компьютер с помощью клавиатуры
При определенных неполадках при работе программного обеспечения возникает необходимость перезапустить операционную систему. Это можно сделать различными методами, используемыми даже тогда, когда не работает мышка и тачпад на клавиатуре. Далее опишем возможные варианты действий.
Сочетание клавиш для перезапуска ноутбука
Перезапуск нужен для выхода в БИОС, в котором есть возможность узнать причину сбоя программы. Выбор метода находится в зависимости от установленной операционной системы. Для большей части ноутбуков подходит метод перезапуска при помощи удерживания кнопки питания. Данный метод рекомендуется оставить на потом, если компьютер перестает отвечать на другие действия. Причина заключается в том, что часто из-за него могут возникнуть другие неполадки.
Помимо всего прочего важно придерживаться определенной инструкции по рестарту, беря во внимание установленную операционную систему, так как у каждой есть свои комбинации клавиш, которые выполняют перезапуск системы. В этом случае важно не нервничать и постараться выполнить рестарт вначале безопасными, а уже после радикальными способами
Перезапуск с использованием кнопки «Пуск»
Данный способ перезапуска компьютера с использованием клавиатуры считается стандартным. Его нужно использовать в числе первых, так как он наиболее безопасный. В связи с ним программы имеют возможность подготовиться к выключению. Пошаговое выполнение:
- В левом углу нажмите на значок «Пуск» или нажмите Win.
- Отыщите в нижней части «Завершение работы».
- Нажмите Enter и при помощи стрелок выберете команду «выключить» или «перезапустить» или «выйти из системы».
Перезапустить компьютер с использованием диспетчера задач
Данный метод имеет место быть в случае отсутствия реакции на мышку или сенсорную панель. Выполнение:
- Нажмите в комплексе Ctrl+Alt+Del. Данный метод применяется в вызове специального меню, чтобы изменить пользователя или открыть диспетчер задач.
- Если на компьютере установлен windows Vista или 7 версия, то в высвеченном окне при помощи стрелок нужно выбрать в нижней части экрана «Параметры завершения» и в появившемся списке выделить «Перезагрузка», а после нажать Enter.
Перезагрузка компьютера windows 8
На сегодняшний день большая часть пользователей перешли на windows 8 или версию 8.1. При этом команда перезапуска осталась прежней. Для этого нужно нажать клавиши Win+C. Затем должна высветиться боковая панель, в которой при помощи стрелок можно найти пункт «Параметры». После этого нужно нажать Enter и высветиться меню с возможными вариантами отключения. Теперь нужно перейти к пункту перезагрузки и опять использовать Enter.
Видео урок по перезагрузке с помощью комбинации клавиш.
Перезагрузка ноутбука при помощи клавиш Alt+F4
Еще один способ выключения компьютера с использованием клавиатуры, который предполагает использование сочетания нескольких кнопок. Данная комбинация состоит из Alt+F4. Ее можно применить в любой версии windows. Выполнение перезагрузки:
- Нажмите описанную выше комбинацию, и сразу высветиться меню со способами завершения работы.
- Когда от мышки нет ответа, то выберите нужный пункт при помощи стрелок.
Перезагрузка ноутбука, если тот завис
Бывает, что ноутбук никак не реагирует на любые действия. Причина тому нередко работа определенной программы или же игры. В данном случае приходится использовать перезапуск. Каким образом можно перезагрузить ноутбук с использованием клавиатуры, если мышка и сенсорная панель не работают в связи с зависанием? Выберете один из описанных способов:
- Одновременно нажмите Alt+Ctl+Delete. В дальнейшем должно всплыть новое окошко, в котором справой стороны внизу нужно выбрать пункт перезапуска. Используйте нажатие стрелок.
- Возможно использование варианта запуска диспетчера задач, в котором можно снять задание, вызвавшее зависание.
- Откройте командную строку нажатием комбинации Win+R. В высветившимся меню нужно ввести текст shutdown/r. После чего нажмите ввод.
- Нажмите и удерживайте кнопку питания. Принудительное выключение используйте только в самый последний момент, поскольку оно представляет неправильное завершение работы. Из-за применения данного способа нередко возникают ошибки в качестве экрана синего цвета, который вызывает испуг у большинства пользователей.
Как перезагрузить зависший ноутбук?
Данные рекомендации окажут существенную помощь при зависании компьютера. Не стоит отчаиваться и впадать в панику, а нужно просто внимательно соблюдать правила, описанные выше.
Мой мир
Управление окнами с клавиатуры в Windows 10
Окнами и другими элементами интерфейса так же можно управлять с клавиатуры. Ниже самые распространенные сочетания для ускорения работы:
- Alt+F4 – закрыть любое окно, закрыть программу;
- Ctrl+F4 – закрыть документ или вкладку в браузере, работает во всех известных;
- Ctrl+F или F3 – вызывает окно поиска в большинстве программ. В браузере вызывает поиск по открытой странице;
- Alt+Tab – переключение между открытыми окнами;
- Ctrl+Esc – открыть меню Пуск, его так же можно открыть клавишей Win, но об этом ниже;
- Ctrl+Alt+Del – системное меню, которое позволяет запустить диспетчер задач, сменить пароль, заблокировать экран или выйти из системы;
- Shift+Del – удаляет файл в проводнике минуя корзину. Восстановить такой файл все еще можно, но только с использованием специальных программ.
Конечно сочетаний клавиш еще огромное количество, но я пишу только те, которыми реально пользуюсь сам каждый день.
Удаленный старт
В данном способе вам снова необходимо будет попасть в настройки BIOS. Там вам необходимо найти пункт, связанный с LAN. Чаще всего название такой настройки: Wake up on Lan, но может быть и другое – обращайтесь к инструкции вашего железа.
Дальше нам требуется программа, которая будет посылать пакет на ваш компьютер с удаленного устройства. Если это другой компьютер, то рекомендую вот эту, а если смартфон, то тут в зависимости от системы найдите подходящую вам (PC Wake Up для Android отличный вариант).
Все, что вам потребуется это знать свой белый (статичный) IP адрес и MAC адрес.
Выяснить, какой у вас IP можно просто перейдя на сайт. MAC-адрес узнается при помощи командной строки:
- Нажимаем клавиши Win и R на клавиатуре.
- Вводим в открывшееся окно «выполнить» команду «cmd» и кликаем по кнопке ОК.
- В открывшемся окне пишем команду «ipconfig/all».
- Ищем значение «Физический адрес» с вашим сетевым адаптером. (формат будет примерно такой 10-10-10-10-10, но в приложении на смартфоне необходимо использовать двоеточия вместо дефиса).
Дальнейшие действия будут прописаны в инструкции того приложения, которое вы будете использовать.
Механическая поломка
Итак, если прошлые методы не смогли вам помочь, то необходимо узнать, как работает сама клавиатура? Если вы на неё пролили воду, или нечаянно ударили про ней – всё это может вывести её из рабочего состояния. Также, необходимо проверить, как она подключена. Ведь если её кабель входит не плотно, Windows её просто не заметит.
Кроме этого, поломка может заключаться в системной плате или в её мостах, которые отвечают за приборы ввода. Если это так, то у вас также перестанет работать Touchpad, мышка или USB входы. С обычным компьютером в этом отношении проще, достаточно открыть системный блок, и посмотреть причину. Но, в отношении ноутбуков, это дело сложнее. Его не так просто разобрать, особенно, когда плохо разбираешься. Поэтому, я вам советую в случае механической поломки клавиатуры, отнести её в сервисный центр. Там мастера, можете не сомневаться, выполнят всё как нужно!
Как навсегда отключить клавиатуру на ноутбуке
Если клавиатура ноутбука имеет дефекты, которые не позволяют продолжить ее использование, можно полностью отключить ее физическим или программным способом. Первый вариант сложнее, он подразумевает снятие задней крышки ноутбука и отключение шлейфа клавиатуры. Гораздо проще навсегда отключить клавиатуру ноутбука, если использовать редактор групповых политик Windows.
Обратите внимание: Редактор групповых политик Windows имеется на профессиональных версиях операционной системы, а также на Windows 7 по умолчанию. В базовых версиях Windows 8 и Windows 10 данная функциональность отсутствует, и предварительно редактор групповых политик потребуется установить
Чтоб отключить клавиатуру на ноутбуке навсегда потребуется:
- Нажать правой кнопкой мыши на «Пуск» и выбрать «Панель управления». Далее установить режим просмотра на «Крупные значки» и нажать «Диспетчер устройств» в списке доступных команд;
- После этого откроется сервис устройств, в котором нужно раскрыть пункт «Клавиатура», нажать правой кнопкой мыши на варианте «Стандартная клавиатура» и выбрать «Свойства»;
- В свойствах перейдите на вкладку «Сведения» и в выпадающем списке выберите «ИД оборудования». Скопируйте значения (лучше не закрывать данное окно и переходить к следующему пункту);
- Далее нажмите на клавиатуре Windows+R и запустите редактор групповых политик командой gpedit.msc;
- В открывшемся окне пройдите по пунктам:
- Политика «Локальный компьютер» — Конфигурация компьютера – Административные шаблоны – Система – Установка устройств – Ограничения на установку устройств
- В правом окне найдите пункт «Запретить установку устройств с указанными кодами устройств». Нажмите на него правой кнопкой мыши и выберите «Изменить»;
- Далее нужно установить галочку в пункте «Включить» и нажать «Показать» в графе «Параметры». После этого откроется новое окно, куда необходимо вставить ранее скопированный ИД клавиатуры, далее нажав «ОК»;
- В графе «Параметры» поставьте галочку около пункта «Также применить для соответствующих устройств, которые уже были установлены», после чего нажмите «Применить» и «ОК».
После выполнения всех описанных выше действий компьютер необходимо перезагрузить, чтобы клавиатура ноутбука отключилась до следующей переустановки Windows.
Слоты расширения и видеокарты
Как выключить и перезапустить ноутбук, если он завис
Если перезапустить систему с помощью клавиатуры не получается можно воспользоваться кнопкой «Power» (включение системы). Следует нажать и удерживать еев течение нескольких секунд. Это служба принудительно закроет все программы и выключит ПК. Этот способ перезагрузки не следует использовать часто, так как поломки всех электроприборов происходят в момент перебоев питания.
Последние ноутбуки выпускаются с батареей, которая вмонтирована в корпус. В старых моделях батарею можно было отсоединить от устройства. Если это ваш случай, то достаточно обесточить ПК (вытащить кабель из сети) и отсоединить батарею, чтобы отключить устройство. Запустить ПК заново можно по нажатию на кнопку «Power».
Если сбои в работе ОС повторяются с определенной периодичностью, то это говорит о серьезных проблемах с ПК
Следует обратить внимание на характер зависания. Какая игра или программа была открыта в этот момент? Неисправное приложение достаточно удалить или переустановить
В самом крайнем случае придется переустанавливать ОС.
https://youtube.com/watch?v=zsZXExNvgq4
Объявления на НН.РУ — Бизнес
Добавить объявление
Отруби амарантовые
Состав: мука амарантовая грубого помола, мука кукурузная грубого помола, мука рисовая грубого помола, мука льняная, мука расторопши,… Цена: 130 руб.
Сгущённое молоко и варёное в Нижнем Новгороде
Цена в руб./шт. в зависимости от…(!)ГОСТ, мдж 8,5%Фасовка:- дой-пак 270 г- жест. банка 380 г- ПЭТ бутылка 1000 г- ПЭТ бутылка… Цена: 87 руб.
Продам мед
Продам луговой мёд свежего урожая, разнотравье, уже начал кристаллизоваться, но пока мягкий. Мёд с частной пасеки, место сбора -… Цена: 700 руб.
Овсяные хлопья Геркулес
Цена в руб./кг в зависимости от…(!)ГОСТФасовка: мешочек 4 кг, 30 кг, 35 кгДля здоровья — лучший выбор!Бесплатная доставка по… Цена: 47 руб.
Добавить вакансию Добавить резюме Работа для разработчиков ПО в Нижнем Новгороде
Программист-разработчик Full-Stack ГК «Kolobox»
70000 —100000 руб.
Высшее образование, стаж работы более 5 лет, полная занятость
Программист 1С НПП ПРО-М
от 110 000 руб.
Высшее образование, стаж работы 3-5 лет, полная занятость
70000 —100000 руб.
Неполное среднее образование, стаж работы 3-5 лет, полная занятость
Frontend-разработчик Profit Search
40000 —50000 руб.
Стаж работы 3-5 лет, частичная занятость
Картину «Воззвание Минина» выложат из портретов нижегородцев
В Нижегородской области прошли «коронавирусные» проверки в 1,5 тысячи кафе
«Читал, что там дороже, но и представить не мог насколько»: Норвегия глазами нижегородца
Как всей семье выстоять в сезон простуд: отвечаем на 5 популярных вопросов
Выключаем компьютер с помощью клавиатуры быстро и просто
Мы не будем вдаваться в подробности, рассказывая о каждом существующем способе. Но вы узнаете самые быстрые и эффективные.
Способ первый: Alt + F4
- Нажимайте Alt+F4, чтобы закрывать открытые окна, пока не попадёте на рабочий стол. Либо нажмите Win+M, чтобы свернуть все окна.
- На рабочем столе нажмите Alt+F4 для открытия меню выключения компьютера. В нём вы можете сразу выключить компьютер или перезагрузить.
Нажмите Enter. Компьютер начнет выключение и сам закроет все окна.
Способ второй: через меню «Пуск»
- Нажмите клавишу Win (она слева от клавиши Alt, которая слева от пробела) и попадёте в меню «Пуск» с помощью клавиатуры.
- Стрелками выберите нужный пункт меню, в случае Windows 7 это «Завершение работы».
- Нажмите Enter. Компьютер начнёт перезагрузку.
Способ третий: Ctrl + Alt + Delete
- Нажмите одновременно клавиши Ctrl+Alt+Delete 2 раза. Появится меню, показанное на скриншоте.
- Стрелками наведите курсор на красный кружок с палочкой для выключения компьютера, либо на стрелку, где вы сможете выбрать другие действия.
- Нажмите Enter.
Последний способ: кнопка питания на системном блоке
так выглядит кнопка выключения на корпусе
Этот способ не относится к клавиатуре, хотя на некоторых моделях эта клавиша вынесена на неё. В любом случае кнопка питания есть на корпусе компьютера, и стоит иметь в виду этот самый эффективный способ выключения.
- Нажмите кнопку включения/выключения компьютера один раз и компьютер начнёт закрывать окна для мягкого выключения компьютера.
- Нажмите и удерживайте кнопку в течение 5 секунд для жесткого выключения компьютера.
Желаем вам плодотворной работы за компьютером! Но не забывайте отдыхать друг от друга.
5 способов выключить или перезагрузить ноутбук без мышки и тачпада
Стандартная функция
Я покажу на примере ОС Windows 10 (как самой современной на сегодняшний день). В отличных Windows — действия аналогичны.
- сначала необходимо нажать на клавишу Win на клавиатуре (должен открыться «ПУСК»);
- далее с помощью клавиш TAB и стрелочек выбрать кнопку «выключения» (), нажать Enter;
Пуск — параметры
- далее в списке с помощью стрелочек выбрать «Перезагрузка/завершение работы» (в зависимости от требований), нажать Enter.
Выключить, спящий режим или перезагрузка
- собственно, всё. Если с ноутбуком все в порядке, он выполнит поставленную задачу.
Дополнение: если реакции на команду выше никакой не последовало, то возможно ваша Windows зависла. Также можете попробовать альтернативные способы, описанные ниже.
С рабочего стола
В любой версии Windows (XP, 7, 8, 10), если у вас открыт рабочий стол, просто нажмите сочетание кнопок Alt+F4 (означает закрытие окна, но на раб. столе альтернативная функция).

ALT+F4 на рабочем столе
У вас должно появиться небольшое окно со списком, что может сделать ПК. Чтобы прокрутить список: используйте стрелочки клавиатуры (, ↓). Когда выберите нужное действие, например, «Перезагрузка», нажмите Enter.

Перезагрузка
Через мгновение ноутбук должен уйти в перезагрузку…
С помощью Ctrl+Alt+Del
Если система не отзывается на ваши нажатия клавиш, попробуйте сочетание Ctrl+Alt+Del (оно помогает выходить из множества проблемных ситуаций).
Должен появиться небольшой список, из него нужно выбрать вариант «Выйти» (для выбора нужного варианта используйте TAB и стрелочки на клавиатуре).

Выйти
Далее в правом углу экрана выберите значок «Выключить» (), нажмите на нем Enter и в появившемся небольшом списке выберите нужную функцию (как правило: перезагрузка, выключение и спящий режим).
Прим.: также используйте стрелочки (, ↓, →, ←), клавишу TAB и Enter (↵) для выбора варианта.

Перезагрузка или выключение
С помощью спец. команды shutdown
нажмите сочетание кнопок Win+R (должно открыться окно «Выполнить» в левом нижнем углу экрана);
далее введите команду shutdown.exe -r -f -t 20 (перезагрузка через 20 сек.), или shutdown /s /t 60 (выключение через минуту). shutdown.exe -r -f -t 20 (команда перезагрузки через 20 сек.)
если команда сработала, появится небольшое предупреждающее окно (на скрине ниже показано, как оно выглядит)
Ваш сеанс будет завершен
Кстати, обращаю внимание, что через указанное время компьютер будет перезагружен (выключен) без предупреждения. Поэтому выполнять ее необходимо, когда все открытые файлы и документы были сохранены!
Аварийное выключение
Если ноутбук вообще не реагирует на нажатия клавиш, то выключить его можно только с помощью кнопки «Включения». Для этого ее необходимо зажать на 5-10 секунд — затем произойдет аварийное выключение (на некоторых моделях также слышен слабый «писк»).

Типовой ноутбук (кнопка питания крупным планом)
Кстати, если ноутбук не реагирует и на кнопку питания — то здесь можно только перейти к крайней мере: отключить ноутбук от сети и вынуть аккумуляторную батарею. Тогда он 100% будет обесточен и не сможет работать
Правда, подобные меры применять следует осторожно, и только при различных неисправностях (когда устройство вообще не воспринимает никакие нажатия)

Вынимаем аккумуляторную батарею (фото из прошлых статей для примера)
На этом статью завершаю…
Удачной работы!
С какой клавиатуры можно включать компьютер
 Перед тем как приступать к настройке включения компьютера с помощью клавиатуры, необходимо запомнить главное – данный способ работает только с проводной периферией, подключенной через протокол PS/2 (круглый разъем на материнской плате). Клавиатуры, подключенные к USB-разъему компьютера, не смогут включать его из полностью выключенного состояния.
Перед тем как приступать к настройке включения компьютера с помощью клавиатуры, необходимо запомнить главное – данный способ работает только с проводной периферией, подключенной через протокол PS/2 (круглый разъем на материнской плате). Клавиатуры, подключенные к USB-разъему компьютера, не смогут включать его из полностью выключенного состояния.
При этом в продаже легко найти переходник с PS/2 на USB. Подключив в него USB-клавиатуру, можно добиться того, что она будет определяться системой как подключенная через PS/2. Таким образом, даже USB-клавиатуру можно использовать для включения компьютера.
Внимание: Речь идет о проводной USB-клавиатуре. Подключение радиомодуля от беспроводной клавиатуры в переходник USB-PS/2 не позволит с ее помощью включать компьютер, даже при верно выставленных настройках в BIOS
Не работают некоторые клавиши
1. Отказали клавиши правого блока клавиатуры — в данном случае не стоит спешить к мастеру или начинать разбирать лэптоп.
Частой причиной сбоя является случайное отключение функции Num Lock, что приводит к блокировке этой части клавиатуры.
Чтобы узнать, включен ли Num Lock, необходимо проверить включение индикатора (имеет обозначение «1»): если лампочка горит — функция активна, если подсветка отсутствует — необходимо повторно нажать на соответствующую клавишу.
2. Одна или несколько клавиш залипают.
- Наиболее распространенной причиной этой ошибки является загрязнение клавиш. Проблема легко устраняется в процессе чистки лэптопа. Отличительный признак загрязнения девайса — необходимость более сильного нажатия для работы определенной клавиши.
- Проблема может быть связана с износом устройства: любая клавиша рассчитана на определенную нагрузку (обычно — около 50 тысяч нажатий). Со временем и при активном использовании происходит изнашивание тонких проводов и замыкающих дорожек, закисление токопроводящих контактов. При этой причине поломки в первую очередь отказывают наиболее используемые клавиши.
3. Ряд клавиш полностью не функционируют. Если клавиатура почищена, а кнопки продолжают не реагировать на нажатие, то причина сбоя более серьезная: скорее всего, сломаны дорожки.








