Как заблокировать сайт в яндекс браузере
Содержание:
- Инструкция
- File Handling
- Способы блокировки сайта
- Пользуемся дополнениями
- Как навсегда заблокировать доступ к сайту чтобы он не открывался
- Блокировка на андроиде
- Открываем страницу расширений
- Ищем источник проблемы самостоятельно
- Как запретить сайт на компьютере
- Способ 1. Блокировка сайтов при помощи редактирования файла hosts
- Как заблокировать сайт в Яндекс браузере расширением от Гугла
- Как заблокировать любой сайт на компьютере через hosts?
- При помощи расширения
Инструкция
Стоит отметить, что реклама надоедает всем без исключения пользователям. Причем нет разницы, какой браузер использовать. Реклама вездесуща. Она есть везде. Однако ее можно убрать. Для этого есть целых несколько способов.
Однако в случае с Яндекс.Браузером все не так просто. Так как этот обозреватель выпустила компания, активно занимающаяся рекламой и продвижением, то понятно, что Яндекс Директ этот браузер блокировать не будет. Это противоречило бы здравому смыслу.
И тем не менее, всю остальную рекламу в этом веб-обозревателе очень даже можно убрать. Браузер даже обладает встроенными механизмами блокировки. Сейчас мы рассмотрим самые действенные способы избавления от назойливого контента.
Встроенные функции
Для начала попробуем настроить сам веб-обозреватель. Уже одно это способно существенно уменьшить количество рекламы. Но нужно знать, что можно включать, а что лучше не стоит трогать. Иначе можно понизить производительность браузера.
Стоит также упомянуть, что вместе со встроенными механизмами блокировки лучше использовать сторонние расширения. Но о них мы поговорим чуть позже. А пока настроим Яндекс.Браузер так, чтобы он начал безжалостно блокировать рекламу.
- Запускаем веб-обозреватель при помощи соответствующего ярлыка на рабочем столе или панели задач.
- Далее нажимаем на кнопку с изображением трех горизонтальных полос. Она находится в правом верхнем углу окна.
- Далее выбираем пункт «Настройки» и щелкаем по нему.
- Переходим в раздел «Инструменты».
- Включаем отмеченные две опции.
- Затем перемещаемся на вкладку «Дополнения».
- Листаем страницу до блока «Безопасность в сети».
- Активируем все имеющиеся опции.
При помощи вот таких простых действий, которые представлены выше, можно существенно снизить поток рекламы, демонстрируемой Яндекс.Браузером. Однако этого недостаточно. Для того, чтобы блокировка была полной нужно добавить стороннее расширение. И сейчас мы рассмотрим лучшие.
Кстати, есть в Яндекс.Браузере еще одна полезная штука. Она называется «Блокировка шокирующего контента». Ее тоже можно включить. Она будет блокировать баннеры непристойного содержания и другую «жесть». А теперь перейдем к сторонним дополнениям.
Плагин AdBlock Plus
Вероятно, старейшее дополнение для блокировки рекламного контента. Оно отлично справляется почти с любым контентом. Однако против Яндекс Директа данное дополнение бесполезно. Если только вручную не настроить фильтры.
Однако такая настройка не под силу новичкам, к сожалению. И это самый серьезный недостаток. Также расширение не особо хорошо работает со всплывающей рекламой. Но способностей AdBlock Plus вполне хватает для Яндекс.Браузера с активированной блокировкой. А вот об установке плагина.
- Сначала нужно открыть браузер и перейти на эту страницу.
- Ищем большую синюю кнопку с надписью «Установить» и нажимаем на нее.
- Подтверждаем загрузку.
Через несколько секунд AdBlock Plus будет установлен в Яндекс.Браузере. После этого защита от рекламы будет полной. Работая в тандеме с блокировщиками веб-обозревателя, данный плагин способен на многое. Однако он такой не один.
Стоит отметить, что большинство юзеров сейчас используют AdBlock Plus, так сказать, по старой памяти. Или же в качестве подмоги для какого-нибудь другого блокировщика. Этот плагин в современных реалиях несколько потерял свою актуальность. Вот так можно заблокировать рекламу в Яндекс.Браузере.
Плагин uBlock Origin
Относительно молодое расширение, которое появилось не так давно. Тем не менее, оно отлично справляется со своей работой и действует быстрее, чем тот же AdBlock Plus, что был рассмотрен нами ранее. К тому же, uBlock использует меньшее количество оперативной памяти.
Данный блокировщик обладает отлично настроенными фильтрами. Также пользователь легко может сам вписать в фильтры то, что ему нужно заблокировать. Так что с этим проблем нет. Как и с самой установкой. Вот как нужно устанавливать данный плагин.
- Открываем ссылку https://chrome.google.com/webstore/detail/ublock-origin/cjpalhdlnbpafiamejdnhcphjbkeiagm?hl=ru.
- Кликаем на опцию начала инсталляции.
- Жмем на «Установить расширение».
Остается только подождать несколько мгновений. После установки расширения даже не нужно выполнять никакой настройки. Все фильтры (да и сам плагин) будут работать в автоматическом режиме. Блокировка будет полной.
Сейчас uBlock Origin является наиболее популярным и самым действенным плагином для блокировки рекламного контента. Его с успехом используют миллионы юзеров. И не собираются менять его ни на что. Такая преданность о многом говорит.
File Handling
Способы блокировки сайта
Рассмотрим несколько способов блокировки сайта, к каждому из которых может прибегнуть пользователь с минимальной подготовкой.
Редактирование файла hosts
Очень простой и эффективный способ блокировки одного или сразу нескольких сайтов связан с внесением изменений в файл hosts. Это системный файл ОС Windows, который хранится на компьютере в папке C:\Windows\System32\Drivers\etc. Открыть его содержимое можно с помощью Блокнота (утилита Notepad).
Файл hosts позволяет прописать адреса тех сайтов, доступ к которым необходимо ограничить. Для этого необходимо добавить отдельной строкой IP-адрес своего компьютера (localhost), а затем прописать названия сайтов без http. Кроме того, hosts позволяет перенаправить пользователя на другой ресурс при попытке попасть на запрещённый сайт. Сделать это можно путём указания IP-адреса сайта, куда происходит перенаправление, и названия заблокированного веб-ресурса.
Пример того, как может выглядеть файл hosts после редактирования:
Для справки: всё, что указывается после хэштега #, является пометками, то есть система начинает выполнять команды, написанные в строках файла, которые не начинаются с символа #.
Такой способ позволяет заблокировать доступ к неограниченному количеству сайтов, однако о нём могут знать некоторые «продвинутые» пользователи. Вместе с тем, внести изменения в hosts, а самое главное – сохранить их после этого, может только тот, кто открыл файл в режиме администратора. Другими словами, просто зайдя в папку C:\Windows\System32\Drivers\etc и отредактировав файл, сохранить его с новым содержимым не удастся. Сделать это можно так: наводим курсор на название файла, нажимаем правую кнопку мыши и выбираем «Запуск от имени администратора».
Брандмауэр Windows
Ещё один отличный вариант – использование брандмауэра Windows. Последовательность действий в данном случае должна быть следующей:
- Заходим в Панель управления.
- Выбираем пункт «Правила для исходящего подключения».
- Справа нажимаем на кнопку «Создать правило».
- Отмечаем тип «Настраиваемые».
- В окне «Программа» отмечаем «Все программы».
- «Протокол и порты» – оставляем без изменений.
- В окне «Область» отмечаем пункт «Указанные IP-адреса».
- Нажимаем на кнопку «Добавить» и указываем IP-адреса сайтов, подлежащих блокировке.
- Сохраняем изменения под любым названием.
Использование Яндекс.DNS или OpenDNS
Яндекс.DNS – особый сервис, который создавался специально для реализации функции «родительского контроля». Программа позволяет оградить пользователя компьютера от интернет-сайтов, содержащих нежелательный контент, то есть автоматически блокировать все сайты, которые попадают под данную категорию. При этом Яндекс.DNS предлагает три режима работы:
- базовый,
- безопасный,
- семейный.
Чтобы подключить Яндекс.DNS и заблокировать определённые веб-ресурсы, необходимо:
- Нажать комбинацию Win+R.
- В открывшемся окне прописать название файла ncpa.cpl и нажать Enter.
- Найти своё интернет-подключение, кликнуть по нему правой кнопкой мыши, выбрать закладку «Свойства».
- В пункте «DNS-сервер» указать Яндекс.DNS и подходящий режим.
- Сохранить произведённые изменения.
Альтернативный сервис OpenDNS устанавливается аналогичным образом.
Блокировка на уровне браузера
Запретить просматривать некоторые сайты на компьютере (заблокировать их) можно и с помощью настроек браузера. Так, в Opera соответствующая функция находится во вкладке «Инструменты» – «Общие настройки» – «Расширеные» – «Содержимое» – «Блокируемое содержимое». В открывшемся окне останется ввести адреса интернет-сайтов, которые необходимо заблокировать.
Для браузера Google Chrome создано специальное приложение – Block Site. Скачать его можно бесплатно, после чего с помощью предельно простого и понятного интерфейса программы удастся установить необходимые ограничения.
В случае с Mozilla Firefox специальными дополнениями, помогающими заблокировать сайты, послужат приложения «BlockSite», «ProCon Latte» и «FoxFilter».
Блокировка сайта на уровне роутера
Многие модели интернет-роутеров позволяют заблокировать сайты, указывая временные промежутки, при которых доступ к ним может быть разрешён. Пример интерфейса такого роутера представлен ниже:
Такой способ позволить установить ограничения для всех устройств, которые подключены к сети посредством данного роутера (ПК, ноутбук, мобильный телефон и т. д.)
Пользуемся дополнениями
Расширять возможности браузеров можно с помощью дополнений. Так как стандартными средствами Яндекса заблокировать ресурс нельзя, воспользуемся ими. Наиболее популярное приложение для блокировки сайтов в Яндекс Браузере – BlockSite.
Есть и альтернативные варианты на официальном сайте, созданным разработчиками Firefox для закачки расширений. Право выбора в любом случае остается за вами.
- Копируем в адресную строку ссылку: https://addons.opera.com/ru/extensions/details/block-site/?display=en.
- Нажимаем на зеленую кнопку «Добавить в Firefox».
- Подтверждаем установку.
- После успешной установки автоматически запустится отдельная вкладка. Не пугайтесь – это всего лишь благодарность разработчиков.
Как навсегда заблокировать доступ к сайту чтобы он не открывался
Необходимость заблокировать сайт, чтобы он не открывался, может возникнуть по разным причинам
Работодатели могут хотеть перекрыть доступ для сотрудников к соцсетям и развлекательным порталам, родителям важно защитить детей от «недетских» сайтов
Как установить защиту, рассмотрим в этой статье.
Способы блокировки
Для блокировки можно использовать как специализированные программы или сервисы, так и уже встроенные в систему инструменты.
Итак, чем можно воспользоваться для защиты доступа к определенным сайтам? Вот список инструментов, которые помогают заблокировать на компьютере определенные адреса:
- Внесение URL-адреса в файл hosts;
- Добавление в черный список антивирусной программы;
- Яндекс DNS;
- Интернет-Цензор;
- Браузеры и расширения для них;
Итак, как заблокировать сайт чтобы он не открывался? Рассмотрим все способы отдельно.
Использование файла hosts
Самым простым и быстрым ответом на вопрос «Как запретить сайты на компьютере?» является обновление списка в файле hosts. Данный файл является системным инструментом Windows, с помощью которого можно заблокировать адрес на уровне операционной системы.
Для того чтобы запретить необходимую страницу в интернете, необходимо открыть рассматриваемый файл с помощью программы «Блокнот». Расположение hosts:
C:/Windows/System32/drivers/etc/hosts
Чтобы заблокировать открытие сайта, вы должны с новой строки написать ip-адрес 127.0.0.1 (именно этот), после чего ввести правильный URL-адрес. Это должно выглядеть следующим образом:
127.0.0.1 site.ru
127.0.0.1 www. site.ru
Также необходимо упомянуть о важной проблеме, которая может возникнуть при изменении и сохранении файла hosts. Если на компьютере в учетной записи, которую вы используете, недостаточно прав, вы не сможете изменить файл внутри его родной папки. Чтобы решить эту проблему, воспользуйтесь следующим алгоритмом:
Чтобы решить эту проблему, воспользуйтесь следующим алгоритмом:
- Скопируйте файл hosts, после чего вставьте его в другом месте. Например, на рабочий стол.
- Проведите все необходимые манипуляции над файлом в этом месте.
- Замените новой версией файла старую.
Таким образом, можно легко и быстро разобраться с тем, как заблокировать открытие сайта.
Блокировка с помощью антивируса
Если по какой-то причине первый способ не подходит, попробуйте воспользоваться антивирусом, в котором наверняка есть специальный блокировщик. В программе avast!, например, переход к данной функции происходит с помощью вкладки в левом окне главного меню. В Касперском это реализовано в виде родительского контроля.
Яндекс DNS
Как можно понять из названия, сервис Яндекс DNS — это бесплатная разработка компании Яндекс, которая позволяет установить качественную фильтрацию всего входящего и исходящего трафика при выходе компьютера пользователя во Всемирную паутину.
Сервис включает в себя несколько режимов, с помощью которой можно выставить необходимую для себя защиту. На официальной странице сервиса Яндекс ДНС можно найти подробную инструкцию от производителя, с помощью которой можно быстро и просто установить себе описанный фильтр.
Интернет-Цензор на страже безопасности
Многие школьники и студенты, которые не раз пользовались учебными устройствами в компьютерных аудиториях, не раз слышали о такой программе, как Интернет-Цензор. С помощью не можно навсегда заблокировать все сайты, которые содержат в себе антиучебный и другой контент.
Благодаря широкому спектру функций, программа Интернет-Цензор является лучшим способом блокировки сайта на компьютере. Здесь можно заблокировать
- Определенный страницы отдельно;
- абсолютно все сайты мировой паутины;
- целые разделы проектов по разным категориям.
А также существует возможность добавления сайтов в белый список.
Специальные расширения для браузеров
В отличие от других способов, описанных в данной статье, данный предназначен для какого-то конкретного браузера, которым вы пользуетесь. Он заключается в установке специального расширения, которое позволит сделать необходимое.
К таким расширениям можно отнести «Block site», «BlockSite», «WebFilter Pro» и так далее. Однако цель таких расширений не совсем понятна, ведь какой смысл блокировать сайт на одном браузере, если пользовать все так же сможет открыть его на другом.
Итак, существует немалое количество способов, с помощью которых можно заблокировать определенный сайт навсегда или на время. Все зависит от того, какую цель данная блокировка преследует. Например, если нужно контролировать своего ребенка, лучше воспользоваться специальным родительским контролем.
Блокировка на андроиде
Помогает на андродиде то же приложение, что и для компьютера. Заходить надо через яндекс браузер. Нажимаем на три полосочки на нижней панели телефона, и выбираем настройки.

Дальше находим и нажимаем на каталог дополнений.
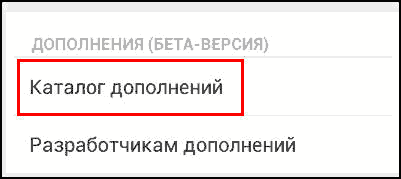
Пролистываем андроид в самый низ и выбираем большую желтую кнопку.
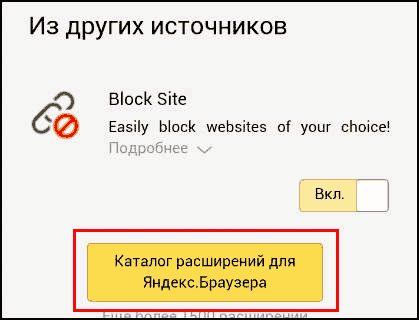
Вводим block site (либо другое), и нажимаем установить. А дальше по той же схеме что и для компьютера. Я не ожидал что для яндекс браузера на андроид есть данная возможность и она будет работать на любом телефоне.
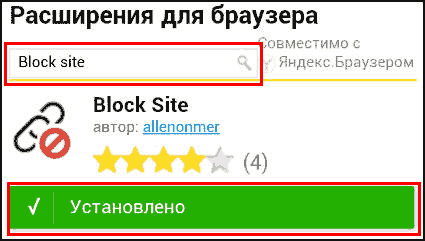
Прочитал множество статей, что надо рутовать устройство, устанавливать приложение антивирус, какие-то родительский контроль, чушь, все намного проще. Способ действует для всех устройств и на телефоне и на планшете.
Открываем страницу расширений
- Итак, открываем браузер яндекс. В правом верхнем углу нажимаем на кнопку «С тремя черточками».
- В открывшемся меню нажимаем на кнопку «Дополнения».
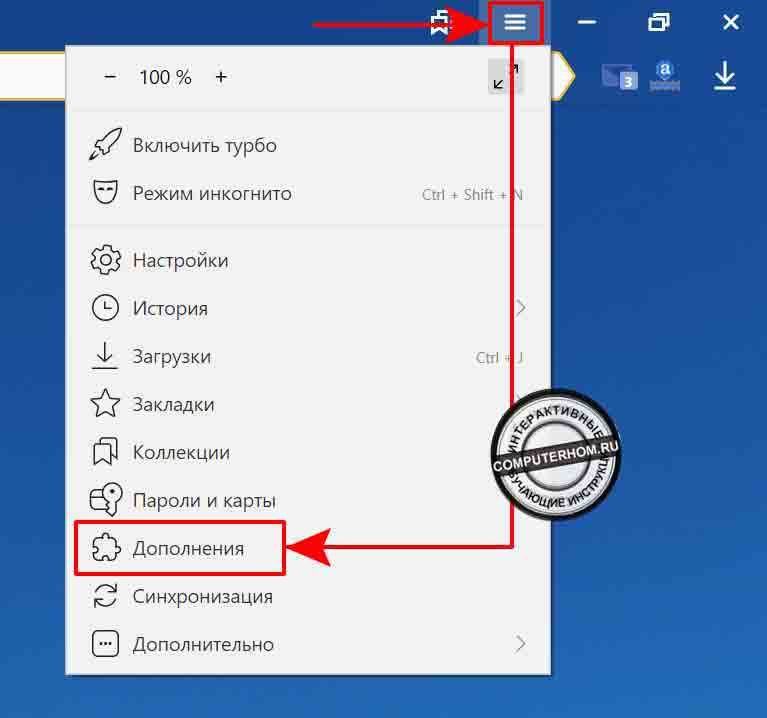
Далее у вас откроется страница дополнений.
Отпускаем данную страничку в самый низ. И нажимаем на кнопку «Каталог расширений для Яндекс.Браузера»

Поиск и установка дополнения — Block Site
После всех действий, у вас откроется каталог расширений.
На главной страницы расширений в специальном окошке поиска, вводим название расширения «Block Site» и нажимаем на кнопку «Поиска».

После всех действий, у вас откроется результат поиска. Как видно на скриншоте программа block site стоит в самом первом месте. На скриншоте я специально обвел программу которую вам нужно установить.
Итак, открываем данное расширение.

После чего мы можем приступить к установке.
Для этого нажимаем на кнопку «+ Добавить в Яндекс.Браузер».
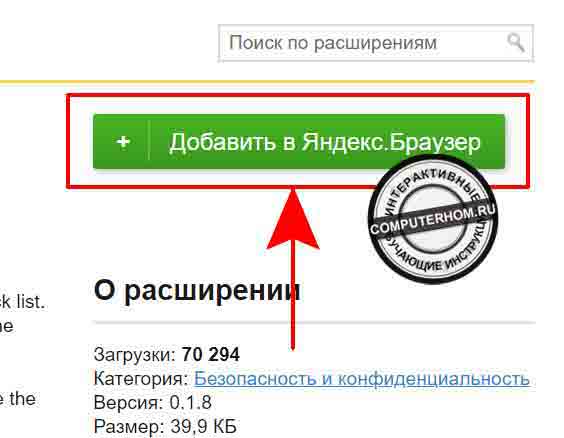
И в последнем шаге установки нам нужно подтвердить установку. Для этого нажимаем на кнопку «Установить расширение».
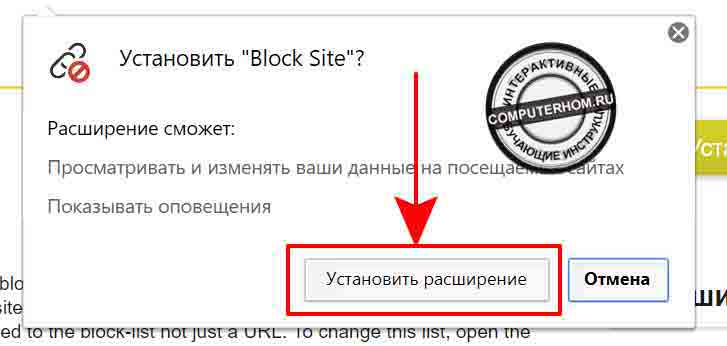
Когда вы увидите в кнопке слово «Установлено», все дополнение установлено. Теперь мы можем заблокировать любой сайт.
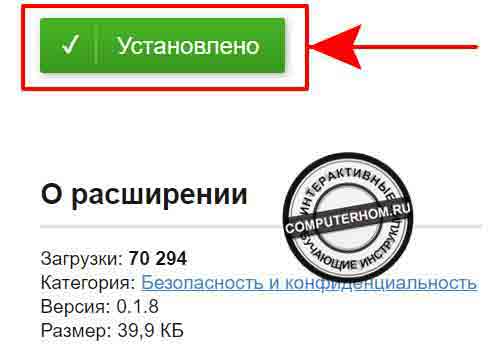
Ищем источник проблемы самостоятельно
Как запретить сайт на компьютере
Существует два способа блокировки сайта в яндекс браузере. Первый способ заключается в установке расширения Block site. Второй способ более длительный и сложный, он заключается в изменении файла hosts, который включает в себя базу данных доменных имен.
С помощью расширения:
- Открываем яндекс браузер и переходим во вкладку «Дополнения». Для этого нажимаем на три полосы, расположенные в верхней части браузера и находим строку «Дополнения».
- Далее пролистываем в самый низ страницы и нажимаем на «Каталог расширений для Яндекс.Браузера».
- Затем вводим в поисковой строке сайта «Block site» и устанавливаем расширение.
- После успешной установки расширения вам остается зайти на сайт, который необходимо заблокировать и кликнуть правой кнопкой мыши в любом месте сайта. Затем выбрать «Block this domain».
Если же вы захотите вернуть назад доступ к заблокированным сайтам, то вам придется отключить или удалить расширение Block site.
При помощи файла hosts:
- Открываем папку «Мой компьютер» или любую другую на компьютере. В поисковом запросе папки вводим C:\Windows\System32\drivers\etc.
- Далее открываем файл «hosts» с помощью блокнота. Для этого кликаем по файлу два раза подряд и нажимаем открыть с помощью блокнота.
- Перед нами открывается с первого взгляда непонятный файл, однако здесь много не нужно знать. Все строки, которые начинаются на «127.0.0.1» и есть заблокированные сайты, то есть, чтобы ограничить доступ к сайту, необходимо ввести ip-адрес и его ссылку. Например, 0.0.1 vk.com.
Видео
Способ 1. Блокировка сайтов при помощи редактирования файла hosts
Самый простой способ, заблокировать от 1-го до 10 сайтов (ограничения нет, но просто не удобно), это редактирование файла hosts.
Этот файл очень часто используют вредоносные программы, для того, чтобы ограничить нам доступ, например к сайту антивируса Касперского. Или вместо ВКонтакте, отправить вас на мошеннический сайт.
Мы же, воспользуемся им в благородных целях.
Для редактирования файла hosts, прежде всего необходимо открыть «Блокнот» от имени Администратора, иначе после редактирования, Windows не даст нам сохранить файл hosts.
Нажмите кнопку <Пуск> и наберите в строке поиска слово notepad.
Вверху появится результат этих действий в виде значка блокнота.
Теперь щелкнем на нем правой кнопкой мыши, и запустим от Администратора.
В блокноте пройдем в меню «Файл» => «Открыть».
И пройдем по следующему пути: C:\Windows\System32\drivers\etc\
Включим отображение всех типов файлов, и сразу после этого увидим содержимое папки etc. Откроем файл hosts.
Не смотря на «страшный» внешний вид файла, правила его редактирования просты.
Строки в начале которых стоит символ # являются закомментированными, т.е. не учитываются Windows при обработке файла. Все остальные строки учитываются.
Например нам нужно закрыть доступ к сайту pornhub.com
Для этого мы зациклим переход к сайту на свой же компьютер.
В конце файла hosts, необходимо ввести следующую строку для блокировки (количество пробелов между адресами может быть любым, главное — они должны находиться в одной строке):
127.0.0.1 pornhub.com
Адрес 127.0.0.1 — адрес локальной машины, т.е. Вашего компьютера.
Следовательно, открыв браузер и попытавшись перейти на ресурс прописанный в hosts — пользователь будет переадресован на свою же машину.
Можно еще, сделать перенаправление на любой другой сайт, например на mail.ru
Для этого вместо «127.0.0.1 pornhub.com» нужно ввести:
217.69.139.201 pornhub.com
В этом случае, пройдя по адресу pornhub.com, пользователь автоматически будет перенаправлен на сайт mail.ru
IP-адрес 217.69.139.201 закреплен за доменом mail.ru — именно поэтому, туда и произойдет переход.
С новой строки вы можете добавить следующее правило, и еще, и еще. До бесконечности.
Осталось только сохранить файл.
Этот способ подходит для блокировки одного или нескольких известных Вам сайтов. Например вы хотите ограничить доступ сотрудников к сайтам социальных сетей.
Вот здесь и надо при помощи учетных записей Windows разграничить доступ. Файл hosts может редактировать кто угодно, а вот сохранить изменения может только пользователь с правами Администратора.
Это будет небольшой список и его вполне можно забить в ручную.
Запрещать сайты взрослого содержания при помощи hosts — нецелесообразно, да и практически невозможно, так как их огромное количество.
Способ их запрета, мы рассмотрим в третьей части заметки.
Как заблокировать сайт в Яндекс браузере расширением от Гугла
Итак, как уже было сказано выше, существует расширение, благодаря которому Вы точно заблокируете любой сайт. Это дополнение, от Гугла, которое можно найти в Яндексе. Он называется – Bloc Site. Как его установить? Устанавливается данное расширение достаточно просто.
Открывайте браузер Яндекс, и заходите в раздел каталог дополнений, чтобы найти данный инструмент блокировки сайтов. (Рисунок 1).
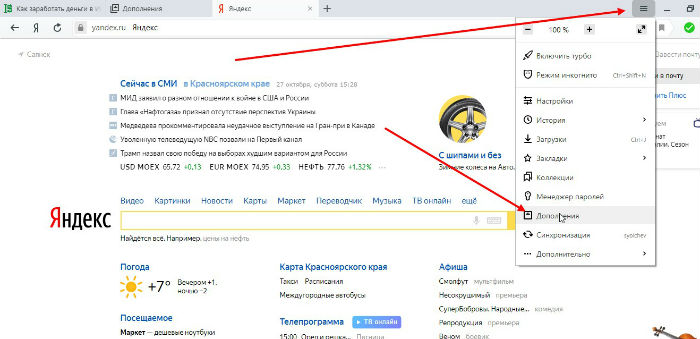
В поиске дополнений, нужно прописать имя этого расширения — Bloc Site. (Рисунок 2).
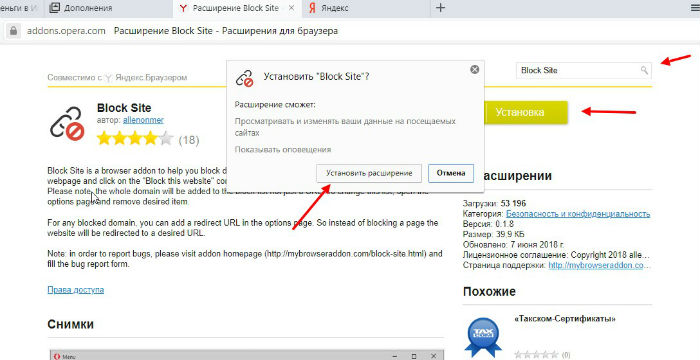
Затем, его установите. Когда установка завершится, можете попробовать потренироваться совершить блокировку любого сайта на Ваше усмотрение. Например, мы можем заблокировать YouTube. Перейдите на данный сайт, и, щёлкнув один раз на главной странице мышкой, откройте меню. Во всплывающей подсказке, нужно нажать на новую функцию – Bloc this domain. (Рисунок 3).
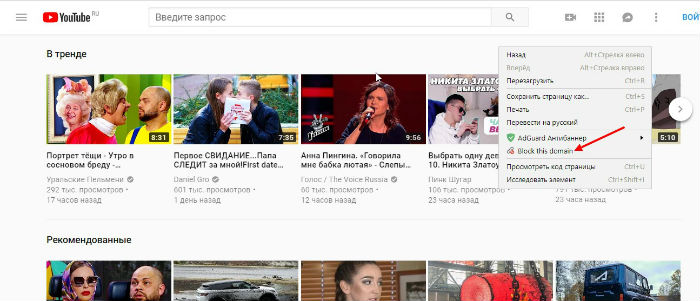
После этого действия, Вы увидите, что сайт заблокирован, и просматривать на нём материалы будет невозможно. (Рисунок 4).
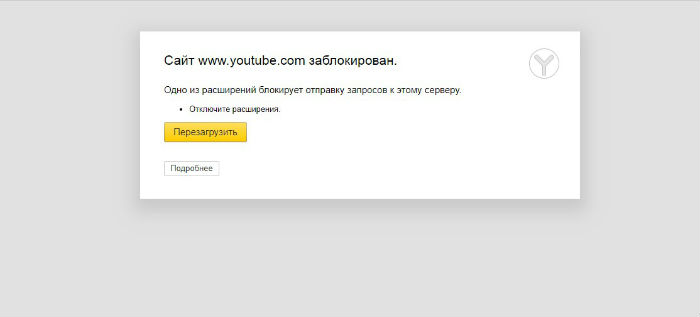
Но, это возможно сделать только на Вашем компьютере. На других компьютерах заблокированный ресурс будет отображаться. Чтобы сайт снова заработал, достаточно опять зайти в дополнения и отключить расширение.
Как заблокировать любой сайт на компьютере через hosts?
Если вы хотите контролировать доступ к веб-сайтам только на одной машине, вы можете установить блокировку на уровне операционной системы. Этот способ блокировки веб-сайтов не слишком сложный для настройки и будет работать в разных браузерах.
Как заблокировать любой веб-сайт на компьютерах под управлением WindowsОдна из магистралей Интернета — это система DNS, которая переводит легко запомнить (и ввести) имена, такие как , в эквивалентные IP-адреса (8.8.8.8). Пока вы используете DNS-серверы для доступа к веб-сайтам, на вашем компьютере также есть файл HOSTS, который может хранить эту информацию локально. Это можно использовать для отключения доступа к нежелательным веб-сайтам. Мы проверили этот метод как с Windows 7, так и с Windows 8.
Убедитесь, что у вас есть доступ администратора на вашем компьютере. Войдите в свой компьютер, используя учетную запись администратора, и перейдите в папку C:\Windows\System32\drivers\etc\hosts

После перехода в конечную директорию, выберите файл hosts и откройте его для редактирования.
Дважды щелкните файл «hosts» и выберите Notepad из списка программ, чтобы открыть файл. Нажмите «ОК». Последние две строки вашего файла hosts должны читать «# 127.0.0.1 localhost» и «#: 1 localhost». Если вы не можете отредактировать файл, вам нужно щелкнуть правой кнопкой мыши файл, и выбрать первый пункт под названием «Открыть».

В конце файла вы можете добавить адреса веб-сайтов для блокировки. Для этого просто добавьте строку в конце файла, указав 127.0.0.1, а затем имя сайта, который вы хотите заблокировать — это перенаправит имя сайта на ваш локальный компьютер.

Чтобы заблокировать Google, например, добавьте «127.0.0.1 www.google.com» в конец файла без кавычек. Вы можете заблокировать столько сайтов, сколько захотите, но помните, что вы можете добавить только одну строку.

- Повторяйте этот шаг, пока вы не добавите все веб-сайты, которые хотите заблокировать.
- Закройте файл hosts и нажмите «Сохранить». Перезагрузите компьютер, чтобы изменения вступили в силу, и вы обнаружите, что все эти веб-сайты теперь заблокированы.

При помощи расширения
Как известно, любой браузер, в частности, Яндекс.Браузер, мы можем улучшить, устанавливая плагины, которые расширяют функционал обозревателя. Так и в данном случае, для того чтобы получить возможность блокировать определенные сайты, нам необходимо установить специальный плагин. Давайте в подробностях рассмотрим, как это делается:
- Запускаем главное меню браузера и переходим к разделу «Дополнения». Далее прокручиваем содержимое странички в самый низ и кликаем по кнопке, отмеченной на скриншоте ниже.

- В открывшемся окне, точнее, правой верхней его части, воспользовавшись поисковой формой, вводим название «Block Site». После того как поисковая выдача появится кликаем по нужному результату.

- Попав на домашнюю страничку расширения, жмем кнопку его добавления в Яндекс.Браузер. После этого последует процесс инсталляции, завершения которого нам нужно будет дождаться. В результате на панели инструментов вашего браузера появится характерная иконка, при помощи которой мы и сможем блокировать сайты.

- Для того чтобы добавить любой сайт в список заблокированных мы просто переходим на ненужный ресурс и жмем иконку, о которой говорили выше. В результате появится окно с просьбой подтвердить блокировку сайта. Жмем кнопку, обозначенную на скриншоте.

В результате когда кто-то попытается открыть заблокированный сайт, он столкнется с необходимостью ввода пароля.
Данный код задается в настройках расширения, с которыми вы будете разбираться уже самостоятельно. Благо, дополнение полностью русифицировано.
Также существует огромное количество других расширений, реализующих тот же функционал. Вы можете попробовать поочередно устанавливать их и путем перебора определить тот плагин, который подходит вам наиболее. Только не забывайте о том, что после каждой новой установки, старое расширение необходимо удалять.
Все то же самое можно реализовать и в любом другом браузере. Магазин дополнений есть и в Google Chrome, и Опера, и у Mozilla Firefox и даже у Microsoft Edge. Мы просто переходим в соответствующий магазин, вводим запрос и выбираем один из вариантов, появившихся в поисковой выдаче.








