Добавление видео в стим
Содержание:
- Frequently Asked Questions
- Platform Features
- Правила размещения контента в Стиме
- Можно ли загрузить
- Запись видео в Steam
- Captions
- Туториал по записи роликов
- Важные советы по добавлению видео в Стим
- Как добавить видео в Стим
- Audio
- Часть 3: Как записать Steam в Game Bar
- Редактируем добавленные видео в Steam
- Добавление видео в Steam
Frequently Asked Questions
- Can customers download videos purchased on the Steam Video platform?Not at this time.
- Can customers watch videos on their phones, tablets or other mobile devices?Not at this time.
- Can I put free content on the video platform?If it is strongly linked to your game and of sufficient length (more than 15 minutes), then yes. If you are planning to put it on YouTube anyway, then just link to that from your Store page.
- Can I restrict the countries video can be sold or played back in?Steam has a global customer base and users expect global access to content. If country restrictions are required for your video content, please Contact Us so the restrictions can be set up before your video is released.
- Where can I find video content on Steam?Videos appear just like games or software on Steam with their own store pages. All videos use a video icon to better identify in lists and search results. Click to visit the Steam Video Hub.
- Where can I find customer support information about Steam Video?All video store pages automatically contain a link to the Steam Videos FAQ.
Platform Features
- Cross-platform support for Windows, Mac OS X, Linux, Steam OS and Steam Link in both Desktop and Big Picture
- Instantly watch video content without first downloading any files
- Native integration into the Steam Client
- No custom flash-wrapper application development required
- Adaptive Streaming automatically adjusts playback quality based on available bandwidth
- Closed Captions / Subtitles supported with FCC compliant caption formatting options
- Steam integration including watch time, discussions, reviews and trading cards.
- Controller support including Steam Controller and XInput Controller mapping configurations
- Advanced user features such as playback speed and keyboard shortcuts
- Industry standard DRM encryption using Google Widevine
- Alternate audio and video tracks for languages, alternate angles, aspect ratios, commentaries, etc.
- Purchase and Rental Sale Models
- Self-Ingestion and Publishing Process
- Playback in Virtual Reality HMDs via SteamVR Desktop Theatre
- Bundling opportunities across videos, games, software, music, etc.
- Native Episodic Content Support (Series, Seasons, Episodes, Bonus Content, etc.)
- Native Bonus Content / Extras
- Next Video Suggestion In Player
Правила размещения контента в Стиме
Существуют определённые нормы и правила для публикации контента в игровой платформе Steam. В случае их несоблюдения, ваш материал может быть заблокирован, либо, если нарушение серьёзное и несёт системный характер, то могут заблокировать и сам профиль. Поэтому перед тем как опубликовать своё видео в Стиме, следует с этими правилами ознакомиться.
Стоит сказать, что первичный отбор видеоматериала происходит ещё на канале YouTube. Если добавляешь ролик на свой канал, то он обязательно должен соответствовать правилам. В основном это касается различных способов нанесения морального ущерба зрителям. Например, запрещается публикация роликов сексуального характера, пропаганда насилия, расизма и дискриминации по другим признакам, не допускается нарушение авторских прав.

Может произойти случай, когда вы являетесь автором опубликованного контента и хотите заявить о нарушении использования вашего авторского материала. В таком случае кликните на ссылку, которая находится под текстовым полем формы отправки жалобы.
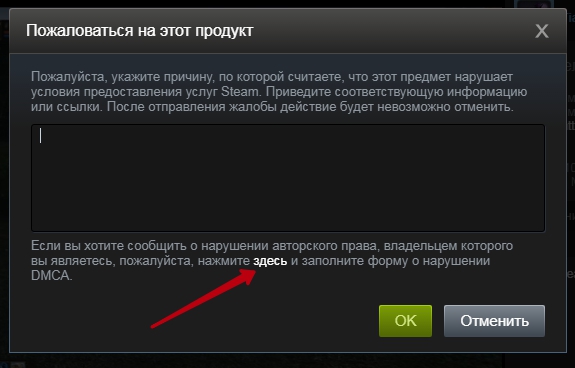
Откроется новое окно с данными о нарушении правил DMCA – заполните его и отправьте. Все жалобы приходят в службу разработчиков Стима – компании Valve. Каждый случай детально проверяется, и в конечном итоге выносится вердикт, который либо подтвердит ваше заявление, либо опровергнет. Решение по жалобе придёт вам на указанную в форме электронную на почту.
Можно ли загрузить
К сожалению, не существует ответа на вопрос, как загрузить видео в Стим без Ютуба – такого функционала на игровой платформе нет. Придется смириться и воспользоваться доступными инструментами. Обязательно создайте профиль на видеохостинге!
Чтобы загрузить и опубликовать видео в Steam, необходимо привязать профиль в социальной видеосети к аккаунту игровой платформы! Без этого не обойтись
- Откройте личный профиль на платформе и авторизуйтесь при необходимости;
- Найдите свое имя на верхней панели – рядом с кнопками «Сообщество» и «Чат»;
- Наведите курсор – появится небольшое меню;
- Жмите на раздел «Контент»;
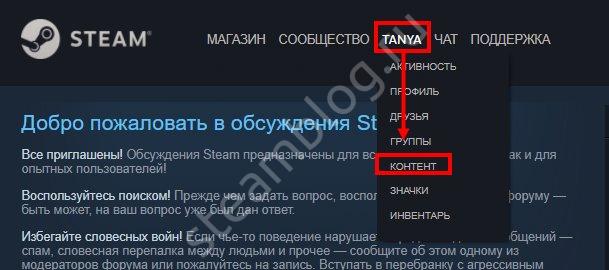
Откройте вкладку «Видеофайлы» на верхней панели. Готово!

Первая часть вопроса, как опубликовать видео в Стим, пройдена – но это самое начало, впереди другие важнейшие шаги! Пока мы нашли нужные параметры и сможем настроить профиль для личных нужд. Двигаемся дальше?
Найдите в верхнем правом углу иконку «Привязать аккаунт YouTube» и нажмите на нее – без этого сделать видео в Steam не получится;

Кликните по зеленой кнопке «Получить доступ к моему контенту на Ютуб»;
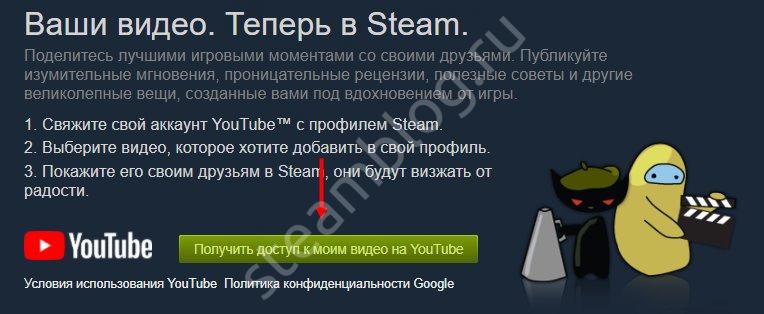
Выберите подходящий гугл-аккаунт, форма выбора открывается автоматически. Если доступных профилей нет, авторизуйтесь – последовательно введя логин и пароль;
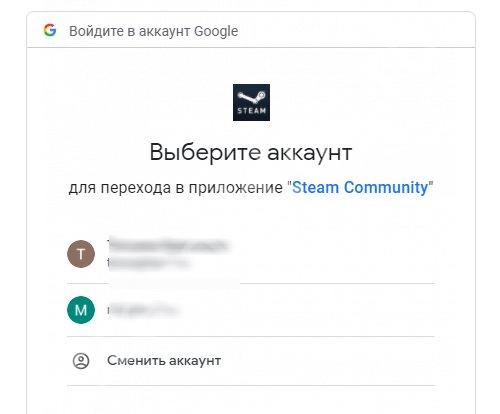
- Вы увидите запрос на разрешение доступа одного профиля к другому;
- Прочитайте представленную информацию и кликните по кнопке «Разрешить»;
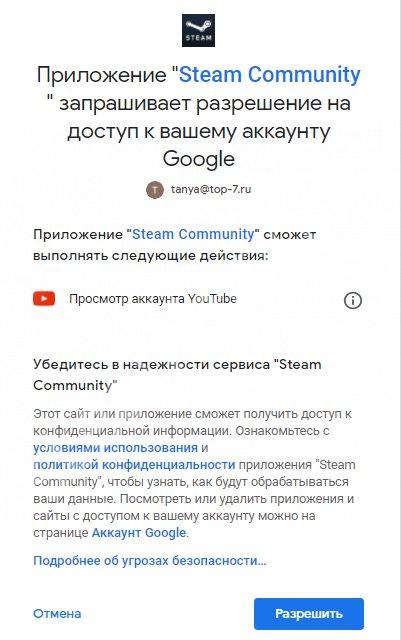
Если все сделано правильно, на экране появится уведомление об успешной связке аккаунтов. Готово! Пора загрузить видеофайл.
Обратите внимание! Если у вас нет аккаунта Гугл – значит, нет профиля на Ютубе. Придется создать страницу: иначе как выложить видео в Стим? Такой возможности не будет!
- Нажмите на кнопку «Создать» в окне авторизации Гугл;
- Введите имя и фамилию, придумайте логин (он будет адресом электронной почты);
- Придумайте пароль и повторите его – далее действуйте по инструкции на экране.
Подготовили все необходимое – аккаунты связаны, можно работать! Пора залить видео в Steam – ради этого все затевалось. Сразу напомним, вы можете загрузить ролики, которые добавлены на ваш канал. Использовать видеофайлы из других профилей нельзя, только контент, ранее загруженный вами лично.
Запись видео в Steam
Многие пользователи Steam хотели бы записывать видео игрового процесса, однако функция записи видео в самом приложении Steam пока еще отсутствует. Хотя Steam и позволяет транслировать видео из игр для других пользователей, записывать видео игрового процесса вы не можете. Для выполнения данной операции нужно использовать сторонние программы. Чтобы узнать о том, как записывать видео из Steam, читайте далее. О том, как записывать видео с помощью каждой конкретной программы, вы сможете прочитать в соответствующей статье. Многие из этих программ абсолютно бесплатны и позволяют записывать видео из любой игры или приложения, которые установлены на вашем компьютере.
Рассмотрим подробный пример записи игрового процесса в Стим с помощью программы Fraps.
Как записать видео из Steam игры с помощью Fraps
Для начала вам необходимо запустить приложение Fraps.
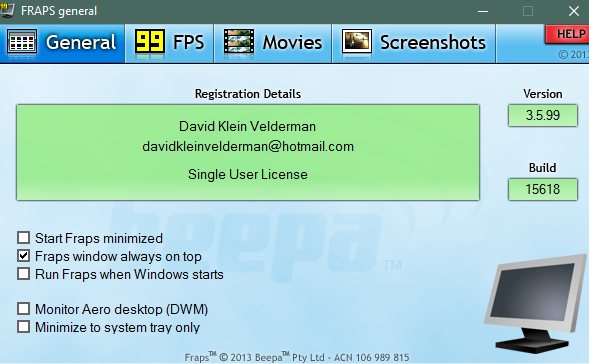
После этого выберите папку, в которую будет записываться видео, кнопку для записи и качество записываемого видео. Все это делается на вкладке Movies.
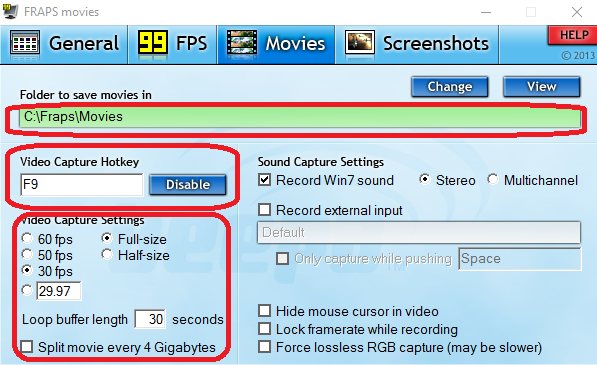
После того как вы зададите нужные настройки, можно запустить игру из библиотеки Steam.

Для начала записи видео нажмите кнопку, которую вы указали в настройках. В данном примере это клавиша «F9». После того как вы запишите нужный видеофрагмент, нажмите клавишу «F9» еще раз. FRAPS автоматически создаст видеофайл с записанным фрагментом.
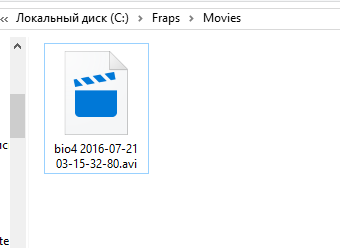
Размер полученного файла будет зависеть от того качества, которое вы выбрали в настройках. Чем меньше кадров в секунду и ниже разрешение видео — тем меньше его размер. Но с другой стороны для высококачественных видео лучше не экономить на свободном месте жесткого диска. Постарайтесь соблюдать баланс между качеством и размером видеофайлов.
Например, оптимальными настройками для большинства видео будет запись с 30 кадрами/сек. в полноэкранном качестве (Full-Size).
Если же вы запускаете игры в высоких разрешениях (2560×1440 и выше), то стоит сменить разрешение на половину размера (Half-size).
Теперь вы знаете, как можно снять видео в Стиме. Расскажите об этом своим друзьям, которые тоже не против записать видео о своих игровых похождениях. Делитесь своими видео, общайтесь и наслаждайтесь отличными играми этого игрового сервиса.
Captions
- Format: WebVTT (W3C Spec)
- Supported Languages: Arabic, Brazilian, Bulgarian, Czech, Danish, Dutch, English, Finnish, French, German, Greek, Hungarian, Italian, Japanese, Korean, Norwegian, Polish, Portuguese, Romanian, Russian, Simplified Chinese, Spanish, Spanish-Mexican, Swedish, Traditional Chinese, Thai, Turkish, Ukrainian, Vietnamese.
- Encoding: Unicode (UTF-8)
Notes
- Subtitle and Caption files are uploaded directly into the section of your video app after the video file has been ingested successfully.
- Captions for the deaf or hard-of-hearing (SDH/CC) and Subtitles for languages are supported for all languages.
- Captions and subtitles must be uploaded in the WebVTT format. For format conversion tools, please see the section for the program Subtitle Edit.
- WebVTT cue settings and {\an1-9} alignment options are supported. WebVTT Voices and Regions are not currently supported.
- Please ensure captions are time aligned for the video file being delivered. No commercial breaks and please use media time.
- We often find videos encoded at 23.976 fps have subtitles that are encoded at 24 fps and those subtitles will drift out of time over the course of playback. While other video platforms may correct these for you, Steam won’t. Please ensure your subtitles are created at the same frame rate as your video itself.
Туториал по записи роликов
Тема в разделе «Медиа Dota 2», создана пользователем blackky, 19 Jan 2012 в 00:09 .
Оценить пост #
blackky
Опишу предельно простой способ записать качественный видеоролик из демки во второй доте. При этом вовсе не обязательно обладать мощным, и даже средним компом. Автор этой статьи записывает ролики в высоком разрешении (1920х1080) ,обладая компьютером купленным 5 лет назад (Athlon 3800, 1Gb Ram, GF 7600GT 256Mb). Никаких фрапсов и прочего софта для захвата видео не надо. Сами ролики в итоге получаются красивыми, и маленького размера, что тоже плюс.
1. Для начала приготовьте следующее: Sony Vegas — видеоредактор. У меня 11 версия. XviD4PSP 5 — простой, мощный, бесплатный конвертер видео. Свободное место на диске, где установлен стим. Для перестраховки, считайте что на 1 минуту видео вам потребуется 10 гб свободного места. Зависит от длины, разрешения, битрейта и фпс ролика. Включите консоль в игре. Делается это в вашей библиотеке игр стима. Жмёте Dota 2 — свойства — установить параметры запуска , в появившемся окне пишите «-console» без кавычек. Более подробно описано тут. Приготовления закончены. Запускаем игру.
2. Настройки игры (см. скриншот): После запуска заходим в опции, и выставляем все настройки видео на максимум. Разрешение ставим общепринятое 16:9 , то есть 1280х720 или 1920х1080 . Впринципе хватит и первого. Если у вас тормозит, искажается изображение или пропорции — не волнуйтесь, на видео этого видно не будет. Так же настоятельно рекомендую включить оконный режим. Запускаем демку с тем моментом, который вы хотите записать (в главном меню, «Смотреть» — «Предыдущие игры» — «Фильтр». Находите свою демку, качаете, запускаете). Мотаете на нужный вам момент, жмёте на паузу. Выбираем героя, от лица которого будем записывать ролик, ставим чтобы камера следила за ним. Открываем консоль (клавиша
, или Ё). Если надо, то тут же в консоли и выставляем настройки качества сьёмки. Они приведены в следующем пункте. Если вы не поняли, то пропустите его и переходите сразу к пункту 4 .
Примечание — в лобби играх демка не записывается автоматически, приходится делать это самому. В начале игры напишите в консоли record . Начнётся запись. Чтобы потом запустить эту демку, пишем в консоли playdemo .
3. Настройки и команды сьёмки: Прописываются в консоли. host_framerate xx — число фпс, с которым будет записываться ваше видео. По дефолту 24 кадра в секунду , так лучше и оставить. Больше смысла ставить почти нет ( самый зоркий человеческий глаз перестаёт замечать разницу уже на 25-30 фпс). Исключение — если вы далее будете применять замедление видео, то можно поднять фпс до 60-120 кадров в сек. startmovie — та самая команда, которая начинает запись. На ней остановимся поподробнее. Примеры: startmovie RAMPAGE tga — значит что вы начинаете записывать видео в формате tga с названием rampage. Не трогаем эту команду до записи. startmovie DENDI avi — значит что вы начинаете записывать видео в формате avi с названием dendi. Не трогаем эту команду до записи. Так же можно записывать и в формате jpeg, но это для слабых
Важные советы по добавлению видео в Стим
- Чтобы ваши видео были видны всем пользователям Стим, не забудьте убрать приватность ролика из настроек YouTube, когда будете добавлять его;
- Для того, чтобы добавленное видео отображалось в сообществе игры, при добавлении укажите ее точное название в настройках;
- После добавления видео появится в вашей ленте активности, но если оно затеряется, то для поднятия ролика вы можете разместить на странице Стим ссылку на ролик. Для этого откройте свое видео и скопируйте ссылку над ним, после чего вставьте ее в поле для ввода сообщения в разделе «Активность»;
- В Стим нельзя добавлять сторонние видео, находящиеся в плейлисте YouTube. Ролики должны быть загружены с вашего компьютера;
- Просмотреть видео из той или иной игры можно в разделе «Центр сообщества/Видео»;
- Ко всем вашим видео пользователи могут ставить комментарии и лайки, которые будут отображаться только в Steam. При желании неугодные комментарии можно удалять;
- Если вы захотите удалить видеоролик из Стима, перейдите в раздел «Видео», после чего нажмите на кнопку «Управление видео». Поставьте галочку напротив ролика, а затем нажмите «Удалить»;

- Если вы хотите показывать видео только друзьям или себе, то скрыть ролик можно в настройках управления;
- Чтобы отвязать аккаунт YouTube от Стима, зайдите в раздел «Видео», далее нажмите «Сменить аккаунт», а затем «Отвязать аккаунт».
Как добавить видео в Стим
Чтобы выложить в своём профиле на игровой платформе Steam ролик, первым делом нужно синхронизировать профиль Стим с каналом на YouTube. В опциях настроек канала поставьте галочку в пункте «Публичное» и разрешите добавление материала. Загруженные на YouTube ролики можно выбрать из окна профиля Стим.
Как загрузить видео. Пошаговая инструкция:
- На главной странице Стима открываем вкладку «Видео», кликаем на «Связать с аккаунтом YouTube».
- Перед нами открывается новое окно. Чтобы скачать материал с YouTube, кликаем на «Получить доступ к вашим видео на YouTube».
- Вводим необходимую информацию об аккаунте и устанавливаем разрешение на обмен информацией между YouTube и Steam.
- Когда канал YouTube синхронизирован с аккаунтом Стима, на главной странице игровой платформы добавится ссылка «Добавить видео с YouTube». Кликаем по этой ссылке.
- В появившемся окошке выбираем из списка наш ролик, который мы заливаем, и выделяем его флажком. Также указываем игру, к которой привязываем видеоролик. Если ролик предназначается для определённой игры, которая не представлена в сообществе Стим, то просто вписываем её название вручную.
- Указав всю необходимую информацию, опубликуйте видео кликом на пункте «Добавить видео».
- Готово! Видеоролик опубликован в вашем профиле Стим – об этом свидетельствует соответствующее системное сообщение. Обновив страницу и зайдя в опубликованные видео, вы сможете в этом убедиться. Также новое видео теперь будет отображаться на главной странице указанной вами игры в платформе Стим.
Audio
- Codec: AAC
- Bitrate: 192+ Kbps for Stereo, 320+ Kbps for 5.1 Surround.
- Sample Rate: 48,000 hz
- Channels: Stereo (L & R), Surround 5.1 (C, L, R, Ls, Rs, LFe)
Notes
- Please ensure 5.1 sound channels are mapped correctly (C, L, R, Ls, Rs, LFe).
- Steam does not require both Stereo and Surround unless the mixes are markedly different.
- When preparing alternate audio tracks (audio dubs, commentary tracks, etc.) the audio running time must be the same running time as the source video file.
- The language of the audio will be used to determine if an audio dub or subtitles should be automatically enabled. The language can be set on the Video Management page after the video has been ingested.
Часть 3: Как записать Steam в Game Bar
Чтобы записать геймплей Steam на Windows 10, вы можете получить еще один инструмент. Windows 10 Game Bar также может быть вашим бесплатным программным обеспечением для захвата видео Stream. Вот подробные инструкции по записи Steam с помощью Game Bar.
Шаг 1 Press Windows и G клавиши на клавиатуре, чтобы активировать Game Bar в Windows 10.
Шаг 2 Нажмите запись или нажмите Окна, Alt и R клавиши для запуска и остановки записи игры Steam.
Шаг 3 После записи вы можете найти ваш файл записи MP4 Steam в Захватывает папка.
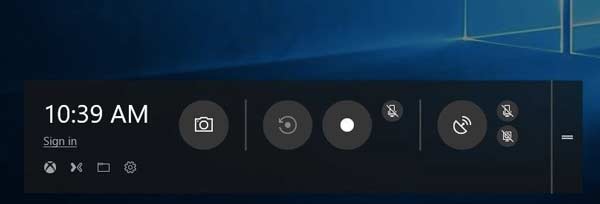
Вы также можете сделать скриншот в Steam. Просто найди где хранятся паровые скриншоты на твоем компьютере.
Редактируем добавленные видео в Steam
Любые данные, которые вы отображаете в профиле, подлежат редактированию. На главной странице аккаунта в правом боковом меню отображается загруженный вами контент. Если выбрать, допустим, один из опубликованных видеороликов, то на основной странице этого видео сбоку от области просмотра можно заметить панель управления материалом. Панель управления отличается для разных типов контента, но для всех типов доступны такие опции, как выполнить удаление, изменить имя публикации, открыть или ограничить общественный доступ к материалу.

Если изменить доступ к материалу – выключить опцию «Для всех», то ваш материал не будет отображаться в центре сообщества игровой платформы Steam.
Добавление видео в Steam
Добавленные видео таким образом, не имея приватных настроек, будут отображаться в ленте активности, благодаря чему ваши друзья смогут их смотреть, комментировать и оценивать. Это же касается и раздела «Сообщество», где для каждой игры весь контент разделен по группам: туда же попадет и ваш видеоролик в случае, если вы сделаете его публичным для просмотра.

Кроме того, становится доступным добавление видео в одну из групп, посвященных той или иной тематике. Сразу же стоит отметить, что на данный момент для добавления видео есть только один способ, поэтому альтернативных путей искать не стоит. Это сделано не только в целях безопасности (Ютуб ограничивает добавление незаконного контента), но и для того чтобы сам Стим не выступал в роли хостинга, а был лишь посредником, ведущим на просмотр видео через специально предназначенный для этого сервис и, возможно, частично помогал в раскрутке игровых каналов.
- Откройте через внутриигровой браузер любой раздел, в шапке сайта наведите курсор мыши на ваш никнейм и из всплывшего меню выберите «Контент». Отметим, что все действия можно производить и через обычный веб-обозреватель, а не клиент.


Щелкните на кнопку «Получить доступ к моим видео на YouTube».

Откроется форма авторизации — поочередно введите логин и пароль от Google-аккаунта.

В случае успеха отобразится надпись «Ваш аккаунт YouTube привязан к профилю Steam.», теперь можно переходить к добавлению ролика. Первым делом отметьте галочками видео, которые будете загружать. Из выпадающего списка найдите игру, а если ее нет на этом аккаунте, впишите ее название вручную в соответствующую графу. Остается только нажать на кнопку «Добавить видео».

Не забудьте прочитать «Примечание» на этой же странице. Под публичными роликами подразумеваются и приватные, но доступные для размещения на сторонних сайтах. В нашем случае все записи скрытые, но их можно посмотреть по уникальным ссылкам. Тем не менее их все равно можно разместить в Steam.
Оповещением об успешном проведении процедуры служит надпись «Добавлено № видео».

Чтобы настроить его приватность, кликните еще раз по вкладке «Видео» — вы увидите плитку с появившимся роликом.

Нажав на «Управление видео», а затем отметив галочкой файл для изменения, можете настроить уровень его видимости или удалить. Поддерживается управление сразу несколькими позициями одновременно.

Смену настроек приватности следует подтверждать в отдельном окне.

Нажатие на сам ролик можно открывает его, где можно скопировать ссылку, вывести видео в отдельное окно, просто воспроизвести его, поучаствовать в обсуждениях и выполнить некоторые другие действия.

Теперь вы знаете о добавлении видео в Стим. Это довольно легкая процедура, и каждый пользователь в любой момент может сделать записи приватными, удалить их или вовсе отвязать свой YouTube-аккаунт.
Steam – это не только игровая платформа, но и своеобразная социальная сеть для геймеров всего мира. Подобно аккаунту в социальной сети, профиль Стим можно настраивать и оформлять, чтобы зашедший на вашу страницу пользователь мог по достоинству оценить креатив. Кроме добавления всевозможных скриншотов, иллюстраций, бэкграундов и другой графики, можно загружать ролики с канала на YouTube. Предлагаю остановиться подробно на том, как добавить видео в Стим.

Как публиковать видеоролики в Steam.








