Как загрузиться в windows 10 с правами администратора?
Содержание:
- Способ №2
- Неудачная альтернатива
- Что делать, если пользователь с правами удален?
- Как получить права в Windows 8/8.1
- Создание учетной записи администратора в Windows 10 с помощью командной строки
- Активация классическим способом
- Как вернуть администратора через редактор локальной политики
- Способы, как стать администратором в ОС Windows 10
- Активируем не выполняя вход в среду Виндовс 10
- Локальная учетная запись администратора Windows 10
- Как активировать учетную запись администратора
- Методика №2 – оснастка «Локальная политика безопасности»
- Как получить права
- Способ №1 – запуск утилит с расширенными правами админа
- Способ №2 — запуск утилит с расширенными правами под именем обычного пользователя
- Способ №3- получение расширенных прав админа с помощью командной строки
- Способ №4 — получение расширенного доступа админа через «Локальную политику безопасности»
- Способ №5 — получение расширенного доступа через надстройку, управляющую учётными записями
- Выборочная отписка от ненужных профилей
Способ №2
Можно воспользоваться утилитой «Локальная политика безопасности», которая пока что не исчезла из просторов Windows 10 и ею еще можно стабильно пользоваться. Чтобы в нее войти, воспользуйтесь методом входа в командную строку, который представлен выше и вместо «cmd» — «secpol.msc». Также, как вариант, можно воспользоваться стандартным путем — Пуск — Панель управления — Администрирование. Итак, в окошке разворачиваем ветку «Локальные политики», выбираем пункт «Параметры безопасности» и справа, в политиках, выберите запись такого вида: «Учётные записи: Состояние «Администратор». Дважды по нему клацните и включить эту учётку. Права будут предоставлены при запуске системы с под этой учётки.
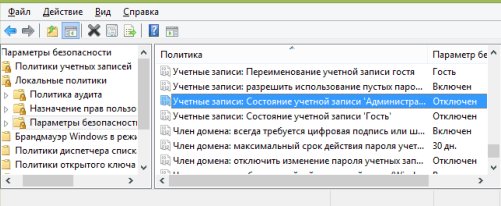
Неудачная альтернатива
Человеческой изобретательности, как известно, нет границ. Каждый изощряется по-разному, и мы делаем разные попытки что-то сделать по-своему, здесь это не исключение. В интернете можно увидеть абсолютно абсурдные предложения заменителей термопасты.
Например, использование зубной пасты. По консистенции она может быть чем-то схожа, но по свойствам она никуда не годится. При нагревании она засохнет и прилипнет к процессору. Более того, при высоких температурах есть риск воспламенения зубной пасты.
Сметана, майонез здесь также неуместны. Стоит ли говорить, что при нагреве они растекутся и ничего хорошего из этого не выйдет, весь процессор ноутбука или компьютера будет в жиру. Возможно, некоторые пытались посадить радиатор на процессор с помощью клея. Такое действие обернется тем, что процессор намертво приклеится и весь компьютер придет в негодность.
Фольга также не подойдет, потому что она не распределится идеально ровно и не заполнит все имеющиеся пустоты. Как вариант она еще вполне сносна, но если только посадить ее на силикон. Опять же, это временно, такой заменитель в перспективе не годен.
Что делать, если пользователь с правами удален?
В некоторых случаях профайл с правами администратора оказывается удаленным – из-за ошибки в действиях пользователя чаще всего. Существует два способа исправить ситуацию – восстановление аккаунта и создание нового профиля. Первый вариант:
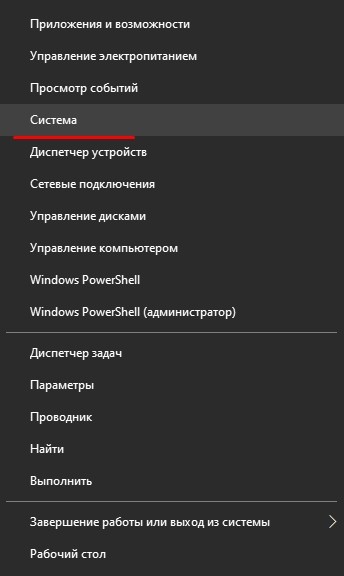
по значку Пуска кликнуть правой клавишей мыши, зайти в «Систему», затем «Безопасность и обслуживание, «Восстановление»;

потом нужно выбрать строку «В случае возникновения неисправностей…», потом – «Перезагрузить сейчас»;
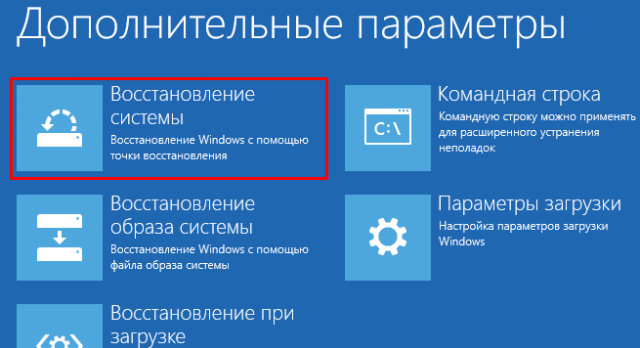
в новом окне переходят на диагностику, затем – Дополнительные параметры и на Загрузки – «Перезагрузить сейчас»;
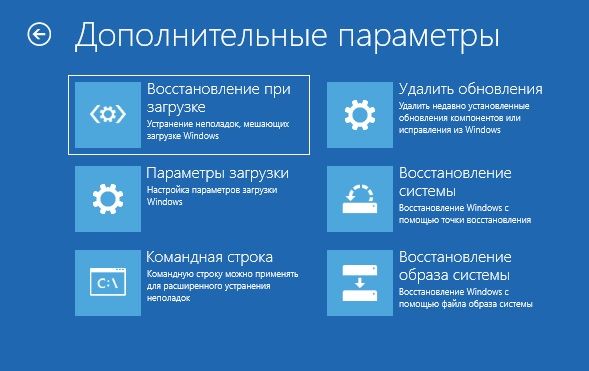
- после процедуры – повторяют предыдущий этап, по завершении которого нажимают F4 для активации безопасного соединения;
- в командную строку ввести netplwiz, в пользовательской группе выбирают необходимый аккаунт и вызывают его свойства;
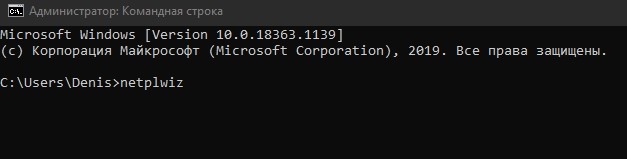
после – членство в группах, где стоит присвоить новую группу «Администраторы» и «ОК».
Для передачи прав новому пользователю переходят в раздел «Параметры», выбирают пункт «Семья и другие люди». Добавляют новую учетную запись, меняют тип (отдельная кнопка серого цвета).
Учетная запись с правами администратора позволяет выполнять глубокую настройку внутренних систем компьютера. По умолчанию отключена. Если необходима, ее включают любым из указанных способов. Главное – понимать, какие действия следует выполнять, следовать инструкциям. Для работы в стандартном режиме не использовать для исключения непредвиденных изменений по настройкам или удаления нужных внутренних файлов.
Как получить права в Windows 8/8.1
Получение администраторских прав через «Локальные пользователи и группы»
В первую очередь нужно рассмотреть метод получения прав через локальные группы. Чтобы это сделать, потребуется проследовать следующему алгоритму:
- Одновременно найти и нажать на клавиатуре клавиши «Win»+»R», дождавшись появления окна «Выполнить».
Нажимаем на клавиатуре клавиши «Win+R»
- Возле показателя «Открыть» необходимо прописать следующее: «lusrmgr.msc» (без кавычек). Затем пользователю нужно нажать «ОК».
В поле «Открыть» пишем «lusrmgr.msc», нажимаем «ОК»
- В левом столбце «Локальные пользователи и группы» необходимо отыскать папку «Пользователи». В центральном столбце первым в списке имеется «Администратор», на что необходимо кликнуть правой кнопкой мыши и далее нажать «Свойства».
Кликаем по папке «Пользователи», в центральном окне правой кнопкой мышки нажимаем на «Администратор», затем по строке «Свойства»
- Откроется окно свойств, где пользователю понадобится раздел «Общие». Возле «Отключить учетную запись» будет стоять по умолчанию галочка, ее нужно убрать. Завершающим действием является «ОК».
В разделе «Общие» убираем галочку с пункта «Отключить учетную запись», нажимаем «ОК»
Получение администраторских прав через утилиту «Локальная политика безопасности»
Данный метод также довольно эффективен и не займет много времени. Понадобится сделать следующее:
- Как и в вышеописанном методе, необходимо вызвать окно «Выполнить» одновременным нажатием «Win»+»R».
Нажимаем на клавиатуре клавиши «Win+R»
- Далее необходимо без кавычек ввести следующее значение: «secpol.msc», после чего пользователю нажимает «ОК» или клавишу «Энтер».
Вводим следующее значение «secpol.msc», нажимаем «ОК»
- Слева в разделе «Параметры безопасности» юзеру необходимо отыскать папку «Локальные политики», что включает в себя важную для открытия папку, а именно «Параметры безопасности».
В разделе «Параметры безопасности» находим папку «Локальные политики», раскрываем ее, затем папку «Параметры безопасности»
- Юзеру потребуется именно тот файл, где написано «Состояние учетной записи Администратора». Кликнув на него, потребуется выбрать в выпавшем списке «Свойства».
Находим запись «Состояние учетной записи Администратора», кликаем по ней правой кнопкой мышки, левой по опции «Свойства»
- Необходима вкладка «Параметр локальной безопасности». Нужно изменить опцию с «Отключен» на «Включен», поставив флажок возле соответствующего пункта, кликнуть «ОК».
Во вкладке «Параметр локальной безопасности», отмечаем галочкой пункту «Включен», нажимаем «ОК»
Получение администраторских прав через консоль «Командная строка»
Этот метод также довольно эффективен. Достаточно сделать следующее:
- Отыскать «Пуск», нажать правым кликом мышки и отыскать «Командная строка (администратор)».
Нажимаем правым кликом мышки на «Пуск», левой кнопкой кликаем по строке «Командная строка (администратор)»
- Появится черное окно, где требуется прописать: «net user Администратор /active:yes» (кавычки ставить не нужно). Затем нужно проверить правильность введенной команды, нажать «Энтер», затем на крестик, закрывая командную строку.
Вводим команду «net user Администратор /active:yes», нажимаем «Enter»
- Для обратного эффекта нужно прописать ту же команду, только «yes» поменять на «no».
Создание учетной записи администратора в Windows 10 с помощью командной строки
Для выполнения описанной процедуры вам понадобится установочный (загрузочный) DVD / USB диск с операционной системой Windows 10 (подойдет дистрибутив и более старой версии Windows).
Для создания новой учетной записи с правами администратора, вам необходимо запустить командную строку. Это можно сделать даже на заблокированном компьютере, войти в который с помощью стандартных средств не удается. Перезагрузите свой компьютер (по питанию) и загрузитесь с установочного диска (для этого нужно в BIOS / UEFI вашего устройства выбрать в качестве первичного загрузочного устройства DVD привод или USB диск, в зависимости от того, что имеется у вас под рукой).
Запуск командной строки на заблокированном компьютере с Windows 10.
На экране начала установки системы одновременно нажмите кнопки «Shift + F10», после этого на экране установки отроется командная строка.
В системном каталоге вашей Windows вам нужно заменить файл utilman.exe на cmd.exe. Сначала переместим оригинальный файл utilman.exe в корень вашего системного диска (создадим его копию). Для этого в командной строке введите команду:
Обратите внимание, что вы работаете с диском D: (такую букву назначила диску с вашей Windows загрузочная среда WinPE). Извлеките установочный диск, теперь можно перезагрузить компьютер командой:
Извлеките установочный диск, теперь можно перезагрузить компьютер командой:

Компьютер начнет загружаться с вашего жесткого диска.
После загрузки операционной системы, на экране входа в Microsoft Windows 10 (экран ввода пароля пользователя), щелкните значок Utility Manager в правом нижнем углу. Должно открыться окно командной строки.

Создаем новую учетную запись администратора в Windows 10
Создадим новую локальную учетную запись, к примеру, Clara и установим для нее простой пароль «abc» и добавим пользователя в группу локальных администраторов Windows .
В русской версии Windows вместо последней команды нужно использовать другую, так как имя встроенной группы администраторов в ней отличается:

Восстановление оригинального файла Utility Manager (Utilman.exe)
Чтобы не оставлять «дыру» в системе, позволяющему любому человеку при наличии физического доступа к компьютеру, получить доступ к системе, нужно восстановить оригинальный файл утилиты Utility Manager (Utilman.exe). Для этого еще раз нужно загрузить ваш компьютер с загрузочного/ установочного диска.
Опять на экране начала установки нажмите «Shift + F10» и в открывшемся окне командой строки введите команду:

Теперь можно опять извлечь загрузочный диск, перезагрузить компьютер. На экране входа в систему вы увидите новую учетную запись администратора с именем Clara и паролем abc.

Таким образом, если у вас возникает проблема с входом в систему (забыли пароль, у пользователя нет прав администратора, все пользователи заблокированы), вы всегда можете создать новую учетную запись с правами администратора при помощи установочного диска Windows.
Активация классическим способом
Классический способ активации записи — это вход в Windows 10 из-под аккаунта с правами администратора или ограниченной учетной записи с расширенными привилегиями. В таком случае выполнение приведенной далее инструкции будет простым и быстрым.
1. Вызываем командную строку с привилегиями администратора системы (клик правой клавишей по Пуску и выбор соответствующей опции из списка).
2. Выполняем команду:
net user Администратор /active:yes
Во многих англоязычных сборках Windows 10 «Administrator» следует писать английскими буквами, если в первом случае выполнение команды сопровождалось ошибкой.
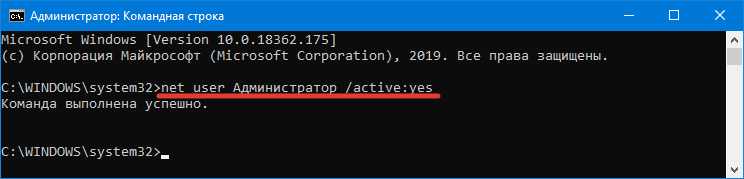
3. Все готово, окошко можно закрывать.
4. Для посещения новой учетной записи необходимо выйти из системы либо кликнуть по пиктограмме пользователя и выбрать новый аккаунт. По умолчанию пароль для него не задан.
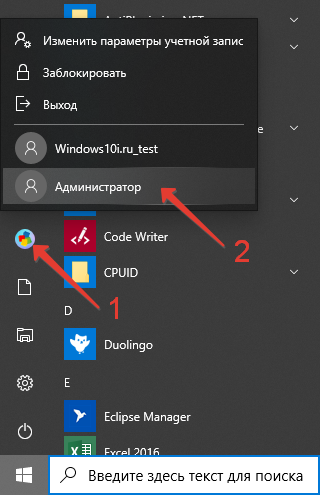
5. Для завершения текущего сеанса вызываем команду окончания работы либо выхода из системы и нажимаем по надписи «Выход».
Если сложилась ситуация, когда выполнение данной инструкции невозможно, смотрите окончание статьи.
Как вернуть администратора через редактор локальной политики
Редактор локальной политики в Windows 10 — это системное приложение для изменения данных реестра. Главная его задача – настройка системных параметров. При этом он имеет доступный, понятный, графический интерфейс.
Как войти в Виндовс 10 под администратором через редактор локальной политики? Последовательность выполнения в данном случае:
- Кликнуть по значку «Windows» или «Пуск» в левом нижнем углу экрана, ввести в графе поиска «gpedit.msc».
- В выдаче поиска появится требуемая программа. Запустить редактор локальной политики.
- Осуществить переход по следующим разделам: «Конфигурация Windows» – «Параметры безопасности» – «Локальные политики» – «Параметры безопасности».
- Кликнуть дважды по строке «Учетные записи», выбрать «Состояние учетной записи: администратор». Подтвердить действие.

Поиск gpedit.msc
Отключить запись системного управляющего можно также по данному алгоритму. Или можно воспользоваться следующим алгоритмом:
- Кликнуть по значку «Windows» или «Пуск» в левом нижнем углу экрана, ввести в строке поиска «secpol.msc».
- Запустить найденное расширение.
- Перейти по следующему пути: «Локальные политики» — «Параметры безопасности».
- Отключить аккаунт системного управляющего.

Поиск secpol.msc
На самом деле, вовсе не важно, каким образом устанавливать статус системного управляющего. Главное – выполнять все последовательно, следуя алгоритмам
Способы, как стать администратором в ОС Windows 10
Если вас интересует вопрос, как получить права администратора в Windows 10, стоит воспользоваться несколькими способами.
Способ №1. Использование командной строки
Чтобы включить учетную запись администратора через командную строку, стоит выполнить следующие действия:
Жмём правой кнопкой мыши на значке «Пуск» и выбираем «Командная строка (Администратор)».
Откроется консоль. Вводим команду «net user администратор /active:yes». Если вы используете англоязычную версию Windows 10, вводим «net user administrator /active:yes».
После этого закрываем командную строку, жмём «Пуск» и нажимаем на иконку пользователя. Из всплывающего окна увидим новую строчку «Администратор». Если на неё нажать, компьютер перезагрузится и появится стандартное окно входа в систему, только уже будет добавлен пункт «Администратор».
Способ №2. Использование инструмента Управление компьютером
Войти в систему под учетной записью администратора в Виндовс 10 можно следующим способом:
Жмём «Win+R» и вводим «compmgmt.msc».
Откроется встроенная утилита «Управление компьютером». В левом меню разворачиваем список «Служебные программы», затем выбираем «Локальные пользователи» и нажимаем на папку «Пользователи». Из списка выбираем «Администратор» и нажимаем на нём правой кнопкой мыши. Выбираем «Свойства».
Права администратора теперь ваши. Чтобы восстановить запись пользователя, необходимо выполнить все те же действия и поставить отметку «Отключить учетную запись».
Способ №3. Использование редактора локальных групповых политик
Настроить учетную запись администратора в ОС Виндовс 10 можно с помощью Редактора локальных групповых политик. Для этого нужно выполнить следующее:
Жмём «Win+R» и вводим «gpedit.msc».
Откроется редактор. Переходим по ветке: «Конфигурация компьютера», «Конфигурация Windows», «Параметры безопасности», ветка «Локальные политики» и вновь «Параметры безопасности». В списке необходимо найти «Учётные записи: Состояние учетной записи «Администратор».
Двойным щелчком открываем параметр. Здесь нужно поменять значение «Отключено» на «Включена».
Чтобы вернуть всё на свои места, стоит вновь поставить отметку «Отключено».
Способ №4. С использованием инструмента Учетные записи
Чтобы изменить локальную запись пользователя на запись администратора, стоит воспользоваться инструментом «Учётные записи».
- Жмём «Win+R» и вводим «control userpassword2».
- Откроется новое окно. Чтобы стать владельцем учетной записи администратора, переходим во вкладку «Дополнительно».
Жмём «Пуск», «Панель управления», «Учетные записи», «Изменение типа своей учетной записи».
Чтобы изменить тип учетной записи обратно, стоит выполнить те же действия и поставит отметку «Стандартная».
Как удалить и восстановить учетную запись администратора в ОС Windows 10?
Чтобы удалить учётную запись администратора в операционной системе Windows 10, стоит выполнить следующее:
Жмём «Пуск», «Параметры» и выбираем «Учетные записи».
В левом меню выбираем «Семья и другие пользователи». Из списка выбираем запись администратора и нажимаем «Удалить».
Стоит отметить, что если вы удалили случайно запись администратора, восстановить её можно только со среды восстановления системы. Для этого понадобится Live CD или установочный диск той же версии и разрядности системы, что у вас установлена.
О том, как получить права в OS Windows 10 смотрите в видео:
Активируем не выполняя вход в среду Виндовс 10
Порой для исправления незначительных проблем с Windows 10 требуется войти в систему из-под встроенного пользователя администратора, но активировать учетную запись не всегда возможно, потому как входу в систему препятствует возникшая неполадка. Вот такой замкнутый круг. Или же пароль от своей учётной записи забыли или он почему-то не подходит.
При невозможности войты в Windows 10 по вышеназванным и иным причинам проделываем следующее:
- На экране авторизации нажимаем по пиктограмме питания, зажимаем клавишу Shift и вызываем команду перезагрузки компьютера;
- После запуска окружения для восстановления системы идем в раздел «Поиск/устранение неполадок»;
- Из дополнительных параметров выбираем запуск командной строки. Для ее запуска необходимо указать пароль от аккаунта, если он установлен. Естественно, способ подойдет, если знаете пароль;
- Далее, выполняем команду — net user Администратор /active:yes, как это делали в предыдущем варианте решения проблемы;
- Завершаем работу командной строки;
- Жмём по пиктограмме «Продолжить. Выходим и используем Windows 10».
И второй способ включения встроенного администратора без входа в Windows 10, например, в случае, когда пароль почему-то не подходит или его забыли. Здесь поможет та же командная строка, через которую включали спрятанную учетную запись с привилегиями администратора.
Локальная учетная запись администратора Windows 10
По умолчанию в системе присутствует отключенная локальная запись администратора Windows 10. В сравнении с учетной записью Microsoft, локальная запись администратора обладает значительно меньшими возможностями. Хотя, если же знать как пользоваться всеми средствами операционной системы, пользователь с легкостью сможет изменить любые параметры.
Управление компьютером
- Откройте окно управление компьютером выполнив команду compmgmt.msc в окне Win+R.
- Дальше переходим в раздел Локальные пользователи и группы и выбираем пункт Пользователи.
- В правой части экрана выбираем Администратор, и в открывшимся окне снимаем галочку Отключить учетную запись администратора.
Командная строка
Если же Вы используете локальную учетную запись, тогда Вам подойдет способ с использованием командной строки. После использования которого у Вас появится дополнительная локальная учетная запись с полными правами администратора.
- Запустите командную строку выбрать пункт Командная строка (администратора) в контекстном меню Win+X.
- Дальше вставляем и выполняем команду: net user администратор /active:yes.
Если же вдруг Вы используете английский язык интерфейса в операционной системе Windows 10, тогда Вам нужно будет выполнить команду: net user administrator /active:yes. Для отключения локальной учетной записи администратора достаточно будет выполнить команду: net user администратор /active:no.
Редактор групповой политики
Возможность изменения групповых политик есть не на всех редакциях операционной системы. Если же у Вас нет редактора групповых политик, можете воспользоваться любим из других способов. Несмотря на разные варианты включения локальной учетной записи, результат в итоге будет один. Более подробно описано в инструкции: Как открыть редактор локальной групповой политики Windows 10.
- Откройте редактор групповой политики выполнив команду gpedit.msc в окне Win+R.
- Переходим по пути: Конфигурация компьютера > Конфигурация Windows > Параметры безопасности > Локальные политики > Параметры безопасности.
- Измените значение конфигурации Учётные записи: Состояние учетной записи «Администратор» на Включен.
Редактор реестра
Перед внесением изменений в реестр рекомендуется создать резервную копию реестра Windows 10. Это позволит пользователю в любой момент откатить изменения к стандартным. Все это занимает буквально несколько минут, а в итоге может сэкономить до нескольких часов времени пользователя. Если же Вы у себя не обнаружите хотя бы один из ниже указанных параметров, его придется самостоятельно создать.
- Откройте редактор реестра выполнив команду regedit в окне Win+R.
- Перейдите по пути: HKEY_LOCAL_MACHINE\ SOFTWARE\ Microsoft\ Windows\ CurrentVersion\ Policies\ System.
- Измените значение параметров ConsentPromptBehaviorAdmin на , EnableLUA — на 1, FilterAdministratorToken — на 1.
Выводы
При необходимости в пользователя есть возможность всегда включить скрытую локальную учетную запись администратора в Windows 10. После включения учетной записи администратора пользователю нужно будет пройти авторизацию через неё. По умолчанию на локальной учетной записи пользователя нет пароля, поэтому если же она Вам уже не нужно, можете просто её отключить.
Как активировать учетную запись администратора
Вы относитесь к той категории пользователей, которым не очень нравятся функции контроля учетных записей Windows (UAC), предупреждающая, когда программа пытается внести изменения в компьютер.
В этом случае учетная запись «супер-администратора» не только даёт административные привилегии, но и позволяет пользователю действовать совершенно спокойно даже в самых деликатных частях операционной системы, не получая постоянных предупреждающих сообщений и запросов на подтверждение, генерируемые контролем учетных записей.
Тогда обязательно прочтите статью о получении прав супер-администратора.
Методика №2 – оснастка «Локальная политика безопасности»
Указанный в подзаголовке механизм представляет собой великолепное средство для администрирования вашего ПК. Он предоставляет даже те абилки, использовать которые с помощью базовых меню и вовсе не представляется возможным
Применять его в будущем вы будете не единожды, поэтому советуем продвинутым пользователям обратить на него особое внимание
Заходим в оснастку, вызвав мини-форму «Выполнить» (последовательность клавиш “Win+R”) и задав в ней запрос “secpol.msc”. В конце концов, если вы вошли в этот инструмент для конфигурирования, откроем ветку «Локальные политики» -> «Параметры безопасности» и выполним двойной клик на ключе «Учетные записи: Состояние учетной записи Администратор».
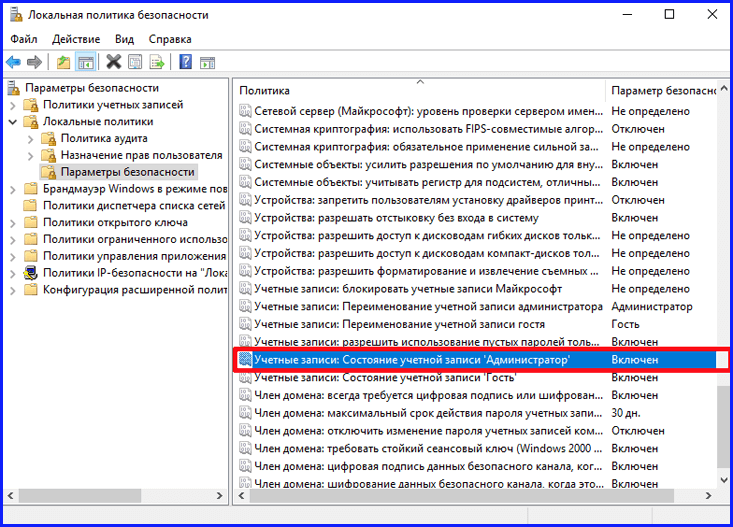
Выполняем двойной щелчок на ключе и приводим в действие указанное значение.
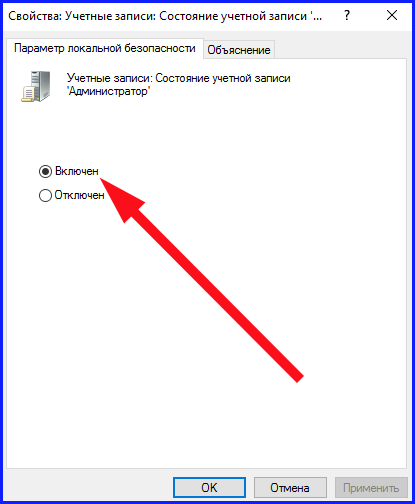
После этого нужно сохранить выполненные изменения, и после этого вам вполне удастся зайти под действующим рабочим аккаунтом с админскими привилегиями.
Как получить права
Способ №1 – запуск утилит с расширенными правами админа
Для запуска программ-утилит нужно предварительно выполнить вход в Windows под учетной записью, владеющей правами админа.
Запустим встроенную в систему программку WordPad с расширенными правами. Для этого будем действовать в следующем порядке:
- При помощи Win + Q перейдем к строке поиска, где наберём «WordPad»;
- Далее кликнем по найденной программке правой кнопкой мыши. В контекстном меню находим пункт «Запустить от имени администратора». WordPad будет запущена в расширенном режиме.
Также WordPad может быть запущена через меню «Пуск». Зайдя в меню и кликнув по программе, переходим во вкладку «Все приложения», дальше переходим в «Дополнительно» и кликнем «Пуск от имени администратора» — программа запущена с увеличенными возможностями.
Если ярлычок программки, которую нужно запустить с расширенными возможностями, находится на десктопе, переходим в контекстное меню ярлычка и выбираем пункт, отвечающий за пуск от имени админа.
Ещё один метод запуска утилиты WordPad с расширенными полномочиями — запуск в командной строке.
Для этого нажмём на значок «Пуск» правой кнопкой мыши и кликнем пункт «Администратор. Командная строка». Потом пишем в консоли команду write и наш редактор будет работать с увеличенными правами.
Способ №2 — запуск утилит с расширенными правами под именем обычного пользователя
Запускаем программку Notepad++ через контекстное меню ярлыка на рабочем столе:
- Войдем в систему с учётной записью обычного пользователя;
- Далее заходим в ярлыковое контекстное меню;
- Выбираем поочерёдно « Свойства» – «Ярлык»;
- В окне «Дополнительные свойства» устанавливаем птичку напротив «Запуск от имени Администратора»;
- система запросит пароль Админа – вводим пароль и запускаемся с расширенными возможностями.
https://youtube.com/watch?v=u-WOjO_CXC0
Способ №3- получение расширенных прав админа с помощью командной строки
Выполним следующие действия:
- Зайдём в систему Windows с имеющей права админа учётной записью;
- Затем в поисковой строке вводим «CMD» для поиска консоли командной строки;
- В консоли выбираем пункт запуска от имени админа и кликаем по этой строке;
- В появившемся окне вводим: net user администратор / active : yes .
После исполнения этой команды, учётная запись получает расширенные права администратора. Отменить это действие можно заменив yes на no .
Способ №4 — получение расширенного доступа админа через «Локальную политику безопасности»
Порядок действий следующий:
- Зайдём с систему с имеющей права администратора учётной записью;
- Зайдем в окно командной строки, как это описано в способе №3 способе и вводим: secpol. msc
- Выполнив эту команду, зайдём в «Локальную политику безопасности»;
- Далее переходим поочерёдно в «Локальные политики» — «Параметры безопасности» — «Учётные записи: Состояние учётной записи. Администратор»;
- В окне «Учётные записи: Состояние учётной записи. Администратор» переключатель поставим в положение Включен — режим будет включен.
После этого права расширенного админа присваиваются вашей учётной записи.
Способ №5 — получение расширенного доступа через надстройку, управляющую учётными записями
Выполним действия в следующем порядке:
- Запустим консоль как в первом способе и введём запись: lusrmgr . mse и нажмём enter для выполнения команды;
- В открывшемся окне «Локальные пользователи и группы» выберем пункт «Пользователи», щёлкаем по нему и открываем окно «Администратор». В этом окне в пункте «Отключить учётную запись» снимаем галочку.
Перезагрузив компьютер и войдя в систему с учётной записью, с которой выполняли действия, мы получаем полные права админа.
Способ №6 — как получить права администратора в Windows 10 с расширенными возможностями через учётные данные пользователей
- Войдём в командную строку и введём: control userpasswords2;
- Выполнив команду, попадаем в «Учётные записи пользователей»
- Переходим во вкладку «Дополнительно»
- В этой развёрнутой вкладке, нажав кнопку «Дополнительно» переходим в окно «Локальные пользователи и группы».
- Далее — как в способе №5: «Пользователи» — «Администратор» — убрать птичку «Отключить учётную запись».
Перезагрузив компьютер, войдите снова с уже имеющей расширенные права учётной записью.
Выборочная отписка от ненужных профилей
Чтобы отписаться от ненужных подписок – перейти в раздел где все подписчики и нажать рядом с никнеймом «Подписки» – «отменить подписку». Обновив страницу, указанный пользователь будет удален из списка.
Такой вариант подойдет тем, кто хочет удалить один или несколько аккаунтов из ленты. После отписки, функция «Отправить сообщения» и уведомления о новых публикациях приходить не будут.
Иначе дело с закрытыми страницами: отписываясь, пользователь теряет возможность просматривать чужую Ленту, Актуальное и Истории. Перед отпиской появляется сообщение: «Вы действительно хотите отписаться?». Для подтверждения нажать «Да» и обновить страницу со списком.
Подробная инструкция, как отменить подписку на одного пользователя:
- Авторизоваться в Инстаграме.
- Перейти в личный профиль – нажать «Подписки».
- Нажать рядом с никнеймом кнопку «Отписаться».
Функция доступна, как с мобильной версии, так и с компьютерной. Чтобы отписаться с ПК – авторизоваться в Instagram и нажать «Подписки». Появится такое же окно, как и в официальном приложении.
Как отписаться только от ботов и мусорных подписчиков
Для увеличения вовлеченности ваших публикаций рекомендуется производить чистку от ненужных ботов и неактивных пользователей, которые подписывались с целью взаимной подписки. После их удаления шансы попасть в рекомендуемое возрастут и вырастут охваты.
Чтобы приступить к зачистке своего профиля от мусора:
- Зарегистрироваться в instahero.pro.
- Проанализировать свою страницу (анализ бесплатный).
- Заблокировать неактивных ботов путем выбора нужных параметров.
- Увидеть результат.
- Настроить ежедневные отчеты.








