Как войти в bios на компьютерах lenovo?
Содержание:
- Специальная кнопка NOVO
- Windows 10
- Распространенные способы входа на ноутбуке Lenovo
- Возможности БИОС в ноутбуках Леново
- Фирменная кнопка запуска BIOS
- Входим в BIOS на Lenovo
- Разные конфигурации
- А теперь обещанные ранее два секрета
- Настройка BIOS на Lenovo
- Ноутбук Lenovo IdeaPad Z580: домашняя машина по адекватной цене
- Зачем ноутбуку нужен БИОС?
- Зачем нам нужен BIOS?
- Как войти в БИОС ноутбука Lenovo: способ 3
- Распространенные способы входа на ноутбуке Lenovo
- Если БИОС не открывается
- Два секрета запуска Bios
- Как зайти в BIOS
- Сочетание клавиш
- Включение системной клавишей
- Сочетание клавиш
- Параметры встроенного ПО
- Способы входа в BIOS [Lenovo]
- Автор материала
- Способы зайти в BIOS на ноутбуке Lenovo
Специальная кнопка NOVO
Каждый производитель ноутбуков старается добавить фирменные функции в управление компьютером. Такой опцией у Lenovo стала отдельная физическая кнопка под названием NOVO. Ее задача – упростить управление компьютером. При нажатии запускается отдельное меню, в котором можно активировать восстановление до заводских настроек, выставить приоритет загрузки, продолжить запуск системы или зайти в BIOS. На некоторых моделях Lenovo используется кнопка, помеченная специальным знаком:

Но в IdeaPad 320 создатели сделали скрытую кнопку, которую необходимо нажимать тонким предметом, например, скрепкой или иголкой. На этом ноутбуке NOVO Button расположена на левой боковой панели, как отмечено на фотографии.

Сначала включите компьютер и сразу нажмите на кнопку один раз. Вместо загрузки ОС на экране появится меню из 4 пунктов. Выберите BIOS Setup.
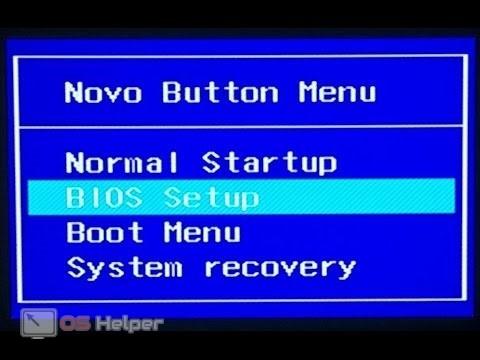
Windows 10
Современные тенденции развития компьютерной отрасли привели к тому, что большинство ноутбуков оснащаются новой версией системы управления настройками БИОС – UEFI. Помимо различных дополнительных функций, это ПО для управления аппаратной конфигурацией принесло возможность перезагрузки в BIOS прямо из операционной системы. Разберемся на примере Lenovo G50-30. Как зайти в БИОС, используя возможности ОС Windows 10?

Чтобы осуществить перезагрузку в экран настроек UEFI прямо из Windows 10, необходимо пойти следующим путем.
- Вызываем экран «Параметры компьютера». Чтобы это сделать, нужно нажать кнопку «Параметры», расположенную в меню «Пуск».
- В окне «Параметры Windows» осуществляется переход на вкладку «Обновление и безопасность».
- Следующее окно носит название «Восстановление».
- Далее – нажатие кнопки «Перезагрузить сейчас», расположенной во вкладке «Особые варианты загрузки».
- Ноутбук перезагрузится, и перед пользователем предстанет экран.
Далее следует предпринять следующие действия:
- Выбираем пункт «Поиск и устранение неисправностей».
- Переход в меню «Дополнительные параметры».
- Далее — кнопка «Параметры ПО UEFI».
- После нажатия кнопки «Перезагрузить» ноутбук перезагрузится в UEFI-BIOS.
Распространенные способы входа на ноутбуке Lenovo
Самым распространенным и всем известным способом того, как войти в BIOS, является нажатие на клавиатуре клавиши Delete. Однако, некоторые производители компьютеров и ноутбуков, в том числе и Lenovo, определили для своих систем другие способы входа.

Выбирая при покупке производителя Леново, необходимо помнить о том, что компьютерная техника данной компании выпускается, как правило, с уже установленной операционной системой. Если же вы хотите переустановить программное обеспечение на своем ноутбуке, то можете столкнуться с проблемой: почти все современные модели игнорируют желаемую вами операционную систему, стремясь вернуть компьютер к первоначальной. Именно для этого вам понадобится умение самостоятельно зайти в БИОС, чтобы обойти данную проблему.
В зависимости от модели Леново зайти в BIOS можно несколькими способами:
- нажать и удерживать клавиши F1 или F2;
- нажать кнопку DELETE;
- нажать кнопку Novo Button.
Практически все современные ноутбуки Леново имеют на своей панели или боковом ребре кнопку Novo Button. Найти ее не составляет трудностей. Производитель выделил ее соответствующим рисунком — изогнутой стрелкой.

Если вам необходимо попасть в BIOS на ноутбуке Lenovo, то вместо кнопки включения требуется нажать Novo Button. При загрузке система войдет в BIOS.
Обратите внимание на то, что БИОС на мониторе появится не сразу. Чтобы выполнить вход в программу, необходимо выполнить еще один шаг — найти в меню «Novo Button» вариант загрузки ноутбука «BIOS Setup», который выбирается кнопкой мышки
После выбора нажимаем на клавиатуре клавишу Enter. Вы вошли в программное обеспечение.
Возможности БИОС в ноутбуках Леново
Поскольку основной задачей программного обеспечения БИОС является тестирование ноутбука, то сама программа на мониторе отображается в виде таблицы, разделенной на ряд дополнительных вкладок. Они информируют пользователя о конфигурации ноутбука, показывают основные технические характеристики данной модели, дают возможность выполнить загрузку и настроить систему безопасности. На экране все эти разделы отображены, как «Information», «Configuration», «Boot», «Security», «Exit».
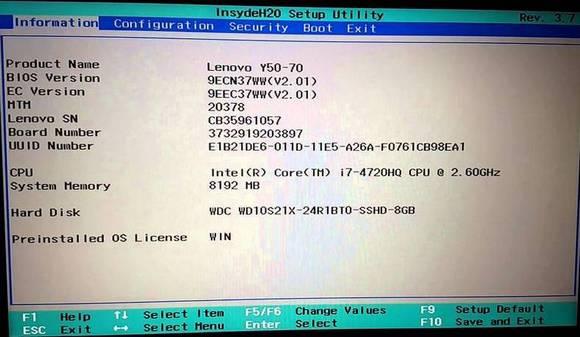
Обратите внимание на важную деталь. При передвижении в БИОС мышь, подключенная к ноутбуку, прекращает работать, поэтому находясь в меню программного обеспечения, навигацию проводят при помощи кнопок с указателями
Необходимо помнить о том, что во всех без исключения конфигурациях измененные настройки начинают работать только после их сохранения и перезагрузки ноутбука.
Помните о том, что БИОС, как и любое другое программное обеспечение, требует регулярного обновления. Не пользуйтесь для скачивания сомнительными сайтами и блогами. Все продукты, установленные в ноутбуках Леново, можно скачать и обновить с официального сайта производителя. И делать это предпочтительней на тот же компьютер, где собираетесь менять программное обеспечение. Версию БИОС можно узнать, пройдя процедуру POST при нажатии клавиши Pause/Break .

О том, как зайти в BIOS, вы уже знаете.
Фирменная кнопка запуска BIOS
Компания Lenovo устанавливает в свои компьютеры фирменную программу Lenovo One Key Recovery. Утилита позволяет запустить восстановление системы из резервной копии или сменить приоритет загрузки накопителей. Также в данном меню есть и нужная нам функция – вход в BIOS.

В Lenovo IdeaPad 330 создатели отказались от выделяющейся Novo Button на корпусе и оставили небольшое отверстие со скрытой кнопкой. Подобное решение можно встретить на смартфонах в конструкции лотка для SIM-карт. Действуйте точно так же: возьмите скрепку или другой тонкий предмет, нажмите в отверстие до небольшого щелчка.
После нескольких секунд на экране появится меню из четырех пунктов. Из них нужно выбрать вторую позицию с помощью стрелок на клавиатуре и нажать Enter. Через Novo Button Menu вы также можете сменить приоритет загрузки без входа в настройки «БИОС».
Входим в BIOS на Lenovo
На самых новых ноутбуках от Lenovo есть специальная кнопка, которая позволяет запустить BIOS при перезагрузке. Она находится возле кнопки включения и имеет пометку в виде иконки со стрелочкой. Исключение составляет ноутбук Ideapad 100 или 110 и похожие бюджетники из этой линейки, так как у них эта кнопка находится на левом торце. Как правило, если таковая есть на корпусе, то её и стоит использовать для входа в БИОС. После того, как вы на неё нажмёте, появится специальное меню, где нужно выбрать «BIOS Setup».

Если по какой-то причине на корпусе ноутбука нет этой кнопки, то воспользуйтесь этими клавишами и их комбинациями для моделей разных линеек и серий:
- Yoga. Несмотря на то, что компания выпускает под этой товарной маркой много разных и непохожих друг на друга ноутбуков, на большинстве из них для входа используется либо F2, либо сочетание Fn+F2. На более-менее новых моделях есть специальная кнопка для входа;
- Ideapad. В эту линейку в основном входят современные модели, оснащённые специальной кнопкой, но если таковой не оказалось или она вышла из строя, то в качестве альтернативы для входа в BIOS можно использовать F8 или Delete.
- Для бюджетных устройств по типу ноутбуков — b590, g500, b50-10 и g50-30 подходит только комбинация клавиш Fn+F2.
Однако на некоторых ноутбуках установлены другие клавиши входа, отличные от тех, что приведены в списке выше. В этом случае придётся использовать все клавиши — от F2 до F12 или Delete. Иногда они могут комбинироваться с Shift или Fn. Какую именно клавишу/комбинацию нужно использовать, зависит от многих параметров — модель ноутбука, серийная модификация, комплектация и т.д.


Стоит помнить, что самыми ходовыми клавишами для входа в БИОС практически на всех устройствах являются — F2, F8, Delete, а самыми редкими — F4, F5, F10, F11, F12, Esc. Во время перезагрузки вы можете попробовать понажимать на несколько клавиш (не одновременно!). Также бывает, что при загрузке на экране недолго держится надпись со следующим содержанием «Please use (нужная клавиша) to enter setup», используйте данную клавишу, чтобы произвести вход.
Войти в BIOS на ноутбуках Lenovo достаточно просто, даже если у вас не получилось с первой попытки, то, скорее всего, вы это сделаете со второй. Все «неверные» клавиши игнорируются ноутбуком, поэтому вы не рискуете своей ошибкой что-то нарушить в его работе.
Опишите, что у вас не получилось.
Наши специалисты постараются ответить максимально быстро.
Разные конфигурации
Несмотря на то, что «Леново» выпускает ноутбуки самого разнообразного аппаратного наполнения, процедура входа в БИОС для них в целом одинакова. Для того чтобы вызвать функцию настройки, нужно воспользоваться аппаратными кнопками на ноутбуке или их сочетаниями. К примеру, имеется ноутбук Lenovo G50-70. Как зайти в БИОС? Необходимо нажать на клавиатуре кнопку F2 или использовать клавиши FN + F2 в момент включения компьютера. Стоит отметить, что в других модификациях ноутбуки G50 от «Леново» требуют от пользователя тех же действий для вызова настроечного экрана. То есть ответом на вопрос, часто задаваемый владельцами, к примеру, Lenovo G50-30, как зайти в БИОС, будет использование аналогичных комбинаций клавиш, как и в модели 50-70.
А теперь обещанные ранее два секрета
Мало кому известно, что есть еще два малоизвестных варианта как с ноутбука lenovo b50 10 зайти в биос. Итак, приступим.
Секрет № 1
Вход в BIOS с ноута Леново с помощью компьютерной мыши. Да, вы все правильно поняли. Вам понадобится это маленькое компьютерное приспособление — мышь для компьютера. Их у вас может быть даже две:
- Встроенная в ваш Леново;
- Отдельно приобретенная и подключенная к нему.
А теперь внимание! Алгоритм первого секрета как зайти в биос на lenovo b590:
- Наведите курсор с помощью компьютерной мышки в правый нижний угол экрана ноутбука. После чего вы увидите боковое меню, в котором необходимо кликнуть один раз на кнопку с картинкой шестерёнки, она открывает подменю Параметры;
- Далее из предложенного списка меню Параметры вы должны выбрать Изменение Параметров Компьютера и уже после этого всего включить Обновление и Восстановление;
- В открывшемся окне у вас будет, кроме других вариантов, иконка Восстановление. Нажимаем на нее один раз;
- И уже после всего этого кликаем на Особые варианты загрузки, а, точнее, Перезагрузить сейчас;
- У вас откроется так называемое экранное подменю Дополнительные действия с различными ярлычками возможных действий;
- Из всего многообразия предложенных Дополнительных действий, вам надо выбрать всего одно. Оно носит название Диагностика;
- После нажатия на кнопку Диагностика откроются Дополнительные параметры и уже после этого алгоритма действий…
- …нажимаем на Параметры встроенного ПО UEFI и, наконец, уже после этого всего вы увидите иконку Перезагрузить и кликаете на неё.
- Ура! Ура! Ура! Вы все сделали правильно. И смогли зайти в БИОС.
Секрет № 2 как войти в биос на ноутбуке lenovo
Новички иногда слышат «Перезагрузить… войти в БИОС lenovo b50 … нажать … клавишу настройка/. . . запускать» и действуют строго в соответствии с написанным или услышанным. Они просто выключают ноутбук Леново и, войдя в операционную систему, нажимают клавишу входа в БИОС. Но в таком случае у них откроется не БИОС, а начнётся загрузка ОС, проблема заключается в том, что операционная система Windous 8.1 запрограммирована на быстрый вход, который привязан к гибернации. И поэтому в Биос можно входить только через меню Перезагрузить на вашем любимом ноуте. Запомните, не запускайте «выключить и включить» на вашем ideapad.
Как видите, ничего сложного. Нужно просто привыкнуть и учитывать, что ваш ноутбук немного особенный в сравнении со многими другими.
Настройка BIOS на Lenovo
 После выполнения подготовительных мероприятий ноутбука к продаже, он настраивается на загрузку с жесткого диска. Основная проблема с установкой ОС на Lenovo – включенная защита в BIOS. Ваша задача сводится к настройке BIOS на отключение автозагрузки с винчестера и загрузки с компакт-диска или флеш-накопителя.
После выполнения подготовительных мероприятий ноутбука к продаже, он настраивается на загрузку с жесткого диска. Основная проблема с установкой ОС на Lenovo – включенная защита в BIOS. Ваша задача сводится к настройке BIOS на отключение автозагрузки с винчестера и загрузки с компакт-диска или флеш-накопителя.
Предварительно выключаем ноутбук, если он включен, и делаем следующее:
нажимаем кнопку включения; ждем 1-2 секунды (пока на дисплее появится стартовая заставка – надпись LENOVO на черном фоне), после чего несколько раз нажимаем на клавиатуре клавишу для входа в меню BIOS. В современных моделях ноутбуков Lenovo за вход в BIOS отвечают одни и те же клавиши: кнопка F2 открывает непосредственно сервисное меню, кнопка F12 – раздел выбора загрузочного устройства.
ждем 1-2 секунды (пока на дисплее появится стартовая заставка – надпись LENOVO на черном фоне), после чего несколько раз нажимаем на клавиатуре клавишу для входа в меню BIOS. В современных моделях ноутбуков Lenovo за вход в BIOS отвечают одни и те же клавиши: кнопка F2 открывает непосредственно сервисное меню, кнопка F12 – раздел выбора загрузочного устройства.
Также может сработать кнопка Delete или сочетание Fn и клавиш из группы «F» – уточняется для конкретной модели и обычно определяется экспериментальным путем;
 изучаем навигацию (сведения приведены в нижней части дисплея). Задача в следующем: открыть раздел Security (Secure), оттуда перейти в категорию Secure Boot и нажать клавишу Enter;
изучаем навигацию (сведения приведены в нижней части дисплея). Задача в следующем: открыть раздел Security (Secure), оттуда перейти в категорию Secure Boot и нажать клавишу Enter;

настраиваем Secure Boot на режим Disabled, т.е. отключаем защиту;

жмем клавиатурную клавишу Esc для возвращения в главное меню BIOS. Оттуда перемещаемся в раздел Boot (Startup);

в разделе Boot задача сводится к тому, чтобы настроить загрузку ноутбука с компакт-диска (CDROM) или флеш-накопителя. Для этого перемещаем подходящий вариант вверх списка. Обычно для изменения позиций используются клавиатурные кнопки +/-, но, в зависимости от конкретной версии, могут присутствовать отличия. Этот момент уточняйте в информации о навигации (приведена в нижней части меню настройки BIOS);

жмем Esc, находим пункт UEFI/Legacy Boot и настраиваем его на режим Legacy Only (в некоторых случаях это действие приходится выполнять перед осуществлением манипуляций из предыдущего пункта, проверьте индивидуально). Нажимаем кнопку F10 и подтверждаем желание сохранить внесенные изменения, нажав Enter.
Ноутбук Lenovo IdeaPad Z580: домашняя машина по адекватной цене
Если планируется приобретение ноутбука, сочетающего в себе стиль и возможность развлечений по доступной цене, Lenovo IdeaPad Z580 – отличный для этого выбор. Привлекательный внешний вид, хорошая эргономика, прочный корпус, отличная производительность – всеми этими качествами обладает ноутбук от Lenovo.
Качество сборки Z580 также хорошее, и, несмотря на некоторую податливость пластиковых панелей (ноутбук производится как в алюминиевом, так и в пластиковом корпусе), шасси у модели достаточно прочное. Ноутбук предлагает смелые, глянцевые обводы – это один из самых ярких бюджетных ноутбуков на рынке.
Под привлекательной внешностью IdeaPad Z580 скрываются:
- процессор: Intel Core i3/i5/i7, 2200–2900 МГц;
- ядро: Ivy Br >Впечатляет и глянцевый дисплей от Lenovo. При диагонали экрана 15.6″ разрешение матрицы стандартное и составляет 1366×768 точек. Яркость монитора также средняя, но контраст достигает впечатляющих 260:1, что наряду с хорошей цветопередачей обеспечивает яркие цвета и делает его одним из лучших дисплеев в своей ценовой категории.
Ноутбук, не легкий, имеет толщину 33 мм и весит около 2,5 кг. Время работы от аккумулятора – 5 ч.
Зачем ноутбуку нужен БИОС?
Простыми словами на этот вопрос можно ответить так: «Для того, чтобы компьютер нормально функционировал». Скорее всего удовлетворения вы не почувствовали от такой «пространственности» и очевидности сказанного. Однако по сути все так и есть.

Базовая система ввода /вывода (БИОС) — контролирует работу всех внутренних компонентов ноутбука. Иначе, — управляет аппаратной частью компьютера.
Еще более простой пример, BIOS — это комплекс микропрограмм, которые инициализируют процесс запуска вычислительного устройства, в процессе проверяя целостность и работоспособность каждой критически важной детали компьютерной системы. Любое несоответствие должным результатам проверки и нарушение заложенных в микросхему CMOS памяти инструкций — это экстренное отклонение от благоприятного сценария загрузки с выводом не экран соответствующего служебного сообщения, часто сопровождающееся определенным набором звуков разной тональности и уникальной амплитудой звучания ()
Любое несоответствие должным результатам проверки и нарушение заложенных в микросхему CMOS памяти инструкций — это экстренное отклонение от благоприятного сценария загрузки с выводом не экран соответствующего служебного сообщения, часто сопровождающееся определенным набором звуков разной тональности и уникальной амплитудой звучания ().
В общем, базовая микросистема — это своеобразный форпост электронной системы с функционирующими программами по защите, диагностике и управлению параметрами оптимизации.
Зачем нам нужен BIOS?
Ноутбук выпускается в различных модификациях. Зачем может понадобиться знание того, как зайти в БИОС Lenovo G50 и других лэптопов серии? Безусловно, специалисты компании Lenovo стремятся предоставить потребителям своей продукции совершенные решения, которые будут требовать в процессе эксплуатации от владельца минимального уровня познаний в вопросах настройки и обслуживания аппаратной конфигурации. При этом нужно понимать, что ни один компьютер не может быть стопроцентно застрахован от проявления таких неприятных явлений, как критические ошибки и сбои в работе. Именно такие моменты диктуют необходимость владеть информацией о том, как зайти в БИОС Lenovo G50 различных модификаций.

Как войти в БИОС ноутбука Lenovo: способ 3
Приблизительно в то же время, когда была выпущена новая версия BIOS под названием UEFI, вышла в свет новая операционная система Windows 8.1. А вместе с ней и появился новый способ загрузки БИОСа – через ОС:
- Сначала нужно выйти на рабочий стол. Затем вызываем боковое меню рабочего стола Windows – для этого подведите курсор мышки к правому нижнему углу рабочего стола. Выберите пункт «Параметры» – «Изменение параметров компьютера»;
- Далее зайдите в пункт меню «Обновление и восстановление», а потом под строкой «Особые варианты загрузки» нажмите на клавишу перезагрузки;
- После того как перезагрузка была совершена, попадаем на экран с возможностью выбора действия. Нажмите на плитку «Диагностика», а затем – на «Параметры встроенного ПО UEFI»;
- Подтвердите выбор кликом на клавишу «Перезагрузка». Готово, ноутбук зашёл в BIOS!
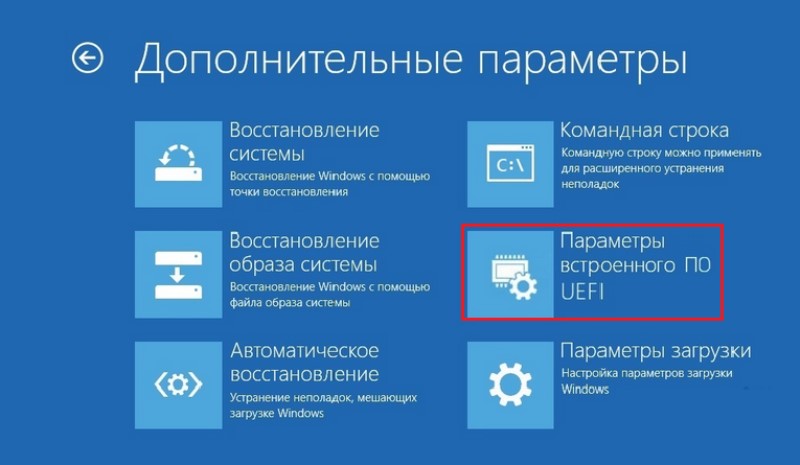
Распространенные способы входа на ноутбуке Lenovo
Самым распространенным и всем известным способом того, как войти в BIOS, является нажатие на клавиатуре клавиши Delete
. Однако, некоторые производители компьютеров и ноутбуков, в том числе и Lenovo, определили для своих систем другие способы входа.
Выбирая при покупке производителя Леново, необходимо помнить о том, что компьютерная техника данной компании выпускается, как правило, с уже установленной операционной системой. Если же вы хотите переустановить программное обеспечение на своем ноутбуке, то можете столкнуться с проблемой: почти все современные модели игнорируют желаемую вами операционную систему, стремясь вернуть компьютер к первоначальной. Именно для этого вам понадобится умение самостоятельно зайти в БИОС, чтобы обойти данную проблему.
В зависимости от модели Леново зайти в BIOS можно несколькими способами:
- нажать и удерживать клавиши F1
или F2
; - нажать кнопку DELETE
; - нажать кнопку Novo Button.
Практически все современные ноутбуки Леново имеют на своей панели или боковом ребре кнопку Novo Button
. Найти ее не составляет трудностей. Производитель выделил ее соответствующим рисунком — изогнутой стрелкой.
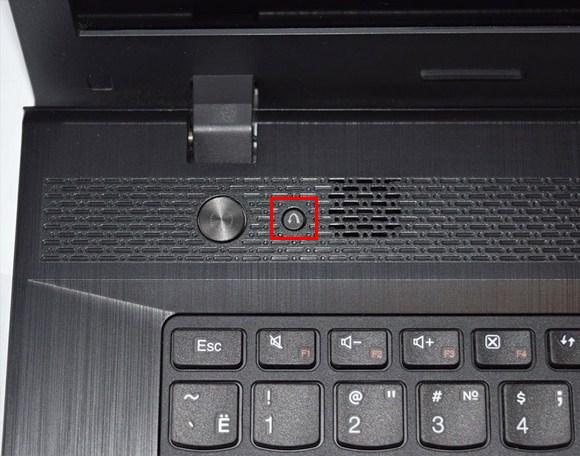
Если вам необходимо попасть в BIOS на ноутбуке Lenovo, то вместо кнопки включения требуется нажать Novo Button
. При загрузке система войдет в BIOS.
Обратите внимание на то, что БИОС на мониторе появится не сразу. Чтобы выполнить вход в программу, необходимо выполнить еще один шаг — найти в меню «Novo Button
» вариант загрузки ноутбука «BIOS Setup
», который выбирается кнопкой мышки
После выбора нажимаем на клавиатуре клавишу Enter
. Вы вошли в программное обеспечение.
Если БИОС не открывается
На ноутбуках Леново есть проблема: если стереть старую версию Windows и на чистый винчестер поставить другую систему, БИОС перестает открываться любыми способами.
Решение проблемы:
Отключите от сети ноутбук и вытащите аккумулятор. Открутите с обратной стороны крышку ноутбука и вытащите круглую батарейку минут на 15. Это сбросит настройки БИОСа. Вставьте все обратно и включайте ноутбук.

Вылезет пару ошибок и компьютер сам войдет в БИОС. На вкладке Startup измените пункт «UEFI / Legacy boot» на «Both». В соседнем пункте настроек «UEFI / Legacy Boot Priority» должно стоять «Legacy».
Теперь сохраняем всё: на вкладке «First Restart» нажмите «Exit Saving Changes».
Два секрета запуска Bios
Но если у вас так и не получилось запустить BIOS одним из вышеописанных способов, и на ноутбуке установлена операционная система Windows 8.1 и выше, откроем вам два секрета запуска.
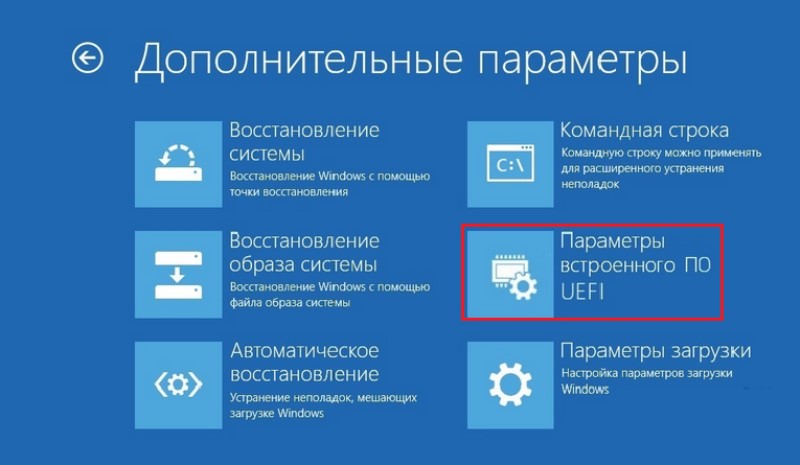
Первый:
- Нужно включить ПК. В запущенном компьютере на рабочем столе тянем указатель мышки в нижний правый угол рабочего стола (вызываем боковое меню).
- Нам открывается меню, где мы выбираем пункты «Параметры» — «Обновление и восстановление» — «Восстановление».
- Здесь, в разделе «Особые варианты загрузки», кликаем на кнопку «Перезагрузить сейчас».
- Далее откроется синий экран с плитками. Открываем плитку «Диагностика», нажав на которую вы попадёте в дополнительные параметры.
- Нужно открыть пункт «Параметры встроенного ПО UEFI» и нажать кнопку «Перезагрузить». Готово! Вы в БИОСе!
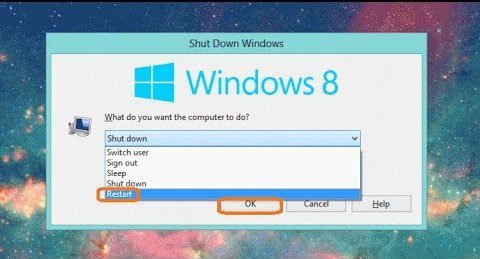
Второй секрет. Многие пользователи Win 8.1 при попытке входа в Биос допускают ошибку. Все знают, как попасть в BIOS — нужно нажать определённую кнопку на клавиатуре. Для этого пользователь жмёт на «Завершение работы», ожидает, пока ноутбук выключится, а затем жмет кнопку для входа в Биос, но компьютер запускается по-старому – идёт загрузка ОС.
Вся проблема в том, что операционная система Windows 8.1 работает изначально с функцией быстрого запуска, которая основана на режиме сна – войдите в Биос, не отключая ПК, а перезагружая его.
Несколько полезных советов:

- После того как вход в Bios был осуществлён, перейдите к различным настройкам параметров системы и её загрузки в самом БИОСе. Будьте очень внимательны и осторожны, и лучше не трогайте то, чего не знаете, так как есть риск сделать что-то не так и совсем потерять свой компьютер. А после внесения всех изменений зайдите в раздел «Exit» («Выход») и выберите пункт «Save & exit» («Сохранить и выйти»). После этого ноутбук будет перезагружен, и при новом запуске все настройки, которые вам до этого пришлось установить, будут уже учтены.
- Если вышеописанные способы входа в Биос на ноутбуке Lenovo не работают, попробуйте при запуске устройства зажать и удерживать клавишу F12 вплоть до запуска BIOS’a – на некоторых моделях Леново этот способ работает.
- Очень редко, но всё же бывает – в кое-каких моделях работает клавиша F1 (нужно нажать её несколько раз, пока ноутбук включается).
- Производители рекомендуют настраивать параметры ПК в Биосе только с полностью заряженным аккумулятором ноутбука, так как если в процессе настройки ваш ноутбук отключится из-за того, что разрядился, то это, скорее всего, вызовет кое-какие проблемы системы в дальнейшем.
- Перед тем как выйти из БИОСа, обязательно сохраняйте все изменения, чтобы не сбились.
Помните, что настройка Bios – это очень серьёзное действие, требующее максимального понимания процесса и большой внимательности к деталям. Вы должны знать, что при неверной настройке некоторые компоненты системы могут работать некорректно, что приносит дополнительные сложности в эксплуатации. И если вы сомневаетесь в том, что знаете, как правильно нужно делать – лучше вызвать квалифицированных специалистов, это сохранит и деньги, и время, и нервы. Надеемся, что данная статья помогла вам разобраться с тем, как зайти в Bios.
Как зайти в BIOS
На различных моделях Lenovo методы входа в Биос на ноутбуке могут отличаться. Для начала попробуйте стандартный способ входа – при запуске персонального компьютера нужно нажать кнопку F2 на клавиатуре, иногда перед этим зажав клавишу Fn. Далее произойдёт вызов меню параметров ПК.

Но этот способ не всегда рабочий. Для некоторых моделей Lenovo БИОС не загружается при нажатии F2 или Fn+F2 – например, Lenovo Legion Y520, Lenovo G70, G50-30 или G500. Если вы пытались войти в bios вышеописанным методом, и у вас не получилось, следующая инструкция для вас:
- На боковой грани ноутбука (там, где располагается обычно гнездо зарядки) либо прямо возле кнопки питания должна быть специальная маленькая клавиша с изогнутой стрелочкой. Она называется Novo Button, One Key Recovery или One Key Rescue System. Вам нужно выключить ноутбук и нажать на неё.
- Если вы нажали правильную кнопку, ноутбук запустится, а на экране вы увидите, что мы переходим в специальное меню запуска:

- Normal Startup (обычная загрузка);
- Bios Setup (параметры);
- System Recovery (системное восстановление);
- Boot Menu (загрузочное меню).
- Как вы уже, скорее всего, догадались, чтобы зайти в биос на Lenovo, нужно перейти в пункт BiosSetup. После того как вы его выберете, вы увидите, что ноут зашёл в биос и можете настроить его по своему усмотрению.
Сочетание клавиш
Второй способ — во время включения нажать сочетание клавиш для запуска БИОСа. На ноутбуках Lenovo чаще всего это кнопки Fn+F2 или Fn+F1. Во время загрузки обычно пишут сочетания кнопок.
Иногда помогает при включении зажать сочетание кнопок Esc+F1+Delete, откроется «Startup Interrupt Menu», нажмите F1 чтобы попасть в БИОС.
Еще один способ показан в видео — нужно успеть при загрузке нажать Enter:
Часто люди допускают ошибку на этом этапе. Нажимают завершение работы, компьютер вроде бы выключается. Потом включают его, нажимают кнопки и ничего не срабатывает, загружается ОС. На самом деле ноут уходит в режим гибернации, так как в Windows 8.1 по умолчанию стоят настройки быстрого запуска. Чтобы избежать этой проблемы, просто открывайте БИОС при перезагрузке компьютера.
Иногда на встроенных видеокартах не отображается меню при загрузке, не видны подсказки по кнопкам. В этом случае попробуйте подключить отдельный монитор/телевизор через выход HDMI или VGA, либо воспользуйтесь другим способом.
Включение системной клавишей
У каждого ноутбука, вне зависимости от конфигурации и производителя, имеется функция запуска BIOS с клавиатуры. Конкретная кнопка зависит от модели материнской платы, версии программного обеспечения. Поскольку мы говорим о ноутбуке Lenovo IdeaPad 330, то в этом случае будет актуальна клавиша F2. Ее необходимо нажать на начальном экране включения (до запуска операционной системы) и подержать 1-2 секунды.

После этого вы сразу переместитесь в меню настроек BIOS. Если в ноутбуке менялась прошивка или компоненты, то клавиша может поменяться. Например, данная функция будет задействовать клавишу Fn.
Сочетание клавиш
Второй способ — во время включения нажать сочетание клавиш для запуска БИОСа. На ноутбуках Lenovo чаще всего это кнопки Fn+F2 или Fn+F1. Во время загрузки обычно пишут сочетания кнопок.
Иногда помогает при включении зажать сочетание кнопок Esc+F1+Delete, откроется «Startup Interrupt Menu», нажмите F1 чтобы попасть в БИОС.
 Еще один способ показан в видео — нужно успеть при загрузке нажать Enter:
Еще один способ показан в видео — нужно успеть при загрузке нажать Enter:
Часто люди допускают ошибку на этом этапе. Нажимают завершение работы, компьютер вроде бы выключается. Потом включают его, нажимают кнопки и ничего не срабатывает, загружается ОС. На самом деле ноут уходит в режим гибернации, так как в Windows 8.1 по умолчанию стоят настройки быстрого запуска. Чтобы избежать этой проблемы, просто открывайте БИОС при перезагрузке компьютера.
Иногда на встроенных видеокартах не отображается меню при загрузке, не видны подсказки по кнопкам. В этом случае попробуйте подключить отдельный монитор/телевизор через выход HDMI или VGA, либо воспользуйтесь другим способом.
Параметры встроенного ПО
Чтобы войти в БИОС на ноутбуках Леново под управлением «Восьмёрки» или «Десятки», можно использовать встроенную опцию Windows:
Открыть меню «Пуск» и щёлкнуть по изображению шестерёнки в самом левом столбце.

В открывшемся окне «Параметры Windows» войти в раздел «Обновление и безопасность».

Переключиться на вкладку «Восстановление».
В разделе «Особые параметры загрузки» нажать на кнопку «Перезагрузить сейчас»
Важно помнить: процесс начнётся немедленно и без дополнительных запросов, а потому перед щелчком необходимо закрыть открытые документы, сохранить внесённые в систему изменения и предпринять другие меры предосторожности
В меню «Выбор действия» кликнуть по кнопке «Поиск и устранение неисправностей».

Далее — перейти последовательно в подразделы «Дополнительные параметры».

И «Параметры встроенного ПО UEFI».
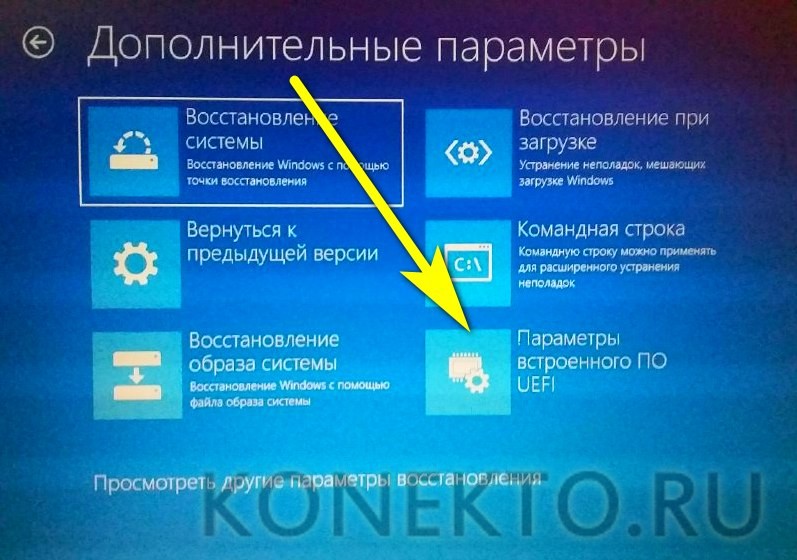
Вот и всё — остаётся кликнуть по кнопке «Перезагрузить» и дождаться, пока на экране ноутбука Lenovo появится меню BIOS.

Способы входа в BIOS [Lenovo]
1) Стандартные «горячие» клавиши для входа
На подавляющем большинстве ноутбуков этой марки — должна подействовать кнопка F2 или F1 (нажимать нужно сразу после включения ноутбука. Модельный ряд: ThinkPad, IdeaPad, 3000 Series, ThinkCentre, ThinkStation).
В некоторых моделях — может потребовать нажатие сочетания кнопок Fn+F2 (например, в G50).
Дополнение. Совсем уж редко встречается клавиша F12 (Fn+F12 — вход в Boot Menu) — для входа в BIOS (модель Lenovo b590). Рекомендую так же попробовать.
Fn+F2 — клавиатура ноутбука Lenovo
Если таким образом войти не получилось — читайте следующие рекомендации.
Примечание. Более подробно о классическом входе в BIOS расскажет вот эта статья:
2) Специальная кнопка recovery «со стрелкой»
Некоторые модели ноутбуков Lenovo оснащены специальными кнопками на корпусе устройства для входа в BIOS. Речь идет, например, об этих: g505, v580c, b50, b560, g50, g500, g505s, g570, g570e, g580, g700, z500, z580, Z50, B70 и другие.
Они при включении — могут вообще никак не реагировать на ваши нажатия кнопок F2. Для входа в BIOS, в этом случае, нужно использовать специальную кнопку Recovery (со стрелкой). Нажимать ее нужно вместо кнопки включения (т.е. когда ноутбук выключен).
Располагается кнопка Recovery на корпусе устройства, рядом с кнопкой включения (на некоторых моделях это кнопка находится сбоку).

Lenovo G700 — кнопка входа в настройки устройства (в том числе BIOS)

Lenovo B70 — кнопка для входа в BIOS рядом с входом для питания. Нажимать удобнее всего карандашом или ручкой
После того, как вы нажмете на эту кнопку «со стрелочкой» — ноутбук включится и вы увидите небольшое сервисное меню (обычно состоит из нескольких пунктов): Normal startup (нормальная загрузка), Bios Setup (настройки BIOS), Boot Menu (загрузочное меню, например, чтобы загрузится с флешки без изменения очереди загрузки) и др.

Button Menu // Lenovo
После вашего выбора Bios Setup — вы перейдете в самые обычные настройки BIOS (как в других ноутбуках) и сможете задать необходимые параметры.
3) Кнопка ThinkVantage
Если у вас есть голубая кнопка ThinkVantage на корпусе устройства — то ее нужно нажать сразу после включения ноутбука — пока еще горит приветствие и показывается марка производителя устройства (см. фото ниже).

Кнопка ThinkVantage
Далее вы увидите меню из нескольких пунктов, среди которых будет и вход в BIOS — кнопка F1 (см. стрелка-1 на скрине ниже).

Модель Lenovo SL510 — вход с помощью ThinkVoltage
4) Отверстие вместо кнопки recovery и ThinkVantage…
У ряда моделей ноутбуков Lenovo нет никаких кнопок вовсе, но есть небольшое отверстие на боковой стороне устройства (как правило там, где подключается питание).
Например, у ноутбука Lenovo 100 кнопки recovery (которая со стрелочкой) нет вообще. Есть маленькое отверстие (рядом с отверстием такая же стрелочка). Кнопка сама расположена в этом отверстии, чтобы ее нажать — нужно использовать, например, скрепку или спицу.

Lenovo 100 — отверстие для входа в BIOS
Производители, видно, стараются исключить случайные нажатия на кнопку — всё таки входить в BIOS подавляющему большинству пользователей приходится очень редко.
Про некоторые глюки…
1) Некоторые модели ноутбуков не позволяют войти в BIOS если он работает от аккумулятора. Не могу сказать, что это 100% глюк — но настройка весьма спорная. Чтобы проверить наверняка — подключите устройство к сети и попробуйте войти в BIOS описанными выше способами.
2) У модели Lenovo v580c иногда возникает очень неприятный глюк: если вы очистили диск и установили новую Windows — кнопки входа в BIOS у вас перестанут работать.
Чтобы снова войти в BIOS (инструкция для опытных пользователей!) — выключите ноутбук, затем отключите его от сети, выньте аккумулятор. Далее снимите крышку и достаньте маленькую батарейку с мат. платы. Через 5-10 минут — соберите устройство.
При включении BIOS будет загружен автоматически для установки базовых параметров. Вам нужно открыть вкладку «Startup»: в пункте с настройкой «UEFI / Legacy boot» есть три параметра (Both, UEFI Only, Legacy Only) — нужно выбрать«Both». В пункте «UEFI / Legacy Boot Priority», нужно выставить «Legacy». Далее сохраните настройки и перезарузите ноутбук. Все должно заработать, как положено.
Дополнения по теме приветствуются…
На этом все, удачи!
Автор материала
Способы зайти в BIOS на ноутбуке Lenovo
Многие знают о широких возможностях Bios, однако далеко не все осведомлены о том, как выполнить вход в эту систему. Этот вопрос можно очень часто услышать как от новичков, так и от уверенных пользователей. Хотя на самом деле в этом нет ничего сложного. Уже после первого раза можно запомнить и пользоваться в дальнейшем.
Есть множество способов, как войти в Биос на ноутбуке Lenovo. Один из них — с помощью специальной кнопки. Волшебная клавиша, которая позволяет вызвать Bios в любой момент, называется Think Vantage. Но не стоит считать, что этот способ универсален — не на всех моделях ноутбуков от Леново эта клавиша присутствует.
Второй способ, как зайти в Биос, — во время включения компьютера. В тот момент, когда устройство загружается, нужно нажать на «Access IBM». Эта клавиша во время включения устройства обычно расположена выше основной клавиатуры. Далее необходимо выбрать пункт «Start setup utility». Это позволит пользователю осуществить вход в Bios и получить всю необходимую информацию об устройстве, доступ к настройкам и возможность корректировать различные процессы.
Вход в Биос можно осуществить еще одним способом. Он универсален для любого компьютера, независимо от фирмы изготовителя и операционной системы. Пользователь заходит в окно Биос с помощью простого нажатия клавиши F2. Легко и просто!
Вот 3 способа, с помощью которых можно зайти в Bios на компьютере от китайского производителя Lenovo. Воспользовавшись ими, пользователь окажется в окне Биос.
Биос на ноутбуке — крайне важная система. Именно поэтому каждый пользователь Lenovo должен знать, как зайти в Биос. Тем более что на деле выполнить вход в Bios — это отнюдь не сложно. Это позволяет владеть всеми сведениями касательно различных видов работы устройства, подключений и всего, что связано с процессами, которые выполняет ноутбук.








