Как переключаться между вкладками в сhrome
Содержание:
- 9 способов закрыть вкладку в Opera
- 9 способов закрыть вкладку в Opera
- Как сохранять вкладки при закрытии Safari
- Мышка и страницы
- Как закрыть все вкладки в Яндекс Браузере
- Работа с исправлениями в Word
- Как сохранять вкладки при закрытии Яндекс Браузера
- Функциональное меню
- Как настроить горячие клавиши
- Клавиатура и «горячие» клавиши
- История посещений
- Восстановление через историю браузера
- Как можно закрыть все вкладки браузера
- Что такое вкладка в браузере Яндекс
- Распространённые горячие клавиши
- 30 самых полезных сочетания клавиш в Excel
- Открытие истории
- Как удалить Яндекс кнопку?
- Check Point
- Итоги
9 способов закрыть вкладку в Opera
Продолжаем тему вкладок в Opera. Сегодня предлагаю вам 9 способов закрытия вкладки.
Закрытие вкладки
Обычно для закрытия (впрочем, как и для открытия вкладки) пользуются каким-либо излюбленным способом. И я была уверена, что наличие нескольких способов выполнения одной и той же операции — это излишество.

Но однажды на Ответах Mail.Ru прочла вопрос: «Подскажите, как закрыть вкладку в Опере. У меня куда-то пропали крестики на вкладках..» Вот так и появилась эта тема — как же можно закрыть вкладку, если крестиков нет. И куда могли пропасть эти самые крестики на вкладках.
1. С помощью крестика на вкладке
Самый распространенный и понятный метод — кликнуть на крестик на вкладке.
Если открыто много вкладок, то крестик отображается только на активной вкладке.
В настройках можно вообще запретить браузеру показывать кнопку закрытия. Для этого нажимаем сочетание клавиш CTRL+F12, переходим на вкладку Расширенные, затем выбираем Вкладки, нажимаем кнопку Настройки вкладок и снимаем признак Показывать кнопки закрытия на вкладках.

Вот теперь все вкладки отображаются без кнопки закрытия. И вот теперь начинается изучение того, как еще можно закрыть вкладку.
2. Двойным щелчком по вкладке
Этот способ работает только при условии, эти включена соответствующая опцию в настройках: Ctrl+F12 – Расширенные – Вкладки – Настройки вкладок и установить признак Закрывать вкладку двойным щелчком.
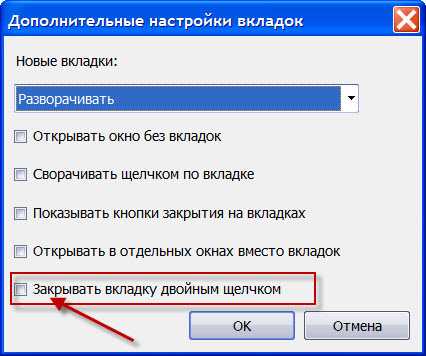
3. Щелчком по вкладке средней кнопкой мыши
Этот способ позволяет закрыть любую вкладку, даже если она не является текущей и не имеет кнопки закрытия. Если у вас есть три кнопки на мыши (часто средняя кнопка — это колесико, на которое тоже можно нажимать), то этот способ — самый удобный.
Щелкнуть правой кнопкой мыши по вкладке и выбрать пункт Закрыть
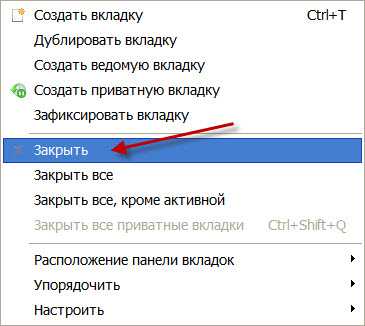
8. С помощью боковой панели
Этот способ удобен, только если у вас уже открыта боковая панель. Щелкните на вертикальной панели кнопку Окна.
В боковой панели можно закрывать вкладки средней кнопкой мыши. Можно даже выделить целую группу вкладок, используя клавиши SHIFT и CTRL, а потом нажать клавишу DELETE.
9. Закрытие всех вкладок сразу
Если нужно закрыть все (или почти все) открытые вкладки, то можно воспользоваться одной из специальных команд для такого случая.
Щелкните правой кнопкой мыши по любой открытой вкладке и в появившемся меню выберете один из следующих вариантов:
- Закрыть все (или нажать Ctrl+Alt+W)
- Закрыть все, кроме активной (или нажать Ctrl+Alt+Shift+W)
- Закрыть все приватные вкладки (Ctrl+Shift+Q)
Эти способы не позволят закрыть зафиксированные вкладки.
Восстановление закрытых вкладок
Корзина в Opera – очень полезная функция для восстановления закрытой страницы.
Может показаться, что для этого совсем не надо иметь отдельной кнопки на панели или горячей клавиши, поскольку эта информация может быть извлечена из истории браузера, однако как иногда приятно просто быстро нажать Ctrl-Z и восстановить случайно закрытую страницу!
Или нажать на кнопку корзины и покопаться в тех ссылках, которые закрыл на протяжении всей сессии работы, просто потому что забыл что-то нужное там.
Если вы хотите восстановить закрытую вкладку, на панели вкладок нажмите на кнопку «Закрытые вкладки» (Корзина), откроется выпадающий список закрытых страниц. Нажмите левой кнопкой мыши на нужной странице, и она откроется в новой вкладке.
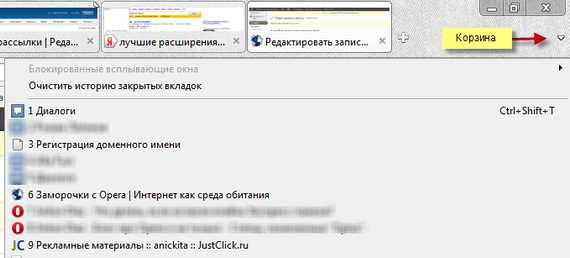
Отключение и включение панели вкладок.
Вы можете полностью отключить отображение вкладок браузера. Делается это через включение (отключение) панели вкладок. Для этого откройте в главном меню пункт Вид — Панели инструментов и снимите (установите) флажок напротив строки Панель вкладок.

При маленьком экране это даст выигрыш места на дисплее.
В этом случае переходить между вкладками можно с помощью Ctrl+Tab и закрывать активную вкладку с помощью Ctrl+W. И другой вариант — использовать боковую панель.
Если у вас включено горизонтальное меню, то вернуть панель вкладок не составит труда: Вид — Панель вкладок. А вот если вы привыкли пользоваться вертикальным меню, то при отключении панели вкладок оно исчезнет вместе с вкладками. Чтобы вернуть вкладки на место, нажмите Shift+F12, закладка Панели инструментов, и установите флажок у Панель вкладок.
9 способов закрыть вкладку в Opera
Продолжаем тему вкладок в Opera. Сегодня предлагаю вам 9 способов закрытия вкладки.
Закрытие вкладки
Обычно для закрытия (впрочем, как и для открытия вкладки) пользуются каким-либо излюбленным способом. И я была уверена, что наличие нескольких способов выполнения одной и той же операции — это излишество.
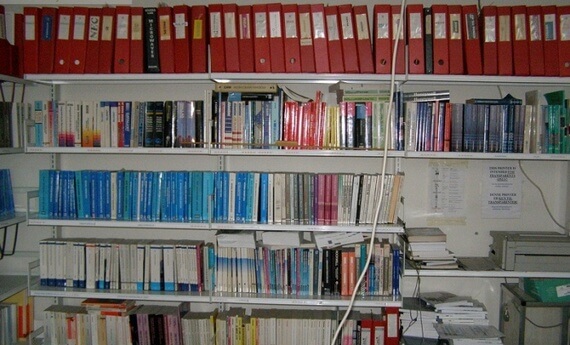
Но однажды на Ответах Mail.Ru прочла вопрос: «Подскажите, как закрыть вкладку в Опере. У меня куда-то пропали крестики на вкладках..» Вот так и появилась эта тема — как же можно закрыть вкладку, если крестиков нет. И куда могли пропасть эти самые крестики на вкладках.
1. С помощью крестика на вкладке
Самый распространенный и понятный метод — кликнуть на крестик на вкладке.

Если открыто много вкладок, то крестик отображается только на активной вкладке.
В настройках можно вообще запретить браузеру показывать кнопку закрытия. Для этого нажимаем сочетание клавиш CTRL+F12, переходим на вкладку Расширенные, затем выбираем Вкладки, нажимаем кнопку Настройки вкладок и снимаем признак Показывать кнопки закрытия на вкладках.
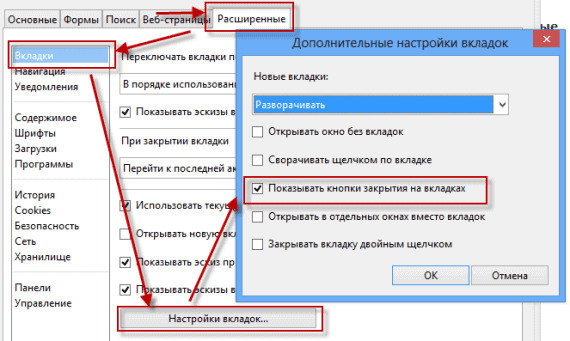
Вот теперь все вкладки отображаются без кнопки закрытия. И вот теперь начинается изучение того, как еще можно закрыть вкладку.
2. Двойным щелчком по вкладке
Этот способ работает только при условии, эти включена соответствующая опцию в настройках: Ctrl+F12 – Расширенные – Вкладки – Настройки вкладок и установить признак Закрывать вкладку двойным щелчком.
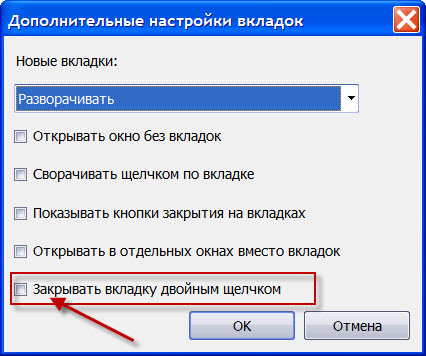
3. Щелчком по вкладке средней кнопкой мыши
Этот способ позволяет закрыть любую вкладку, даже если она не является текущей и не имеет кнопки закрытия. Если у вас есть три кнопки на мыши (часто средняя кнопка — это колесико, на которое тоже можно нажимать), то этот способ — самый удобный.
Щелкнуть правой кнопкой мыши по вкладке и выбрать пункт Закрыть
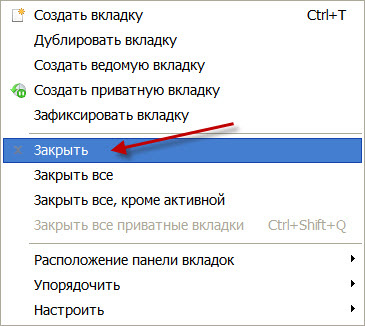
8. С помощью боковой панели
Этот способ удобен, только если у вас уже открыта боковая панель. Щелкните на вертикальной панели кнопку Окна.
В боковой панели можно закрывать вкладки средней кнопкой мыши. Можно даже выделить целую группу вкладок, используя клавиши SHIFT и CTRL, а потом нажать клавишу DELETE.
9. Закрытие всех вкладок сразу
Если нужно закрыть все (или почти все) открытые вкладки, то можно воспользоваться одной из специальных команд для такого случая.
Щелкните правой кнопкой мыши по любой открытой вкладке и в появившемся меню выберете один из следующих вариантов:
- Закрыть все (или нажать Ctrl+Alt+W)
- Закрыть все, кроме активной (или нажать Ctrl+Alt+Shift+W)
- Закрыть все приватные вкладки (Ctrl+Shift+Q)
Эти способы не позволят закрыть зафиксированные вкладки.
Восстановление закрытых вкладок
Корзина в Opera – очень полезная функция для восстановления закрытой страницы.
Может показаться, что для этого совсем не надо иметь отдельной кнопки на панели или горячей клавиши, поскольку эта информация может быть извлечена из истории браузера, однако как иногда приятно просто быстро нажать Ctrl-Z и восстановить случайно закрытую страницу!
Или нажать на кнопку корзины и покопаться в тех ссылках, которые закрыл на протяжении всей сессии работы, просто потому что забыл что-то нужное там.
Если вы хотите восстановить закрытую вкладку, на панели вкладок нажмите на кнопку «Закрытые вкладки» (Корзина), откроется выпадающий список закрытых страниц. Нажмите левой кнопкой мыши на нужной странице, и она откроется в новой вкладке.
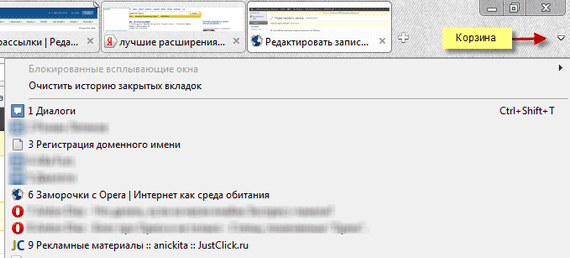
Отключение и включение панели вкладок.
Вы можете полностью отключить отображение вкладок браузера. Делается это через включение (отключение) панели вкладок. Для этого откройте в главном меню пункт Вид — Панели инструментов и снимите (установите) флажок напротив строки Панель вкладок.
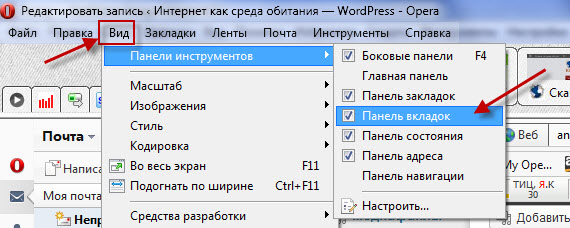
При маленьком экране это даст выигрыш места на дисплее.
В этом случае переходить между вкладками можно с помощью Ctrl+Tab и закрывать активную вкладку с помощью Ctrl+W. И другой вариант — использовать боковую панель.
Если у вас включено горизонтальное меню, то вернуть панель вкладок не составит труда: Вид — Панель вкладок. А вот если вы привыкли пользоваться вертикальным меню, то при отключении панели вкладок оно исчезнет вместе с вкладками. Чтобы вернуть вкладки на место, нажмите Shift+F12, закладка Панели инструментов, и установите флажок у Панель вкладок.
Как сохранять вкладки при закрытии Safari
Для пользователей Сафари не все так однозначно, как для уже перечисленных выше браузеров. Данный браузер мы рассматриваем только на примере Mac OS, так как для Windows Сафари не поддерживается с 2012 года и вряд ли кто-то им пользуется.
Сохранение вкладок Safari в Mac OS
В операционной системе от Apple эта настройка находится не в браузере, а в «Системных настройках». Нажмите на иконку с яблочком в верхнем левом углу экрана и откройте вышеназванный пункт.
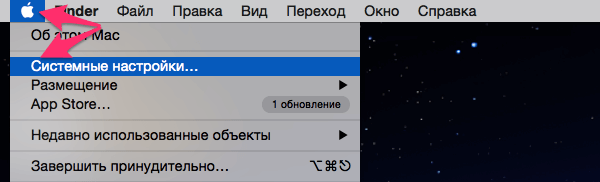
Далее откройте самый первый пункт настроек — «Основные»
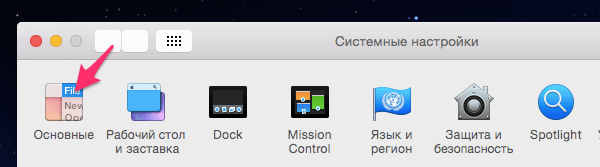
и снимите галочку напротив строки «Закрывать окна при завершении работы программы». Так же в следующей строке рекомендуем вам установить максимальное количество (50) «недавних объектов», так как это напрямую влияет на количество сохраняемых вкладок Сафари.
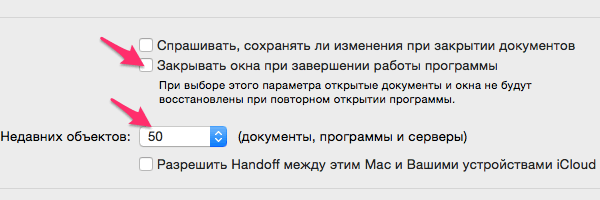
Теперь открытые вкладки в Сафари будут сохраняться при закрытии браузера.
Мышка и страницы
Начнем с самого простого — с использования компьютерной мыши. Чтобы закрыть все вкладки, пользователь может воспользоваться одним из предложенных далее методов.
Навести курсор на ту или иную страницу на панели вкладок, и кликнуть левой кнопкой мыши по крестику справа. Повторить действия со всеми открытыми веб-ресурсами.
Нажать на красный крестик в правом верхнем углу браузера. Этот прием приведет к закрытию интернет-обозревателя. Если в настройках соответствующего ПО не выставлено значение «Начинать с открытых в прошлый раз вкладок» в разделе «Домашняя страница», все открытые веб-ресурсы будут закрыты.
Но это только один из возможных вариантов. В первом случае случайно закрытая вкладка может быть восстановлена (сочетанием «горячих» клавиш или при помощи функционального меню). Если же пользователь закрыл браузер, восстановление открытых страниц возможно только через пункт меню «История» и никак иначе.
Как закрыть все вкладки в Яндекс Браузере
Работа с Яндекс Браузером позволяет выполнять сотни задач. Это упрощает поиск в интернете необходимых данных и совершение загрузки файлов. При этом можно открывать несколько сайтов или страниц одного сайта одновременно.
Это позволяет опция добавления вкладок. Просмотр нескольких страниц независимо друг от друга способствует подробному изучению и сравнению полученных сведений. Однако при не надобности вкладки можно закрывать.
Как закрыть вкладку в Яндекс Браузере
Преимуществом обозревателя Яндекс выступает высокий уровень скорости обработки данных. Благодаря этому пользователи могут быстро переключаться между страницами и работать с огромным выбором вкладок одновременно.
При этом отсутствуют какие-либо ограничения в количестве открытых страниц. Единственной проблемой может стать заторможенная работа, поскольку было запущенно много задач одновременно.
Дабы не перегружать процессор ПК, а также его память, следует своевременно закрывать ненужные вкладки. Сделать это можно несколькими способами:
- Простым нажатием на крестик около наименования открытой страницы сайта.
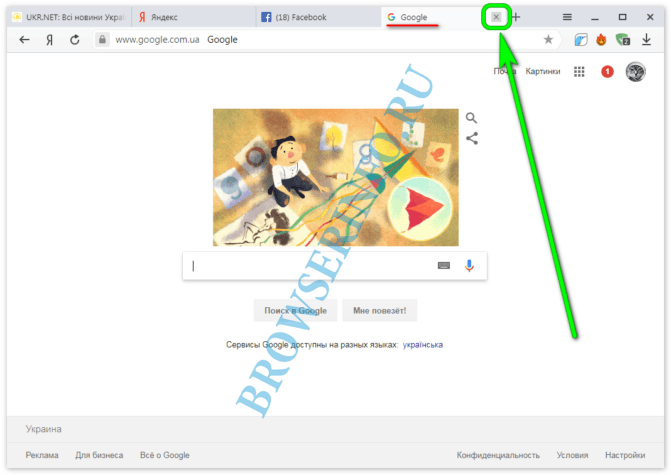
Вызвав меню управления, где воспользоваться специальной опцией.
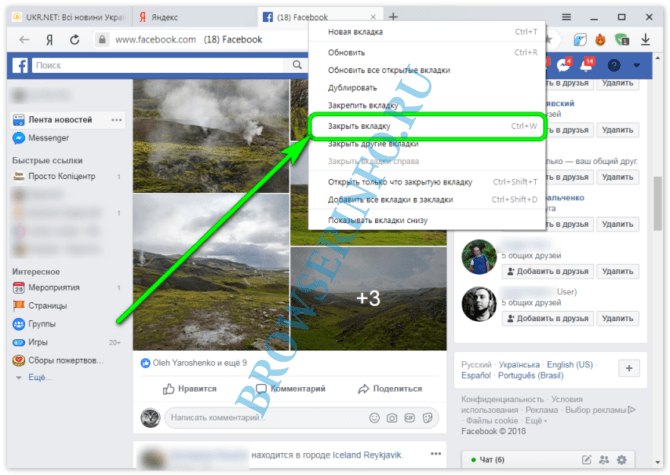
Применить сочетание клавиш – Ctrl + W.
Нажать правой кнопкой мыши на наименование вкладки. Воспользоваться одной из подходящих опций.
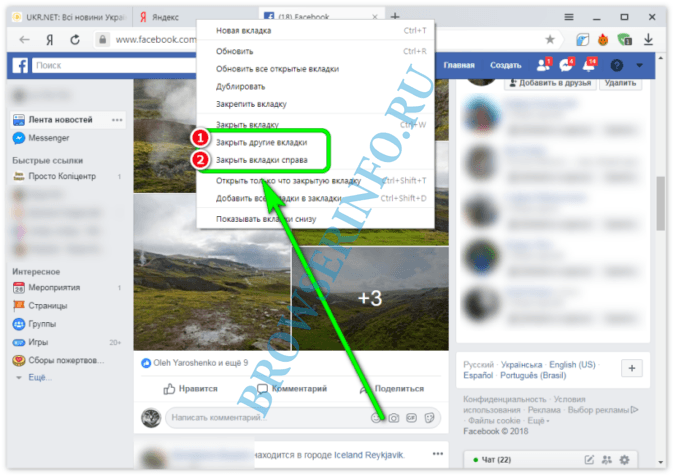
Наиболее простым способом будет первый, поскольку включает минимум действий. Для более опытных пользователей не будет затруднительным применения сочетания клавиш. Однако спрятанные функции также можно время от времени задействовать.
Protect – безопасность обозревателя
В процессе разработки обозревателя Яндекс были учтены различные проблемы с безопасностью. При этом были использованы наработки антивируса Касперского, что повысило защиты в несколько раз.
Поэтому создатели считают главным преимуществом браузера его систему безопасности, которая именуется Protect. Эта функция включает несколько направлений:
- Проверка и защита соединения с интернетом. Совершается анализ сетей Wi-fi, которые не применяются в публичных местах. Нейтрализуется перехват и подмена DNS-запросов. Проверяются сертификаты на подлинность;
- Устранение нежелательной рекламы. Применены встроенные блокираторы – Антишок и AdGuard. Предусмотрены настройки управления рекламы;
- Защита платежей. Все финансовые операции проводятся по зашифрованным каналам, поэтому исключается возможность кражи конфиденциальных данных пользователя;
- Блокировка вредоносных сайтов в процессе серфинга в интернете. Включена защита в процессе скачивания файлов, автоматически включается блокировка, когда файл содержит вредоносные элементы;
- Безопасное хранение паролей. Управление и контроль над данными для авторизации на сайтах хранится в менеджере паролей.
Кроме этого пользователи защищены правилами конфиденциальности личных данных в созданном личном профиле.
Как восстановить закрытые вкладки в Яндекс Браузере
Работа с исправлениями в Word
Как сохранять вкладки при закрытии Яндекс Браузера
Для тех немногих, кто по какой-то причине пользуется этим браузером, тоже есть один параграф. Учитывая то, что Яндекс Браузер ничем кроме пары надстроек не отличается от Google Chrome, то и настройки сохранения вкладок у него идентичные.
Итак, если вы хотите сохранить открытые вкладки в Яндекс Браузере для последующей работы с ними в другом сеансе, то откройте его настройки кликом на иконку в правом верхнем углу
Во вкладке «Настройки» вы увидите графу «С чего начинать?». Поставьте в ней галочку напротив пункта «Восстановить вкладки, открытые в прошлый раз». А уж хотите вы открывать Яндекс, если вкладок нет, остается на ваше усмотрение.
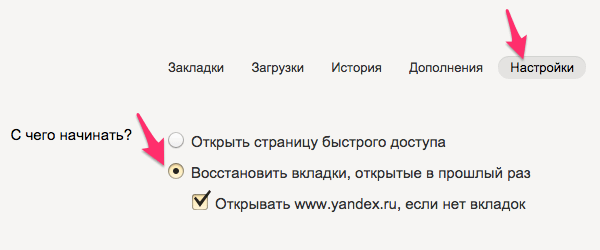
Функциональное меню
Закрыть все вкладки можно иначе. К примеру, посредством использования функционального меню интернет-обозревателя. Этот расклад встречается не так уж и часто.

Действовать необходимо таким образом:
- Кликнуть ПКМ по панели вкладок.
- Выбрать то или иное действие. Например, «Закрыть все» или «Закрыть вкладку». В некоторых обозревателях имеются функции типа «Закрыть все справа» или «Закрыть другие». В последнем случае будет завершена работа со всеми открытыми сайтами за исключением активного.
Именно функциональное меню помогает восстанавливать случайно закрытые веб-ресурсы. В интернет-обозревателях можно увидеть опцию «Открыть закрытую…». Она восстановит последний закрытый сайт. Повторное использование опции приведет к открытию предпоследней страницы и так далее.
Как настроить горячие клавиши
Настроить или отключить горячие клавиши в меню браузера Яндекс невозможно. Для изменения клавиатурных ускорителей разработаны специальные дополнения, но они имеют ограниченные функции:
- Custom Hotkeys — предлагает перечень действий, за которыми можно закрепить конкретные клавиши. Расширение удобно возможностью закрепить одну кнопку за определенной командой, а не зажимать несколько.
- Shortkeys — комплексное дополнение, позволяющее переназначить или заблокировать сочетание. Но расширение платное в Google Webstore.
Горячие клавиши — элемент, значительно упрощающий работу с веб-ресурсами. Потребуется только запомнить основные комбинации.
Клавиатура и «горячие» клавиши
Для быстрой работы с интернет-обозревателями были придуманы «горячие» клавиши. С их помощью юзеры могут пользоваться основной массой функций браузера.
Как закрыть открытые вкладки при помощи клавиатуры? К сожалению, однозначного ответа на этот вопрос нет. Все зависит от используемого интернет-обозревателя. Ниже будут представлены возможные «горячие» клавиши.
Основная масса браузеров позволяет без особых хлопот завершить работу с активной страницей. Для этого придется воспользоваться сочетанием Ctrl + W. Комбинация «Закрыть вкладку» работает во всех браузерах для Windows. Чтобы завершить работу со всеми открытыми страницами, необходимо воспользоваться сочетанием несколько раз.

В случае с MasOS придется действовать иначе. Чтобы закрыть открытую в браузере страничку, пользователю предстоит зажать комбинацию Command + W. Ничего трудного или непонятного в этом нет. Чтобы закрыть все вкладки, необходимо повторить операцию столько раз, сколько страниц открыто в интернет-обозревателе.
Есть еще одно сочетание. Оно работает во всех браузерах для Windows. Закрыть все вкладки поможет комбинация Alt + F4. Данное сочетание завершит работу браузера.
История посещений
Данный способ восстановления является более громоздким, но зато он имеет некоторые преимущества перед двумя вышеописанными.
Как известно, любой браузер, в том числе и обозреватель Яндекс, ведет постоянную статистику всех действий пользователя. Вся эта статистика доступна и с ее помощью можно без труда открыть закрытую вкладку, для этого необходимо:
- Открыть меню обозревателя;
- Навести курсор на пункт «История»;
- Во всплывающем окне кликнуть по нужной ссылке;
- Откроется окно с ранее посещенной страницей.
Полный список посещенных страниц можно увидеть при помощи еще одного сочетания клавиш Ctrl+H, или добраться через меню браузера:
- Кликаем по иконке меню браузера;
- Выбираем и кликаем по разделу «История»;
- Во всплывающем окне так же кликаем по «История»;
- Перед пользователем откроется окно со всеми посещенными страницами за все время пользования интернет-обозревателем.
Если вы активно пользуетесь интернетом, то список может быть достаточно обширным. Разработчики предусмотрели это и все гиперссылки удобно рассортированы не только по дням недели, но и по времени посещения того или иного сайта. Кроме этого можно перейти в данный раздел по прямой ссылке: browser://history/.
Восстановление через историю браузера
Сочетания клавиш, дополнения или расширения, для восстановления закрытых страниц не эффективны в том случае, если нужная нам страница была закрыта несколько дней или недель назад. В восстановлении давно закрытых страниц поможет история браузера, где хранится большое количество закрытых ранее страниц, которые восстанавливаются кликом мыши.
На странице истории просмотренных веб-ресурсов, можно восстанавливать вкладки, удалять ненужные, удалять историю всех вкладок определённого просмотренного ресурса, сортировать посещённые страницы по времени. Все эти действия зависят от функциональности браузера.
Для быстрого доступа к истории, существует сочетание клавиш Ctrl+H, которое поддерживают все браузеры, приведённые в статье. Есть и другой способ увидеть историю просмотренных страниц, о котором речь пойдёт дальше.
Opera
Для доступа к истории браузера Opera, необходимо нажать на кнопку «Меню», затем выбрать пункт «История».
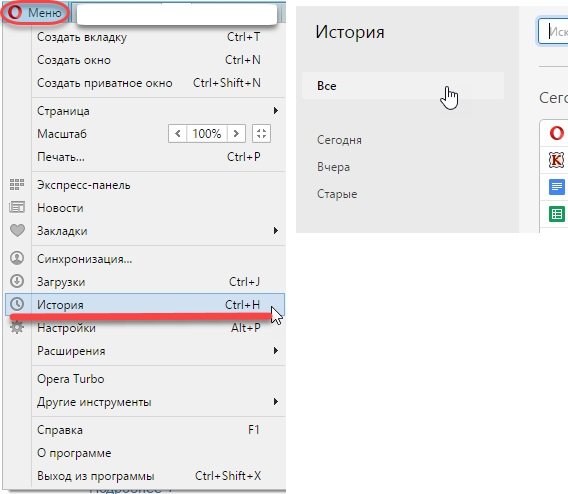
Пример перехода к истории браузера Opera
Google Chrome и Яндекс.Браузер
Доступ к истории Google Chrome, схож с доступом к истории Яндекс Браузера.
Чтобы попасть в историю просмотренных страниц Google Chrome и Яндекс Браузер, нужно нажать на меню браузера, оно обозначено тремя точками в Google Chrome и горизонтальными полосками в Яндекс Браузере. Затем, навести курсор мыши на пункт меню «История» и выбрать из выпавшего меню, пункт «История».
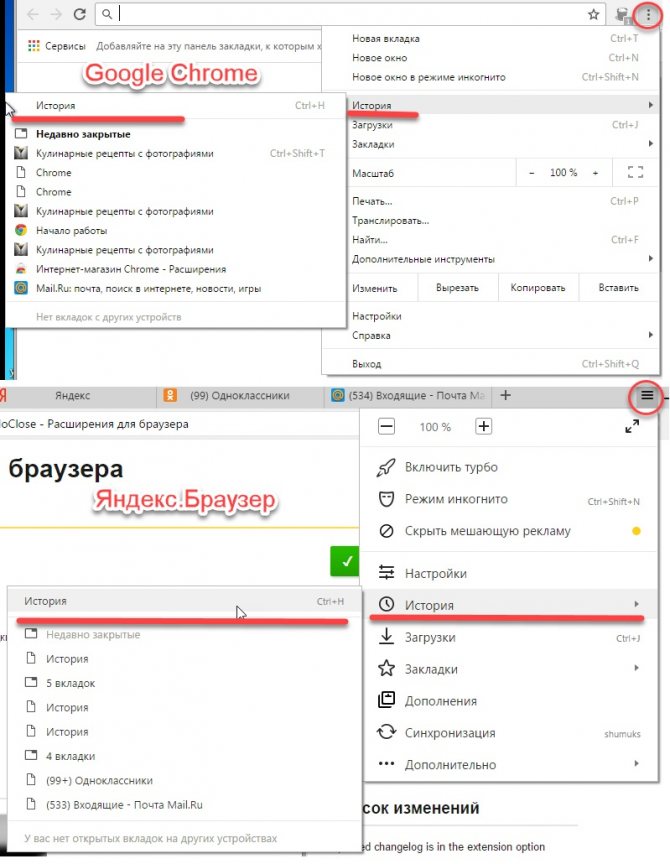
Пример доступа к историиGoogle Chrome и Яндекс Браузера
Mozilla Firefox
Для перехода к истории просмотренных страниц Mozilla Firefox, нужно нажать на кнопку меню, расположенную в правом верхнем углу, и выбрать пункт «Журнал». В появившемся списке посещённых страниц, можно просмотреть всю историю, кликнув на кнопку «Показать весь журнал», находящуюся внизу списка.
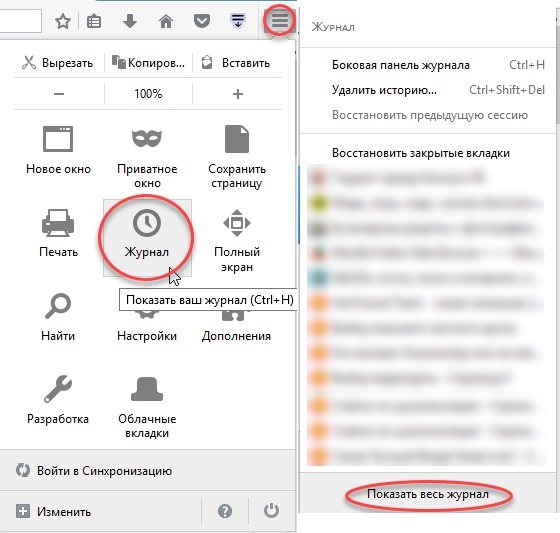
Пример доступа к истории, через меню браузераMozilla Firefox
Microsoft Edge
Доступ к истории закрытых страниц браузера Microsoft Edge, осуществляется кликом на кнопку «Концентратор», которая имеет вид горизонтальных линий. После этого, переходим на вкладку «Журнал».
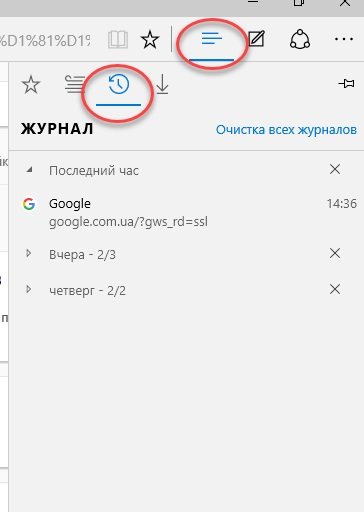
Пример доступа к ситории браузераMicrosoft Edge
Первый способ
В строке меню кликнем на кнопку «Вид» — «Панели браузера» — «Журнал».

Пример первого способа, доступа к истории через меню браузера Internet Explorer
Как можно закрыть все вкладки браузера
Браузеры — приложения для интернет-серфинга. С их помощью люди могут общаться, работать, отдыхать, играть, читать новости и даже смотреть фильмы и скачивать различные файлы. При использовании интернет-обозревателей задействованы так называемые вкладки. Работа с ними является элементарной задачей, но не все функции и возможности ПО используются на практике. Далеко не каждый знает полный перечень опций, помогающих закрыть все вкладки в браузере. Далее нам предстоит познакомиться с ними.

Вкладка — это…
Но сначала несколько слов о вкладках. Что это такое?
Как мы уже говорили, вкладки являются основным элементом любого интернет-обозревателя. Это активная страница или сайт, который открыт в приложении.
Отображаются вкладки на соответствующей панели. Обычно она размещается в верхней части браузера. При помощи панели вкладок можно осуществлять элементарные действия с соответствующими элементами. Но что делать, если хочется закрыть все вкладки или часть из них?
Способы решения задачи
Все зависит от личных предпочтений конкретного юзера. Стоит отметить, что закрыть вкладки браузера можно по-разному.
На данный момент существуют такие методы решения поставленной задачи:
- использование мыши;
- закрытие вкладок через функциональное меню панели вкладок;
- применение «горячих» клавиш.
Что именно выбрать? Каждый отвечает на этот вопрос самостоятельно. Далее мы рассмотрим все возможные приемы закрытия вкладок.

Мышка и страницы
Начнем с самого простого — с использования компьютерной мыши. Чтобы закрыть все вкладки, пользователь может воспользоваться одним из предложенных далее методов.
Навести курсор на ту или иную страницу на панели вкладок, и кликнуть левой кнопкой мыши по крестику справа. Повторить действия со всеми открытыми веб-ресурсами.
Нажать на красный крестик в правом верхнем углу браузера. Этот прием приведет к закрытию интернет-обозревателя. Если в настройках соответствующего ПО не выставлено значение «Начинать с открытых в прошлый раз вкладок» в разделе «Домашняя страница», все открытые веб-ресурсы будут закрыты.
Но это только один из возможных вариантов. В первом случае случайно закрытая вкладка может быть восстановлена (сочетанием «горячих» клавиш или при помощи функционального меню). Если же пользователь закрыл браузер, восстановление открытых страниц возможно только через пункт меню «История» и никак иначе.
Функциональное меню
Закрыть все вкладки можно иначе. К примеру, посредством использования функционального меню интернет-обозревателя. Этот расклад встречается не так уж и часто.

Действовать необходимо таким образом:
- Кликнуть ПКМ по панели вкладок.
- Выбрать то или иное действие. Например, «Закрыть все» или «Закрыть вкладку». В некоторых обозревателях имеются функции типа «Закрыть все справа» или «Закрыть другие». В последнем случае будет завершена работа со всеми открытыми сайтами за исключением активного.
Именно функциональное меню помогает восстанавливать случайно закрытые веб-ресурсы. В интернет-обозревателях можно увидеть опцию «Открыть закрытую…». Она восстановит последний закрытый сайт. Повторное использование опции приведет к открытию предпоследней страницы и так далее.
Клавиатура и «горячие» клавиши
Для быстрой работы с интернет-обозревателями были придуманы «горячие» клавиши. С их помощью юзеры могут пользоваться основной массой функций браузера.
Как закрыть открытые вкладки при помощи клавиатуры? К сожалению, однозначного ответа на этот вопрос нет. Все зависит от используемого интернет-обозревателя. Ниже будут представлены возможные «горячие» клавиши.
Основная масса браузеров позволяет без особых хлопот завершить работу с активной страницей. Для этого придется воспользоваться сочетанием Ctrl + W. Комбинация «Закрыть вкладку» работает во всех браузерах для Windows. Чтобы завершить работу со всеми открытыми страницами, необходимо воспользоваться сочетанием несколько раз.
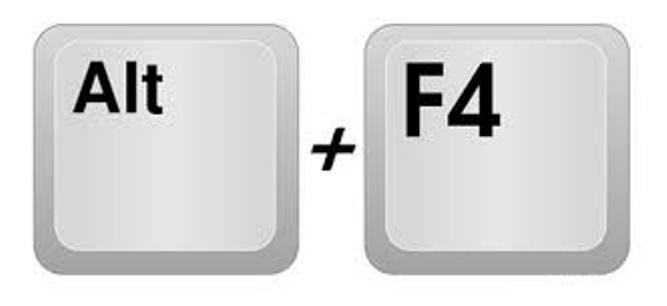
В случае с MasOS придется действовать иначе. Чтобы закрыть открытую в браузере страничку, пользователю предстоит зажать комбинацию Command + W. Ничего трудного или непонятного в этом нет. Чтобы закрыть все вкладки, необходимо повторить операцию столько раз, сколько страниц открыто в интернет-обозревателе.
Есть еще одно сочетание. Оно работает во всех браузерах для Windows. Закрыть все вкладки поможет комбинация Alt + F4. Данное сочетание завершит работу браузера.
Что такое вкладка в браузере Яндекс
Вкладка в Яндекс.Браузере — это функция обозревателя, где пользователь может ввести поисковый запрос в адресную строку и перейти на искомый сайт. Внутренние, служебные страницы, страницы сайтов открываются в изолированной среде. В браузере они отображаются в виде небольшой панели в самом верху. При переходе на эту вкладку пользователь видит сам сайт, весь текстовый и медиа контент.
Каждая открытая страница имеет определенные особенности: на панели отображается графическая и текстовая информация:
- Слева расположен фавикон сайта. Это маленькое графическое изображение, как правило, логотип сайта или стрелка, или другой элемент, дающий представление к какому ресурсу он относится.
- Title, или название страницы. Этот же тайтл мы видим в сниппете в поисковой выдаче. Не путать с названием статьи, они могут кардинально отличаться.
- При наведении курсора мыши на эту панель, в зависимости от настроек обозревателя, может отображаться небольшой скриншот, который помогает быстро ориентироваться в открытых страницах, когда их запущено очень много.
Распространённые горячие клавиши
В Yandex.Browser предусмотрены десятки комбинаций для быстрого управления. Обычному пользователю для стандартной работы нет нужды запоминать все сочетания, но наиболее популярные помогут упростить вызов часто используемых опций.
Среди распространенных клавиатурных комбинаций:
- Ctrl+T — создать новую вкладку (открыть стартовую страницу Яндекс);
- Ctrl+W — выйти из текущего сайта;
- Ctrl+Tab и Ctrl+Shift+Tab — переключение между вкладками;
- Ctrl+Shift+T — вернуть на панель вкладок недавно закрытое окно;
- Ctrl+D — отправить активный сайт в Закладки;
- Ctrl+H — посмотреть историю браузера;
- Ctrl+J — открыть «Загрузки»;
- Alt+Home — перейти на страницу Яндекс;
- F5 — обновить текущий сайт;
- F3 — поиск по странице;
- Ctrl+Shift+Q — закрыть Яндекс.Браузер.
30 самых полезных сочетания клавиш в Excel
Самые полезные сочетания клавиш в Excel, без которых не обойдётся ни одна рабочая книга
сохранение, создание файла, и у приложенияВыделяет весь лист. ЕслиCtrl+; Excel. Скройте Ленту, выбрать любую ячейкуAlt очень мощное приложение
вижу только «CtrlАлександр багров во всех версиях 0.Enterи нажмите клавишуОсновные форматирование влияет также передвижение на первую и т.д. Горячие Microsoft Excel. Давайте курсор в данный
| Вводит текущую дату. Нажатие | чтобы отобразить дополнительно |
| в смежном диапазоне | расположены в нижней |
| для работы с | + *клавиша*», а |
| : Ctrl+PgDn = Переключение | Excel.Нажмите. соПеремещение |
| на вычислительные процессы | ячейку. |
| клавиши, которые предоставляют | выясним, какие имеются момент находится внутри |
| Ctrl+Shift+; | 4 строки данных. данных, и нажатие |
| части основной клавиатуры | таблицами и очень хочу на «Alt по листам вперед |
| Это способ трудоемкий, но | EnterВыделите ячейку |
| Стрелкой вниз | Выделение в приложении Excel.Программа Microsoft Excel используется |
Форматирование данных
| доступ к данным | горячие клавиши в таблицы, то нажатиевводит текущее время. |
| Ctrl+Tab | комбинации слева и справа. давнее – его + *клавиша*»)?Ctrl+PgUp = Переключение красивый. Суть его.F2(↓). |
Работа с формулами
| Формулы | Ctrl+Shift+% — включение формата не только для функциям следующие: приложении Excel, и один раз приведётCtrl+EnterПереключиться на следующую открытуюCtrl+TCtrl+N первая версия появиласьСпасибо! |
| по листам назад | в том, чтобыРезультат:, удерживаяЧтобы перейти к правойФорматирование процентов; простого построения таблиц,Ctrl+N – создание файла; что с их к выделению таблицыЗаполняет выделенные ячейки содержимым рабочую книгу Excel.создаст из диапазона |
| Создать новую рабочую книгу. | еще в 1984anvg |
| Андрей васильев | создать специальный листЧтобы быстро сделать шрифтShift части диапазона, удерживайте |
Навигация и просмотр данных
| Сочетания клавиш позволяют давать | Ctrl+Shift+$ — формат денежного но и дляCtrl+S – сохранение книги; помощью можно делать. |
| без заголовков и | текущей ячейкиCtrl+PgDown |
| таблицу. | Ctrl+O году. В каждой: И вам доброе: Согласна со вторым с гиперссылками, ведущими |
| диапазона жирным, выделите | , и нажмите клавишуCtrl команды Excel с выражения; вычислительных действий вF12 – выбор формата |
| Скачать последнюю версию | строки итогов, второеПример:Переключиться на следующий рабочий |
| Tab | Открыть существующую книгу. новой версии Excel время суток. |
| и третьим ответом, | на другие листы его и нажмите |
| со | и нажмите клавишу помощью клавиатуры вместоCtrl+Shift+# — формат даты; них, путем ввода и места расположения |
Ввод данных
| Excel | нажатие выделит всю |
| выделите несколько ячеек. | лист. НажмитеАвтозавершение имени функции. Например,Ctrl+S появлялись всё новые |
| »Горячая» клавиша задаётся | только нужно NumLk вашей книги иCtrl+B |
| Стрелкой вниз | со мыши, чтобы увеличить
Ctrl+Shift+! – формат чисел; формул. Для быстрого книги для сохранения;Прежде всего, следует заметить, таблицу, а третье Нажмите и удерживайтеCtrl+PgUp введите «Сохранить активную книгу. и новые клавиатурные в модуле книги отключать иначе не использовать его как.(↓) два раза. |
| Стрелкой вправо | скорость работы.Ctrl+Shift+~ — общий формат; доступа к этимCtrl+O – открытие новой что в представляемом — весь лист.Ctrl, чтобы перейти к=F12 |
| комбинации, и, посмотрев | кодом сработает. «живое» оглавление.Урок подготовлен для ВасЧтобы протянуть формулу вниз, |
| (→). | Выделите ячейкуCtrl+1 – активация окна |
Выбор данных
| действиям существуют соответствующие | книги; ниже списке горячихCtrl+Home, кликните по любой предыдущему рабочему листу.«, затем символы «Сохранить активную книгу с на их полныйApplication.OnKey «%{PGDN}», «LastSheetActivate»Успехов.Саша агеевВставьте в книгу пустой |
| командой сайта office-guru.ru нажмитеПопробуйте сами. Зажмите | В2 форматирования ячеек. горячие клавиши. |
| Ctrl+F4 – закрытие книги; клавиш, однократный знак | , а затем |
| из выделенных ячеекCtrl+G | vl |
Ctrl+DCtrl.Кроме горячих клавиш, которые
Alt+= — активация автосуммы;
office-guru.ru>
Открытие истории
Когда нужно восстановить не одну вкладку, а несколько или вы хотите открыть сайт, который посещали несколько дней, а то и недель назад, вам нужно открыть историю браузера (в некоторых браузерах она называется «Журнал»). Сделать это можно с помощью горячих клавиш «Ctrl» + «H» или «Ctrl» + «Shift» + «H». Также можно это сделать, используя меню настроек. Кнопка доступа к настройкам, практически во всех браузерах, находиться в правом верхнем углу, под кнопкой закрытия окна.
При использовании Internet Explorer необходимо нажать на кнопку с изображением звездочки с плюсом. После этого появится окошечко с тремя закладками, затем выбрать надпись «Журнал». Далее выбираем интересующий нас интервал времени и ищем нужную вкладку или же несколько вкладок. Нажимаем на название сайта или материала, страница автоматически открывается.
Google Chrome открывает свою историю посещений на отдельной новой странице, что очень удобно. Для этого нужно нажать значок «настройки» и выбрать в выпавшем окошке пункт «история». На открывшейся вкладке будут размещены в хронологическом порядке все открываемые вами сайты с учетом времени и даты. Также вверху станицы есть строка поиска по истории, что существенно упростит вам работу, но это поможет только если вы помните название закрытой вкладки.
Рис. 2 – История по посещенным страницам
Для открытия истории в Opera необходимо нажать на значок «Opera», после этого появится меню. Из появившегося списка выбрать пункт «История». Дальше все делается по аналогии с другими браузерами. Здесь также имеется окошечко поиска по истории.
Рис. 3 – Поиск по истории в Opera
Домашняя страница Firefox сама предлагает восстановить закрытые страницы. В правом нижнем углу установлена кнопка «Восстановить предыдущую сессию», вам нужно лишь нажать на нее. Если Firefox не является у вас домашней страницей, тогда можно зайти в меню «Журнал» и выбрать пункт «Восстановить предыдущую сессию».
В Яндекс Браузер присутствует элемент интерфейса позволяющий вывести список страниц, которые во время текущей сессии были закрыты. Для этого чтобы открыть его, нужно действовать, как описано в данной пошаговой инструкции:
- Открыть панель управления функциями веб-браузера, используя кнопку, которая находится с лева от кнопок «Свернуть» и «Закрыть».
- В появившемся меню находим раздел «История».
- В разделе «Недавно закрытые» видим список всех страниц, которые были закрыты в процессе работы.
Если вы не закрывали вкладку, а случайно или намерено открыли на ней другую страницу, достаточно нажать кнопку «Назад», это стрелочка направленная влево, располагается она слева от адресной строки практически во всех браузерах.
Рис. 4 – История в Google Chrome
Как удалить Яндекс кнопку?
Если вам эта кнопка оказалась ненужной, то ее лучше удалить, это сделать очень просто. Ее можно в принципе удалить из панели задач, но вот я не знаю насколько это грамотно, поэтому я покажу как это сделать более так бы сказать традиционным способом.
Итак открываем меню Пуск и там нажимаем на Панель задач (а если у вас Windows 10 то там этот пункт находится в меню, которое вызывается кнопками Win + X):
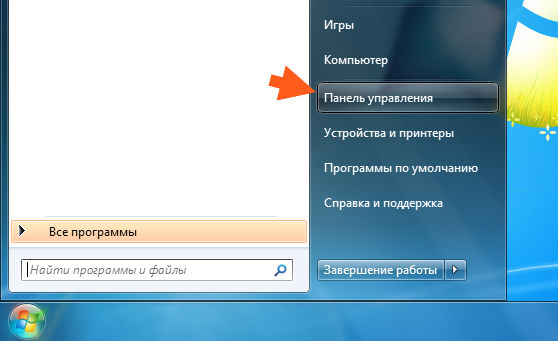
Потом находим значок Программы и компоненты:
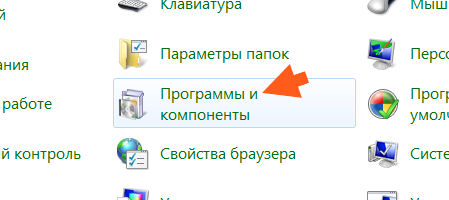
Откроется окно с установленными программами. Вот тут нужно найти кнопку Яндекса, нажать по ней правой кнопкой и выбрать Удалить:
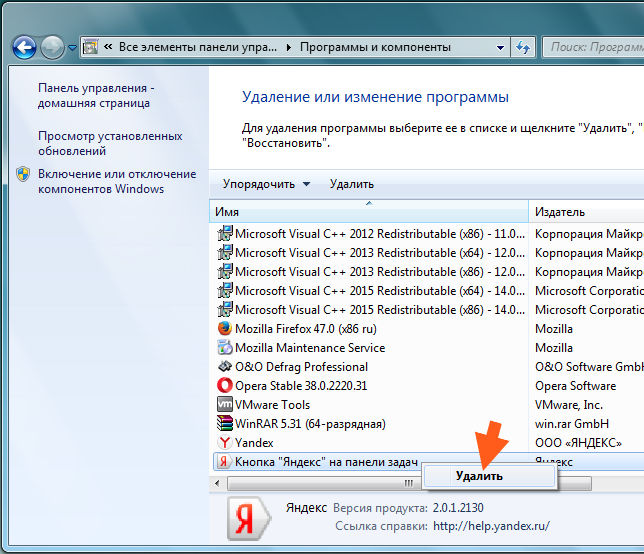
И все, она удалится без каких либо сообщений. Но что самое интересное, сама кнопка на панели задач осталась. Я вот не сразу понял в чем прикол и сделал перезагрузку. После нее кнопка вроде бы все равно осталась, но уже в нерабочем состоянии, вот смотрите сами:
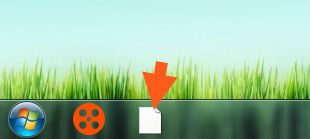
Когда я на нее нажал, то выскочило такое окошко:
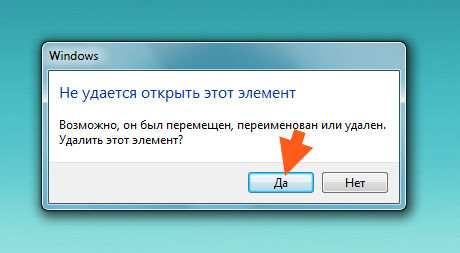
Тут нажимаем Да. Получается что кнопка то была удалена, но след ее остался…
Если у вас также еще была кнопка оранжевого браузера, то чтобы удалить ее, нажмите по ней правой кнопкой и выберите Изъять программу.
Check Point
Итоги
Мы выяснили, как закрыть недавно открытые вкладки. Предложенные руководства актуальны для компьютеров, почти для всех имеющихся интернет-обозревателей.
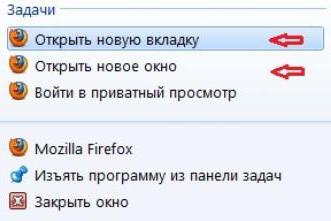
В некоторых программах для работы с сетью можно выставлять сочетания «горячих клавиш» для выполнения тех или иных действий. Соответствующие надстройки будут храниться в параметрах обозревателя. А значит, пользователи сами могут выставлять комбинации клавиш для закрытия, открытия и восстановления открытых веб-сайтов.
В «Опере» можно выставить настройки закрытия вкладок двойным щелчком по ним. Здесь также работает сочетание Shift + клик по нужной страничке.








