Как записать видео в «скайпе» и как его настроить
Содержание:
- В каких случаях нужно записать видео со скайпа на компьютер?
- Настройки Free Video Call Recorder for Skype
- Introduction to the PostgreSQL ROW_NUMBER() function
- ⚠ Смартфоны и ← гаджеты
- Как записываются звонки
- CyberLink You Cam: мастер визуализации и не только
- Как записать голосовое сообщение
- 3 основных способа записи разговоров по сети
- Как записывать звонки Skype на вашем Mac
- Для чего используется запись звонков и разговоров в программе Skype
- Классический («старый») Skype
- Как записать разговор в скайпе на компьютере с Windows
- Free Video Call Recoder
- Инструкция
- Scribe (Call Graph)
- Как активировать режим Эко?
- Как скачать и настроить MP3 Skype recorder
- Стандартный метод
- Amolto Call Recorder
- VideoStitch Player 360
- Программа для записи аудио разговора MX Skype Recorder
- Pamella Call Recorder for Skype
- Как записать свой разговор в Скайпе
В каких случаях нужно записать видео со скайпа на компьютер?
Еще несколько лет назад зафиксировать важные моменты беседы или собрания по видеосвязи получалось только путем конспектирования, судорожного запоминания или записи на диктофон мобильного телефона. В любом из предложенных вариантов воспроизвести информацию в оригинальном виде будет непросто. Запись звонка в скайпе точно понадобится в следующих случаях:
— Платная консультация авторитетного специалиста: в рамках платной услуги эксперт предоставляет ценные инструкции, рекомендации и советы, а огромный объем аудио информации воспринимается сложно. Просмотр готового ролика позволит получить максимум пользы от консультации юриста, врача или педагога;
— Видеоконференция на работе: чтобы усвоить все инструкции начальства и рекомендации коллег в ходе совещания, стоит записать видео в скайпе;
— Обсуждение важных вопросов в личном общении: судьбоносные разговоры не всегда остаются в памяти, гораздо надежнее создать видеоролик;
— Долгожданная встреча с родственниками или близкими людьми: фотографии воссоздают только внешность, запомнить голос, внешность и манеру поведения родных людей поможет фиксация видео общения;
— Вебинар или программа онлайн-обучения: дорогостоящие курсы достаточно часто проводятся без возможности записи, а собственный ролик позволит извлечь максимум знаний из любой онлайн программы;
— Создание доказательств для обращения в судебные органы или прочие государственные инстанции: видеоролик с записью разговора или действий станет полноценным доказательством конкретного события.
Бесплатно записать разговор в скайпе можно непосредственно в Skype. Узнать, как это делается, вы можете из инструкции. Однако данная опция есть только в последней 8 версии. В случае использования устаревшей версии можно обновить программу или просто загрузить специальный софт, например, «Экранную камеру».
Важно знать! В момент записи видеоконференции, Skype автоматически оповещает собеседника о начале записи. Чтобы избежать неловкой ситуации, желательно заранее предупредить человека о своих намерениях
Использование предыдущих версий Skype вместе со специальный программой позволяет не беспокоить собеседника при записи трансляции: о работе программы никто и никогда не узнает. А для вас открываются дополнительные перспективы:
— Запись видео с компьютерного дисплея;
— Обрезка ненужных кадров;
— Создание голосового сопровождения;
Настройки Free Video Call Recorder for Skype
Сначала необходимо будет русифицировать программу. Для этого нужно будет войти в меню «Tools», а в контекстном меню выбрать пункт «Languares», а затем в выпадающем списке языков, выбрать русский язык.
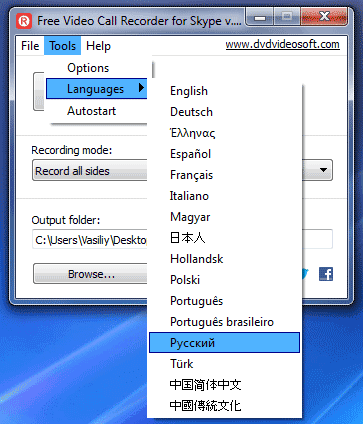
После этого, программа Free Video Call Recorder for Skype будет работать на русском языке.
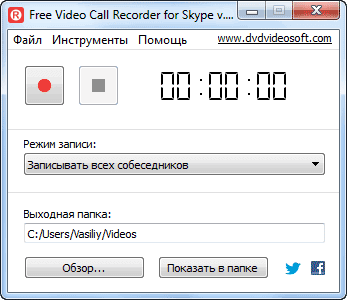
Если вы не хотите, чтобы программа запускалась вместе с запуском операционной системы, то для этого будет нужно войти в меню «Инструменты», а в контекстном меню снять флажок с пункта «Автозапуск». После этого программа будет запускаться по вашему требованию, вручную, когда вам будет нужно.
Для настроек программы Free Video Call Recorder необходимо войти в меню «Инструменты», а в контекстном меню нажать на пункт «Опции». После этого откроется окно «Опции».
Здесь можно будет изменить настройки программы, сделанные по умолчанию. Можно выбрать видео кодеки, аудио кодеки, битрейт, кадровую частоту, частоту, разрешение, каналы, а также расположение своего видео. «Расположение моего видео» — это расположение вашего видео на экране (эффект «картинка в картинке»). По умолчанию, для расположения вашего видео выбран правый нижний угол.

В главном окне программы вы можете выбрать «Режим записи»:
- Записывать всех собеседников.
- Записывать только собеседника.
- Записывать только аудио.
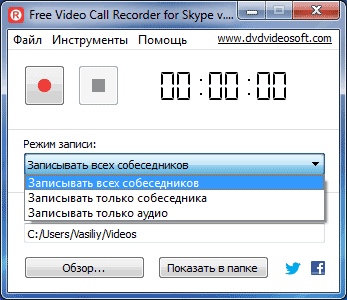
По умолчанию бесплатная программа Free Video Call Recorder for Skype записывает файлы в выходную папку «Видео».
Вам также может быть интересно:
- Как делать видеоурок — пошаговая инструкция
- Запись видео с экрана Windows 10 — 3 способа
Если вам нужно будет поменять папку для сохранения записанного видео, то тогда вы можете это сделать с помощью кнопки «Обзор…». После этого откроется окно Проводника, в котором вам нужно будет выбрать другую папку для сохранения записанного видео.

Introduction to the PostgreSQL ROW_NUMBER() function
The function is a window function that assigns a sequential integer to each row in a result set. The following illustrates the syntax of the function:
The set of rows on which the function operates is called a window.
The clause divides the window into smaller sets or partitions. If you specify the clause, the row number for each partition starts with one and increments by one.
Because the clause is optional to the function, therefore you can omit it, and function will treat the whole window as a partition.
The clause inside the clause determines the order in which the numbers are assigned.
⚠ Смартфоны и ← гаджеты
Далее. Показать свой рабочий стол. Вы можете сто
раз объяснять, какие кнопки вы нажимали и в какой последовательности —
собеседник все равно не поймет, пока не увидит. Разговоры – вещь
хорошая, но лучше один раз увидеть… Выход — показать свой экран
и повторить действия, чтобы собеседник сам увидел, что надо (или не
надо) жать. Сделать это просто. Под окном чата, где мы вводим
сообщения, есть неприметная надпись «Поделиться». Это меню, в котором
можно выбрать «Показать экран». Хотите — транслируйте весь экран.
Хотите — часть. Совместная работа упрощается, не так ли?
Для того, чтобы воспользоваться следующей фишкой, нам понадобится
установить дополнение. Это тоже просто. В меню выбираем
Инструменты-Дополнения(«приложения» в новой версии) Extras-Загрузить
дополнения Extras. Появилось окно дополнений. Слева вверху окошко
поиска. Вводим Pamela, поиск. Среди найденных вариантов выбираем Pamela
Call Recorder. Короткий процесс установки… ВОТ! Теперь мы можем записывать разговоры и видео звонки!
Можете оставить запись на память, а можете подкорректировать ради
шутки.
Записать разговор с помощью Pamela Call Recorder очень просто.
Панелька очнь напоминает стандартную звукозапись. Здесь есть кнопки
«Начать запись разговора», «Остановить запись», «Воспроизвести запись
разговора». Сохранение записи произойдет автоматически при завершении
разговора. Плюс отдельное окошко для управления файлами записанных
разговоров. Все просто как валенки и удобно как памперс.
Начиная с обновление от 31.03.2012!!! Приведенный в обзоре
плагин Pamela, через некоторое время ограничил свой бесплатный
функционал. Для нас это не проблема, благо есть еще немало бесплатных
программ для записи разговора в Skype. Одна из таких — Evaer.
Как записываются звонки
Теперь к вопросу о том, как правильно записывать разговоры в Скайпе. Причём это касается простых аудио разговоров, а также видео звонков.
Условно этот раздел можно разделить на 2 пункта. Всё зависит от того, через какое устройство осуществляется захват:
- компьютер или ноутбук;
- смартфон или планшет.
Это обусловлено тем, что на ПК и ноутбуки устанавливается соответствующая версия программы. То есть она заточена под работу с компьютерной операционной системой.

А вот для смартфонов и планшетов применяются мобильные версии ОС. В основном это Android и iOS. Хотя и про Windows Phone от Microsoft забывать тоже не стоит. Для всех актуальных мобильных ОС Скайп предлагает свежие обновления. Соответственно, в них появилась функция захвата разговоров.
Компьютеры и ноутбуки
Если вы решили записать свой разговор в мессенджере Скайп только с аудио, либо с аудио и видео, работая на компьютере или ноутбуке, нужно выполнить следующее:
- начать звонок;
- кликнуть на кнопку «+», которая находится справа внизу;
- в появившемся окна нажать на «Начать запись»;
- после этого начнётся процесс записи звонка;
- если для общения используются только микрофоны, автоматически записывается аудио;
- если разговор ведётся по видеоконференции, осуществляется захват видео;
- чтобы прекратить запись, в верхнем левом углу надо нажать на кнопку «Остановить запись».
Теперь формируется файл, который в дальнейшем станет доступным для просмотра и сохранения.
Смартфоны и планшеты
Далее о том, как сделать запись в мобильном Скайпе, то есть установленном на планшете или смартфоне. В случае с мобильными гаджетами, включить запись получится по аналогичному принципу. Когда начнётся звонок, нажимается кнопка «+», а затем кликаем на «Начать запись».
Функция остановки записи отображается на верхней панели открытого мессенджера.
Даже если конференция ведётся через телефон, при установке последней версии программы выполнить запись не составит труда. Эта функция доступна всем.
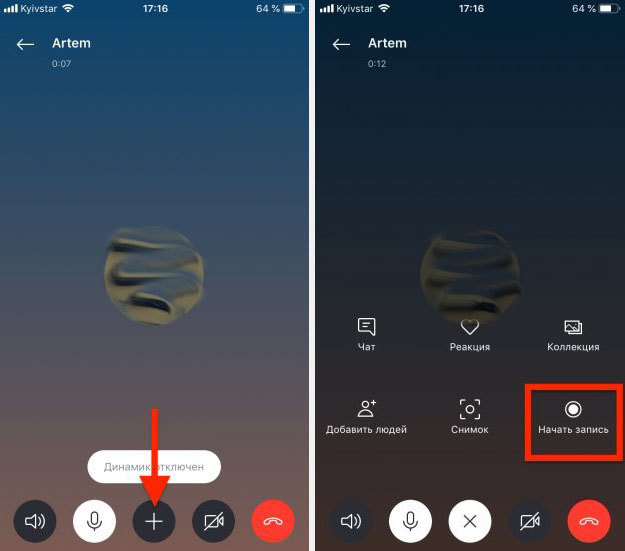
CyberLink You Cam: мастер визуализации и не только
Небольшая программа, установка и управление которой однозначно характеризуются словом «просто». Чего нельзя сказать о емком и вместе с тем невероятно полезном функционале приложения.
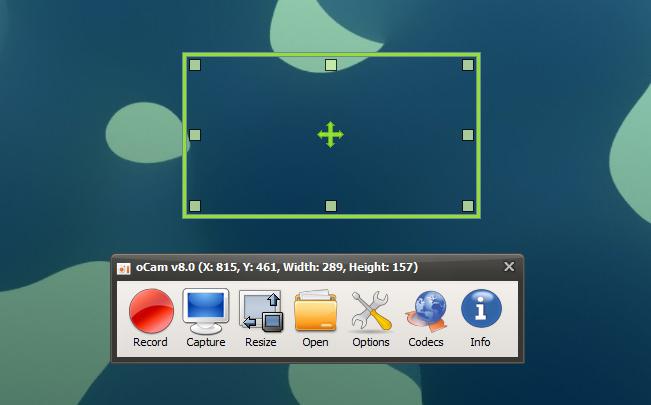
- Возможность наложения различных эффектов (смешно и креативно).
- Программа может быть использована в качестве биозамка. В систему никто не войдет, так как ваше лицо будет являться своеобразным идентификатором доступа. Правда, двойников стоит опасаться.
- Ну, и еще одна стоящая внимания опция — видеонаблюдение. Причем запись производится только при движении объекта.
Чтобы вас не терзал вопрос о том, как настроить видео в «Скайпе» (имеется в виду момент использования интегрированной программы CyberLink You Cam в мессенджере), в знакомом вам разделе «Настройки веб-камеры» и далее в чек-боксе активно использующихся устройств установите CyberLink Webcam Splitter. В результате ваш «творческий потенциал» увеличится в разы.
Как записать голосовое сообщение
Если ваш собеседник отсутствует, то в Скайпе есть возможность записать голосовое сообщение для него. Когда собеседник откроет Скайп, он увидит, что ему оставлено сообщение, откроет его и прослушает.
Это удобно потому, что можно быстро сказать голосом некоторое количество информации. При этом не придется тратить время на ввод текста с помощью клавиатуры.

Рис. 1. Кликнув по значку микрофона, можно записать сообщение голосом.
Для того чтобы записать сообщение, следует открыть тот чат (цифра 1 на рис. 1), в котором ведется общение с конкретным собеседником. Щелкаем по значку с микрофоном (2 на рис. 1) и произносим голосом необходимую информацию (не более двух минут).

Рис. 2. Идет запись голосового сообщения.
Одно голосовое сообщение должно быть не более двух минут. Такое ограничение установлено разработчиками Скайпа.
Если сообщение меньше 2-х минут, тогда для того, чтобы остановить запись, надо кликнуть по крестику (1 на рис. 2).
Чтобы отправить свое сообщение в чат, надо обязательно щелкнуть по значку «Отправить» (2 на рис. 2). Если этого не сделать, то голосовое сообщение просто исчезнет из чата, как будто его там и не было.
Итак, голосовое сообщение записано и отправлено в чат. Теперь собеседник может прослушать это сообщение, когда вернется в Скайп.
3 основных способа записи разговоров по сети
Через штатную функцию
И так… Это наиболее простой и быстрый способ, т.к. не требует установки доп. софта и полностью совместим с конкретным приложением (т.е. в процессе записи минимизированы ошибки и зависания).
Скажем, в Skype для записи разговора (пример современной версии для Windows 10 ) — нужно кликнуть по «трем точкам» в углу экрана и нажать на опцию «начать запись». В левом верхнем углу появится уведомление (кстати, у всех участников конференции, см. п.3).

Skype — как начать запись разговора
По завершению разговора (записи) — в чате у вас появится окно с «видео», нажав на которое ПКМ — можно загрузить и сохранить его к себе на диск. Удобно?!
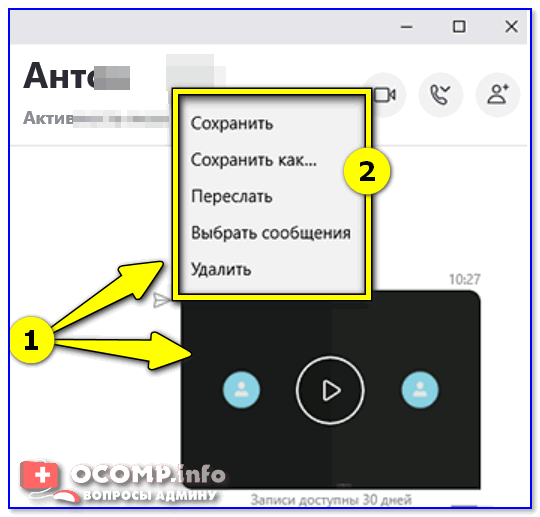
Сохранить запись как… (Skype)
Что касается Zoom — то в нем тоже реализована запись конференции, см. на нижнюю панельку (или можно использовать сочетание кнопок Alt+R).

Запись конференции / Zoom
В верхнем углу (как и у Skype) появится уведомление о записи. Там же можно остановить ее или поставить на паузу.
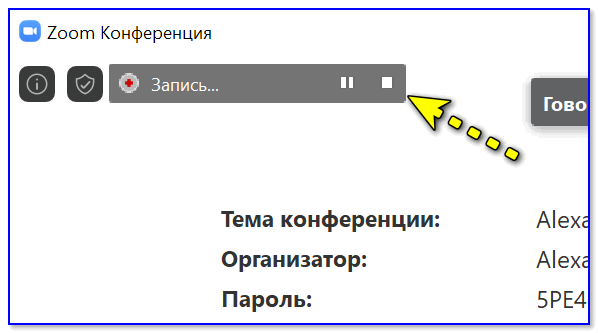
Ведется запись / Zoom
С помощью стороннего приложения
Если вам нужно записать не только то, что происходит непосредственно в окне Skype (например), но и в др. программах, да и в целом на рабочем столе Windows — то весьма неплохим решением может стать полно-экранная запись с помощью спец. приложения (т.е. всего, что у вас отображается на экране и происходит за ПК).

Режим записи — полный экран (Экранная камера)
Кроме этого, по завершению записи — у вас откроется мини-редактор, который позволит что-то подрезать и сохранить полученное видео к вам на жесткий диск.
В общем, рекомендую к знакомству!

Окно редактора — сохранить запись (Экранная камера)
С помощью стороннего оборудования
Ну и третий вариант: воспользоваться видеокамерой, установив ее на штатив возле своего рабочего места (можно и телефоном, если у вас достаточно неплохая камера на нем).
Так можно будет записать любые «приготовления» перед конференцией, показать что-то на пальцах, нарисовать что-то на клочке «бумаги», и т.д. Всё это будет видно (если позволит качество вашей камеры).

Запись на телефон (камеру) всего, что происходит за рабочим столом
Пожалуй, единственный минус этого варианта: необходимо оборудование и кое-какая настройка (освещение, выбор места и угла наклона камеры, установить необходимые фильтры, и т.д. Чтобы всем и всё было видно ).
PS
Как еще один из подвариантов 3-го варианта (): можно приобрести какой-нибудь HDMI-рекордер и вести запись с помощью него. Таким образом мы будем сохранять в видео всё, что происходит на экране и при этом не нагружать ЦП (прим.: на слабых машинах в процессе записи могут наблюдаться тормоза, а этим мы решаем эту проблему…).
по теме — приветствуются!
Удачи!
Как записывать звонки Skype на вашем Mac
Чтобы записать встречу Skype на вашем Mac, начните с запуска приложения и совершения звонка. Затем нажмите Дополнительные параметры (…) в правом нижнем углу.
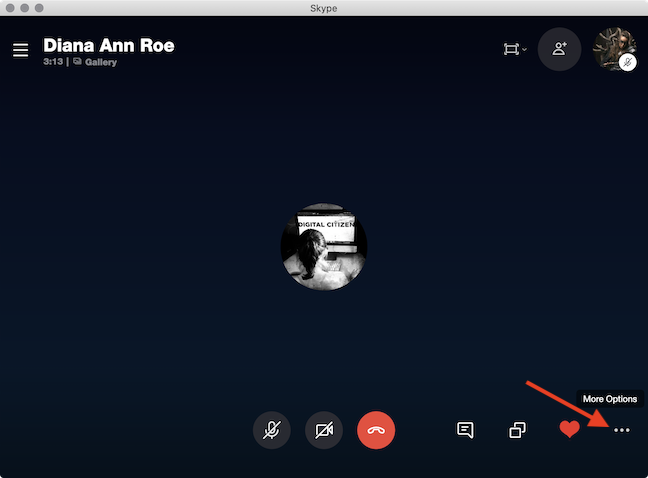
Нажмите на Начать запись из доступных вариантов.
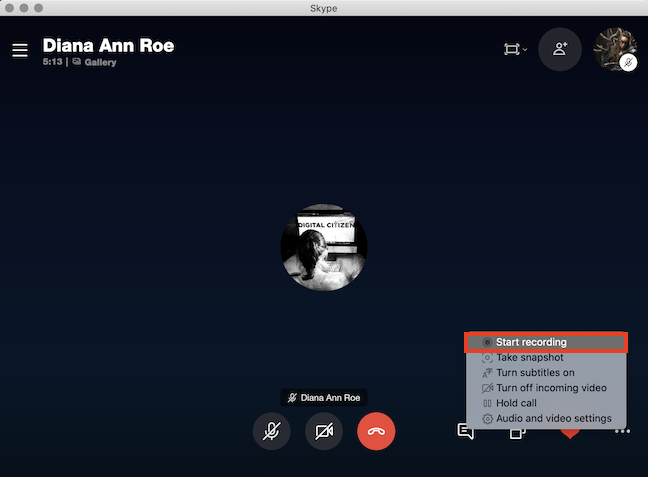
Skype начинает записывать ваш звонок и дает вам знать с баннером сверху. Также рекомендуется сообщать другим, что они записываются, хотя им сообщают об этом с помощью аналогичного баннера.
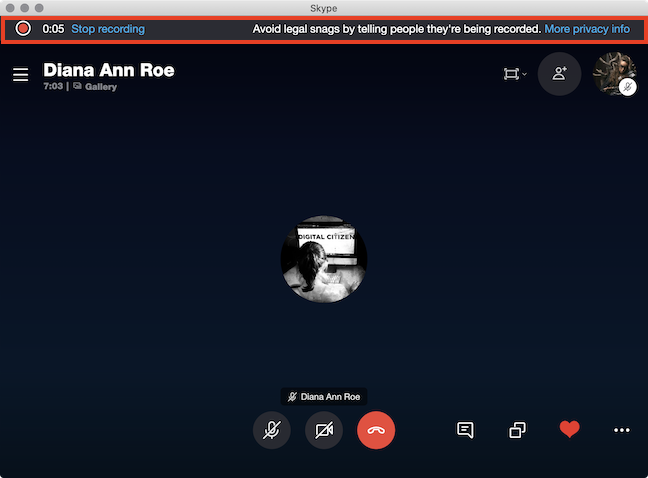
Чтобы остановить запись, завершите вызов или нажмите «Остановить запись» на баннере или в меню «Дополнительные параметры» (…).

Это может занять несколько секунд, в зависимости от продолжительности вашей записи, но Skype публикует запись в чате от вашего имени, делая ее доступной как для вас, так и для других участников.
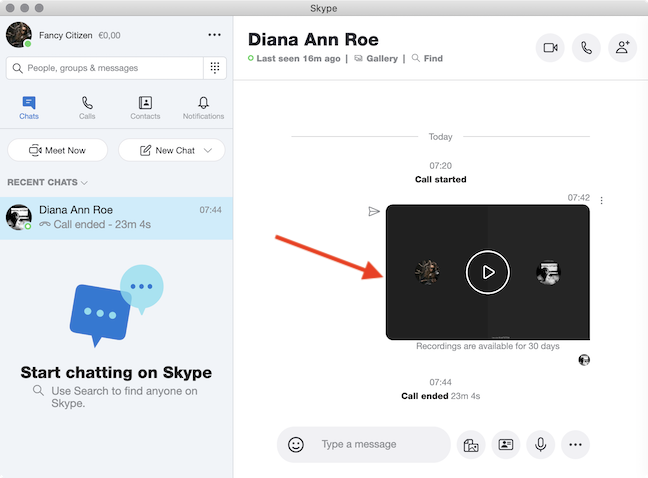
СОВЕТ. Чтобы получить доступ к своей записи во время разговора, нажмите «Открыть разговор».
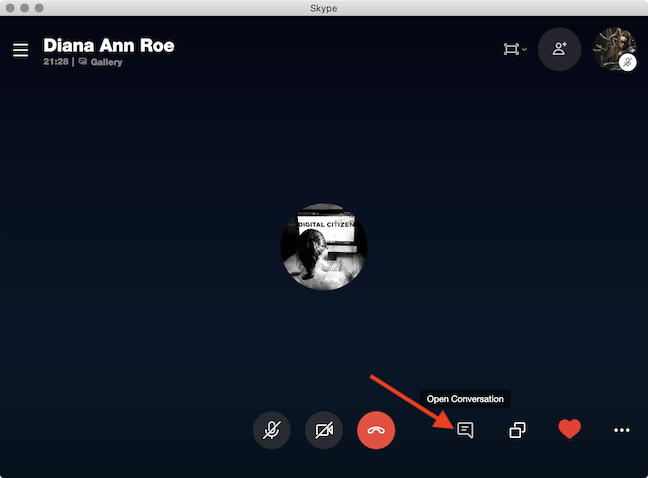
Нажатие на запись воспроизводит ее. При нажатии на кнопку «Дополнительные параметры» в верхнем правом углу записи отображаются дополнительные параметры.
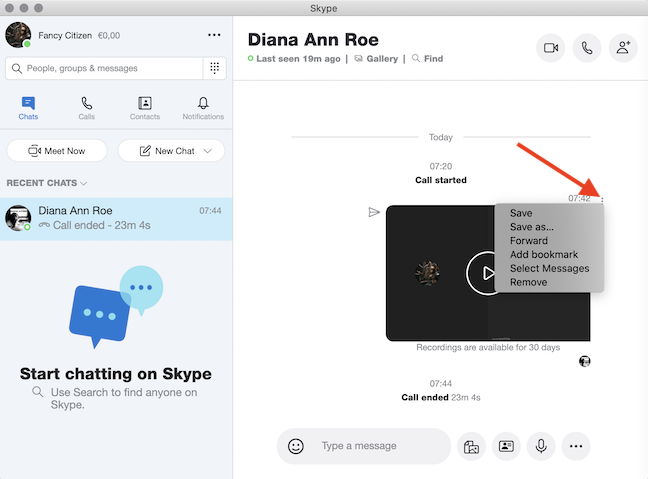
Чтобы сохранить запись, нажмите «Сохранить как…» и выберите имя и место для ее загрузки. Нажмите «Сохранить», чтобы загрузить его в папку «Загрузки» под названием «Видео» в виде файла mp4.
Для чего используется запись звонков и разговоров в программе Skype
Для начала стоит отметить, что сам вопрос, связанный с записью разговора в программе Skype, подразумевает достаточно много ситуаций с определенными проблемами, поскольку в самом приложении таких функций не предусмотрено.

Как поступить, если определенный разговор очень важен? Можно использовать некоторые специализированные программы, которые и позволяют записать «Скайп». С другой стороны, каждый зарегистрированный пользователь должен понимать, что запись может осуществляться только сторонними средствами, которые являются разработками производителей, предпочитающих использование в первую очередь аудио, а не видео.
Классический («старый») Skype
Поскольку в старой версии программы не предусмотрена функция записи, мы будем рассматривать софт, который предлагает такие возможности. Перед этим стоит отметить, что понадобится стерео-микшер, который зачастую встроен на большинстве материнских плат.
Мы рассмотрим несколько основных программ для записи звука. Вам остается выбрать наиболее удобную для себя и использовать ее. Проще всего поставить Free Audio Recorder. Самый крупный набор функций предоставляет Amolto Call Recorder. А iFree Skype Recorder — универсальное решение.
iFree Skype Recorder
При рассмотрении наиболее популярных программ для записывания звонков начинать стоит именно с iFree Skype Recorder. Она полностью бесплатна и удобна в использовании. Работает в нескольких режимах:
- Автоматический (все запускается самостоятельно).
- Ручной (запись включает пользователь).
Инструкция по использованию:
- Загрузите ПО с официального сайта.
- Запустите файл iFreeRecorder.exe. Начнется непосредственно инсталляция.
- Следуйте подсказкам установщика, пока процедура не будет завершена.
- Запустите софт с ярлыка на рабочем столе.
- Далее, откройте Скайп и дайте ей разрешение.
- Вернитесь к окну программы и активируйте функцию записывания.
Amolto Call Recorder
Если вам нужно сохранить не только аудио, но и видеозвонок, Amolto Call Recorder — то, что вам нужно. Программа для записи разговора в Скайпе обладает простым интерфейсом и множеством опций. Единственный минус приложения в том, что оно является платным. Изначально пользователю предоставляется возможность использовать Amolto Call Recorder в течение 10 дней, затем нужно приобрести полную версию за 30 долларов.
Единственный минус приложения в том, что оно является платным. Изначально пользователю предоставляется возможность использовать Amolto Call Recorder в течение 10 дней, затем нужно приобрести полную версию за 30 долларов.
Ссылка на загрузку — https://amolto.com/files/AmoltoCallRecorderPremium.msi
Free Audio Recorder
Данная программа является самой простой среди себе подобных. Она не поддерживает русский язык, но уверяем вас, он вам и не понадобится. Интерфейс Фри Аудио Рекордер интуитивно-понятный, и с ним разберется любой пользователь.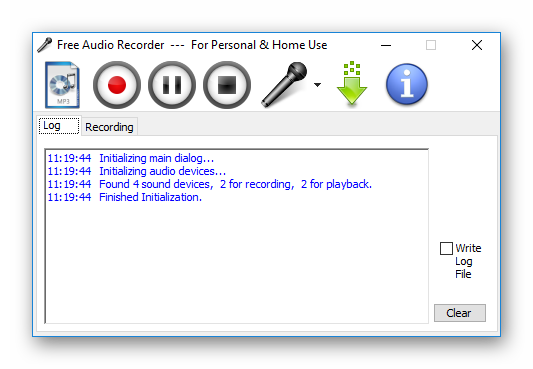
В верхней части интерфейса приложения располагаются кнопки, через которые и осуществляется управление Free Audio Recorder. Все действия в программе сохраняются в специальный журнал. Это позволит не забыть, когда записывался звук и куда был сохранен файл с ним.
Как записать разговор в скайпе на компьютере с Windows
ОС Windows остается самой популярной операционной системой в мире. Также особо излюблена это ОС в бизнесе. Поэтому, начнем знакомить вас с лучшими программами для записи звонков в скайпе именно с нее.
MP3 Skype Recorder
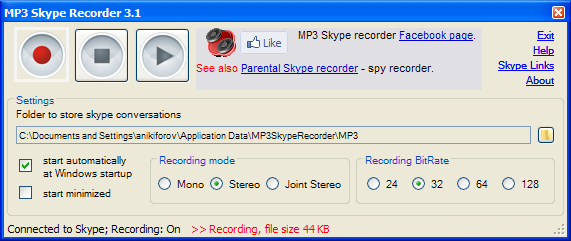
MP3 Skype Recorder – это самая простая программа, которая существует на Windows для записи аудио со скайпа. На сегодня существует как бесплатная версия программы, так и Pro версия. Хоть бесплатная версия и обладает довольно ограниченным функционалом, его вполне достаточно для быстрой записи разговоров из скайпа. Отметим, что программа имеет очень мало настроек и работать с ней очень просто. Кроме того, она сигнализирует о свой работе, добавляя свой значок в окно разговора в правом нижнем углу.
Evaer
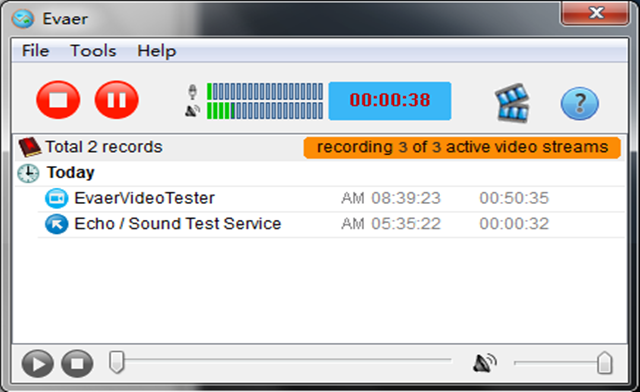
Evaer — чрезвычайно простая программа, но она выполняет свою работу просто на отлично. С помощью бесплатной пробной версии вы можете записывать видео-разговоры продолжительностью до пяти минут. Однако, если вы хотите записывать более длинные видеоролики, вам необходимо заплатить за премиум-версию (20 долларов США).
Запись должна появиться в окне Evaer под именем пользователя Skype, с которым вы разговаривали. Здесь вы можете открыть файл в папке сохранения, переименовать его или просмотреть.
Bandicam

Существует несколько программ, предназначенных для записи вызовов по Skype на ПК или на ноутбуках, но вряд ли смогут тягаться с функциональностью с Bandicam. Bandicam – это простое программное обеспечение для захвата экрана. С его помощью вы можете легко записать разговор с хорошим качеством. К сожалению, это программное обеспечение для записи не может захватывать аудио прямо из программы. Чтобы записать разговор со звуком, вам нужно пойти немного извращенным путем. Один из вариантов решения – это выводить звук на внешние динамики и записывать его с помощью микрофона. Правда, такой способ может стать причиной некоторого дискомфорта для вашего собеседника.
Free Video Call Recoder
Достаточно популярной и очень интересной является программа Video Call Recoder. Это приложение имеет очень много преимуществ и позволяет разделять сеансы записи.

Так, например, совершенно запросто можно записать не только звук или видео. В данном случае можно контролировать даже сеансы бесед. Дело в том, что при помощи специальных функций можно записывать абсолютно все беседы, происходящие в данный момент. Можно и ограничить запись только беседой с каким-то конкретным пользователем.
Кроме всего прочего, можно использовать и специальный режим «окно в окне». Именно в таком виде и будет отображаться записанная информация. При желании можно развернуть каждое окно непосредственно в мессенджере.
Инструкция
Итак, можно ли записать разговор в Скайпе во время звонка? Можно! А о том, как добавить в контакты Skype, расскажем в другой статье.
- Скачивай программу (она совершенно бесплатна) – жми Free Download.
- После сохранения кликни на файл два раза для начала инсталляции.
- Укажи путь, куда выполнять установку – Install. Далее соглашаемся со всеми пунктами — «ОК», «Next».
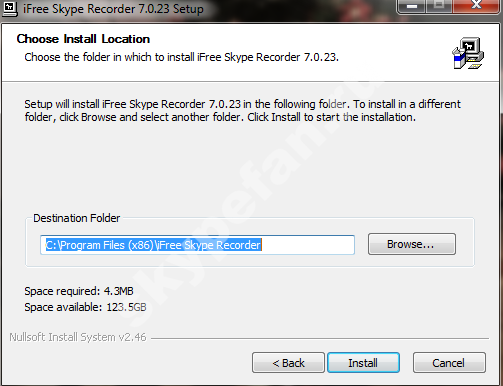
- После завершения инсталляции сразу запустится Скайп. Нужно будет авторизоваться в мессенджере.
- Вверху окошка ты увидишь надпись на оранжевом фоне, что программа просит доступ к Skype. Выбери «Дать доступ».

Появится небольшое окно нашей новой программы. Выглядит оно так:
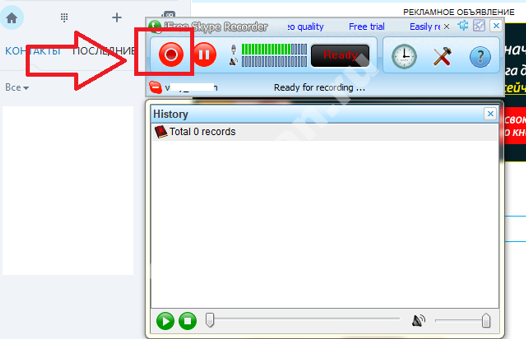 Две главные красные кнопки – «запись» и «пауза» — полностью в твоем распоряжении.
Две главные красные кнопки – «запись» и «пауза» — полностью в твоем распоряжении.
Для прослушивания получившегося, перейди в папку, которую ты указывал в начале установки. Кнопка «Показать в папке».
Смотри видео на эту тему:
Scribe (Call Graph)
Приложение Scribe, также называемое Call Graph, обладает несколько большими возможностями по сравнению с остальными приложениями такого типа. Как записать разговор в «Скайпе» с ее помощью? Проще простого.
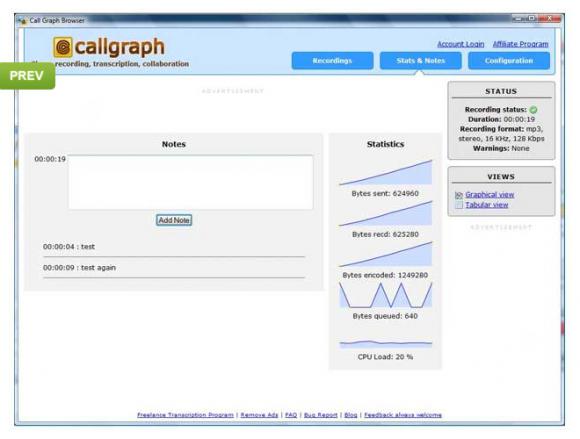
После инсталляции самого приложения сначала нужно указать расположение хранимой информации. После этого необходимо запустить мессенджер Skype и дать разрешение на использование плагина. Запись здесь производится автоматически, когда включается мессенджер. Таковы настройки по умолчанию. Конечно же, их можно изменить, а только потом использовать команду начала записи Star Recording из контекстного меню, вызываемого нажатием правой кнопки мышки на иконке, висящей в системном трее. Иногда можно использовать и другой подход, если запись в данный момент не нужна. Для этого нужно просто выбрать команду Exit, вызываемую точно так же.
В некоторых случаях может возникать системное сообщение типа Please Allow Graph. Иными словами, это обычное разрешение на включение плагина для текущего сеанса записи. Ничего страшного в этом нет. Зато с помощью этого плагина можно записать не только аудио-, но и видеосигнал.
Как активировать режим Эко?
Как скачать и настроить MP3 Skype recorder
Для начала нам нужно скачать программу MP3 Skype recorder с официального сайта. Данная программа совершенно бесплатна и доступна каждому желающему. Для того чтобы скачать программу, переходим на сайт программы и кликаем по большой кнопке, как показано на рисунке ниже.
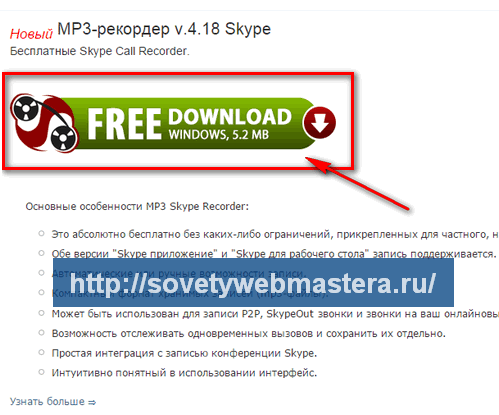
или можете сразу кликнуть по данной кнопке

Далее запускаете скачанный установочный файл и запускаете его. Следуете инструкциям установщика, в общем, выполняете обычную установку программы
Внимание, скайп нужно отключить или программа все равно попросит его закрыть при установке. Затем запускаете программу, она появится внизу в трее на рабочем столе
При первом запуске не забудьте дать доступ в скайпе для данной программы. Вверху окна скайпа появится специальное сообщение, разрешите доступ и переходите к настройкам. Окно настроек программы выглядит вот таким образом.
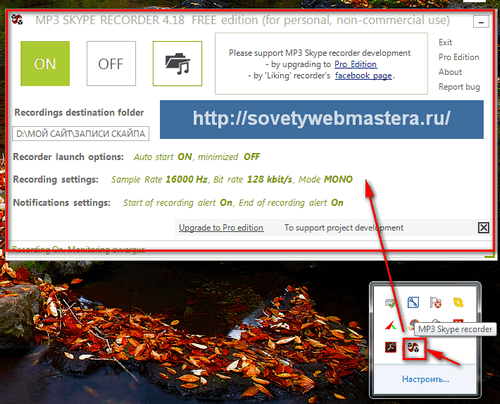
Кликая по кнопкам и ссылкам, вы сможете выставить нужные настройки. Вверху квадратные кнопки отвечают за Включение и Выключение. Также можно сразу перейти в папку с записями разговоров. Папка создается по умолчанию, но можно задать и свою папку, для этого укажите путь в соответствующем поле, кликнув по нему.
Стандартный метод
Для фиксации разговора по Скайпу на персональном компьютере или мобильном устройстве нужно выполнить 3 шага: 1. Созвониться с абонентом.
2. Нажать на троеточие или кнопку с плюсиком.
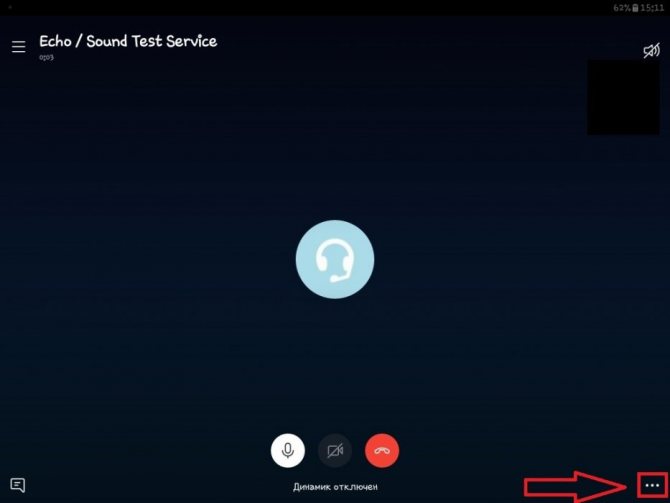
3. Кликнуть на вариант “Начать запись”.
Теперь Скайп записывает разговор. Об этом собеседник будет уведомлен.
Запись диалога автоматически останавливается по завершении сеанса связи. Прервать фиксацию можно, не прекращая разговор. Для этого необходимо нажать на текст “Остановить запись”. Записанное видео или аудио будет сохранено в облаке. Доступ к нему осуществляется в окне чата на протяжении 30 дней. После истечения срока запись удаляется.
СПРАВКА! При включенном режиме “Демонстрация экрана” все что будет отображаться на мониторе будет заснято.
Что можно сделать с сохраненным разговором? Доступны следующие варианты:
- сохранить на устройстве;
- переслать пользователям Скайпа;
- удалить.
ВНИМАНИЕ! Лимит продолжительности разговора, который можно записать в мессенджере – 24 часа. Звонок, превысивший установленный срок, будет сохранен на нескольких файлах
Amolto Call Recorder
Более продвинутая программа с внушительным количеством настроек и богатым функционалом. Сама по себе утилита не бесплатна. Но можно пользоваться ею без всяких ограничений в течение 10 дней. Нам вполне хватит и этого.

Интерфейс у приложения предельно простой. А вот русский язык отсутствует. Однако это не является особенно серьезной проблемой. В настройках и элементах управления легко сможет разобраться даже новичок.
Управлять приложением очень просто. Не требуется никаких особенных навыков. Инсталляция тоже предельно простая. Впрочем, с установкой и настройкой утилиты мы сейчас будем разбираться. Для этого есть отдельная глава.
Установка и настройка
- Для начала нужно загрузить приложение при помощи какого-либо веб-обозревателя.
- Затем требуется перейти в каталог с закачками на компьютере и запустить файл с именем «AmoltoCallRecorderPremium.msi».
- В инсталляторе нажимаем кнопку «Next», принимаем условия лицензионного соглашения и кликаем кнопку «Install». Дожидаемся завершения установки.
- После этого остается только нажать на кнопку «Start Recording», запустить мессенджер и начать звонок. Для завершения вызова нужно будет щелкнуть по соответствующей кнопке.

Прелесть Amolto Call Recorder заключается в том, что программу практически не нужно настраивать. Она все делает в автоматическом режиме. Именно поэтому ее рекомендуют новичкам. Даже несмотря на отсутствие русского языка.
VideoStitch Player 360
VideoStitch Player 360 – плеер для просмотра видео на 360 градусов от разработчика софта для склейки панорамного видео. Программа абсолютно бесплатна, скачать ее можно на официальном сайте. VideoStitch Player 360 радует своей простотой и наглядность. Для того, чтобы открыть видеофайл, достаточно перетащить ролик в окно программы или воспользоваться стандартным меню «File»:
Программа для записи аудио разговора MX Skype Recorder
Положительным моментом является доступный интерфейс и бесплатность программы, но она умеет записывать диалоги только в аудио формате. Является крайне легковесной, не будет загружать компьютер и в тот же момент выполняет свою задачу блестяще.
2.Утилита не требует установки, просто запустите файл;
3.Возможность начать запись появится во время звонка в Skype, после этого нажмите на кнопку с красным кругом в центре;
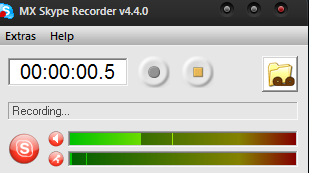
4.Вы можете остановить запись в любой момент или она сама прекратится, когда звонок будет окончен.
В настройках вы также можете указать соответствующие параметры имени, путь сохранения, горячие клавиши и формат сохранения записи.
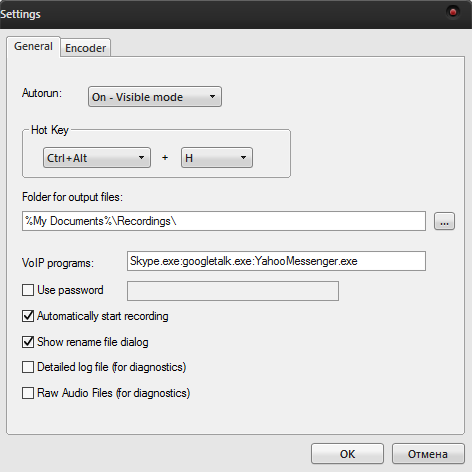
Pamella Call Recorder for Skype
Статью на этом уже можно было бы и заканчивать, но я не могу не поделиться негативным отзывом относительно программы Pamella Call Recorder.
Раньше ее можно было установить прямо со скайпа через приложения. В обновленных версиях скайпа приложения убрали, и такая возможность исчезла.
Программа только относительно бесплатная, разговор можно бесплатно записывать только до 30 минут.
Кто хочет потренироваться, можете скачать с официального сайта http://www.pamela.biz/
Что нас ждет после установки.
Необходимо запустить скайп и дать доступ для Pamela:

Теперь каждый раз вас будут спрашивать во время звонка, а не хотите ли вы его записать. Но записать его лично у меня не получилось. Может дело в последнем обновлении скайпа.
Появилось сообщение, что видеозвонок я записать не смогу, а могу записать только аудио. Видео можно записать только в ручном режиме. Скажу вам по секрету, что в ручном режиме кнопка записи видео была тоже не активна.
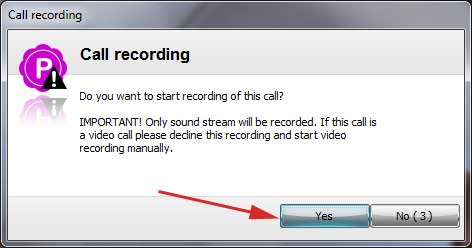
На мою попытку записать аудио программа выдала очередную ошибку.
Как записать свой разговор в Скайпе
Рассмотрите варианты решения проблемы записи разговора в Скайпе при помощи приложений iFree Rcorder, Amolto Call Recorder и MP3 Skype Recorder.
Способ 1: Запись разговора при помощи iFree Skype Recorder
Софт прост в установке, немного весит и лёгкий в исполнении. Программа предоставлена для эксплуатации бесплатно.
- Посетите сайт http://www.ifree-recorder.com.
- Кликайте по клавише «Free Download» для загрузки.
- Установите программу на свой компьютер. Жмите Install, указав папку сохранения.
- Для начала включите Skype, а после подтвердите запуск iFree.
- Сверху окна в Скайпе появится уведомление о том, что iFree Recorder пытается получить доступ к вашему софту. Для исправной работы жмите «Дать доступ».
- Вверху скачанного приложения остаётся нажать круглую красную кнопку — это старт звукозаписи. Неподалеку находится кнопка паузы разговора для прерывания беседы.
- Окно «History» содержит все беседы, которые вы вели при помощи данной утилиты.
Способ 2: Запись звука софтом Amolto Call Recorder
Call Recorder отличается наиболее удобным использованием и обширностью опций
Стоит принять во внимание, что она имеет пробную версию и рассчитана на пятидневную эксплуатацию, после чего потребуется купить полную версию за 29,99$. Преимуществом является сохранение как аудио, так и видео беседы
- Посетите сайт https://amolto.com.
- Выберите триальную версию, кликнув «Download».
- Укажите путь для сохранения, согласившись с лицензионным соглашением.
- Внизу слева имеется кнопка, которая начинает в Skype запись разговора. Кликайте Start Recording.
- Можно просматривать записанные файлы, настраивать качество видеозаписи и звука, указывая путь сохранения.
- Для остановки беседы введите Pause.
Способ 3: Разговор с помощью MP3 Skype Recorder
Отличие от предыдущей программы — софт позволяет записывать звук именно в формате мр3. Стоит сказать, что софт полностью на английском языке. Изучим подробнее шаги инсталляции:
- После установки сверху появится диалоговое окно, с которым необходимо согласиться.
- Появится окошко утилиты с простым интерфейсом. Включите запись, нажав зеленую кнопочку «ON».
- Настройте папку, где будут сохранены разговоры. Жмите Recording Destination Folder. Указанный путь увидите в музыкальной папке.
- Можно настроить даже качество записи: битрейт и другие параметры. Для изменения необходимо кликнуть по нужной строчке.
Заключение
Все приведенные выше утилиты являются дополнениями популярного приложения. Это даёт возможность перед отправкой прослушивать или использовать в качестве доказательства.
vote
Article Rating








