Запись видео с экрана android
Содержание:
- 5 Mobizen Screen Recorder
- AZ Screen Recorder
- Какие факторы учитывались при составлении рейтинга:
- Rec. (Screen Recorder)
- Программные решения записи видео с экрана на Андроиде
- Как получить root-доступ
- Удлинённые и укороченные модели и их вес
- Приложения для записи видео с экрана телефона
- Запись видео с экрана
- Как снять видео с экрана Windows Mobile
- 2 V Recorder
- Как снимать видео с экрана Андроида без рут-прав
- Как сделать запись экрана на Андроиде
- Программы для записи видео с экрана
- Обзор приложений: Как заснять видеос экрана Андроида?
- Как записывать видео с экрана на Android
- Особенности скринкастинга на устройствах Apple
5 Mobizen Screen Recorder

Отличный софт, отличается надёжностью. Утилита может проводить запись с экрана во время игр, и из прочих приложений (также может проводить запись, когда вы делаете видео-звонки) с камеры. Кроме этого, имеет отличную функцию редактирования: другими словами, есть возможность прямо на телефоне доделать видео до конца и выложить его в интернет. Компьютер применять не нужно. Многим пользователям именно эта функция нравится!
Достоинства:
- Root-права не нужны, это приложение бесплатное;
- Много разных настроек, чтобы записать video: имеет размер до 1440р;
- Число снимков во время записи (FPS) доходит до 60;
- Битрейт у Mobizen доходит до 12 Мбпс;
- Как я уже сказал, в приложение встроен редактор записи: можно добавить фоновую музыку, обрезать не нужные куски записи, добавить свою подпись, текс и прочее;
- Можно проводить запись с внутренней камеры и в это же время то, что делается на дисплее;
- Чтобы началась запись, достаточно тапнуть по дисплею;
- Есть поддержка старых моделей Android, вплоть до версии 4.4+.
Mobizen Screen Recorder
AZ Screen Recorder
Developer:
Price:
Free
Разработчики этой утилиты стараются сразу упомянуть о том, что их творение функционирует без root — в Google Play сей факт даже выведен в наименование программы. Но что же умеет приложение? Ведь обойтись оно без ограничений не могло, так как их накладывает сама операционная система.
На самом деле программа позволяет вести запись видео с экрана на большинстве смартфонов, вне зависимости от установленной версии Android. Запустить процесс съемки можно буквально в один тап, если вы разместили на рабочем столе соответствующий виджет. При этом писаться может не только звук системы, но и данные, поступающие с микрофона. Это очень полезно в тех случаях, если вам нужно записать видеоурок, касающийся мобильной операционки. А ещё утилита умеет ставить запись видео на паузу — редкий конкурент способен этим похвастаться.
Скачать AZ Screen Recorder можно совершенно бесплатно. Но если вы расщедритесь на определенную сумму, то получите дополнительный функционал. Например, разработчики предоставят вам GIF-конвертер, видео-триммер, а также возможность рисовать на экране.
Достоинства:
- Распространяется бесплатно.
- Не требует root-прав.
- Отсутствие рекламы.
- Нет ограничений по времени.
- Удобный виджет, позволяющий начать запись в одно касание.
- Возможность поставить запись на паузу.
- Выбор разрешения и битрейта.
- Возможность записывать звук с микрофона.
- Ещё более богатый функционал в платной версии.
Недостатки:
- При записи в Skype может отключаться микрофон.
- Возможны проблемы с созданием скриншотов.
Оценка: 8/10
Какие факторы учитывались при составлении рейтинга:
Rec. (Screen Recorder)
Developer:
Price:
Free
Программа для записи видео с экрана Андроид, которую из-за её названия легко можно спутать с одной из рассмотренных ранее утилит. Да и в плане функционала она не имеет серьезных отличий от конкурентов. Здесь тоже имеется возможность выбора разрешения и битрейта. Порадовать должна функция выбора продолжительности обратного отсчета — это необязательно должны быть традиционные 5 секунд. Также разработчики предоставляют возможность дать видеоролику определенное наименование.
К сожалению, бесплатная версия программы не имеет богатого функционала. Практически все полезные опции перенесены в PRO-версию. В частности, в ней время записи увеличено до одного часа. Также пользователю предоставлена возможность записи звука при помощи встроенного в девайс микрофона. А ещё здесь имеется поддержка предустановок, каждая из которых содержит в себе сразу несколько параметров видео.
Достоинства:
- Легкое включение и выключение записи видео.
- Базовый функционал распространяется бесплатно.
- Настраиваются таймер обратного отсчета, битрейт и разрешение.
- Время видеозаписи почти не ограничено (со звуком — 1 час).
- Возможность использования встроенного микрофона.
- Легкий в освоении интерфейс.
Недостатки:
- Достаточно дорогая платная версия.
- Большая часть функционала имеется только в PRO-версии.
- Нестабильно или вообще не работает на некоторых устройствах.
Оценка: 5/10
Программные решения записи видео с экрана на Андроиде
Вплоть до выхода 5-й версии операционной системы, чтобы решить проблему, необходимо было получить рут-права, чтобы сопровождалось рисками поломки устройства. Поддержка инструментов android.media.projection API позволила сторонним разработчикам предлагать оригинальные приложения с удобным интерфейсом. И только некоторые производители, например Samsung, LG, в фирменных оболочках встраивали удобный инструмент.
В чистой операционной среде, решение, как записать видео с экрана телефона Android, представлено в демо-версии Андроид 10, на данный момент работает не на всех устройствах. Чтобы воспользоваться опцией, активируйте её. Для этого:
- активируйте режим разработчика;
- перейдите в пункт «Для разработчиков» — «Экспериментальные функции»;
- если в списке присутствует пункт settings_screenrecord_long_press — включите его.
После активации, для начала записи экрана нужно нажать и удерживать кнопку включения, в появившемся меню нажать и удерживать клавишу, снимающую скриншот, после чего запускается запись с экрана.
Как получить root-доступ
Так как большинство приложений для записи видео с экрана всё-таки требуют доступ к Root, можно воспользоваться более чем 20 приложениями-«рутерами», доступных в Play Market: Framaroot, Universal Androot, Visionary+, GingerBreak, z4root, Baidu Root, ROMaster SU, TowelRoot, RootDashi, 360 Root, iRoot, RootTool, Stump Root, DingDongRoot, Poot и др.
Делается всё просто. В качестве примера взят Universal Androot на бюджетном смартфоне с небольшим экраном и не самой последней версией Android — чтобы владелец имел полное представление о нюансах «рутования».
-
Скачиваем и устанавливаем приложение. При запуске оно «спросит», какая у вас версия Android на гаджете.
-
Программа предложит «взломать» систему Android — нажмите клавишу получения Root-доступа. Если устройство уже было «рутовано» — вы можете отменить Root-права в случае их дальнейшего невостребования.
-
После томительного ожидания в несколько минут, приложение сообщит об открытом Root-доступе.
Эти приложения делаются максимально простыми в применении. Идеалом «рутования» смартфона или планшета с Android является получение Root-прав в один-два клика. Зачастую бывает, что одно из приложений не подошло («заточка» под узкую линейку моделей гаджетов определённых брендов). Перепробуйте все «рутилки», пока не подойдёт любая из них.
В случае получения Root при помощи ПК последовательность действий может быть похожей. В качестве примера взята программа Kingo Android Root.
-
Скачайте, установите и запустите программу.
-
Включите режим отладки по USB на своём устройстве.
-
Разрешите на устройстве установку непроверенных приложений Android.
-
Подключите гаджет к ПК и нажмите на клавишу получения доступа к Root. По окончании процесса будет предложено отменить или повторить процесс взлома Root-защиты на гаджете.
Среди других приложений для получения Root с компьютера — RootkitZ, Root Wizard, Unlock Root Pro и т. д.
Удлинённые и укороченные модели и их вес
Приложения для записи видео с экрана телефона
Предлагаю рассмотреть лучшие программы, которые записывают видео с экрана. По своему функционалу они не уступают встроенной функции.
AZ Screen Recorder
Для работы приложения не нужны рут права. Утилита поддерживает большинство телефонов вне зависимости от версии ОС.

Софт позволяет выполнить запись со звуком – записываются не только системные звуки, но и данные с микрофона. Запустить процесс съемки можно путем совершения одного нажатия на соответствующий виджет.
При работе с программой процесс записи можно поставить на паузу. Такую возможность предоставляют далеко не все конкуренты.
REC Screen Recorder HD
Преимуществом утилиты является стабильное функционирование. Существует бесплатная и профессиональная платная версия с расширенным функционалом.
Видеоролики можно записывать в высоком качестве. Затем их можно загружать в социальные сети или в «облако». Преимуществом приложения стала возможность записывать разговоры по Skype.
Важной опцией программы стали предустановки. Можно выполнить настройку качества картинки в соответствии со своими пожеланиям, после чего сохранить их в отдельной функции
ScreenRecorder
Очень простое приложение для записи видео с экрана телефона. В ScreenRecorder используется упрощенный интерфейс.
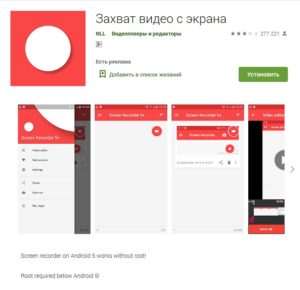
Для работы с софтом пользователю необходимо выполнить такие действия:
- Запускаем программу.
- Жмем «Start».
- Спустя пять секунд запускается запись видеоролика.
- Для завершения съемки жмем «Stop».
Утилита отличается большим количеством настроек в платной версии (50 рублей). Заплатив данную сумму, вы сможете получить отличную программу.
Запись видео с экрана
Developer:
Price:
Free
Разработчики заявляют, что их творение идеально справляется с записью игрового процесса, а также с созданием своеобразного видеоучебника — когда пользователь рассказывает о возможностях операционной системы или какой-нибудь утилиты. Также приложение позволяет сохранить на память общение с другими людьми посредством Skype. Само собой, здесь имеется возможность записи с микрофона, без чего сложно представить нормальную съемку разговора.
Наиболее интересной функцией данной программы являются предустановки. Вы можете настроить качество картинки по своему желанию и сохранить свой выбор в виде отдельной опции. Так можно создать множество предустановок, что позволяет в будущем не тратить время на выбор разрешения, битрейта и прочих параметров.
Достоинства:
- Запись видео длиной до одного часа.
- Скачать программу можно бесплатно.
- Не требует root-доступ.
- Присутствует возможность использования микрофона.
- Простой и понятный интерфейс.
- Возможность сохранения параметров в виде предустановок.
- Таймер обратного отсчета и другие полезные функции.
Недостатки:
- Многие из вышеупомянутых функций имеются только в PRO-версии.
- Проблемы с работоспособностью на некоторых устройствах.
Оценка: 6/10
Как снять видео с экрана Windows Mobile
На Windows Phone (Mobile) ситуация еще более сложная, чем на iOS. Фактически есть только один проверенный способ захватить видео с экрана телефона, который также подразумевает использование компьютера и дополнительного софта. Для захвата видео понадобится:
- Программа MyProjectionClient на компьютере.
- Включенная функция «Проектор экрана» на телефоне.
- USB-кабель для соединения устройств.
Без подключения смартфона к компьютеру захватить изображение с экрана не получится. Зато видео сразу сохранится на жестком диске, где его можно смонтировать в каком-нибудь видеоредакторе.
- Подключите смартфон к компьютеру.
- Запустите на Windows программу MyProjectionClient.
-
Раскройте меню «Device» и выберите телефон.
- Разблокируйте экран смартфона. Разрешите использовать Проектор экрана.
Чтобы снять видео, нажмите на «Capture» и выберите «Start Capture Screen to Video File». Остановить запись можно в том же меню с помощью пункта «Stop Capture Screen to Video File».
2 V Recorder
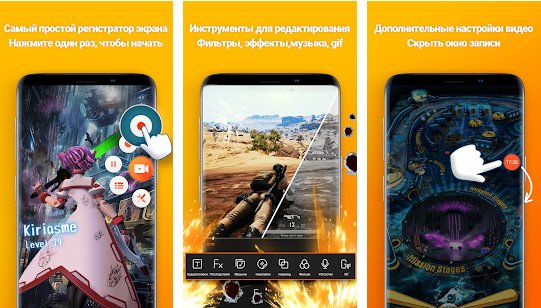
Сильная программа под Android, чтобы записывать видео (как и в первом случае, достаточно тапнуть по дисплею, и начнётся запись). Кроме этого, можно помещать запись не только во внутреннюю память смартфона, но и на съёмный диск, и также можно начать трансляцию записи прямо в интернет (к примеру, в нужную социальную сеть), проводить обработку и редактирование (объединение различных частей в одну запись, вырезание лишних частей, добавление фоновой музыки, изменение громкости звука и др.).
Достоинства:
- Есть возможность снимать видео с большим качеством, до 60 снимков/сек. 1080р.;
- Программа бесплатна: у неё отсутствуют ограничения по времени записи, не нужен Root-доступ;
- Запись можно довольно быстро отредактировать;
- Можно транслировать запись прямо в социальную сеть;
- Элементарно делаются скрины: обрезаются кадры, объединяются несколько фото в один снимок, можно кадр размыть и прочее;
- Можно сразу применять переднюю камеру;
- Можно записывать системные звуки и звуки с микрофона (другими словами, комментировать запись);
- Есть встроенный русский язык.
Скачать V Recorder
Как снимать видео с экрана Андроида без рут-прав

Существует достаточно много способов, предусматривающих использование режима «Суперпользователя», но далеко не всем хочется заморачиваться и тратить время на получение рут-прав.
Возможно ли без них записать видео с экрана? Ответ, безусловно, положительный. Рассмотрим наиболее подходившие и удобные для этого приложения.
AZ Recorder — No Root
Очень популярная программа, завоевавшая известность благодаря своему расширенному функционалу, простоте в использовании и доступности. Не требует root-прав, базовая версия совершенно бесплатна. Конечно, в ней присутствует реклама и немного урезаны опции, но для обычных съемок экрана подойдет идеально. Если вы ежедневно занимаетесь профессиональным и длительным созданием видео-скриншотов – приобретите Pro-версию.
Developer:
Price:
Free
Как такового интерфейса приложение не имеет. После установки на главном экране появится виджет со всеми необходимыми значками: начало записи, «Галерея» – место, куда будут сохраняться записанные видео, настройки и выход из утилиты. AZ Recorder снимает видео с экрана Андроида в фоновом режиме, для начала просто нажмите на изображение пуска.
Когда запись начнется, вы увидите маленький значок видеокамеры в левом верхнем углу телефона и аналогичное уведомление, где присутствует две кнопки – пауза и окончание съемки. Настройки также приятно радуют: вы можете выбрать подходящее качество видеороликов, включение таймера для начала записи, включить или отключить звук и задать место сохранения.
К сожалению, приложение не русифицировано, поэтому понадобятся хотя бы минимальные знания английского языка.
Из преимуществ еще следует выделить неограниченное время съемки, тогда как в подобных программах разрешается за раз только три-четыре минуты. Получив готовое видео, вы можете его обрезать, выбросив даже кадры из середины. Внизу присутствует опция «Поделиться», автоматически отправляющая полученный материал в любую из ваших социальных сетей или мессенджеров.
SCR — Screen Recorder. UHD, FHD, HD, звук
Еще одно простое приложение с незамысловатым названием, позволяющее осуществлять скринкастинг, не являясь «Суперпользователем». Видеоролики записывает продолжительностью не более 3 минут, что является, конечно, недостатком. Интерфейс и строение утилиты практически аналогичны с вышеприведенной программой.
Developer:
Price:
Free
На панели располагаются основные команды: Capture», «Record», «Setting Для начала переходим в последний пункт, а именно «Настройки», где выбираем подходивший битрейт, габариты видео, отключаем или включаем запись звука.
Далее разрешение запрашиваетAndroid, соглашаемся, и начинается съемка видео с экрана.
Обратите внимание, что если версия вашей операционной системы ниже 6.0 – запись пойдет автоматически. Ч. тобы прекратить скринкастинг, достаточно нажать на кнопку блокировки или кликнуть Stop в шторке уведомлений
тобы прекратить скринкастинг, достаточно нажать на кнопку блокировки или кликнуть Stop в шторке уведомлений.
Как сделать запись экрана на Андроиде
Встроенная в телефон функция
Пользователям придётся подождать, пока не выйдет Android Q, чтобы пользоваться встроенной функции записи экрана телефона. Тем не менее, несколько производителей телефонов уже внедрили эту функцию в свое программное обеспечение.
Запись экрана OnePlus
OnePlus недавно предоставил запись экрана OnePlus 7 Pro. Запись экрана могут добавить и на старые телефоны, такие как OnePlus 6T и OnePlus 6. Вот что нужно сделать, чтобы включить запись экрана на OnePlus 7 Pro.
- Возможно, сначала потребуется добавить функцию Запись экрана в меню Быстрые настройки. Для этого нажмите на иконку карандаша в конце панели быстрых настроек и перетащите кнопку Запись экрана вверх.
- Просто нажмите на переключатель записи экрана, чтобы начать запись.
- Когда появится управление записью экрана, нужно нажать на красную кнопку записи, чтобы запись экрана телефона началось.
- Значок шестеренки открывает настройки записи экрана. Здесь можно изменить разрешение видео, его ориентацию и многое другое.
Запись экрана Xiaomi
- Большинство телефонов Xiaomi уже имеют предустановленное приложение Xiaomi MIUI Screen Recorder.
- Вы найдете функцию записи экрана в папке Инструменты, которая находиться на рабочем столе телефона.
- Нажмите на значок шестеренки в правом верхнем углу, чтобы установить или изменить такие параметры, как разрешение видео, качество, ориентация, источник звука, частота кадров и n&l&
- Затем нажмите на красную кнопку записи в правом нижнем углу, а затем нажмите на начало, чтобы начать запись экрана телефона.
Запись экрана Huawei и Honor
- У Huawei и Honor также есть экранная запись в EMUI.
- Как в случае с OnePlus, кнопка включения записи экрана находиться в меню быстрых настроек при опускании шторки уведомлений.
- Вы также можете включить запись экрана, одновременно нажав и удерживая кнопку питания и кнопку увеличения громкости.
- Чтобы остановить запись, повторите шаги выше.
Запись геймплея
Запись экрана Samsung
- Записывать экрана на телефонах Samsung можно с помощью Samsung Game Launcher.
- Зайдите в Настройки — Расширенные функции и включите Game Launcher. Все записи игр теперь буду сохраняться в папке Game Launcher.
- Когда вы играете в игру, проведите вверх снизу. Внизу слева увидите значок записи экрана/скриншота.
С помощью Google Play Игры
- На некоторых смартфонах, которые не имеют собственной функции записи экрана, вы можете записать геймплей с помощью Google Play Игры.
- Вам нужно скачать и войти в Google Play Игры, если у вас еще нет этого приложения в телефоне.
- Найдите игру, которую хотите записать, затем нажмите значок видеокамеры вверху.
- При необходимости измените настройки записи, а затем нажмите Запустить, чтобы начать запись игры. Хотя это способ предназначен для записи геймплея, во время записи вы можете выйти из игры и записать все, что делаете.
Сторонние приложения для записи экрана
Google Play Игры универсально средство для записи экрана телефона на Андроид. Но вместо того, чтобы выполнять множество лишних манипуляций, лучше скачать стороннее приложение. Существует множество приложений для записи экрана, которые можно скачать с Play Маркета. Одним из лучших является — AZ Screen Recorder.
Developer:
Price:
Free
- Скачайте приложение из Google Play Маркета, нажав на кнопку выше.
- Приложение запросит разрешение на наложение экрана. Это из-за того, что плавающая панель управления записью экрана постоянно находиться на экране. Нажмите на иконку, чтобы начать запись.
- Вы можете настроить параметры, нажав на значок шестеренки и начать запись нажав на кнопку видеокамеры.
- Закончить запись можно потянув шторку уведомлений и нажав кнопку остановки записи.
Приложение не требует root-доступа, нет ограничений по времени, водяных знаков или рекламы, а также есть инструмент для редактирования видео
Неважно игры это или запись инструкции, AZ Screen Recorder — одно из лучших приложений, которе можно скачать из Play Маркета
Программы для записи видео с экрана
Если приложение AZ Screen Recorder вам не подошло, то вы можете выбрать какое-нибудь другое приложение для записи видео с дисплея Android телефона. Ниже мы рассмотрим еще несколько таких приложений.
Developer:
Price:
Free
Данное приложение от разработчика Prometheus Interactive LLC ориентировано на запись игрового процесса. С помощью данного приложения можно записывать игровые видеоролики в HD-качестве с использованием фронтальной камеры и микрофона. При этом программа позволяет накладывать видео с камеры поверх видео с экрана устройства, что может быть очень полезно, если вы планируете выкладывать отснятый материал на YouTube или другие подобные площадки.
Developer:
Price:
Free
Это бесплатное приложение для записи видео со звуком с экрана Android смартфона. Данное приложение является бесплатным и не ограничивает длину ролика. С его помощью можно создать рекламный ролик, урок или игровое видео. В платной версии приложения доступны дополнительные настройки.
Developer:
Price:
Free
Это популярное приложение для записи видео с экрана. С его помощью можно записывать с использованием микрофона и фронтальной камеры. При этом пользователь может выбирать разрешение, битрейт и количество кадров в секунду. Также Mobizen предлагает встроенный редактор и множество других дополнительных функций.
Обзор приложений: Как заснять видеос экрана Андроида?
Если ваш смартфон или планшет работает на версиях Android ниже чем 4.4 (4.3 — 2.2), то я вас могу огорчить, для того чтобы снять видео вам потребуются установить Root права, без них у вас ничего не получится:
- Что такое Root?
- Как получить Root?
Видео с экрана Android — Приложение AZ Screen Recorder
Приложение №1 в создание видео с экрана! AZ Screen Recorder не требует Root прав, базовая бесплатная версия имеет множество функций (логотип, скорость записи, битрейт, запись аудио, съемка с экрана) и вам не придется искать взломанную программу для снятия видео с экрана телефона!
AZ Screen Recorder — No Root
Developer: AZ Screen Recorder
Price: Free
Интерфейс главного меню практически отсутствует, меню настроек, наоборот радует своим изобилием, все что необходимо имеется в бесплатной версии, за символическую сумму можно разблокировать дополнительный функционал.
Плюсы
- Большое количество настроек
- Простой видео редактор
Минусы
Видео с экрана Android — SuperScreen Recorderr
SuperScreen Recorder — почти полный аналог AZ Screen Recorder, кроме трансляции видео в сеть, имеется большое количество настроек, а также встроенный видео редактор.
SUPER Запись Экрана- снимать видео с экрана&съёмки
Developer: HappyBees
Price: Free
Плюсы
- Большое количество настроек
- Видео редактор
Минусы
Большое количество рекламы
Видео с экрана Android — Приложение Rec. Free
Третье приложение на которое тоже стоит обратить внимание это Rec. Free, скачать его можно также с официального магазина Google Play
Достойный кандидат, для того чтобы поселиться в вашем Android устройстве!
Rec. (Screen Recorder)
Developer: SPECTRL
Price: Free
Если вам не нужно большое количество настроек, а лишь снять экран телефона Андроид, то это то, что вам нужно! У приложения Rec. Free очень простой интерфейс настроек — задать разрешение, битрейт, время записи видео, записывать звук и задавать имя будущей видеозаписи.
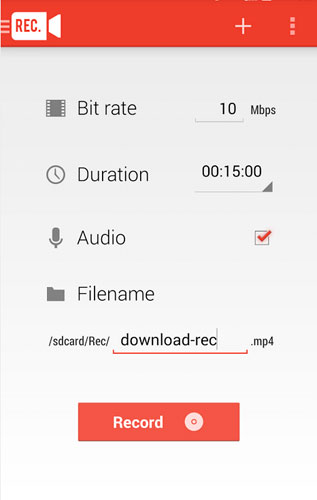
Для того, чтобы снять скринкаст, достаточно нажать кнопку Record, после чего начнется отсчет таймера, за это время вы успеете свернуть интерфейс приложения REC. и снимать видео то время, сколько вы выставили в настройках.
Плюсы
- Простой и легкий интерфейс настроек
- Стабильно снимает видео, сбои крайне редко
Минусы
- Не продолжительное время съемки — всего пять минут
- Малое количество настроек
Все минусы приложения исчезают после покупки PRO версии.
Видео с экрана Android — программа ADB RUN
Фирменная программа сайта Android +1 — ADB RUN также умеет снимать видео с вашего экрана Android смартфона или планшета и делает это она просто на отлично, единственное условие это версия Android не ниже 4.4 KitKat!
Как сделать видео с помощью ADB RUN? Очень просто:
- Скачайте программу ADB RUN и установите ее на компьютер
- Скачайте и установите драйвера Android, если ранее не установили
- Включите отладку по USB на вашем Android
- Подключите Android к ПК и запустите программу ADB RUN
- Перейдите в ADB RUN по пути: Screenshot/Record -> Record Video Android
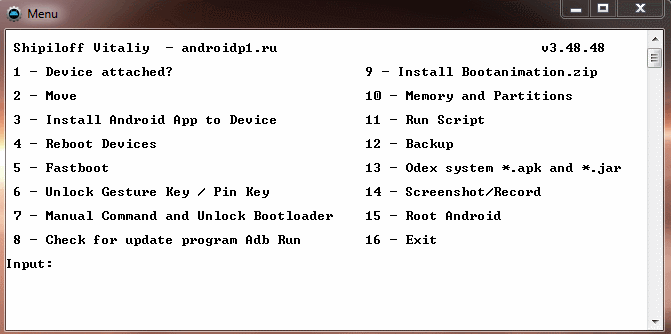
введите предположительное время записи в секундах, после чего начнется видеосъемка с экрана Android
По окончанию клип будет находиться в папке Adb_Run_Record на рабочем столе.
На этом обзор окончен и вы теперь знаете как снять видео с экрана телефона Андроид! Больше статей и инструкций читайте в разделе Статьи и Хаки Android. Оставайтесь вместе с сайтом Android +1, дальше будет еще интересней!
Как записывать видео с экрана на Android
Для того чтобы сделать запись экрана на Android необходимо использовать специализированные приложения для записи видео. Сейчас в магазине приложений Play Market таких приложений множество. Вы можете выбрать то, которое вам больше всего понравится или которое лучше подойдет под ваши задачи.
Developer:
Price:
Free
Сейчас мы продемонстрируем, как сделать запись дисплея на примере приложения AZ Screen Recorder, а в конце статьи приведем пример еще нескольких программ, которые вы можете использовать. Приложение AZ Screen Recorder полностью бесплатно. При этом оно не требует Root-права, не ограничивает продолжительность ролика, не добавляет на видео никаких надписей и позволяет создавать видеоролики в FullHD и QHD разрешении с нужным пользователю битрейтом и частотой кадров.
Итак, для начала нужно запустить магазин Play Market и воспользоваться поиском. Найдите в результатах поиска приложение AZ Screen Recorder, установите его и запустите на своем Android телефоне.
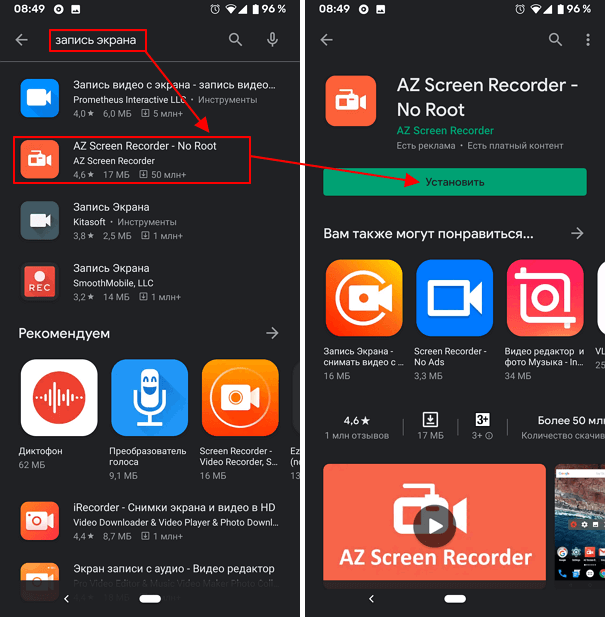
При первом запуске приложение AZ Screen Recorder попросит разрешения на отображение поверх других окон. Данная функция нужна для отображения плавающего значка программы, в котором можно будет посмотреть, сколько времени длиться запись экрана. Поэтому, нажимаем на кнопку «Разрешить» и включаем опцию «Показывать поверх других приложений».
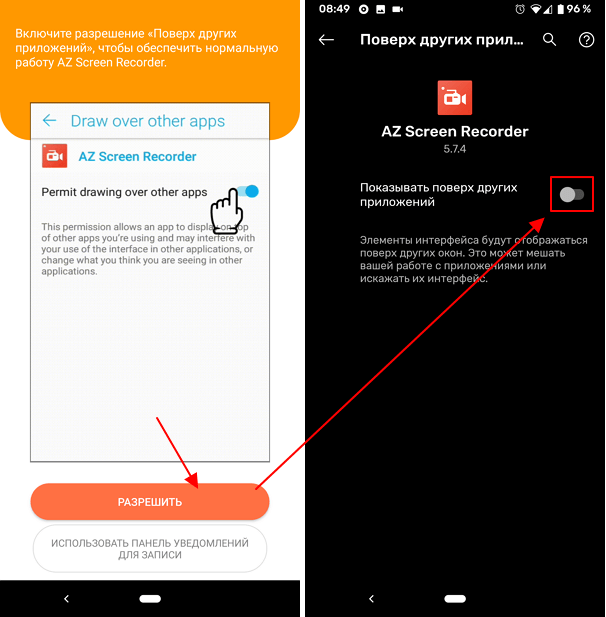
После этого вернитесь на главный экран приложения AZ Screen Recorder. Здесь вы увидите сообщение о том, что приложению необходимо доступ к хранилищу файлов для того, чтобы сохранять записанные видеоролики. Поэтому нажимаем на кнопку «Включить» и разрешаем доступ к файловой системе Android устройства.
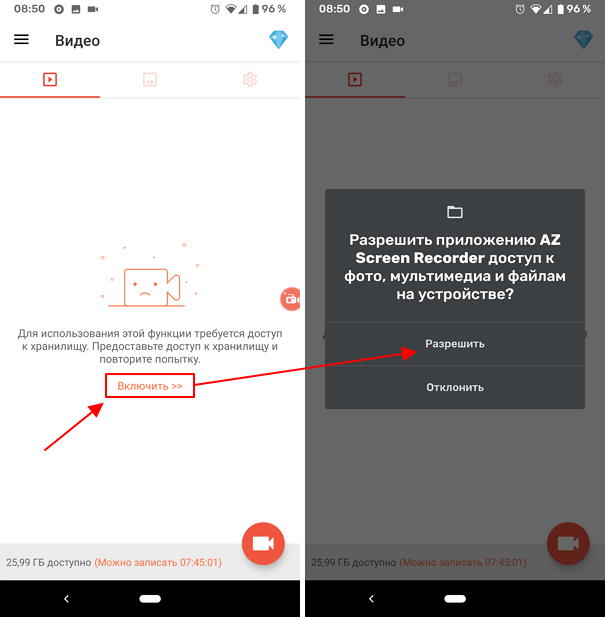
Теперь программа AZ Screen Recorder уже почти готова записывать видео с дисплея Android телефона. Для того чтобы начать нажмите на кнопку записи в нижнем правом углу экрана смартфона. После этого появится запрос приложения на запись аудио. Если вы хотите записывать ролик с комментариями на микрофон смартфона, то вы должны разрешить программе запись звука. Если же вам нужно только видео (без звука), то запрос на запись звука можно отклонить.
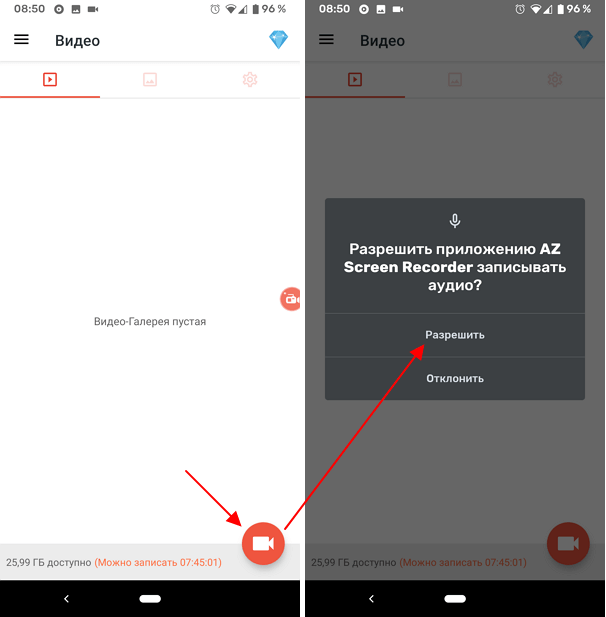
После этого программа AZ Screen Recorder сделает трехсекундный обратный отсчет и начнет записывать видео с экрана вашего Android телефона. О работе приложения можно понять по плавающей кнопке с таймером, на которой будет отображаться время записи.
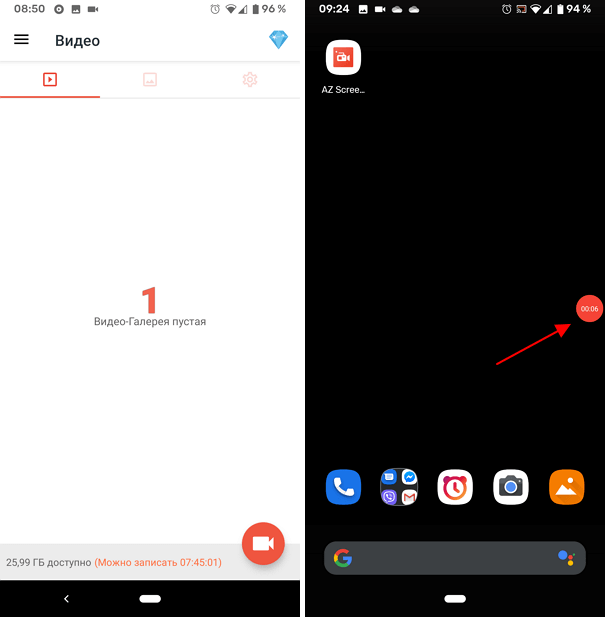
Для того чтобы остановить запись видео с экрана нужно нажать на плавающую кнопку. После этого появится дополнительное меню, в котором можно будет приостановить (пауза) или полностью остановить запись. Также запись видео можно остановить с помощью уведомления, которое будет доступно в верхней шторке Android.
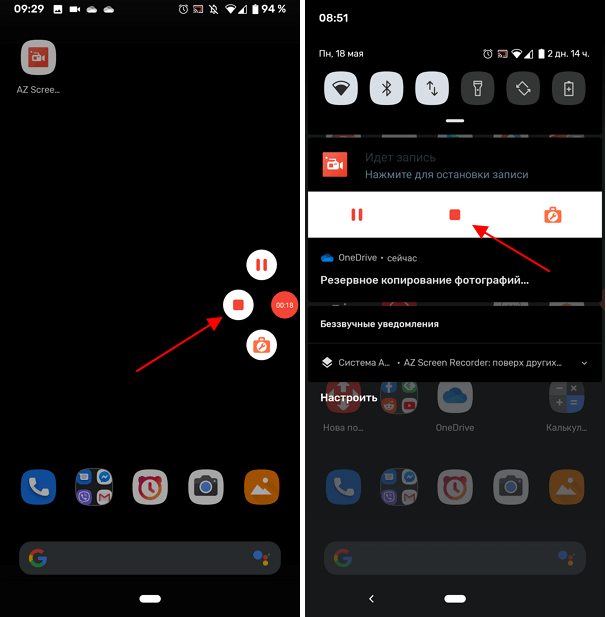
После остановки записи созданное видео будет сохранено в память Android смартфона. По умолчанию, программа AZ Screen Recorder сохраняет видеоролики в папку «/storage/emulated/0/AZRecorderFree/». Вы можете просмотреть отснятый материал с помощью любого приложения для просмотра видео.
Особенности скринкастинга на устройствах Apple
Если сравнивать смартфоны на базе Андроид с техникой под управлением iOS, то последние не могут делать захват видео с дисплея телефона по причине политики безопасности. В таком случае владельцам iРhone приходится идти на хитрости, чтобы сделать запись. Для этого могут использовать следующие средства:
- Подключение телефона к компьютеру на основе операционной системы OS X, после чего использовать приложение QuikTime для записи роликов.
- Делать съемку при помощи внешней камеры с другого устройства или фотоаппарата.
- Подключать гаджет к ПК при помощи специального адаптера Lightning-HDMI, после чего выполнить запись любой из возможных программ.
Чтобы исключить подобные трудности, пользователям потребуется использовать утилиту Reflector. Она доступна для разных мобильных операционных систем, а также для персонального компьютера. Однако за приложение нужно заплатить. Лицензия составляет почти 15 долларов.
Сама утилита является эмулятором Apple TV, который дает возможность трансформировать компьютер в AirPlay – специальное совместимое устройство. После этого можно будет переводить видео или музыку с мобильного устройства на монитор компьютера. Reflector работает на смартфонах с операционными системами от версии 5.0. Для этого не нужно использовать кабель или адаптер, поскольку все передается через сеть Wi-fi.
Правила съемки через Reflector
После установки, оплаты лицензии и запуска программы, потребуется выполнить несколько действий:
- Перейти в раздел с настройками и выбрать необходимо расширение для дисплея мобильного устройства. Для этого используется опция Optimize for. После этого нужно написать в строке AirPlay Name имя компьютера, данные вводятся только латинскими буквами. Это название будет представлено в дальнейшем в перечне AirPlay-устройств на смартфоне.
- Теперь нужно открыть на телефоне меню многозадачности и выбрать настройки и работу с плеером. Потребуется запустить AirPlay, найти в перечне ПК и выбрать его, после чего активировать AirPlay Mirroring, отвечающий за видеоповтор.
- На мониторе компьютера должен показаться рабочий стол смартфона. Если потребуется, его можно будет понять на горизонтальное отображение, а данная опция находится в меню контекста. После этого все действия на смартфоне будут выводиться на монитор и полностью повторятся. С изображением сразу будет проигрываться звук, а если его нет, тогда просто нужно добавить громкость.
В самом конце остается запустить на компьютере приложение для записи видео и начать съемку инструкций или другого руководства. Рекомендуется использовать следующие утилиты:
- Fraps;
- Bandicam;
- Movavi Screen Capture.
Вся процедура настройки и подключения устройств при помощи приложения Reflector не занимает более 5 минут.
В статье представлены возможные варианты захвата видео на мобильных телефонах с разными операционными системами. Методы действенные и универсальные, а кроме описанных программ можно использовать и другие, с похожими возможностями. Для Андроид их более 20 штук, а вот гаджеты iOS включает меньшее количество.








