Как запустить python офлайн и онлайн: руководство для новичка
Содержание:
- Установка и запуск Python на Mac OS
- Как читать файлы
- Трансформация высоты и ширины
- Шаг 2: Установка Homebrew (Часть 2)
- Пусть к совершенству: навыки, необходимые Python-разработчику
- Запуск программ
- Как запускать Python-скрипты?
- Метод второй: выравнивание всего листа
- Настройка среды разработки Set up your development environment
- Установка Visual Studio CodeInstall Visual Studio Code
- Методы файла в Python
- Как установить PIP на Raspberry Pi
- Установка Python 3 на Debian
- Как оценить заявки участников открытого конкурса по 44-ФЗ
- Excel не считает числа: не суммирует, не вычитает, не перемножает, не делит и не вычитает.(числа не складываются)
- Программное обеспечение
- Описание
- Установка Python 3 на iOS (iPhone / iPad)
- Установка Python 3 на Android (Смартфоны и планшеты)
- Настройка среды разработкиSet up your development environment
- 12+ рабочих способов подключить телефон к компьютеру или ноутбуку
- Запуск Python-кода интерактивно
- Использование одного аргумента (или ни одного)
- Установка расширения Microsoft PythonInstall the Microsoft Python extension
- Включение автоподбора высоты строки в Microsoft Excel
Установка и запуск Python на Mac OS
- Перейдите на страницу “Скачать Python” на официальном сайте и кликните Загрузить Python 3.7.2 (версия может измениться).
- Когда загрузка будет завершена, откройте пакет и следуйте инструкциям. Вы увидите сообщение “Инсталляция прошла успешно” в случае, если Python был успешно установлен.
- Рекомендуется так же загрузить хороший текстовый редактор перед началом работы. Если вы новичок, я рекомендую вам скачать Sublime Text. Он бесплатный.
- Процесс установки прост. Запустите загруженный файл Sublime Text и следуйте инструкциям.
- Откройте Sublime Text и перейдите File > New File (Клавиши быстрого доступа: Cmd+N). Затем, сохраните файл (Cmd+S или File > Save) с расширением .py в таком виде: или .
- Напишите код и снова его сохраните. Новичок может скопировать этот код . Простая программа выводит “Hello, World!”.
- Перейдите в Tool > Build (Клавиши быстрого доступа: Cmd + B). Вы увидите вывод в нижней части Sublime Text. Мои поздравления, вы успешно запустили свою первую программу Python
Как читать файлы
Python содержит в себе функцию, под названием «open», которую можно использовать для открытия файлов для чтения. Создайте текстовый файл под названием test.txt и впишите:
Python
This is test file
line 2
line 3
this line intentionally left lank
|
1 |
This is test file line 2 line 3 this line intentionally left lank |
Вот несколько примеров того, как использовать функцию «открыть» для чтения:
Python
handle = open(«test.txt»)
handle = open(r»C:\Users\mike\py101book\data\test.txt», «r»)
|
1 |
handle=open(«test.txt») handle=open(r»C:\Users\mike\py101book\data\test.txt»,»r») |
В первом примере мы открываем файл под названием test.txt в режиме «только чтение». Это стандартный режим функции открытия файлов
Обратите внимание на то, что мы не пропускаем весь путь к файлу, который мы собираемся открыть в первом примере. Python автоматически просмотрит папку, в которой запущен скрипт для text.txt
Если его не удается найти, вы получите уведомление об ошибке IOError. Во втором примере показан полный путь к файлу, но обратите внимание на то, что он начинается с «r». Это значит, что мы указываем Python, чтобы строка обрабатывалась как исходная. Давайте посмотрим на разницу между исходной строкой и обычной:
Python
>>> print(«C:\Users\mike\py101book\data\test.txt»)
C:\Users\mike\py101book\data est.txt
>>> print(r»C:\Users\mike\py101book\data\test.txt»)
C:\Users\mike\py101book\data\test.txt
|
1 |
>>>print(«C:\Users\mike\py101book\data\test.txt») C\Users\mike\py101book\data est.txt >>>print(r»C:\Users\mike\py101book\data\test.txt») C\Users\mike\py101book\data\test.txt |
Как видно из примера, когда мы не определяем строку как исходную, мы получаем неправильный путь. Почему это происходит? Существуют определенные специальные символы, которые должны быть отображены, такие как “n” или “t”. В нашем случае присутствует “t” (иными словами, вкладка), так что строка послушно добавляет вкладку в наш путь и портит её для нас. Второй аргумент во втором примере это буква “r”. Данное значение указывает на то, что мы хотим открыть файл в режиме «только чтение». Иными словами, происходит то же самое, что и в первом примере, но более явно. Теперь давайте, наконец, прочтем файл!
Введите нижеизложенные строки в скрипт, и сохраните его там же, где и файл test.txt.
Python
handle = open(«test.txt», «r»)
data = handle.read()
print(data)
handle.close()
|
1 |
handle=open(«test.txt»,»r») data=handle.read() print(data) handle.close() |
После запуска, файл откроется и будет прочитан как строка в переменную data. После этого мы печатаем данные и закрываем дескриптор файла. Следует всегда закрывать дескриптор файла, так как неизвестно когда и какая именно программа захочет получить к нему доступ. Закрытие файла также поможет сохранить память и избежать появления странных багов в программе. Вы можете указать Python читать строку только раз, чтобы прочитать все строки в списке Python, или прочесть файл по частям. Последняя опция очень полезная, если вы работаете с большими фалами и вам не нужно читать все его содержимое, на что может потребоваться вся память компьютера.
Давайте обратим внимание на различные способы чтения файлов. Python
handle = open(«test.txt», «r»)
data = handle.readline() # read just one line
print(data)
handle.close()
Python
handle = open(«test.txt», «r»)
data = handle.readline() # read just one line
print(data)
handle.close()
|
1 |
handle=open(«test.txt»,»r») data=handle.readline()# read just one line print(data) handle.close() |
Если вы используете данный пример, будет прочтена и распечатана только первая строка текстового файла. Это не очень полезно, так что воспользуемся методом readlines() в дескрипторе:
Python
handle = open(«test.txt», «r»)
data = handle.readlines() # read ALL the lines!
print(data)
handle.close()
|
1 |
handle=open(«test.txt»,»r») data=handle.readlines()# read ALL the lines! print(data) handle.close() |
После запуска данного кода, вы увидите напечатанный на экране список, так как это именно то, что метод readlines() и выполняет. Далее мы научимся читать файлы по мелким частям.
Трансформация высоты и ширины
Шаг 2: Установка Homebrew (Часть 2)
Вы можете продолжить установку Homebrew, затем приступить к установке Python 3 по окончанию установки инструментов командной строки разработчика:
- Подтверждаем диалог «Программное обеспечение было установлено» установочного файла инструментов разработчика;
- Возвращаемся к терминалу, нажимаем Enter для продолжения установки Homebrew;
- Homebrew попросит вас ввести свой пароль для окончания установки. Введите свой пользовательский пароль и нажмите Enter, чтобы продолжить;
- В зависимости от того, какое у вас подключение к интернету, Homebrew займет несколько минут времени для загрузки необходимых файлов. После окончания установки, вам нужно будет вернуться к окну терминала.
Ура! Теперь пакетный менеджер Homebrew установлен, так что мы можем продолжить установку Python 3 в вашей системе.
Пусть к совершенству: навыки, необходимые Python-разработчику
Программисту нужно запоминать огромное количество информации, в каждой сфере программирования используются уникальные инструменты, выучить их все невозможно. Однако существуют определенные базовые знания и навыки, которые актуальны не только по прошествии времени, но и для разных сфер программирования.
Алгоритмы
Сложно поверить, но программисты тратят большую часть времени не на написание кода, а на обдумывание структуры программы, организации её работы.
Каждый специалист должен уметь находит нужные алгоритмы, позволяющие сделать эффективную и оптимизированную программу.
На самом деле, подавляющее большинство алгоритмов и решений уже придумано, поэтому далеко не всегда имеет смысл придумывать что-то своё
Однако, важно правильно выбрать одно из множества придуманных решений. Например, на сегодняшний день придумано много алгоритмов сортировки массива, таких как сортировка пузырьком, слиянием, быстрая сортировка и так далее
Каждый алгоритм имеет свои преимущества и недостатки, что-то используется чаще, что-то подойдет только в особых случаях. Программисты не придумывают новый алгоритм сортировки для каждого нового проекта, однако они должны выбрать тот, который наиболее подходит для его эффективной реализации.
Умение искать информацию
Python имеет большое интернет-сообщество. Когда возникает какая-то проблема, на 99% можно быть уверенным, что её решение есть в интернете. Оно может быть не идеальным, возможно, его придётся немного изменить для проекта, однако оно есть.
Интернет делает информацию доступной, программист может найти здесь всё необходимое, однако, доступность информации порождает проблему её избыточности. Запрос в поисковой системе не приведёт сразу к нужному решению, большинство информации будет бесполезной. Поэтому каждый Python-разработчик должен уметь находить в огромном объёме информации нужную.
Понимание работы OC
Любой проект так или иначе связан с операционной системой, потому что операционная система — архитектурный уровень компьютера, который связывает аппаратную часть с программной.
Программист на Python должен понимать, что такое процессы, потоки, память.
Понимание ООП
Объектно-ориентированное программирование — это парадигма, без которой невозможна поддержка крупных проектов. ООП используется везде, начиная от разработки игр, заканчивая написанием сайтов.
Python-разработчик должен понимать основные принципы ООП, уметь работать с синтаксисом классов и всем, что с ними связано. Кроме того, он должен обладать навыками, позволяющими строить эффективную структуру приложений.
Работа с командной строкой
Графический интерфейс операционной системы не может дать программисту все необходимые инструменты, что ограничивает его возможности.
Умение работать с командной строкой или терминалом будет полезным навыком, который к тому же часто проверяется на собеседованиях.
Понимание работы интернета
Это особенно актуально для web-разработчика на Python, однако, сейчас с интернетом связаны не только сайты, но и приложения. Поэтому программист должен понимать основные принципы работы глобальной сети, чтобы можно было взаимодействовать с кодом, который пишет команда программистов, занимающаяся разработкой backend составляющей приложения.
Системы контроля версий (git)
Любой проект должен быть связан с системой контроля версий. Это позволит сохранять состояния проекта и, при необходимости, откатывать проект на более ранней версии, например, если возник баг, который нельзя отследить.
Запуск программ
Пока наш Python может работать только через командную строку — какие команды введёте, те он и выполнит. Многим разработчикам это нравится, но для старта это неудобно. Например, чтобы запустить программу, нужно написать в командной строке так:
Полное имя означает, что нужно написать не только название файла, но и диск с папкой, где он находится. Чтобы было понятнее, давайте возьмём наш код из статьи про таймер на Python и сохраним его в файле time.py3 на диске D. Py3 означает, что внутри этого файла будет код на Python3
Можно просто назвать файл python.py, без тройки, но для некоторых моментов это может быть важно
Теперь, чтобы запустить наш код, напишем в командной строке:
Результат работы — выполненный алгоритм:

Как запускать Python-скрипты?
Для запуска Python-скрипта с помощью командной строки сначала нужно сохранить код в локальный файл.
Возьмем в качестве примера файл, который был сохранен как python_script.py. Сохранить его можно вот так:
- Создать Python-скрипт из командной строки и сохранить его,
- Создать Python-скрипт с помощью текстового редактора или IDE и сохранить его. Просто создайте файл, добавьте код и сохраните как «python_script.py»
Сохранить скрипт в текстовом редакторе достаточно легко. Процесс ничем не отличается от сохранения простого текстового файла.
Но если использовать командную строку, то здесь нужны дополнительные шаги. Во-первых, в самом терминале нужно перейти в директорию, где должен быть сохранен файл. Оказавшись в нужной папке, следует выполнить следующую команду (на linux):
После нажатия Enter откроется интерфейс командной строки, который выглядит приблизительно следующим образом:

Теперь можно писать код и с легкостью сохранять его прямо в командной строке.
Как запускать скрипт в командной строке?
Скрипты можно запустить и с помощью прямо в интерфейсе терминала. Для этого нужно убедиться, что вы указали путь до него или находитесь в той же папке. Для выполнения скрипта (python_script.py) откройте командную строку и напишите .
Замените на , если хотите использовать версию Python2.x.
Вот что будет храниться в самом файле python_script.py:
Копировать
Вывод в командной строке будет следующим:
Предположим, что нужно сохранить вывод этого года (0, 1, 2, 3, 4). Для этого можно использовать оператор .
Это делается вот так:
После этого будет создан файл «newfile.txt» с сохраненным выводом.
Метод второй: выравнивание всего листа
Настройка среды разработки Set up your development environment
При использовании Python для написания скриптов, выполняющих операции файловой системы, рекомендуется установить Python из Microsoft Store. When using Python to write scripts that perform file system operations, we recommend you install Python from the Microsoft Store. Установка с помощью Microsoft Store использует базовый интерпретатор Python3, но обрабатывает настройки параметров пути для текущего пользователя (без необходимости доступа администратора) в дополнение к автоматическому обновлению. Installing via the Microsoft Store uses the basic Python3 interpreter, but handles set up of your PATH settings for the current user (avoiding the need for admin access), in addition to providing automatic updates.
Если вы используете Python для разработки веб-приложений в Windows, рекомендуем использовать другую программу установки, используя подсистему Windows для Linux. If you are using Python for web development on Windows, we recommend a different setup using the Windows Subsystem for Linux. Ознакомьтесь с пошаговым руководством в нашем руководстве: Приступите к работе с Python для разработки веб-приложений в Windows. Find a walkthrough in our guide: Get started using Python for web development on Windows. Если вы новичок в Python, ознакомьтесь с нашим руководством: Начните использовать Python в Windows для начинающих. If you’re brand new to Python, try our guide: Get started using Python on Windows for beginners. В некоторых сложных сценариях (например, при необходимости доступа к установленным файлам Python, создания копий двоичных файлов или непосредственного использования библиотек DLL Python) может потребоваться загрузить определенный выпуск Python непосредственно из Python.org или установить альтернатива, например Anaconda, Jython, PyPy, Винписон, IronPython и т. д. Это рекомендуется только в том случае, если вы являетесь более сложным программистом Python с определенной причиной выбора альтернативной реализации. For some advanced scenarios (like needing to access/modify Python’s installed files, make copies of binaries, or use Python DLLs directly), you may want to consider downloading a specific Python release directly from python.org or consider installing an alternative, such as Anaconda, Jython, PyPy, WinPython, IronPython, etc. We only recommend this if you are a more advanced Python programmer with a specific reason for choosing an alternative implementation.
Установка Visual Studio CodeInstall Visual Studio Code
При использовании VS Code в качестве текстового редактора или интегрированной среды разработки (IDE) вам доступны IntelliSense (помощь в завершении кода), анализ кода (помогает избежать ошибок в коде), поддержка отладки (помогает находить ошибки в коде после запуска), фрагменты кода (шаблоны для небольших повторно используемых блоков кода) и модульное тестирование (тестирование интерфейса кода с различными типами входных данных).By using VS Code as your text editor / integrated development environment (IDE), you can take advantage of IntelliSense (a code completion aid), Linting (helps avoid making errors in your code), Debug support (helps you find errors in your code after you run it), Code snippets (templates for small reusable code blocks), and Unit testing (testing your code’s interface with different types of input).
VS Code также содержит встроенный терминал, который позволяет открывать командную строку Python с помощью командной строки Windows, PowerShell или любой другой, создавая простой рабочий процесс между редактором кода и командной строкой.VS Code also contains a built-in terminal that enables you to open a Python command line with Windows Command prompt, PowerShell, or whatever you prefer, establishing a seamless workflow between your code editor and command line.
-
Чтобы установить VS Code, скачайте VS Code для Windows: https://code.visualstudio.com.To install VS Code, download VS Code for Windows: https://code.visualstudio.com.
-
Установив VS Code, необходимо также установить расширение Python.Once VS Code has been installed, you must also install the Python extension. Для установки расширения Python можно выбрать ссылку на VS Code в Marketplace или открыть VS Code и выполнить поиск по фразе Python в меню расширений (Ctrl+Shift+X).To install the Python extension, you can select the VS Code Marketplace link or open VS Code and search for Python in the extensions menu (Ctrl+Shift+X).
-
Python — интерпретируемый язык, и для выполнения кода Python необходимо указать VS Code, какой интерпретатор нужно использовать.Python is an interpreted language, and in order to run Python code, you must tell VS Code which interpreter to use. Мы советуем использовать Python 3.7, если только у вас нет конкретной причины для выбора другой программы.We recommend sticking with Python 3.7 unless you have a specific reason for choosing something different. После установки расширения Python выберите интерпретатор Python 3, открыв палитру команд (CTRL+SHIFT+P), и начните вводить команду Python: Select Interpreter (Python: выбор интерпретатора) для поиска, а затем выберите появившуюся команду.Once you’ve installed the Python extension, select a Python 3 interpreter by opening the Command Palette (Ctrl+Shift+P), start typing the command Python: Select Interpreter to search, then select the command. Вы также можете использовать параметр Select Python Environment (Выбрать среду Python) в нижней строке состояния, если она доступна (возможно, уже отображается выбранный интерпретатор).You can also use the Select Python Environment option on the bottom Status Bar if available (it may already show a selected interpreter). Команда предоставляет список доступных интерпретаторов, которые VS Code может найти автоматически, включая виртуальные среды.The command presents a list of available interpreters that VS Code can find automatically, including virtual environments. Если нужный интерпретатор не отображается, перейдите к статье о настройке сред Python.If you don’t see the desired interpreter, see Configuring Python environments.
-
Чтобы открыть терминал в VS Code, выберите Просмотр > Терминал или используйте клавиши CTRL+` (символ обратного апострофа).To open the terminal in VS Code, select View > Terminal, or alternatively use the shortcut Ctrl+` (using the backtick character). Терминалом по умолчанию является PowerShell.The default terminal is PowerShell.
-
В окне терминала VS Code откройте Python, просто введя команду: Inside your VS Code terminal, open Python by simply entering the command:
-
Попробуйте использовать интерпретатор Python, введя: .Try the Python interpreter out by entering: . Python вернет фразу «Hello World».Python will return your statement «Hello World».
Методы файла в Python
| закрывает открытый файл | |
| возвращает целочисленный дескриптор файла | |
| очищает внутренний буфер | |
| возвращает True, если файл привязан к терминалу | |
| возвращает следующую строку файла | |
| чтение первых n символов файла | |
| читает одну строчку строки или файла | |
| читает и возвращает список всех строк в файле | |
| file.seek(offset) | устанавливает текущую позицию в файле |
| проверяет, поддерживает ли файл случайный доступ. Возвращает , если да | |
| возвращает текущую позицию в файле | |
| уменьшает размер файл. Если n указала, то файл обрезается до n байт, если нет — до текущей позиции | |
| добавляет строку в файл | |
| добавляет последовательность строк в файл |
Как установить PIP на Raspberry Pi
Как пользователь Raspberry, возможно, вы запускали Rapsbian до того, как появилась официальная и поддерживаемая версия системы. Можно установить другую систему, например, Ubuntu, но в этом случае вам придётся воспользоваться инструкциями по Linux.
Начиная с Rapsbian Jessie, PIP установлен по умолчанию. Это одна из серьёзных причин, чтобы обновиться до Rapsbian Jessie вместо использования Rapsbian Wheezy или Rapsbian Jessie Lite. Так или иначе, на старую версию, все равно можно установить PIP.
Для Python 2.x:
Для Python 3.x:
На Rapsbian для Python 2.x следует пользоваться командой pip, а для Python 3.x — командой pip3 при использовании команд для PIP.
Установка Python 3 на Debian
Мы нашли ресурсы, в которых указано, что метод Ubuntu 16.10 (смотрим выше) будет работать и с Debian, но нам так и не удалось найти рабочий способ для Debian 9. Вместо этого, мы получили альтернативный способ установки Python, указанный ниже.
Одна загвоздка с Debian: как правило, он не устанавливает команду sudo по умолчанию. Чтобы установить её, вам нужно сделать следующее, прежде чем приступить к дальнейшим инструкциям:
Shell
$ su
$ apt-get install sudo
$ vi /etc/sudoers
|
1 |
$su $apt-getinstall sudo $vietcsudoers |
После этого, нужно открыть файл /etc/sudoers при помощи команды sudo в vim (или в другом текстовом редакторе, который вы предпочитаете). Добавьте следующую строку текста в конец файла, заменив your_username с вашим пользовательским именем:
Shell
your_username ALL=(ALL) ALL
| 1 | your_username ALL=(ALL)ALL |
Как оценить заявки участников открытого конкурса по 44-ФЗ
Excel не считает числа: не суммирует, не вычитает, не перемножает, не делит и не вычитает.(числа не складываются)
Программное обеспечение
Описание
При сохранении книги Excel в виде файла электронной таблицы XML (XML), если книга содержит большой диапазон специального форматирования, размер файла может значительно превышать размер исходного файла книги (xls).
Чтобы сохранить книгу Excel в виде файла электронной таблицы XML, в меню файл выберите команду Сохранить как, а затем измените значение в поле Тип файла на XML-таблица (*. XML).
В этой статье описывается, как свести к минимуму размер файла таблицы XML.
Установка Python 3 на iOS (iPhone / iPad)
Приложение Pythonista для iOS – это полноценная среда разработки, которую вы можете запустить на своем айфоне или айпаде. Фактически, это комбинация из редактора Python, документации и интерпретатора, уложенное в одно приложение.
Pythonista на удивление приятно использовать. Это отличный небольшой инструмент для случаев, когда вы оказываетесь без ноутбука и хотите поработать над своими навыками работы с Python на ходу. Приложение работает с полной версией стандартной библиотеки Python 3 и даже включает в себя полную документацию, с которой можно работать без подключения к интернету.
Для установки вам нужно просто загрузить Pythonista из iOS app store.
Установка Python 3 на Android (Смартфоны и планшеты)
Если у вас есть смартфон или планшет на Android, и вы хотите отточить свои навыки работы с Python на ходу, есть несколько доступных вариантов. Один из них является приложением Pydroid 3, оно работает наиболее надежно и поддерживает Python 3.6.
Pydroid 3 поддерживает интерпретатор, который вы можете использовать для сессий REPL, кроме этого, он также предоставляет возможность редактирования, сохранения и выполнения кода Python:
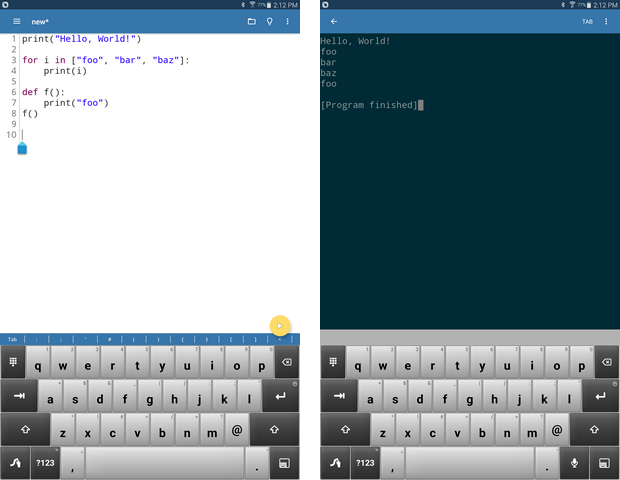
Вы можете скачать и установить Pydroid 3 в магазине Google Play. Здесь доступна бесплатная версия, но есть и премиум версия, которая поддерживает прогнозирование и анализ кода.
Настройка среды разработкиSet up your development environment
При использовании Python для написания скриптов, выполняющих операции файловой системы, рекомендуется установить Python из Microsoft Store.When using Python to write scripts that perform file system operations, we recommend you install Python from the Microsoft Store. При установке из Microsoft Store используется базовый интерпретатор Python3, но в дополнение к автоматическому обновлению также настраиваются параметры пути для текущего пользователя (без необходимости доступа администратора).Installing via the Microsoft Store uses the basic Python3 interpreter, but handles set up of your PATH settings for the current user (avoiding the need for admin access), in addition to providing automatic updates.
Если вы используете Python для веб-разработки в Windows, рекомендуем использовать другую установку с помощью подсистемы Windows для Linux.If you are using Python for web development on Windows, we recommend a different setup using the Windows Subsystem for Linux. Ознакомьтесь с пошаговыми инструкциями в нашем руководстве: Начало работы с Python для разработки веб-приложений в Windows.Find a walkthrough in our guide: Get started using Python for web development on Windows. Если вы новичок в Python, ознакомьтесь с нашим руководством: Get started using Python on Windows for beginners (Приступая к работе с Python в Windows для начинающих).If you’re brand new to Python, try our guide: Get started using Python on Windows for beginners. В некоторых сложных сценариях (например, при необходимости модификации или доступа к установленным файлам Python, создания копий двоичных файлов или непосредственного использования библиотек DLL Python) может потребоваться загрузить определенный выпуск Python непосредственно с сайта python.org или установить альтернативное средство, например Anaconda, Jython, PyPy, WinPython, IronPython и т. д. Мы рекомендуем это только в том случае, если вы более продвинутый программист на Python и у вас есть конкретная причина выбрать альтернативную реализацию.For some advanced scenarios (like needing to access/modify Python’s installed files, make copies of binaries, or use Python DLLs directly), you may want to consider downloading a specific Python release directly from python.org or consider installing an alternative, such as Anaconda, Jython, PyPy, WinPython, IronPython, etc. We only recommend this if you are a more advanced Python programmer with a specific reason for choosing an alternative implementation.
12+ рабочих способов подключить телефон к компьютеру или ноутбуку
Запуск Python-кода интерактивно
Для запуска интерактивной сессии нужно просто открыть терминал или командную строку и ввести (или в зависимости от версии). После нажатия Enter запустится интерактивный режим.
Вот как запустить интерактивный режим в разных ОС.
Интерактивный режим в Linux
Откройте терминал. Он должен выглядеть приблизительно вот так :

После нажатия Enter будет запущен интерактивный режим Python.
На устройствах с macOS все работает похожим образом. Изображение ниже демонстрирует интерактивный режим в этой ОС.
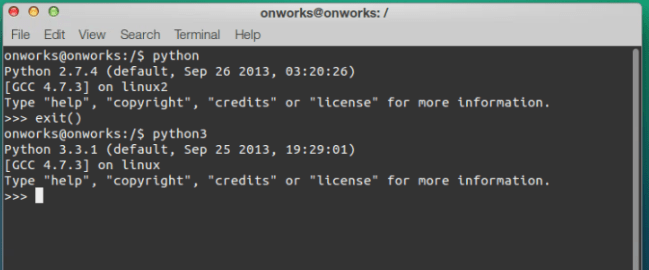
В Windows нужно открыть командную строку и ввести . После нажатия Enter появится приблизительно следующее:
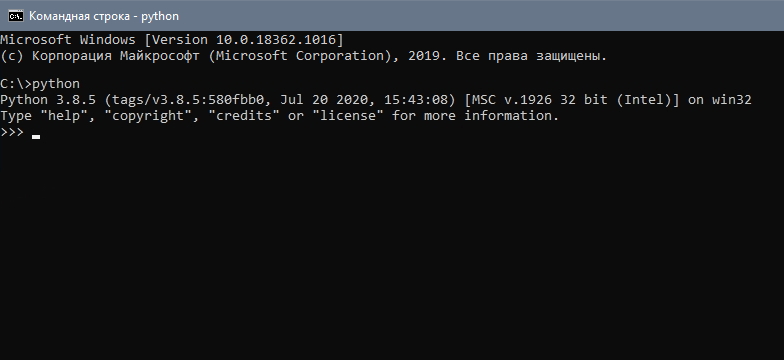
Запуск Python-скриптов в интерактивном режиме
В таком режиме можно писать код и исполнять его, чтобы получить желаемый результат или отчет об ошибке. Возьмем в качестве примера следующий цикл.
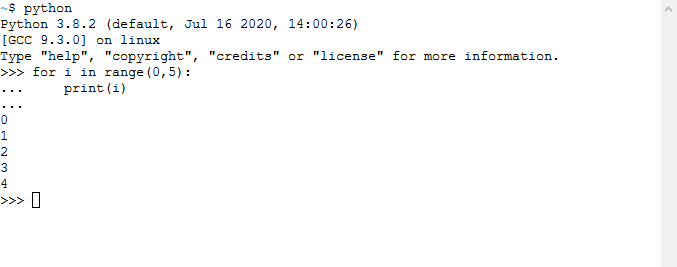
Этот код должен выводить целые числа от 0 до 5. В данном случае вывод — все, что появилось после .
Для выхода из интерактивного режима нужно написать следующее:
Копировать
И нажать Enter. Вы вернетесь в терминал, из которого и начинали.
Есть и другие способы остановки работы с интерактивным режимом Python. В Linux нужно нажать Ctrl + D, а в Windows — Ctrl + Z + Enter.
Стоит отметить, что при использовании этого режима Python-скрипты не сохраняются в локальный файл.
Использование одного аргумента (или ни одного)
Пока что функция использовалась для объединения двух итерируемых объектов. Но ее же можно использовать с одним или без единого аргумента. В таком случае она вернет пустой zip-объект. Вот пример:
Копировать
Этот код возвращает пустой итератор . Результат не содержит никаких значений, потому что в функцию не были переданы аргументы. С другой стороны, если передать один аргумент, можно использовать следующий код:
Копировать
Эта программа возвращает следующее:
Но передача одного аргумента в редко используется — можно использовать существующий список и конвертировать его в кортеж. Здесь просто демонстрируется возможность подобного.
Установка расширения Microsoft PythonInstall the Microsoft Python extension
Установите расширение Microsoft Python, чтобы воспользоваться преимуществами функций поддержки VS Code.You will need to install the Microsoft Python extension in order to take advantage of the VS Code support features. Подробнее.Learn more.
-
Откройте окно расширения VS Code с помощью CTRL+SHIFT+X (или используйте меню, чтобы перейти к Вид > Расширения).Open the VS Code Extensions window by entering Ctrl+Shift+X (or use the menu to navigate to View > Extensions).
-
В поле Поиск расширений в Marketplace введите: Python.In the top Search Extensions in Marketplace box, enter: Python.
-
Найдите расширение Python (ms-python.python) от Microsoft и нажмите зеленую кнопку Установить.Find the Python (ms-python.python) by Microsoft extension and select the green Install button.








