Форматы excel
Содержание:
- Файл XLSM – как открыть, редактировать и конвертировать формат
- Файл XLSM – как открыть, редактировать и конвертировать формат
- Затонувшее судно с тысячами автомобилей разрезали на части: технология подъема и резки
- Проверка условий
- Если у вас Windows Phone
- Определение файловых форматов Excel
- Возможности табличного процессора Microsoft Excel
- Описание Microsoft Excel
- Изменить
- Как конвертировать файл XLSM
- Другие расширения файлов, используемые Microsoft Excel 2016
- Создание пользовательских форматов
- Выбираем формат файла Excel
- Используем линейку
- Онлайн-сервис для репоста сторис
- Доступ
- Заключение
Файл XLSM – как открыть, редактировать и конвертировать формат
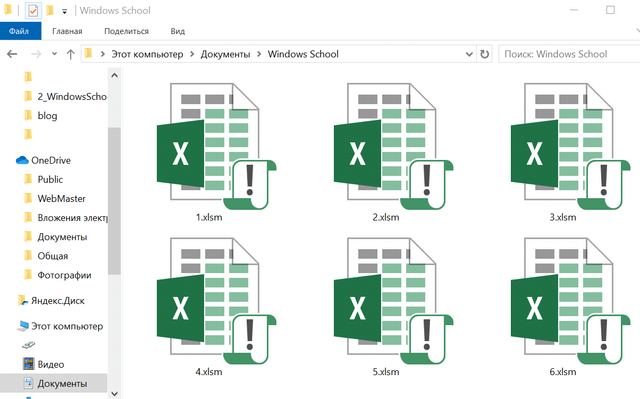
Файл с XLSM расширением является Macro-Enabled файлом Excel Workbook, созданным в Excel 2007 или более поздней версии. Файлы XLSM фактически идентичны файлам электронной таблицы формата Microsoft Open Open XML (XLSX), с той лишь разницей, что файлы XLSM будут выполнять встроенные макросы, которые программируются на языке Visual Basic для приложений (VBA).
Как и в случае файлов XLSX, формат файлов Microsoft XLSM использует архитектуру XML и сжатие ZIP для хранения таких вещей, как текст и формулы в ячейках, которые организованы в строки и столбцы. Эти строки и столбцы могут быть каталогизированы на отдельных листах в одной книге XLSM.
Файл XLSM – как открыть, редактировать и конвертировать формат
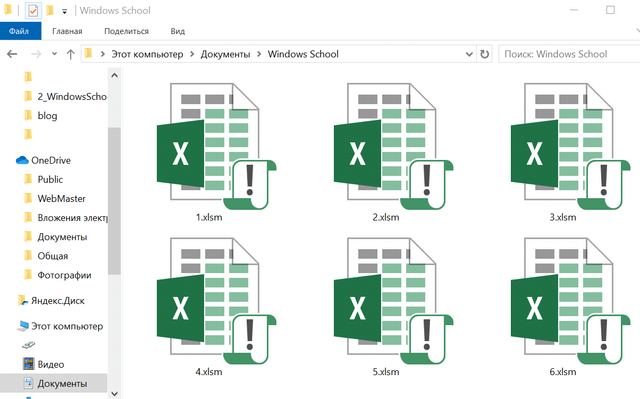
Файл с XLSM расширением является Macro-Enabled файлом Excel Workbook, созданным в Excel 2007 или более поздней версии. Файлы XLSM фактически идентичны файлам электронной таблицы формата Microsoft Open Open XML (XLSX), с той лишь разницей, что файлы XLSM будут выполнять встроенные макросы, которые программируются на языке Visual Basic для приложений (VBA).
Как и в случае файлов XLSX, формат файлов Microsoft XLSM использует архитектуру XML и сжатие ZIP для хранения таких вещей, как текст и формулы в ячейках, которые организованы в строки и столбцы. Эти строки и столбцы могут быть каталогизированы на отдельных листах в одной книге XLSM.
Затонувшее судно с тысячами автомобилей разрезали на части: технология подъема и резки
Проверка условий
Форматы пользовательских номеров также допускают условия, которые записываются в квадратных скобках, таких как или . Когда вы используете условные обозначения в пользовательских числовых форматах, вы переопределяете стандартную структуру >0, <0, 0, текст. Например, чтобы отображать значения ниже 100 красным цветом, вы можете использовать:
Для отображения значений, больших или равных 100 в синем, вы можете расширить формат следующим образом:

Чтобы более легко применять цвета и другие атрибуты ячеек, такие как цвет заливки и т.д., Вы захотите использовать Условное форматирование
Если у вас Windows Phone
На всех устройствах под управлением Windows Phone уже предустановлен пакет программного обеспечения для работы с документами от Microsoft.
Однако, приличное количество пользователей отмечают много недостатков в работе стандартного ПО: файлы сложно найти в Проводнике, большие документы открываются с потерей форматирования и т.д.
В официальном Магазине приложений есть и другие хорошие программы, которые вы можете использовать, как аналог стандартным для работы с xls.
Excel Mobile – эта утилита поддерживает работу только с электронными таблицами. Благодаря этому, в программе есть больше функций. Интерфейс идентичен со стандартным Excel для Виндоус.
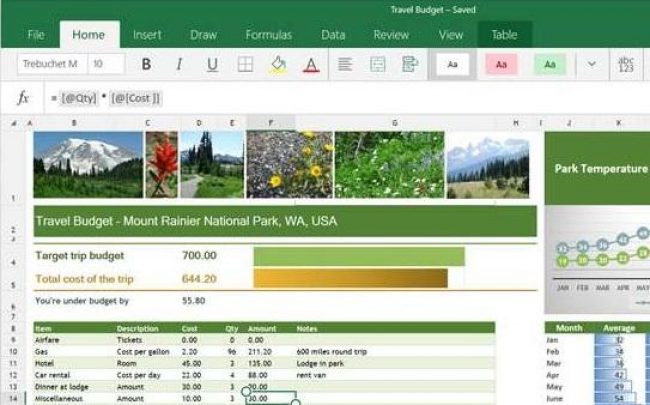
Рис.10 – главная страница Excel Mobile
Тематические видеоролики:
Определение файловых форматов Excel
Возможно, одну из наиболее сложных проблем в Excel представляет почти ошеломляющее количество форматов файлов, с которыми он может работать. С появлением Excel 2007 все стало еще более запутанным, поскольку в этой версии появилось несколько новых форматов. В этой статье описываются новые форматы файлов, которые используются Excel, начиная с Excel 2007.
Распознаем новые форматы файлов Excel
Новые форматы файлов Excel:
- XLSX — файл книги, которая не содержит макросов;
- XLSM — файл книги, которая содержит макросы;
- XLTX — файл шаблона книги, которая не содержит макросов;
- XLTM — файл шаблона книги, которая содержит макросы;
- XLSA — файл надстройки;
- XLSB — двоичный файл, подобный старому формату XLS, но способный вмещать в себя новые возможности;
- XLSK — файл резервной копии.
За исключением XLSB, все это открытые форматы файлов XML, а это значит, что другие приложения смогут читать такие типы файлов и производить в них запись.
XML-файлы — это сжатые архивом ZIP текстовые файлы. Если вы переименуете один из этих файлов так, чтобы он имел расширение ZIP, то сможете проанализировать его содержимое с помощью любой утилиты для файлов ZIP — в том числе и встроенной в Windows поддержки этих файлов.
Пакет обеспечения совместимости Office
Как правило, пользователи, работающие с более ранней версией Excel, не имеют возможности открывать книги, которые были сохранены в новых форматах файлов Excel. Но, к счастью, компания Microsoft выпустила бесплатный пакет обеспечения совместимости для Office 2003 и Office ХР (Compatibility Pack).
Пользователи Office 2003 или Office ХР, которые устанавливают пакет обеспечения совместимости, смогут открывать у себя файлы, созданные в Office 2007 и Office 2010, а также сохранять файлы в новых форматах. Пакет обеспечивает совместимость для следующих программ Office: Excel, Word и PowerPoint. Чтобы загрузить вышеупомянутый пакет обеспечения совместимости, выполните поиск в Интернете по словам Microsoft Office Compatibility Pack.
Сохранение файла для использования в более старой версии Excel
Чтобы сохранить файл для его последующего использования в более старой версии Excel, выберите Файл ► Сохранить как и укажите в раскрывающемся списке один из следующих типов.
- Книга Excel 97-2003 (*.xls) — если файл будет использован теми, у кого установлены Excel 97, Excel 2000, Excel 2002 или Excel 2003.
- Книга Microsoft Excel 5.0/95 (*.xls) — если файл будет использован теми, у кого установлены Excel 5 или Excel 95.
При сохранении файла в одном из этих форматов Excel выводит диалоговое окно проверки совместимости. В нем будет содержаться список всех возможных проблем, связанных с совместимостью.
Если книга будет применяться только теми, у кого установлен пакет обеспечения совместимости, вам не нужно сохранять ее, указывая старые форматы файлов. Тем не менее будет полезно запустить проверку совместимости, чтобы убедиться в том, что вы не используете функции, которые не поддерживаются в более ранних версиях Excel. Чтобы проверить потенциальные проблемы совместимости в активной книге, выберите Файл ► Сведения ► Поиск проблем ► Проверка совместимости.
Если вы хотите использовать один из старых форматов файлов в качестве формата по умолчанию, выберите Файл ► Параметры и перейдите в раздел Сохранение. Укажите формат файла по умолчанию в раскрывающемся списке Сохранять файлы в следующем формате.
Возможности табличного процессора Microsoft Excel
В одном из своих ключевых проектов разработчики представили следующий набор способностей:
- расширенный арсенал форматирования содержимого ячеек в Excel. Доступен выбор цвета и гарнитуры шрифта, начертания текста, обрамления, цвета заливки, выравнивания; уменьшение и увеличение отступа. Наконец, в утилите возможно задание числового формата ячеек с уменьшением или увеличением разрядности; вставка, удаление и перемещение ячеек; подсчет агрегированной суммы; сортировка и фильтрация по заданному критерию и другие опции
- вставка огромного количества диаграмм и графиков для анализа и визуализации числовых данных. Так, штатный функционал Excel позволяет вставить на лист иллюстрации, сводные таблицы, гистограммы или линейчатые диаграммы; иерархические, каскадные и лепестковые диаграммы. В дополнение к этому, доступно использование графиков с областями; статистических, комбинированных и кольцевых диаграмм, а также особого подвида точечных или пузырьковых спарклайнов
- схожий с Word инструментарий разметки страницы. Пользователь способен конфигурировать поля, ориентацию и размер страниц; выбрать индивидуальную тему из встроенной библиотеки или загруженную из сети; настроить цвета, шрифты и эффекты, применимые к табличному содержимому; ширину, высоту и масштаб распечаток и прочие элементы
- широкий ассортимент представленных в программе Excel функций. Все функции разбиты на соответствующие категории, что упрощает их использование и выбор. Также можно составлять зависимости формул, наглядно демонстрирующие, какие именно ячейки влияют на подсчет результирующих значений в искомом слоте
- получение внешних данных из сторонних источников для использования в реляционных базах данных. Вложенный функциональный набор Excel позволяет тут же сгенерировать запрос для переноса в СУБД из внешнего файла, веб-служб, ODBC-контейнера и прочих источников
- встроенные продвинутые средства рецензирования и совместной работы. Читатели и редакторы могут одновременно открывать один и тот же документ после его синхронизации с облаком, вносить в него изменения и правки, а также добавлять комментарии для других рецензентов
- интегрированный движок проверки орфографии, тезауруса, синтаксиса и пунктуации набираемого текста. Если данный модуль встречается с новым для него термином или фразой, она тут же выделяется подчеркиванием, дабы автор документа был осведомлен о вероятной ошибке.
На этом портале вы можете выбрать любую версию редактора Excel для скачивания, перейдя на страницу актуального для вас издания программы и щелкнув на активную ссылку. Весь софт на сайте доступен абсолютно бесплатно и содержит русскую локализацию.
Описание Microsoft Excel
Microsoft Excel — приложение, разработанное компанией Microsoft и предназначенное для работы с электронными таблицами. Обладает широкими возможностями для визуализации и анализа данных. В программе доступно большое количество предустановленных шаблонов, помогающих сократить время работы по оформлению и распределению элементов.
Microsoft Excel обеспечивает возможность совместной работы над проектами, внесение и обсуждение правок, а также откат к более ранним версиям документа. Доступно индивидуальное распределение участников проекта по уровням доступа: только чтение, комментирование и редактирование.
Основные возможности Microsoft Excel:
- Детальная настройка внешнего вида таблиц;
- Встроенная проверка орфографии;
- Распознавание закономерностей и заполнение в автоматическом режиме;
- Возможность отправки материалов по электронной почте из программы;
- Хранение данных как локально, так и в облаке;
- Автоматическая настройка сетки для таблиц;
- Возможность запаролить любой документ;
- Интеграция с остальными приложениями офисного пакета Microsoft Office
- Возможность поиска слов, предложений и изображений в поисковых системах, не выходя из интерфейса программы;
- Статический анализ данных;
- Итоговое вычисление в автоматическом режиме;
- Выстраивание графиков и диаграмм по введенным ранее данным;
- Функция автосохранения сохраняет все открытые файлы в заданный промежуток времени, а также при экстренном закрытии.
Для устройств с сенсорным экраном доступен рукописный ввод формул, фигур и выполнение всех основных операций. Используя возможности Visual Basic for Applications, можно задавать последовательность выполнения действий при определенных обстоятельствах.
Программа дает возможность одновременной работы с большим количеством книг Excel, используя отдельные окна. Доступен экспресс-анализ, с помощью которого можно выполнить упрощенное преобразование данных в диаграммы и таблицы.
Горячие клавиши
- ALT+N – Открытие вкладки “Вставка” и вставка сводных таблиц, диаграмм, надстроек, спарклайнов, рисунков, фигур, заголовков или надписей.
- CTRL+L – Вывод диалогового окна “Создание таблицы”.
- CTRL+SHIFT+звездочка (*) – Выбор текущей области вокруг активной ячейки или выбор всего отчета сводной таблицы.
- CTRL+SHIFT+U – Развертывание или свертывание строки формул.
- CTRL+END – Перемещение курсора в конец текста в строке формул.
- CTRL+S – Сохранение книги
- CTRL+C – Копирование
- CTRL+V – Вставка
- DELETE – Удаление содержимого ячеек
- ALT+P – Переход на вкладку Разметка страницы
- ALT+Л – Переход на вкладку Формула
- CTRL+9 – Скрытие выделенных строк
- CTRL+0 – Скрытие выделенных столбцов
Поддерживаемые форматы файлов и расширения
- XLSX – Книга Excel
- XLSM – Книга Excel с поддержкой макросов
- XLSB – Двоичная книга Excel
- XLTX – Шаблон
- XLTM – Шаблон (код)
- XLS – Книга Excel 97—2003
- XLT – Шаблон Excel 97—2003
- XLS – Формат двоичных файлов Excel 5.0/95 (BIFF5).
- XML – Формат файлов XML-таблиц 2003 (XMLSS).
- XML – Формат данных XML.
- CSV – Формат с разделителями-запятыми
- XLS – Форматы файлов Microsoft Excel
Минимальные системные требования
Системные требования для запуска и установки Microsoft Excel для операционных систем Windows
| Программа | Процессор | ОЗУ | HDD |
| Microsoft Excel 2016 | 1 ГГц | от 1 ГБ | от 3 ГБ |
| Microsoft Excel 2013 | 1 ГГц | 1 – 2 ГБ | от 3 ГБ |
| Microsoft Excel 2010 | 500 МГц | от 256 Мб | от 1.5 ГБ |
| Microsoft Excel 2007 | 500 МГц | от 256 Мб | от 1 ГБ |
| Microsoft Excel 2003 | 400 МГц | от 64 Мб | от 200 МБ |
* Microsoft Excel корректно работает со всеми версиями Windows
Изменить
Макросы преобразования данных. Теперь все операции работы с регистром и операторами соответствия собраны в меню.

В этот раздел добавлены:
-
Исправление заглавных букв у топонимов. Макрос обращается к данным из моего файла, лежащего в Google Документах и доступного по . Это позволяет вносить в него изменения, не меняя код самой надстройки, и не утяжеляет ее на несколько мегабайт. Дело в том, что, чем легче надстройка, тем быстрее будет загружаться ваш Excel, так как все надстройки загружаются вместе с ним каждый раз при его открытии. Если есть что добавить в список — всегда готов!
-
Функции транслитерации и обратного преобразования.
-
Функция «Инвертировать». Она может понадобиться в тех редких случаях, когда необходимо определить и упорядочить фразы по их окончаниям.
Как конвертировать файл XLSM
Лучший способ преобразовать файл XLSM – открыть его в одном из приведенных выше редакторов XLSM, а затем сохранить открытый файл в другом формате. Например, файл XLSM, открытый в Excel, можно преобразовать в XLSX, XLS, PDF, HTM, CSV и другие форматы.
Другой способ конвертировать файл XLSM – использовать бесплатный конвертер файлов. Один из способов сделать это онлайн – это FileZigZag, который поддерживает преобразование XLSM во многие из тех же форматов, которые поддерживаются в Microsoft Excel, но также и XLSM в ODS, XLT, TXT, XHTML и некоторые менее распространенные, такие как OTS, VOR STC и UOS.
Файлы XLSM также можно преобразовать в формат, который можно использовать с Google Sheets, представляющий собой программу для работы с электронными таблицами Google. Для этого вам необходимо войти в свою учетную запись Google (это те же данные, которые вы используете для доступа к Gmail, YouTube, Google Фото и т.д.) или создать новую учетную запись Google, если у вас её еще нет.
- Загрузите файл XLSM в свою учетную запись Google Диска с помощью параметра «Создать» → «Загрузка файла». Вместо этого выберите «Загрузка папки», если вам нужно загрузить всю папку файлов XLSM.
- Щелкните правой кнопкой мыши файл XLSM в Google Диске и выберите Открыть с помощью → Google Sheets.
- Файл XLSM автоматически преобразуется в формат, который позволяет читать и использовать файл в Google Sheets.
Оригинальный и конвертированный файлы теперь будут доступны в вашем аккаунте Google Диска. Тот, который можно редактировать в Google Sheets, помечается зеленым значком со смещенным центром белого креста.
Вы даже можете использовать Google Sheets для преобразования файла XLSM в другой формат. Открыв файл в Google Sheets, выберите «Файл» → «Загрузить как», чтобы загрузить файл XLSM в виде файла XLSX, ODS, PDF, HTML, CSV или TSV.
Другие расширения файлов, используемые Microsoft Excel 2016
| Поддерживаемые типы файлов | |
|---|---|
| .CRTX | Файл шаблона диаграммы Office 2007 |
| .CSV | Файл значений, разделенных запятыми |
| .EFTX | Файл эффекта темы Office 2007 |
| .MHT | MHTML веб-архив |
| .MHTML | MIME HTML-файл |
| ODC- | Файл подключения к данным Office |
| .ods | OpenDocument Spreadsheet |
| .PRN | Lotus 1-2-3 Форматированный текстовый файл |
| .SLK | Файл символической ссылки |
| .THMX | Файл темы Office 2007 |
| .tsv | Файл значений, разделенных табуляцией |
| UDCX- | Универсальный файл подключения к данным |
| .XL | Электронная таблица Excel |
| .xla | Файл надстройки Excel |
| .XLAM | Excel Open XML надстройка с поддержкой макросов |
| .XLB | Файл панелей инструментов Excel |
| .XLC | Диаграмма Excel |
| .XLK | Резервный файл Excel |
| .XLL | Файл надстройки Excel |
| .xlm | Excel Macro |
| .XLR | Таблицы работ |
| .XLS | Электронная таблица Excel |
| .xlsb | Двоичная таблица Excel |
| .XLSHTML | HTML-таблица Microsoft Excel HTML |
| .xlsm | Электронная таблица Excel Open XML с поддержкой макросов |
| .XLSMHTML | Microsoft Excel MIME HTML-таблица |
| .XLSX | Microsoft Excel Open XML Spreadsheet |
| .xlt | Шаблон Excel |
| .XLTHTML | Шаблон HTML-таблицы Microsoft Excel |
| .xltm | Шаблон электронной таблицы с поддержкой макросов Excel Open XML |
| .xltx | Шаблон электронной таблицы Excel Open XML |
| .XLV | Модуль Excel Visual Basic |
| .xlw | Excel Workspace File |
| .XML | XML-файл |
| Дополнительные связанные форматы файлов | |
|---|---|
| .AW | Файл мастера ответов |
| .BMP | Файл растрового изображения |
| .ДАННЫЕ | Файл автономных данных Analysis Studio |
| .DBF | Файл базы данных |
| .DEX | Электронная таблица Excel |
| .dib | Независимый от устройства растровый файл |
| .DICPROOF | Файл проверки словаря Microsoft |
| .DIF | Формат обмена данными |
| .DOC | Microsoft Word Document |
| .dqy | Файл запроса Excel |
| .emf | Улучшенный метафайл Windows |
| .EXD | Файл кэша управляющей информации |
| .GIF | Файл графического формата обмена |
| .GRA | Microsoft Graph File |
| .HTM | Файл языка разметки гипертекста |
| .IIF | Intuit Interchange Format File |
| .iqy | Интернет-запрос |
| .JPEG | JPEG изображение |
| .JPG | JPEG изображение |
| .OLB | Библиотека объектов OLE |
| .rdf | Файл определения отчета |
| .rels | XML-файл Open Office |
| .RLE | Длина закодированного растрового изображения |
| .shs | Microsoft Scrap File |
| .SKV | Файл значений, разделенных точкой с запятой |
| .TAB | Файл с разделенными табуляцией данными |
| .TDL | Формат файла с разделителями |
| .tsv | Файл значений, разделенных табуляцией |
| .ТЕКСТ | Простой текстовый файл |
| .udf | Пользовательская функция Excel |
| .WB1 | Corel Quattro Pro File |
| .WB2 | Corel Quattro Pro File |
| .WB3 | Corel Quattro Pro 7 и 8 Файл |
| .WK1 | Lotus Worksheet |
| .WK2 | Lotus 2 Worksheet |
| .WK3 | Lotus 3 Worksheet |
| .WK4 | Lotus 4 Worksheet |
| .WK5 | Lotus 5 Worksheet |
| .WKS | Lotus 1-2-3 Spreadsheet |
| .WKS | Таблицы работ |
| .WMF | Метафайл Windows |
| .WPG | Графический файл WordPerfect |
| .WQ1 | Quattro Pro для файла электронных таблиц DOS |
| .xlw | Книга Excel |
Создание пользовательских форматов
Excel позволяет создать свой (пользовательский) формат ячейки. Многие знают об этом, но очень редко пользуются из-за кажущейся сложности. Однако это достаточно просто, главное понять основной принцип задания формата.
Для того, чтобы создать пользовательский формат необходимо открыть диалоговое окно Формат ячеек и перейти на вкладку Число. Можно также воспользоваться сочетанием клавиш Ctrl + 1.
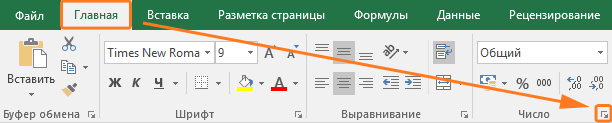
В поле Тип вводится пользовательские форматы, варианты написания которых мы рассмотрим далее.
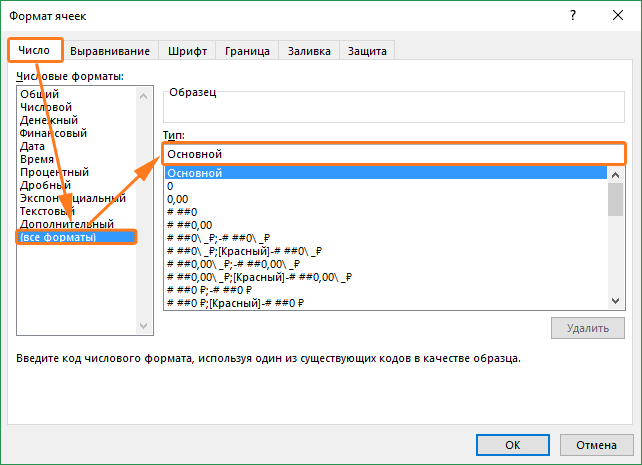
В поле Тип вы можете задать формат значения ячейки следующей строкой:
”любой текст”КодФормата”любой текст”
Посмотрите простые примеры использования форматирования. В столбце А – значение без форматирования, в столбце B – с использованием пользовательского формата (применяемый формат в столбце С)
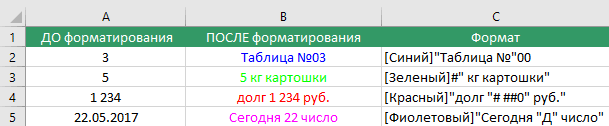
Какие цвета можно применять
В квадратных скобках можно указывать один из 8 цветов на выбор:
Синий, зеленый, красный, фиолетовый, желтый, белый, черный и голубой.
Далее рассмотрим коды форматов в зависимости от типа данных.
Числовые форматы
| Символ | Описание применения | Пример формата | До форматирования | После форматирования |
|---|---|---|---|---|
| # | Символ числа. Незначащие нули в начале или конце число не отображаются | ###### | 001234 | 1234 |
| Символ числа. Обязательное отображение незначащих нулей | 000000 | 1234 | 001234 | |
| , | Используется в качестве разделителя целой и дробной части | ####,# | 1234,12 | 1234,1 |
| пробел | Используется в качестве разделителя разрядов | # ###,#0 | 1234,1 | 1 234,10 |
Форматы даты
| Формат | Описание применения | Пример отображения |
|---|---|---|
| М | Отображает числовое значение месяца | от 1 до 12 |
| ММ | Отображает числовое значение месяца в формате 00 | от 01 до 12 |
| МММ | Отображает сокращенное до 3-х букв значение месяца | от Янв до Дек |
| ММММ | Полное наименование месяца | Январь – Декабрь |
| МММММ | Отображает первую букву месяца | от Я до Д |
| Д | Выводит число даты | от 1 до 31 |
| ДД | Выводит число в формате 00 | от 01 до 31 |
| ДДД | Выводит день недели | от Пн до Вс |
| ДДДД | Выводит название недели целиком | Понедельник – Пятница |
| ГГ | Выводит последние 2 цифры года | от 00 до 99 |
| ГГГГ | Выводит год даты полностью | 1900 – 9999 |
Стоит обратить внимание, что форматы даты можно комбинировать между собой. Например, формат “ДД.ММ.ГГГГ” отформатирует дату в привычный нам вид 31.12.2017, а формат “ДД МММ” преобразует дату в вид 31 Дек
Форматы времени
Аналогичные форматы есть и для времени.
| Формат | Описание применения | Пример отображения |
|---|---|---|
| ч | Отображает часы | от 0 до 23 |
| чч | Отображает часы в формате 00 | от 00 до 23 |
| м | Отображает минуты | от 0 до 59 |
| мм | Минуты в формате 00 | от 00 до 59 |
| с | Секунды | от 0 до 59 |
| сс | Секунды в формате 00 | от 00 до 59 |
| Формат истекшего времени в часах | например, :мм -> 30:15 | |
| Формат истекшего времени в минутах | например, :сс -> 65:20 | |
| Формат истекшего времени в секундах | – | |
| AM/PM | Для вывода времени в 12-ти часовом формате | например, Ч AM/PM -> 3 PM |
| A/P | Для вывода времени в 12-ти часовом формате | например, чч:мм AM/PM -> 03:26 P |
| чч:мм:сс.00 | Для вывода времени с долями секунд |
Текстовые форматы
Текстовый форматов как таковых не существует. Иногда требуется продублировать значение в ячейке и дописать в начало и конец дополнительный текст. Для этих целей используют символ @.
| ДО форматирования | ПОСЛЕ форматирования | Примененный формат |
|---|---|---|
| Россия | страна – Россия | “страна – “@ |
Выбираем формат файла Excel
Как я уже говорил ранее, при сохранении рабочей книги, вы можете выбрать формат файла, и сейчас я опишу самые популярные из них (на примере Microsoft Excel 2013):
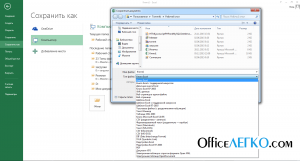 Формат файла Excel
Формат файла Excel
- Книга Excel – сохраняет документ с расширением xlsx без поддержки макросов. Если в рабочей книге есть макросы – они удаляются. Самый обычный документ Excel
- Книга Excel с поддержкой макросов – сохраняет в формате xlsm, макросы разрешены
- Двоичная книга Excel – выбирайте этот пункт, если у вас огромный файл, который вы будете использовать только в Эксель. Такие книги быстрее загружаются, занимают меньше места на жёстком диске, но могут быть проблемы в совместной работе с другими приложениями
- Книга Excel 97-2003 – документ старого формата с расширением xls. Применяйте, если файл будет использоваться в Excel старше, чем 2007
- XML-данные – сохраняется в формате XML, если такая информация есть на рабочих листах
- PDF – сохраняет вашу табличку в формате PDF, что удобно, например, для электронной рассылки
Хочу добавить, что файлы xlsx занимают на жёстком диске на порядок меньше места, чем xls. Если вы используете MS Office 2007 или новее, можно сохранить документы xls в новом формате, чтобы сэкономить дисковое пространство.
Используем линейку
Первый – с помощью линейки. На горизонтальной линейке с левой стороны, можно выбрать тип табуляции, нажав на небольшую кнопочку. Для этого кликайте по ней левой кнопкой мыши, пока не подберете нужный (цифра 1).
Затем установите курсор в нужной строке документа (цифра 2) и кликните по верхней линейке в том месте, где хотите поставить знак табуляции (цифра 3). Нажмите «Tab» на клавиатуре и набирайте нужный текст. Он будет выровнен в соответствии с выбранной позицией.
Текст выровнен «По левому краю» .
Выравнивание «По центру» .
Текст выровнен «По правому краю» .
Написанное выравнивается «По разделителю» .
Если Вам нужно изменить позицию табуляции в Ворде, установите курсор на текст и переместите соответствующий знак на линейке с помощью мыши.
Чтобы сместить сразу для нескольких строк, предварительно выделите их мышкой.
Для того чтобы убрать расставленные отступы, поставьте курсор на нужную строку, или выделите сразу несколько строк. Затем кликните мышкой на линейке по тому табулятору, которой нужно удалить, и перетащите его в пустое место под линейкой или на листе.
В примере текст у меня сместился следующим образом.
Онлайн-сервис для репоста сторис
Так как в официальном приложении нет возможности копировать совершенно любые истории, то постепенно начали появляться разные онлайн-сервисы, которые решают эту проблему. Суть данного способа проста – нужно скачать чужую сторис в формате обычного видео или фото, а после добавить ее к себе в профиль.

Теперь ожидаем, пока сторис выбранного пользователя отобразятся на странице. Затем наводим курсор мыши на интересующее видео или фотографию, и в боковом углу кликаем по значку стрелки. Все действия удобнее выполнять с компьютера.

Перед нами открылась страница с полной версией ролика или изображением. В зависимости от используемого веб-обозревателя принцип действия может быть разным. Где-то нужно будет нажать по объекту правой кнопкой мыши, а после выбрать «Сохранить как». В нашем же случае заветная кнопка располагалась прямо возле адресной строки.

После нажатия по ней файл автоматически сохраняется на компьютер. Теперь его можно перенести на телефон и загрузить в качестве собственной истории в Инстаграм.
Доступ
Microsoft Access 2007 представил новые расширения файлов:
- ACCDB — расширение файла для нового формата файлов Office Access 2007. Он заменяет расширение файла MDB.
- ACCDE — расширение файлов Office Access 2007, находящихся в режиме «только выполнение». В файлах ACCDE весь исходный код Visual Basic для приложений (VBA) скрыт. Пользователь файла ACCDE может только выполнять код VBA, но не может просматривать или изменять его. ACCDE заменяет расширение файла MDE.
- ACCDT — расширение файла для шаблонов баз данных Access.
- ACCDR — это новое расширение файла, позволяющее открывать базу данных в режиме исполнения. Просто изменив расширение файла базы данных с .accdb на .accdr, вы можете создать «заблокированную» версию своей базы данных Office Access. Вы можете изменить расширение файла обратно на .accdb, чтобы восстановить полную функциональность.








