Назначение клавиш клавиатуры ноутбука с описанием и фото
Содержание:
- Работа в Internet Explorer
- Как создать сеть и раздать wi-fi с ПК
- Что такое малая цифровая клавиатура
- Рубрика вопросов и ответов
- Типы клавиатур
- Комбинации клавиш во время серфинга в интернете через «Internet Explorer»
- Поиск самого ближнего сервера
- Челлендж
- Использование инструкции управления Windows (WMI) для включения защиты от облачных службUse Windows Management Instruction (WMI) to turn on cloud-delivered protection
- Как чистить
- Фирменный стиль
- Комбинации клавиш
- Секретные сочетания клавиш
- Из каких клавиш состоит клавиатура и их название
- Клавиша F3
- Основные функции клавиш
- Оператор колл-центра на соц. опросы (удаленно)
- Суть проблемы
Работа в Internet Explorer
| Сочетание клавиш | Описание |
|---|---|
| F4 | Отображение списка поля «Адрес» |
| Ctrl + N F5 |
Запуск еще одного экземпляра обозревателя с аналогичным веб-адресом |
| Ctrl + R | Обновление текущей веб-страницы |
| Ctrl + B | Открывает диалоговое окно «Упорядочить избранное» |
| Ctrl + E | Открывает панель «Поиск» |
| Ctrl + F | Запуск служебной программы поиска |
| Ctrl + I | Открывает панель «Избранное» |
| Ctrl + L | Открывает диалоговое окно «Открыть» |
| Ctrl + O | Открывает диалоговое окно «Открыть», подобно действию CtrL+L |
| Ctrl + P | Открывает диалоговое окно «Печать» |
| Ctrl + W | Закрытие текущего окна |
| F11 | Переход в полноэкранный режим и обратно (работает и в некоторых других приложениях). |
Как создать сеть и раздать wi-fi с ПК
Что такое малая цифровая клавиатура
Малая цифровая клавиатура – это 17 клавиш основной клавиатуры компьютера или ноутбука, которые позволяют удобным образом:
- работать с числами и арифметическими операциями;
- либо управлять курсором при работе с текстами.
Малая цифровая клавиатура на полноразмерной клавиатуре позволяет выполнять обе предусмотренные функции: работать с цифрами или управлять курсором. Это две взаимоисключающие функции. В каждый конкретный момент времени может работать что-то одно:
либо ввод цифр и знаков арифметических операций; либо управление курсором при редактировании текстов.
На первый взгляд, на ноутбуках и на компактных клавиатурах отсутствует малая цифровая клавиатура. Вроде бы, для нее там просто нет места, не хватает клавиш. Но это только на первый взгляд. На компактных клавиатурах и на ноутбуках все же присутствует малая цифровая клавиатура. Только она «прячется» среди основных клавиш клавиатуры.
Ниже рассмотрим, где находится малая цифровая клавиатура на полноразмерной и на компактной клавиатурах, в том числе на ноутбуке.
Рубрика вопросов и ответов
При помощи двух клавиш: «КапсЛок» или «Шифт» + клавиша с буквой.
Как поставить точку и запятую на клавиатуре?
Точку в конце строки можно поставить клавишей, находящейся слева от правого «шифта». Второй способ подходит для английской раскладки – следует нажать клавишу с русской буквой «Ю» (для запятой «Б»). Пример описан в таблице выше.
Поставить запятую можно простым нажатие Del.
Как поставить верхнюю запятую на клавиатуре?
Так называемый апостроф на компьютере ставится путем переключения раскладки на английский язык и нажатия клавиши «Э». Пример описан в таблице выше.
Зная все комбинации можно стать настоящим повелителем своего компьютера. Даже при неработающей компьютерной мыши, работа не будет приостановлена. А так называемые «горячие клавиши» необходимо запомнить даже школьнику, как главных помощников при наборе и редактировании текста.
Типы клавиатур
На современном рынке предоставлено три основных типа клавиатур — механические, мембранные и ножничные. Все они отличаются по самым разным параметрам: от цены до предназначения.
В основе классификации лежит технология, по которой было произведено устройство.
Мембранные
Внутри у мембранных клавиатур находятся специальные мембраны, с помощью которых и происходит передача сигнала на компьютер. Эти мембраны, продавливаясь, замыкают контакты.

Но к сожалению, есть и существенные минусы. Срок службы мембранной клавиатуры ограничен — связано это с тем, что мембраны теряют эластичность. Наверняка многим знакомо ощущение, что некоторые клавиши нажимаются более «мягко» — это те кнопки, которые вы использовали чаще всего. Со временем контакты полностью перестанут замыкаться, что приведёт к необходимости приобретать новое устройство.
Кроме того, отмечается довольно низкая скорость отклика у таких клавиатур. Это объясняется очень просто — их порог срабатывания расположен в самом низу, в отличие от более продвинутых механических девайсов, где этот порог находится примерно на середине нажатия. Отличается также и громкие «щелчки» при использовании такого аксессуара. Нажатие редко бывает мягким и практически бесшумным.
Ножничные
Внутреннее устройство этих моделей делает их идеальными для тех, кому приходится часто набирать большие объёмы текста на быстрой скорости. Основным преимуществом станет то, что клавиша будет срабатывать независимо от того, куда именно было произведено нажатие — вбок или в середину кнопки, а также порог срабатывания находится очень высоко.

Кроме того, срок эксплуатации ножничных девайсов по крайней мере в два раза больше, чем мембранных. Большинство производителей заявляют цифру в 10 миллионов нажатий, когда для первого типа она составляет только около пяти. Это примерно чуть больше года использования. Даже несмотря на относительную дешевизну мембранных клавиатур, покупать их каждый год вряд ли разумно.
Чёткость нажатия сопровождается ещё и весьма приятными тактильными ощущениями от использования ножничных устройств. Своим названием они обязаны встроенному механизму, который очень напоминает обычные ножницы.
Несмотря на все преимущества, полностью избавиться от продавленных клавиш с таким типом клавиатуры не получится. Конечно, по сравнению с мембранным вариантом, срок эксплуатации значительно дольше, но по итогу вам всё равно придётся столкнуться с тем, что по окончании этого времени пользоваться девайсом будет не слишком комфортно.
Механические
Механический тип по праву считается одним из лучших вариантов для приобретения. Единственное, что может смутить потенциального покупателя, это весьма высокая стоимость таких девайсов.
Эта технология, как ни странно, является самой старой. Суть её состоит в том, что вместо мембран внутри используются специальные переключатели. На современном рынке представлено огромное количество самых разных моделей этих переключателей, что позволяет пользователю подобрать для себя идеальную по характеристикам клавиатуру.

Ещё одним преимуществом станет долгий срок эксплуатации — клавиатуры рассчитаны как минимум на пятьдесят миллионов нажатий, что в несколько раз превышает эту же цифру у других типов устройств. Кроме того, исключено продавливание клавиш и даже к концу этого срока тактильные ощущения и скорость отлика будут точно такими же, как и в начале работы.
Комбинации клавиш во время серфинга в интернете через «Internet Explorer»
Как и в других существующих веб-браузерах, в «Internet Explorer» можно применять разнообразные «горячие клавиши», что позволяют моментально сохранять, добавлять и копировать целые сайты. Основными «горячими клавишами» для этого приложения являются:
-
«Ctrl»+«D», которые позволяют моментально добавить сайт в список «избранных».
-
Чтобы обеспечить быстрое закрытие одной вкладки, нажмите «Ctrl»+«W».
-
«Сtrl»+«T» дают возможность открыть еще одну дополнительную вкладку.
-
Нажатие на «F5» обновит веб-страницу.
-
При помощи «Ctrl»+«Tab» можно быстро переключаться между всеми имеющимися вкладками.
-
А комбинированное нажатие «Ctrl»+«J» отобразит список имеющихся загрузок.
Поиск самого ближнего сервера
Самый простой способ уменьшить пинг — подключиться к самому ближнему серверу. Для этого необходимо:
- Перед запуском поиска игры мы пишем в такую команду — mm_dedicated_search_maxping 50. Это позволит отбирать нам сервера к которым пинг не выше, чем 50;
- Также прописываем cl_updaterate 60 чтобы мы получили обработку данных именно в такой частоте;
- Выставляем правильный rate в зависимости от скорости вашего подключения:
ПОЛЕЗНЫЕ СТАТЬИ: Не запускается КС ГО (исправляем), Лагает кс го (инструкция по исправлению)
Челлендж
Использование инструкции управления Windows (WMI) для включения защиты от облачных службUse Windows Management Instruction (WMI) to turn on cloud-delivered protection
Как чистить
Под кнопки попадает пыль, крошки, волосы. Клавиатуру нужно чистить раз в 1-2 месяца.
Лучше всего можно почистить её, если снять каждую кнопку и протереть спиртовым раствором (осторожно, чтобы не стереть надписи). Кнопки на мембранных клавиатурах легко вытаскиваются, нужно поддеть их ножом или отвёрткой
Большие клавиши снимайте осторожно, чтобы не сломать крепление.

Также можно чистить клавиатуру без снятия клавиш с помощью пневматической чистки — это сжатый воздух с трубочкой для труднодоступных мест, продается в компьютерных магазинах. Можно заменить его пылесосом в режиме выдува.
Есть специальные очистители, похожие на лизунов — они протекают в щели между кнопок и грязь прилипает на них.
Читайте подробнее про чистку клавиатуры в отдельной статье.
Фирменный стиль
Комбинации клавиш
Сочетания из двух-трех кнопок упрощают и ускоряют выполнение отдельных задач. Их можно сгруппировать по первым зажимаемым клавишам.
Комбинации с использованием клавиши «Shift»:
-
при нажатой стрелке «Влево» или «Вправо» выделяются символы слева или справа от курсора;
-
при нажатой стрелке «Вверх» и «Вниз» выделяются строки в одном из указанных направлений;
-
при однократном нажатии «Delete» файл безвозвратно удаляется с носителя (без переноса в «Корзину»);
-
при нажатии кнопки «Tab» происходит переход к предыдущему элементу.
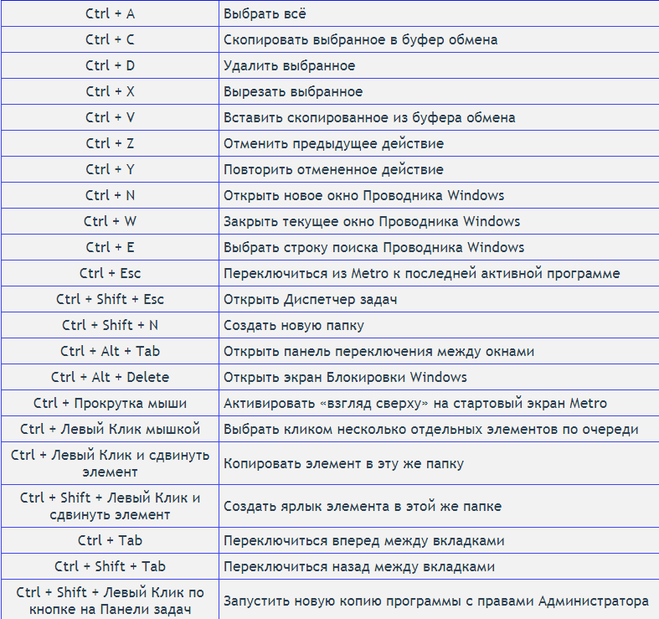 Комбинации с «Alt»:
Комбинации с «Alt»:
-
вместе с «Tab» — переход к следующему открытому окну или приложению;
-
в сочетании с «Backspace» — отмена предыдущего шага;
-
с F4 — закрытие окна, а при отсутствии открытых окон — выключение компьютера;
-
с «Print Screen» — создание скриншота активного окна.
Сочетания с «Ctrl»:
-
плюс клавиша «Home» — переход к началу файла;
-
плюс «End» — переход к концу файла;
-
плюс одна их клавиш со стрелками — перемещение в указанную сторону;
-
в комбинации с «Alt» и «Delete» — запуск «Диспетчера задач», выключение или перезагрузка ПК, а также завершение сеанса работы;
-
вместе с «Esc» — открытие главного меню;
-
плюс буква «O» — открытие файла в активной программе;
-
плюс «S» — сохранение изменений в документе;
-
плюс «W» — закрытие файла;
-
плюс «A» — выделение всего текста или содержимого папки;
-
плюс «P» — вывод на печать;
-
плюс «C» — копирование выделенного элемента или участка текста;
-
плюс «V» — вставка текстового фрагмента или файла, ранее скопированного в буфер обмена;
-
плюс «X» — вырезание выделенного текста или объекта;
-
плюс «Z» — отмена ранее выполненного действия.
 Комбинации с кнопкой «Windows»:
Комбинации с кнопкой «Windows»:
-
с «Tab» — перемещение по значкам на панели задач;
-
с «D» — сворачивание всех открытых окон на Рабочем столе;
-
с «E» — открытие «Проводника»;
-
с «F» — поиск текста в документе или файлов и папок на компьютере;
-
с «R» — запуск приложения, открытие файла, директории или адреса (путь к источнику вводится в строку поиска).
Другие полезные сочетания:
-
«Alt» + «Shift» (слева), Win + «Пробел», «Ctrl» + «Shift» переключают раскладку клавиатуры (эти комбинации применяются чаще прочих);
-
FN + «V» (при наличии на последней клавише пиктограммы в виде фотоаппарата) управляет веб-камерой лэптопа.
Обойтись без мыши или тачпада — вот для чего порой необходима клавиатура ноутбука, назначение клавиш, описание их комбинаций следует знать, если пользователю предстоит работать с большими объемами текста и множеством открытых файлов. Многие сочетания используются регулярно, поэтому быстро запоминаются и впоследствии выполняются автоматически.
Секретные сочетания клавиш
Действия отладки выполняются с помощью комбинации клавиши F3 с какой-либо другой. Всего таких комбинаций сейчас двенадцать:
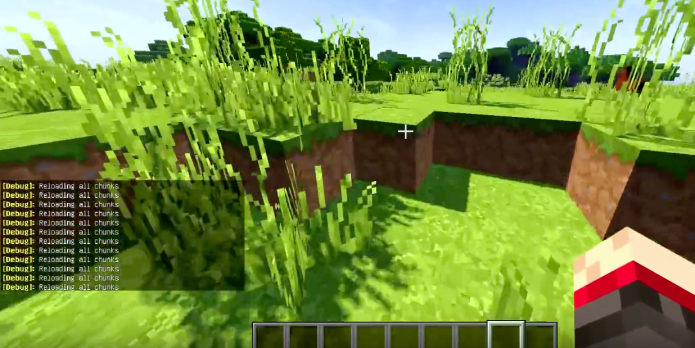 Сразу после использования секретного сочетания вы увидите в окне чата слово (Debug) и описание выполненного действия
Сразу после использования секретного сочетания вы увидите в окне чата слово (Debug) и описание выполненного действия
F3 + A. Эта команда перезагружает все чанки. Она может пригодиться тем, у кого железо компьютера попросту не тянет отображение тяжёлой карты. Если вы, гуляя по просторам, вдруг обнаружили совершенно пустой чанк, попробуйте воспользоваться этим сочетанием. В диалоговом окне высветится сообщение: Reloading all chunks;
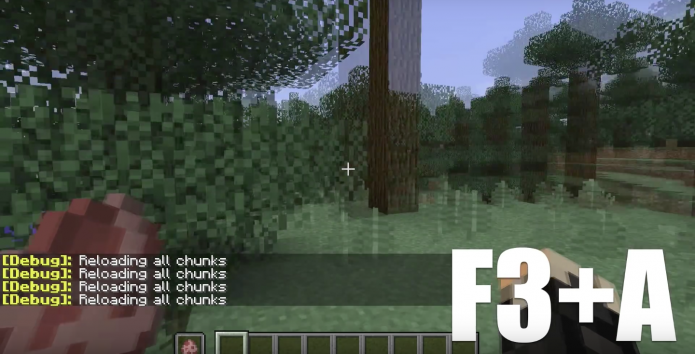 Перезагрузка чанков выглядит, как быстрая прогрузка уровня
Перезагрузка чанков выглядит, как быстрая прогрузка уровня
F3 + B. Команда отображает или скрывает хитбоксы мобов. Хитбоксы — это невидимые границы физического (а не графического) отображения моба. Помимо этого, команда отображает направление взгляда моба в виде синей линии. Сочетание работает и при PvP. Оно бывает очень полезным — ведь вы теперь точно знаете, в какую сторону направлен взгляд игрока, и можете от него более эффективно скрываться. Команда не считается читом, а потому за её использование не банят;
 В чате вы увидите Hitboxes: shown или Hitboxes: hidden
В чате вы увидите Hitboxes: shown или Hitboxes: hidden
F3 + D. Сочетание клавиш полностью очищает чат. Её можно использовать, чтобы сделать красивые скриншоты на заполненных игроками серверах. В отличие от других команд отладки, эта не фиксируется сообщением в чате; F3 + G. Это сочетание включает отображение границ чанков. Причём линии будут простираться до самых небес, а не только расчерчивать землю. Функция полезна тем, кто строит карту, основываясь на геометрии чанков;
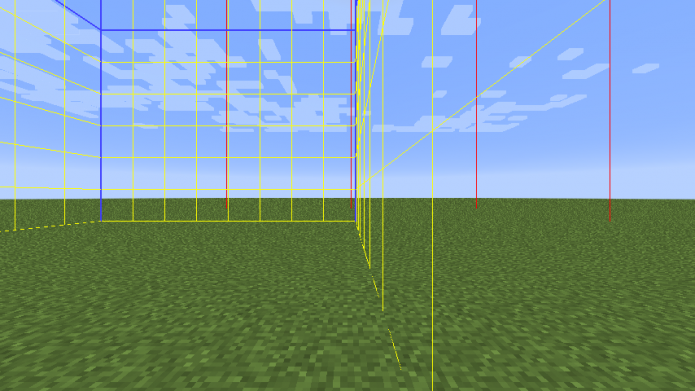 Отображение границ чанков выглядит, как крупная разноцветная сетка
Отображение границ чанков выглядит, как крупная разноцветная сетка
F3 + H. Команда включает или выключает расширенные подсказки. При включённом режиме игра отображает ID предметов и мобов, а также их характеристики. В чате выведется отладочное сообщение: «Advanced tooltips: shown». Нажмите сочетание клавиш ещё раз, и в чате появится «Advanced tooltips: hidden», а расширенные подсказки пропадут;
Знать характеристики своих предметов очень важно для успешной игры
F3 + T обновляет текстуры в игровой сессии. Эта функция работает аналогично обновлению чанков, только обновляет лишь графические текстуры. В чате появится сообщение Reloaded resourcepacks. Комбинация клавиш полезна для тех, кто занимается разработкой текстур; F3 + P. Сочетание клавиш отключает автоматическую паузу при смене окна или сворачивании окна с игрой;
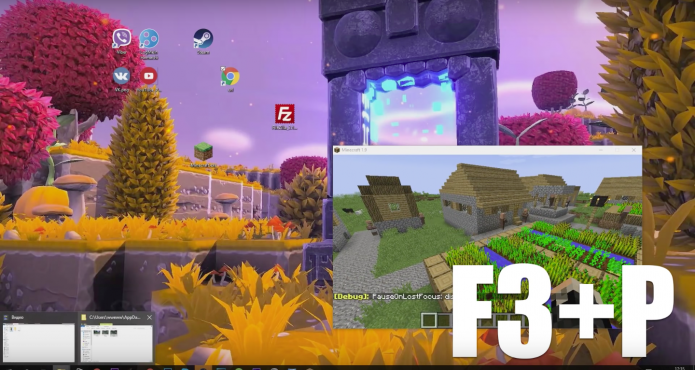 Эта функция позволяет играть в фоновом или оконном режиме, постоянно переключаясь на другие окна
Эта функция позволяет играть в фоновом или оконном режиме, постоянно переключаясь на другие окна
F3 + N переключает игрока из креатив-режима в режим наблюдателя и обратно. В режиме наблюдателя можно перемещаться по карте с большой скоростью, игнорируя любые препятствия. Вы фактически становитесь камерой без физических коллайдеров. В чате отобразится Your game mode has been updated to Spectator Mode;
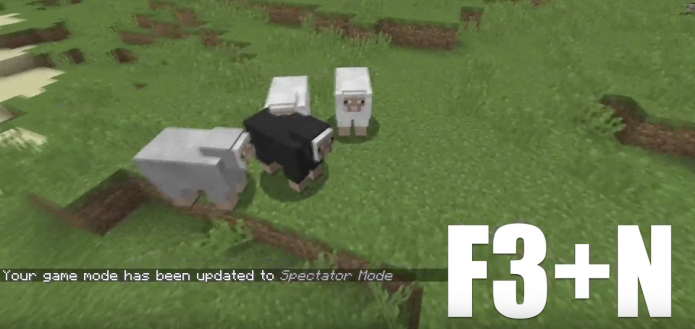 Эта функция позволяет даже летать
Эта функция позволяет даже летать
F3 + F регулирует дистанцию отображения (Rendering Distance). С каждым нажатием дистанция увеличивается на 1 чанк вплоть до 32. Следующее нажатие приведёт вас к отображению одного ближайшего чанка. Здесь есть одна хитрость — если нажать F3 + F + Shift, то дальность отображения будет не увеличиваться, а уменьшаться. В чате с каждым нажатием будет прописываться текущая дистанция видимости;
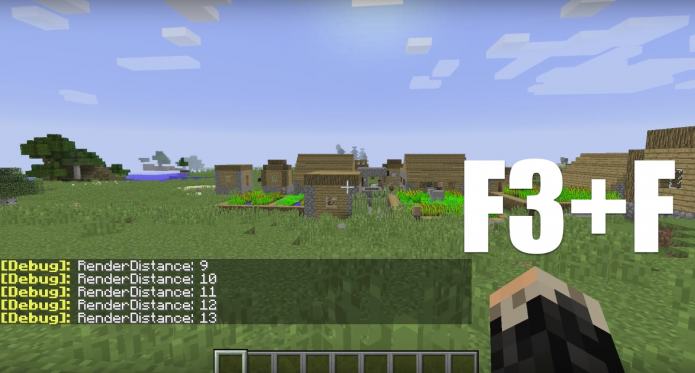 Это сочетание — одно из самых мощных, позволяющих скорректировать графику таким образом, чтобы компьютер хорошо тянул эту карту
Это сочетание — одно из самых мощных, позволяющих скорректировать графику таким образом, чтобы компьютер хорошо тянул эту карту
F3 + C — сочетание клавиш, которое позволяет увидеть логи игры. При нажатии и удержании этих клавиш на 10 секунд, игра выключится, а затем появится окно с отладочными логами. Если у вас появляются какие-то баги, игра зависает или вылетает по непонятным причинам, то этот текстовый файл поможет разобраться, в чём дело; F3 + Q — вызов помощи. Нажав это сочетание, вы увидите в чате краткую справку по всем доступным секретным клавишам.
Видео: гайд по секретным сочетаниям клавиш
Секретные сочетания клавиш позволяют упростить и игровой процесс и сделать его более увлекательным.
Из каких клавиш состоит клавиатура и их название

Если визуально взглянуть на клавиатуру, то ее можно разделить по функционалу клавиш на следующие группы:
- Функциональные
- Алфавитно-цифровые
- Клавиши управления
- Клавиши управления курсором
- Дополнительные
Теперь рассмотрим каждую группу в отдельности.
Функциональные
Находятся в верхней части клавиатуры между кнопками F1 и F12.
Для различного программного обеспечения при нажатии выполняются различные функции.
Вот, наиболее часто используемые:
- F1 – вызывает справку о приложении или программе (в большинстве случаях)
- F2 – переименовывает выделенные файлы и папки
- F3 – нажатие вызывает окно поиска на открытой web-странице браузера
- F5 – при открытом документе Word вызывает окно поиска, а в браузере обновляет отдельную страницу.
- F8 – при загрузке операционной системы позволяет выйти в режим пользователя из которого доступно различные способы загрузки а также переход в безопасный режим работы
- F11 – при нажатие осуществляется переход в полноэкранный режим
- F12 – позволяет открыть меню для сохранения документа в программе Microsoft Word
Алфавитно-цифровые
Предназначены для набора текстов и цифр, а также некоторых символов таких как например: @ который называют еще «собака».
Если вы до сих пор не знаете, откуда взялся этот символ и где он используется, то рекомендую к прочтению статью: Что означает значок собака в интернете
Для русскоязычного населения используются кнопки с обозначением русских и английских букв.
Хотя для разных стран существуют свои клавиатуры где на кнопках обозначены буквы их языка поэтому за частую можно встретить комментарии на различных языках.
Клавиши управления
Располагаются с права и слева от буквенно-цифрового блока. И разделяются они на:
- Кнопки-модификаторы
- Кнопки системных команд
Клавиши-модификаторы
Используются для изменения назначения других клавиш. Работают только в сочетании с другими клавишами клавиатуры.
К ним относятся следующие клавиши клавиатуры:
- Shift – при нажатии и удержании изменяет регистр написания букв (если отключено «Caps Lock»).
- Caps Lock – нажатие этой клавиши включает или отключает верхний регистр написания букв.
- ← Backspace – используется для удаления символов в текстовых документах которые расположены перед курсором.
- Win – открывает и закрывает меню пуск.
Остальные Alt, AltGr, Ctrl применяются только в сочетание с другими клавишами
Клавиши системных команд
К этим клавишам относятся такие как:
- Esc – отменяет действие и используется для выхода из программ или приложений.
- PrtSc/ SysRq – при нажатии предоставляет возможность сделать скриншот экрана компьютера.
- Pause/ Break – используется для остановки текущего процесса (была актуальна когда компьютеры были не так быстры)
- ≣ Menu – вызывает контекстное меню.
Клавиши управления курсором
Располагаются между кнопками управления и дополнительным цифровым блоком.
Предназначены для управления курсором при работе с документами, со страницами без помощи компьютерной мыши.
Дополнительные
К ним относится блок с кнопками расположенный в правой части клавиатуры. Использовать его можно в двух режимах.
При включенном Num Lock – используется для ввода цифр
При выключенном Num Lock – кнопки используются как управление курсором
При включенном загорается левый индикатор, расположенный над этим блоком.
Клавиша F3
F3— это, как правило, поиск. Будь то поиск файлов по файловой системе в ОС или же поиск текста по загруженной в браузере страничке, открытому документу в pdf-просмотрщике или же в текстовом редакторе. К слову, наряду с F3 для вызова поиска стандартной комбинацией является сочетание ctrl+F (здесь F от слова find — искать). В том же opera ctrl+F безусловно вызывает окно для задания шаблона поиска, в то время как F3 вызывает это окно только если шаблон на данный момент пуст, если же он уже задан то F3 просто осуществляет поиск по заданному шаблону без вызова окна, если шаблон уже задан. Думаю, Opera — не единственное приложение, где поиск работает именно таким способом. Соглашение об использовании этой клавиши в качестве вызова поиска тоже довольно устоявшееся, примерно как и F1 для справки. F3 Нажимать средним или безымянным пальцем левой руки.
Основные функции клавиш
Все кнопки выполняют одну или несколько задач в зависимости от способа нажатия: отдельно или в сочетании с другими. Ниже перечислены клавиши на ноутбуке и их функции.
Центральную часть панели занимают буквенные клавиши, часто с обозначениями на двух языках (как правило, буквы русского и латинского алфавита). Это QWERTY-клавиатура, названная так по первым пяти буквам верхнего ряда. Нередко применяется двухцветная маркировка, чтобы было легче отличить разные раскладки клавиатуры ноутбука, как это бывает и с внешними устройствами ввода.
 Набор строчных букв происходит без нажатия вспомогательных кнопок, а для прописных понадобится удерживать «Shift» или нажать «Caps Lock». В последнем случае все вводимые буквы будут большими до повторного нажатия указанной клавиши. Самая длинная кнопка — «Пробел», она создает промежутки между словами или группами символов, а также приостанавливает или возобновляет воспроизведение аудио или видео в плеере.
Набор строчных букв происходит без нажатия вспомогательных кнопок, а для прописных понадобится удерживать «Shift» или нажать «Caps Lock». В последнем случае все вводимые буквы будут большими до повторного нажатия указанной клавиши. Самая длинная кнопка — «Пробел», она создает промежутки между словами или группами символов, а также приостанавливает или возобновляет воспроизведение аудио или видео в плеере.
По бокам от букв располагаются функциональные кнопки. Слева:
-
«Tab» для сдвигания курсора вправо на фиксированную длину или перехода к следующему полю ввода.
-
уже упомянутые «Caps Lock» и «Shift» для смены регистра (последняя также используется в разных комбинациях).
-
«Ctrl» используется в сочетаниях.
-
«FN» — функциональная клавиша, работает в связке с F1-12.
-
«Windows» — для открытия и активации меню «Пуск».
-
«Alt» применяется в комбинациях.
Справа:
-
косая черта двух видов.
-
«Enter» для ввода команды или вставки нового абзаца;
-
еще один «Shift», «Ctrl» и «Alt».
-
«Меню» вызывает контекстное меню выделенного элемента.
Над кнопками с буквами находится строка цифр со знаками препинания (восклицательный, вопросительный знаки, дефис, двоеточие, точка с запятой, кавычки, скобки) некоторыми математическими символами (звездочка как обозначение умножения, знаки минус, плюс, равно, проценты). Цифры — основные символы при вводе, но набирать второстепенные нужно с нажатием «Shift». Слева от строки находится буква «Ё» и волнистая черта (тильда), совмещенная с апострофом, справа — «Backspace» для стирания символов слева от курсора или перемещения на один уровень назад или вверх в файловом менеджере.
В самом верхнем ряду расположены функциональные клавиши F1-12, которые часто работают в связке с FN. Они предназначены для перевода лэптопа в спящий режим (F1), регулирования яркости экрана (F5, F6), включения или выключения дисплея (F7), регулировки громкости звука (F11-12) и его отключения и включения (F10). Клавиша F2 часто отвечает за включение и отключение модуля беспроводной связи. Назначения этих кнопок отличаются у ноутбуков разных фирм, узнать об этом можно в инструкции к ПК.
 Клавиши из этого ряда могут работать и без FN. Нажатие F8 в начале старта ПК вызывает меню, где можно выбрать режим загрузки ОС. F2 или «Esc» нередко используются для входа в BIOS. Та же F2 нужна для быстрого переименования файла. F5 обновляет страницу браузера или содержимое папки.
Клавиши из этого ряда могут работать и без FN. Нажатие F8 в начале старта ПК вызывает меню, где можно выбрать режим загрузки ОС. F2 или «Esc» нередко используются для входа в BIOS. Та же F2 нужна для быстрого переименования файла. F5 обновляет страницу браузера или содержимое папки.
Крайняя левая кнопка верхнего ряда — «Esc», она отменяет введенную команду. Справа от F12 расположены кнопки «Pause Break» (приостанавливает загрузку компьютера, чтобы пользователь смог прочитать сведения, которые при этом будут выводиться на дисплей), «Print Screen» (для создания снимка экрана) и «Delete» (для удаления символа справа от курсора или выделенного объекта).
Ниже клавиши ввода располагаются четыре кнопки со стрелками, которые перемещают курсор, а также управляют воспроизведением мультимедийных файлов: сдвигают позицию на несколько секунд вперед (вправо) или назад (влево), прибавляют громкость (стрелка вверх) или убавляют ее (стрелка вниз).
В цифровой блок входят кнопки с цифрами и арифметическими символами: деления (косая черта), умножения (звездочка), вычитания (минус или дефис), сложения (плюс) и точки (или запятой), разделяющей разряды. Цифры совмещены со стрелками («2» — вниз, «4» — влево, «6» — вправо, «8» — вверх. Четыре кнопки позволяют перемещаться по файлу или папкам: в начало документа («Home»), вконец («End»), на страницу вверх («Page Up») или вниз («Page Down»). «Insert» активирует режим замены символов. Здесь также находится еще одна клавиша «Delete». Включить или выключить этот блок можно при помощи кнопки «Num Lock».
Оператор колл-центра на соц. опросы (удаленно)
Суть проблемы
На днях я столкнулся с доселе неведомым мне явлением. Запустив удаление «мусора» с помощью утилиты Wise Care 365, я заметил, как ПК начал жутко тормозить. Браузер вообще завис, сетевые подключения перестали работать, я нажал на клавиатуре сочетание Ctrl + Shift + Esc , чтобы запустить диспетчер процессов, но даже он открывался около минуты. В итоге я заметил элемент с названием «Системные прерывания», который и создавал нагрузку на ЦП почти 70%.
К сожалению, скриншот с проблемой сделать я не успел, поскольку через несколько минут ситуация нормализировалась. Но вот, как это выглядит:
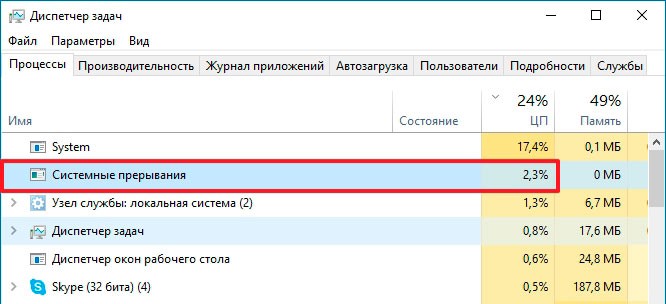
Конечно же, я захотел просмотреть расположение файла, провоцирующего запуск «прожорливого» процесса, но после клика правой кнопкой мыши в меню действий нужный пункт оказался неактивен. То есть, данное явление не связано с конкретным объектом файловой системы.
Как выяснилось позже (после изучения дополнительной информации на форумах), «Системные прерывания» являются таким себе показателем, сигнализирующем о неполадках компьютерных компонентов («железа»).
Если значение нагрузки не превышает 5-7%, то нет повода для беспокойства. Такие показатели являются нормальными. Но в случае, когда загруженность куда большая, значит присутствует аппаратная проблема.
Суть следующая:
Когда мы запускаем какие-либо приложения на ноутбуке, они обращаются к различным модулям ПК – жесткому диску, чипсету, процессору, ОЗУ, видеокарте и т.д. Когда для указанного оборудования управляющий драйвер не актуален (его версия сильно устарела), то могут возникать ошибки. Или же подобное возможно при наличие физических повреждений оборудования.
Таким образом, дефектные устройства не могут полноценно выполнять свою работу, сигнал об этом обрабатывается контроллером прерываний, который направляет процессору запрос, чтобы тот взял на себя «часть обязанностей», с которыми не справляется «железо». В итоге, процессор получает дополнительную нагрузку, что отображается в диспетчере задач.








