Как проверить монитор на битые пиксели и все починить
Содержание:
- Тест Text
- Оставить комментарий Отменить ответ
- Правильно настроенный монитор снижает нагрузку на глаза.
- Как проверить монитор на битые пиксели
- Настройка акселерометра телефона на базе android OS
- Возможные проблемы при калибровке сенсора экрана и акселерометра
- В чем главное отличие плохого монитора от хорошего
- Длительность роликов
- Совместимость интерфейсов
- Обзор: калибровка и профилирование
- Особенности калибровки Pantone huey
- Что такое оригинальный звук в Тик Ток
- Как проверить монитор при помощи специальных программ
- Как делать резервное копирование в вайбер
- Как выключить энергосберегающий режим на Windows 10
- Встроенные средства
- Как проверить телевизор на битые пиксели при покупке?
- Онлайн-сервисы
- Оценка качества калибровки с помощью веб — сервисов
- Лучшие онлайн-сервисы, позволяющие осуществить проверку экрана монитора
- Заключение
Тест Text
Благодаря этому тесту можно выявить предрасположенность монитора к размыванию текста при некоторых комбинациях цвет текста/цвет подложки (текст например может отбрасывать тень как это показано в подсказке):
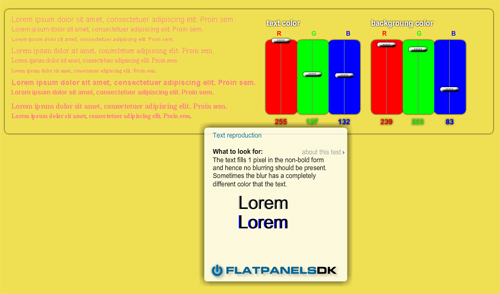
Для проверки попробуйте самые разные варианты цветов текста и фона.
Кроме этого на имеется полезный инструмент — Input Lag HTML (имеется и exe-версия), который пригодится тем у кого к одному компьютеру подключено несколько мониторов. С помощью этого теста можно определить есть ли между мониторами отставание.
Ну вот и все, надеюсь онлайн тест вашего монитора вас не огорчит. Даже если что-то не так, не спешите паниковать, быть может его стоит вначале как следует настроить? Конечно же, большим плюсом сервиса Online Monitor Test является его мобильность, нет смысла хранить на всех своих компьютерах соответствующие программы, достаточно иметь доступ в интернет.
P.S. Если вы новичок в wordpress и не знаете с чего начать, то курс как создать свой блог состоящий из обучающих видеороликов вам здорово пригодится.
Всем давно известно, что вода из под крана непригодна для питья, компания живая вода предлагает специальные структуризаторы которые восстанавливают свойства воды.
Привет! Для тех, кто проводит много времени за компьютером, комфорт работы имеет особое значение. Я не для кого не «открою Америку», если скажу, что монитор — один из важнейших компонентов комфортной и продуктивной работы. Многие пользователи задаются вопросом, как проверить монитор на битые пиксели, а сделать это проще простого.
Сегодня я расскажу вам способы проверки монитора не только на пиксели, но и на равномерность подсветки и размытие картинки.
Перед тем, как приступать к тестам, сделаем небольшое отступление и ознакомимся с понятием цветовая модель R
G
B
.
RGB — это аббревиатура от английских слов Red Green Blue. Данная модель представляет из себя способ цветовоспроизведения, который нашел широкое применения в технике. Способ основан на особенности восприятия цвета сетчаткой глаза человека. При такой модели все цвета, воспроизводимые монитором, выводятся благодаря сочетанию трех основных цветов — красного
, зеленого
и синего
. Именно поэтому все тесты для мониторов работаю с этими основными цветами.
Оставить комментарий Отменить ответ
Правильно настроенный монитор снижает нагрузку на глаза.
Монитор — очень важное цифровое устройство, с которым мы вынуждены общаться долгими часами. Кто-то зарабатывает деньги в сети интернет, а кто-то просто развлекается за компьютером
И тем и другим нужно следить за зрением и делать гимнастику для глаз.
Поэтому уважаемые коллеги, ребята начинающие путь интернет-бизнесмена или работающие в офисе сотрудники, уделите особое внимание своему монитору и подберите оптимальные настройки для него. Таким образом вы сохраните здоровье своих глаз еще на многие годы
Согласитесь никому не хочется входить в число тех, кто потерял здоровье пытаясь заработать деньги, а потом потерял все деньги пытаясь вернуть здоровье.
Если вы блогер, копирайтер, сотрудник офиса или предприятия и вам часто приходится работать с текстом на ЖК мониторе, то постарайтесь снизить его яркость и контрастность, так вы избежите излишнего напряжения своих глаз. Поработав часок-другой на ярком LCD с текстами, вы рискуете очень сильно устать. В то же время если вы работаете с графикой, а отдых у вас проходит за играми, то требуются высокие уровни яркости и контрастности. Поэтому не забудьте о правильной настройке цветов монитора — иногда для этих целей в комплект поставки входит специальное программное обеспечение и эталонные цветные образцы.
Если говорить формально, то у LCD- и CRT-моннторов есть некоторые «врожденные» недостатки. Так, у старичков CRT не всегда все хорошо с геометрией экрана, а у LCD встречаются так называемые «битые» пиксели и порой они слишком инерционны (в новых поколениях этот недостаток все менее актуален), то есть за движущимися объектами на мониторе, тянется шлейф. Проверить качество и подобрать оптимальные настройки на LCD, PDP или CRT (старые модели) мониторе, можно с помощью программы Passmark MonitorTest. Программа работает под операционной системой Windows Xp/7 (32/64-bit).
Следует сказать, что программа для теста монитора платная, но в бесплатном режиме она проработает 30 дней. В зарегистрированной версии возможности программы станут шире. Независимо от регистрации программы выполнить актуальное тестирование для сенсорного монитора Touch screen tests, Multitouch screen tests (сенсорный экран тестов) пока можно только на операционной системе Windows 7. В составе классических тестов для подбора оптимальных настроек монитора присутствует возможность проверки LCD монитора на битые пиксели.
Как проверить монитор на битые пиксели
Приобретая технику в магазине, всегда есть возможность выполнить ее проверку прямо на месте, и в ситуации с монитором это обязательно нужно сделать. Существуют специальные приложения, которые позволяют проверить монитор на дефектные пиксели. Программы имеются, как автономные, так и представленные на различных сайтах.
Принцип работы всех программ для проверки экрана на битые пиксели идентичен. Вся рабочая область дисплея заполняется единым цветом, группой цветов или градиентом, что позволяет увидеть битые пиксели, если они имеются на мониторе. Рассмотрим основные программы и сайты, которые могут использоваться для подобной проверки.
Программы для проверки монитора на битые пиксели
Если покупать монитор в магазине, лучше предварительно записать одну из описанных выше программ на флешку, чтобы выполнить проверку на месте.
Dead Pixel Tester
Одно из самых известных бесплатных приложений для проверки монитора на битые пиксели. Чтобы воспользоваться программой Dead Pixel Tester необходимо:
Скачать ее с официального сайта разработчиков;
Запустить приложение
Что важно – оно не требует установки;
Далее в графе «Pettern» выбирайте нужный режим работы приложения. Это может быть заливка экрана одним цветом, градиентом, разными цветами, узорами и так далее
Нажмите на кнопку «Colour selector», чтобы выбрать цвет заливки. Скрыть с экрана блоки настройки работы программы можно, если нажать правой кнопкой мыши в любом месте.
Среди возможностей программы следует отметить возможность постановки функции смены режимов на таймер, для этого надо поставить галочку в пункте «Auto Colour Cycle» и задать время в миллисекундах. После этого режимы будут меняться автоматически.
Еще одна возможность программы – это создание на экране ограниченной области с постоянно меняющимися цветами. Чтобы ее создать, необходимо нажать на кнопку «Exerciser», после чего будет создана соответствующая квадратная область. Ее можно перетаскивать левой кнопкой мыши. Если имеются сомнения, что в какой-то части монитора присутствует битый пиксель, данный инструмент помогает в этом убедиться.
IsMyLcdOk
IsMyLcdOk – еще одно приложение, которое хорошо справляется с задачей по диагностике битых пикселей монитора. Программа также не требует установки, и ее можно с легкостью бесплатно скачать в интернете. Приложение весит совсем немного и работает крайне просто.
При первом запуске программы IsMyLcdOk появится информация, в которой описано, что следует нажимать для проведения проверки. Чтобы после начала диагностики вновь вернуться к инструкции, нужно будет нажать F1.
Чтобы провести тестирование, выберите режим кнопками F2-F5. Среди доступных в программе IsMyLcdOk режимов проверки монитора:
- Проверка BitBlt MB/сек;
- Окрашенные прямоугольники;
- Окрашенные полосы;
- Проверка долговечности;
- Вертикальные линии;
- Горизонтальные линии.
Помимо особых режимов, возможно и просто переключение цветов или градиентов.
Сайты для проверки монитора на битые пиксели
Если не хочется загружать на компьютер программу для проверки монитора, можно воспользоваться сайтами с подобной функциональностью. Рассмотрим пару вариантов.
Обратите внимание: Сайты для проверки экрана на битые пиксели удобно использовать, например, при тестировании планшетов или смартфонов
Monteon
Простой и функциональный сервис для тестирования монитора на битые пиксели.
Чтобы воспользоваться сервисом необходимо:
- Перейти на сайт monteon.ru;
- Далее нажать кнопку «Начать», чтобы стартовало тестирование;
- Откроется на полный экран инструмент для тестирования. В нижней части экрана можно выбрать один из семи режимов тестирования: цветопередача, градиенты, мерцание, резкость, контрастность и яркость, геометрия и сетки, динамические тесты. В каждом режиме есть несколько вариаций работы (цветов, узоров), переключаться между которыми можно стрелочками вправо/влево.
Чтобы закончить тестирование монитора сервисом, в левом нижнем углу экрана нажмите на значок домика.
Обратите внимание: Сервис Monteon, в отличие от рассмотренных выше программ, имеет режим, в котором демонстрируется зацикленное видео. В данном режиме можно проверить скорость обновления цвета пикселей
Vanity Monitor Test
Достаточно старый, но хорошо себя зарекомендовавший, сервис, позволяющий провести тестирование монитора. Для работы данного сервиса потребуется наличие на компьютере Adobe Flash Player, что можно считать его минусом. Чтобы начать тестирование, необходимо нажать «HTML Windows».
Выбор режима работы в программе Vanity Monitor Test осуществляется через выпадающее меню сверху.
Настройка акселерометра телефона на базе android OS
Акселерометр телефона определяет его положение в пространстве или же приложенное ускорение при его смещении. Он является крайне важным для следующих функций устройства:
- изменение ориентации страницы при повороте телефона;
- подсчёт пройденного расстояния в случае использования устройства как шагомера;
- определение положения телефона в различных приложениях;
- управление телефоном с помощью покачиваний или наклонов.
Вы не сможете настроить принятие вызова жестом, комфортно использовать браузер и прочие функции телефона, если настройки акселерометра сбились. В таком случае необходимо провести его калибровку, в чём помогут специальные приложения для этого.
Акселерометр позволяет определить угол относительно положения телефона
Приложение GPS Status & Toolbox
Разберём подробно, как провести калибровку акселерометра через приложение GPS Status & Toolbox. После запуска приложения выполните следующие действия:
- Разместите устройство на идеально ровной поверхности.
- В нижней панели выберите пункт «Инструменты».
- Из представленных вариантов выберите «Калибровка акселерометра».
- Приложение попросит положить устройство на ровную поверхность. Мы уже сделали это, так что без промедлений нажмите «Откалибровать».
- Приложение само совершит все необходимые процедуры калибровки относительно плоскости, на которой находится телефон.
Видео: калибровка акселерометра с помощью приложения GPS Status & Toolbox
Приложение Clinometer
Программа Clinometer с точностью до десятка градусов может определить угол к поверхности. Но нам она интересна по другой причине — с помощью неё можно сделать калибровку акселерометра, ведь именно с его помощью и производится определение угла. Это программа попроще предыдущей, но вполне удовлетворяет нашим требованиям.
Программы Clinometer имеет всё необходимое для калибровки акселерометра
Возможные проблемы при калибровке сенсора экрана и акселерометра
При проведении процедуры калибровки экрана или акселерометра могут возникнуть непредвиденные проблемы. Однако с ними будет легко справиться, если следовать советам.
Требуются root-права
Если вы хотите провести калибровку устройства через инженерное меню, у вас может ничего не получиться без root-прав на устройстве. Root-права предоставляют полный доступ к настройкам устройства и нужны как раз для того, чтобы оградить неопытных пользователей от опасных изменений. Но получить их не так уж трудно и, по сути, есть два варианта:
- в интернете вы можете найти множество программ, которые легко позволят вам получить необходимые права. Все они крайне просты в обращении и откроют вам доступ в один клик, так что остаётся лишь привести названия некоторых из них. Вам могут помочь такие программы, как Universal AndRoot, Unlock Root, z4root и другие;
- второй способ потребует от вас установить изменённую прошивку на ваш телефон. Во многих пользовательских прошивках изначально открыты root-права или же они открываются крайне просто.
После этой установки у вас не должно быть проблем с доступом в инженерное меню и вы сможете провести калибровку устройства.
Программы для получения root-прав просты в применении
Сенсор экрана срабатывает сам, непроизвольно
Проблема самостоятельного отклика экрана обычно указывает непосредственно на неполадки самого сенсора устройства. Если калибровка не помогла, перед обращением в сервисный центр можете попробовать сделать следующее:
- установить защитную плёнку между сенсором и дисплеем устройства;
- убедиться, что отсутствует физический перекос сенсора устройства.
Если всё это не помогло, то остаётся лишь заменить сенсор.
Существует много способов калибровки сенсорного экрана устройства, а также есть приложения, с помощью которых можно настроить акселерометр. Теперь вы сможете провести настройку своего устройства самостоятельно и решить свою проблему с экраном или гироскопом.
В чем главное отличие плохого монитора от хорошего

Основной компонент монитора, отвечающий за качество изображения – это матрица. От ее типа и качества изготовления зависит то, как будут вести себя цвета на экране при разном освещении и углах зрения. К примеру, одна из наиболее популярных матриц в начале 2010х – это TFT. Мониторы на базе TFT были дешевыми и простыми в изготовлении. Однако при малейшем изменении угла зрения картинка на экране выглядела совсем по-другому. Цвет экрана и яркость менялись в корне, а потому такие мониторы ни в коем случае не подходили для работы с изображениями и видео. Напротив, один из лучших типов — IPS — имеет высокие углы обзора (до 178 градусов), при которых цветопередача не изменяется. Такие мониторы имеет смысл калибровать, поскольку установленные параметры экрана будут корректно отображаться на дисплее.
Длительность роликов
Совместимость интерфейсов
Флешки с интерфейсом USB совместимы с ближайшими старшими и младшими версиями этого разъема.
Совместимость интерфейсов:
- USB 3.1 – 3.1, 3.0, 2.0
- USB 3.0 – 3.1, 3.0, 2.0
- USB 2.0 – 3.1, 3.0, 2.0, 1.1, 1.0
Это значит, что флешку с интерфейсом USB 3.1 или 3.0 можно подключить к разъему USB 2.0 и она будет прекрасно работать, но скорость копирования файлов будет ограничена скоростью интерфейса USB 2.0 (27 МБ/с).
При этом флешка с интерфейсом USB 3.1 или 3.0 не будет работать при подключении к разъему USB 1.1 или 1.0. Такие разъемы могут быть на очень старых компьютерах и некоторых других устройствах.
В тоже время флешка с интерфейсом USB 2.0 может успешно работать как при подключении к более современным разъемам USB 3.1 или 3.0, так и к младшим 1.1 или 1.0. Если вдруг вы еще имеете дело с такими допотопными компьютерами или устройствами, то лучше брать флешку с интерфейсом USB 2.0. Хотя в большинстве случаев это не оправдано из-за очень низкой скорости интерфейса USB 1.1/1.0 (1.5 МБ/с) и возможной несовместимости современных флешек со старыми устройствами. Для таких целей лучше иметь отдельную флешку старой модели небольшого объема (до 4 Гб).
Флешки с интерфейсом USB 3.1 и 3.0 являются наиболее оптимальными на сегодня, так как USB 2.0 значительно медленнее и стремительно теряет актуальность.
Обзор: калибровка и профилирование
Цвета и тени, которые воспроизводит монитор, зависят от типа монитора, производителя, параметров настройки и даже срока эксплуатации. К сожалению, в отличие от цифрового мира, одинаковые числа не дают одинаковые результаты, когда речь заходит о мониторах. В результате зелёный, например, может оказаться темнее, светлее или другой насыщенности, чем это было задано в числах:
| Цифровое значениезелёного | Монитор«X» | Стандартныйцвет | ||
|---|---|---|---|---|
| 200 | → | |||
| 150 | → | |||
| 100 | → | |||
| 50 | → | |||
| ← Цвет отличается → |
примечание: в терминах данного примера «стандартный цвет» — это всего лишьпример желаемого состояния, которое может быть чётко определено в терминахуниверсальных параметров, таких как гамма, точка белого и яркость.
В идеале, ваш монитор должен был бы просто транслировать числа из файла в стандартный набор цветов. Однако это не всегда возможно, поэтому в действительности процесс калибровки монитора состоит из двух шагов: 1) калибровки и 2) профилирования.
1) Калибровка — это процесс приведения монитора в желаемое и чётко определённое состояние. Это обычно подразумевает изменение различных физических параметров монитора, таких как вышеупомянутая яркость, а также создание так называемой таблицы отображения (Look-Up Table — LUT).
LUT принимает входное значение, такое как зелёный=50 из вышеупомянутого примера, и затем говорит: «Я знаю, что монитор X показывает зелёный=50 темнее, чем стандартный, и если я преобразую 50 в 78, прежде чем послать его на монитор, полученный цвет будет таким, каким должен был быть зелёный=50. Таким образом LUT транслирует цифровые значения из файла в новые значения, которые эффективно компенсируют характеристики выбранного монитора:
| Цифровое значениезелёного | LUT | Компенсированныецифровые значения | Монитор«X» | Стандартныйцвет | ||
|---|---|---|---|---|---|---|
| 200 | → | 200 | → | |||
| 150 | → | 122 | → | |||
| 100 | → | 113 | → | |||
| 50 | → | 78 | → | |||
| ← цвета совпадают → |
2) Профилирование — это процесс характеризации калиброванного состояния вашего монитора с использованием профиля цветности. Эти характеристики включают диапазон цветов, которые ваш монитор в состоянии отобразить («пространство цветности»), в дополнение к расположению промежуточных яркостей в пределах этого диапазона («гамма»). В профиль могут быть включены и другие свойства.
Профилирование важно, поскольку различные устройства не всегда в состоянии воспроизвести идентичный диапазон цветности и теней («разность гаммы»). Совершенное преобразование из цвета одного устройства в цвет другого, соответственно, не всегда возможно
Профили цветности позволяют программам, поддерживающим управление цветом, достичь разумного компромисса в процессе несовершенных преобразований:
| Исходноеизображение | Стандарт«A» | Управлениецветом→ | Стандарт«Б» | Преобразованноеизображение |
|---|---|---|---|---|
| ← Разность гаммы → | ||||
| Широкая цветовая гамма | Узкая цветовая гамма |
В вышеприведенном примере стандарт «А» имеет более широкий диапазон зелёного, чем стандарт «Б»,так что цвета исходного изображения подвергаются компрессии из широкого диапазона интенсивностейв узкий. Подробности о принципах преобразования пространств цветности читайте в главе«преобразование пространства цветности».
Особенности калибровки Pantone huey
Программное обеспечение Huey в пошаговом режиме предлагает проделать ряд операций по настройке яркости и контраста при данном освещении, далее промеряются 26 различных цветовых полей, после чего информация о проделанных измерениях записывается в профиль.
В случае с Huey, для которого приоритет при калибровке отдан не «стандартным рабочим условиям», а «восприятию», настройка яркости и контраста выполняется «на глаз».
При калибровке и профилировании, в зависимости от того, какого рода работы Вы собираетесь проводить на Вашем компьютере, выбирается определенный набор настроек для цветовой температуры и параметра гамма.
Специальный сенсор, установленный на приборе, может реагировать на изменение внешнего освещения и автоматически изменять яркость на мониторе через видеокарту. Таким образом достигается оптимальное изображение на экране монитора при данном освещении.
Что такое оригинальный звук в Тик Ток
Оригинальный звук — музыкальные композиции, голосовые записи или другие аудиодорожки, которые пользователи записывают самостоятельно. Содержание должно соответствовать правилам сообщества — других ограничений нет, и готовое аудио может как подходить только для одного определенного ролика, так и для целого блока клипов.

Как проверить монитор при помощи специальных программ
При приобретении монитора проверка его параметров является одним из основных пунктов. При наличии битых пикселей или засветов качество и целостность изображения значительно снижаются. Для того чтобы убедиться в отсутствии возможных дефектов можно использовать ряд специальных программ и веб-сервисов.
Примеры инструментов:
- Monteon является одним из самых популярных инструментов. С его помощью можно проверить не только дисплей компьютера или ноутбука, но и мобильные устройства. Программа пригодится для проверки многих показателей. В том числе она поможет провести тест на мерцание, геометрию, контрастность и цветопередачу.
- CatLair позволяет провести минимальную проверку техники. Кроме необходимой опции, можно провести диагностику частоты синхронизации и балансировки оттенков.

Среди программ узкого профиля выделяются EIZO Monitortest и Dead Pixel Tester. Они позволяют провести диагностику монитора на засветку, отличаются минимальными временными затратами и простотой действий. Перечисленные программы относятся к наиболее популярным.
Как делать резервное копирование в вайбер
Как выключить энергосберегающий режим на Windows 10
Встроенные средства
В Windows 10 и 7 имеется утилита, которая помогает настроить дисплей. Перед запуском необходимо установить рабочее разрешение. Запускается программа только из-под учетной записи администратора.
Как включить калибровку цветов на Windows 10 пошагово:
- Зажмите вместе кнопки + и напечатайте строку dccw.
- После клика по «Ок» откроется интерфейс программы.
- В документации на монитор прочитайте, какие кнопки вызывают меню и позволяют управлять параметрами.
- Для настройки гаммы добейтесь, чтобы изображение на экране приближалось по качеству к тестовому (в центре).
- Для этого передвигайте ползунок слева.
- Настройте контрастность и яркость с помощью кнопок на устройстве.
- По качеству ориентируйтесь на среднюю картинку.
- Управляя кнопками добейтесь подобного эффекта.
- То же самое проделайте с контрастностью.
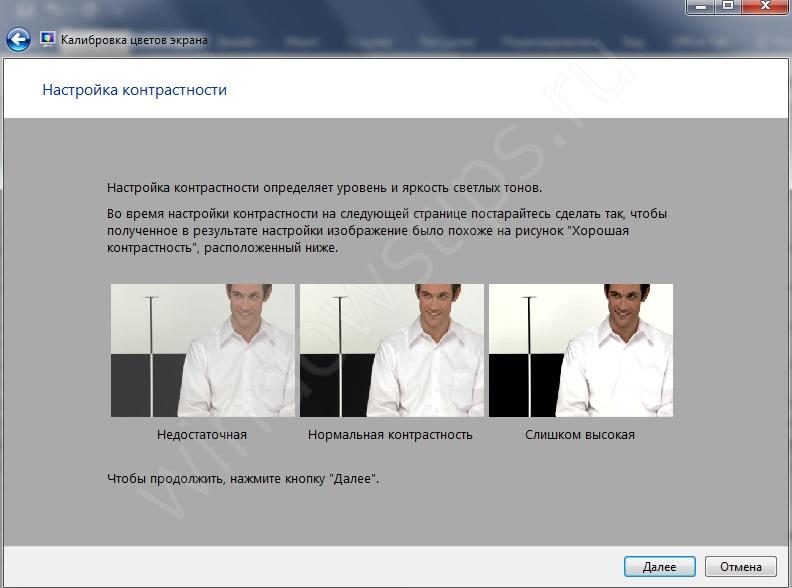
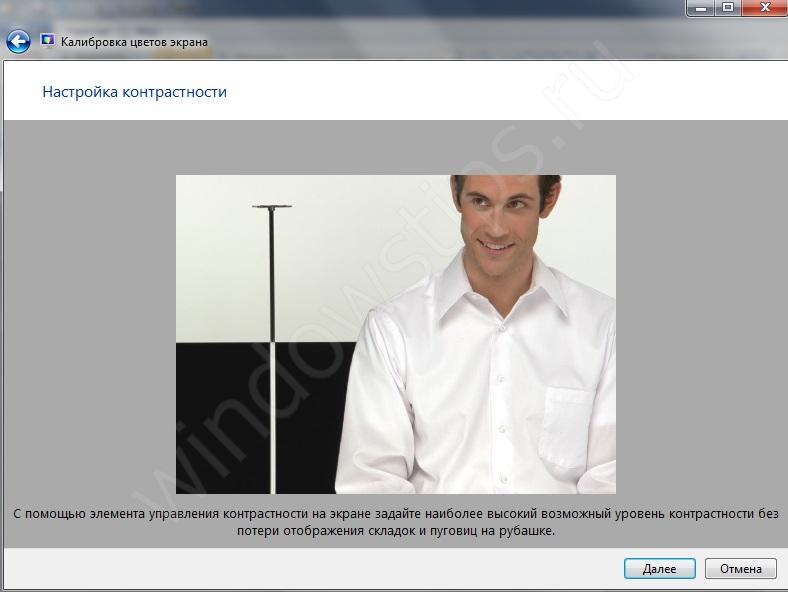
- Установите правильный баланс цветов. Вам нужен равномерный серый цвет без вкрапления других оттенков.
- Изменяйте значения ползунками.
- На последнем шаге можно сравнить старый и новый варианты.
- Нажимайте кнопки и будут устанавливаться настройки – изменения вы увидите прямо на экране. После нажатия кнопки «Готово» Windows примет тот вариант, чья кнопка была активна.
В Windows 7 сервис работает аналогично.
Как проверить телевизор на битые пиксели при покупке?
Чтобы обезопасить себя от покупки нерабочей техники, нужно знать, как правильно проверить новый телевизор на нерабочие и битые пиксели.
Особенности гарантийного случая
Ввиду сложности производства дисплеев на жидких кристаллах их сборка выполняется не в стране, где зарегистрирован изготовитель. Дефект просматривается только на технике в полной сборке. Поэтому допускается определенное количество неисправных элементов, но оно не будет гарантийным случаем. Производители и реализаторы предоставляют покупателям право проверки телевизора.
Самостоятельный тест бесплатен. Но, если вы не знаете, как именно проверить жидкокристаллический ТВ на нерабочие битые пиксели, это можно сделать в магазине или курьерской доставки. Услуга платная.
Важно! Согласно ст.26. 1 Закона «О защите прав потребителей» при обнаружении до 5 битых пикселей и отказе от товара покупатель оплачивает только доставку.
Допустимое количество битых пикселей
Согласно стандарту качества для LCD-моделей телевизоров ISO 13406-2 существует 3 вида ячеек с дефектами:
- белые (открытые) — застывают и светятся белым;
- черные (закрытые) — застывают и светятся черным;
- цветные (из-за поломок транзистора) — постоянно горят зеленым, красным или синим.
Техника на жидких кристаллах разделяется на 4 класса. Первый класс — высокий, без битых пикселей. Самым низким является 4-й — с 262 битыми ячейками на 1 млн рабочих.
Допустимое количество битых пикселей из расчета на 1 млн ячеек для каждого класса отражено в таблице.
| Тип битого пикселя | Класс телевизора | |||
| 1-й | 2-й | 3-й | 4-й | |
| Белые (постоянно горят) | 2 | 5 | 50 | |
| Черные (постоянно не горят) | 2 | 15 | 150 | |
| Дефектные цветные субпиксели | 5 | 50 | 500 |
Экранное разрешение также делится на несколько видов:
- SD — стандартное;
- HD — высокое, которое бывает HD Ready и Full HD;
- Ultra HD- ультравысокое, которое делится на 4К и 8К.
Допустимое количество пикселей для каждого типа телевизоров отражено в таблице.
| Тип пикселя | Максимальное разрешение | |
| HD Ready | Full HD | |
| Белый | 2 | 4 |
| Чёрный | 2 | 4 |
| Цветной | 5 | 10 |
Адаптивные тесты
Специально разработанные тесты и картинки помогут обнаружить дефекты. Как же правильно проверить новый телевизор в магазине при покупке? Подобрать алгоритм для различного разрешения HD, Full HD и 4К с эталонными цветами.
Аддитивная цветовая модель расшифровывается следующим образом:
- all_pl_off ( черный) — отображает выключенные ячейки;
- all_pl_on (белый) — для включенных пикселей;
- blue_pl_on (синий) — выключенные элементы зеленого и красного цвета, а синие — включены;
- green_pl_on (зеленый) — свидетельствует о включенных зеленых и выключенных красных и синих пикселях;
- green+blue_pl_on (циан) — работают синие и зеленые пиксели, красные «битые»;
- red_pl_on (красный) — для включенных красных и выключенных синих и зеленых ячеек;
- red+blue_pl_on (маджента) — свидетельство рабочих красных и синих элементов, зеленые не отображаются;
- red+green_pl_on (желтый) — отображает включенные красные и зеленые ячейки, выключенные — синие.
Важно! Во всех заливках, за исключением последней по монитору не должно быть точек, которые отличаются от эталонного цвета
Увеличительное стекло
При помощи лупы стоит визуально осмотреть экран. Подавая белое поле, вы можете увидеть черные точки. Белые точки просматриваются на затемненном экране. Дефектные цветные субпиксели находятся, если поочередно менять цвет дисплея.
Важно! Часть дефектов можно обнаружить при нагреве матрицы. Это цветные полосы, сетки, заливки-шахматки, на которых выделяются цветные субпиксели
Онлайн-сервисы
Расскажем на примере monteon. Результат работы будет субъективен – все значения выставляются «на глаз». Профессионалы редко пользуются такими сервисами, так как откалибровать экран монитора (ноутбука или компьютере) для работы в Фотошопе или другом графическом редакторе здесь будет сложно.
Заходите на сайт и нажмите кнопку «Начать».
Калибровка производится с помощью кнопок монитора или ноутбука – на каждом устройстве они свои. Пошагово будут представлены тесты:
- Цветопередача.
- Битые пиксели.
- Градиенты.
- Мерцание.
- Резкость.
- Контрастность и яркость.
- Геометрия сетки.
- Динамические тесты.
Последовательно пройдите все шаги и в конце будет представлено изображение максимального качества. Если вы видите его хорошо, значит калибровка цветов экрана монитора ноутбука онлайн Windows 10, 7 прошла успешно.
Существует проверка калибровки монитора: обои, которые можно скачать здесь.
Скачайте изображение в нужном разрешении и установите в качестве фонового рисунка рабочего стола Windows. Для этого кликните пкм на названии файла.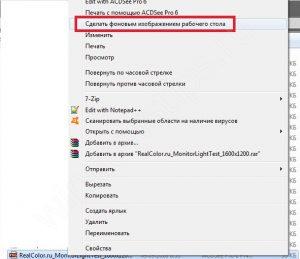
Другая картинка (фото) для калибровки яркости монитора приведена ниже.
Скопируйте ее и откройте в Фотошоп. Далее сделайте следующее:
- Установите контрастность экрана на значение 50%.
- Подбирайте яркость, чтобы деления на светлых и теневых границах различались четко.
- В середине таблицы должен быть серый цвет без оттенков.
В сети можно найти множество подобных файлов проверки, подсказывающих как калибровать монитор в домашних условиях, таблица выбирается любая. Не забывайте скачивать описание к ней.
Оценка качества калибровки с помощью веб — сервисов
Чтобы проверить результаты калибровки, обратитесь к расположенным в свободном доступе ресурсам. Ниже рассмотрены два сайта, на которых возможно проверить качество проведенной калибровки.
Monteon ru
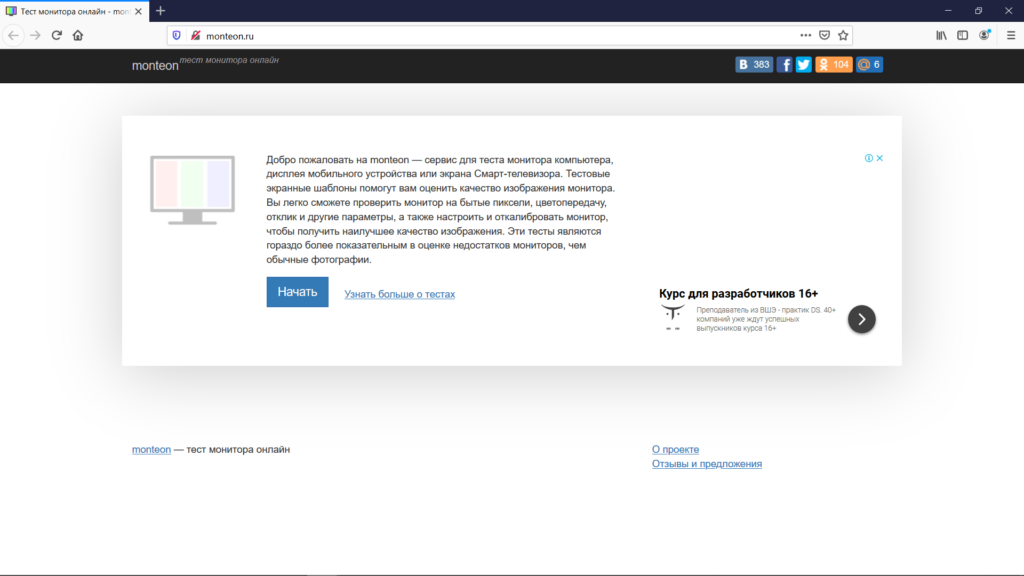
На сайте Monteon.ru возможно проверить не только качество передачи цвета, яркость и другие важные параметры. На нем можно также протестировать монитор на наличие битых пикселей и других возможных неполадок. К каждому из тестов прилагается подробное описание.
Online Monitor Test
Второй сайт полностью на английском языке, что компенсируется богатым функционалом. Помимо широкого спектра тестов, есть возможность установить приложение, в котором все необходимые тесты будут за пределами браузера.
Лучшие онлайн-сервисы, позволяющие осуществить проверку экрана монитора
Программ, чтобы проверить состояние матрицы монитора в режиме онлайн или осуществить тест герцовки, в Сети достаточно. Мы предлагаем ознакомиться с лучшими сервисами подобного типа:
Online Monitor Test
Англоязычный вариант. Но разобраться в нем достаточно просто. Изначально сайт предлагает ознакомиться со способом проведения тестирования дисплея. Есть возможность осуществить запуск в небольшом окошке (HTML FS), перенос инструмента непосредственно на жесткий диск (Executable Mode), активация непосредственно в браузере (HTML Window).
Важно сразу отменить, что, какой бы вариант не выбрал бы пользователь, все они будут работать по одному и тому же алгоритму. В итоге, человек получает пять инструментов:
- Проверка качества цветопередачи;
- Тест на битые пиксели, известный как «Homogenuity»;
- Время отклика матрицы используемого монитора, размытие текстовой информации на экране и наличие разводов.
Еще один важный функционал, присутствующий на сайте – «Input Lag Html». Он предназначен для оценки скорости отображения информации на дополнительных мониторах, если юзер использует систему из нескольких подобных устройств.
Monteon
Русскоязычный интернет-сервис, который также подходит для обследования состояния экранов мобильных устройств.
Работает очень просто:
- После перехода на сайт, кликнуть по «Начать»;
- Осуществляется переход в полноэкранный режим, где можно выбрать один из вариантов тестирования;
- Переключение осуществляется с помощью специального меню, расположенного в нижней части экрана. Для каждого инструмента доступно несколько режимов.
Что можно запустить: тест на мерцание монитора, его цветопередачу, герцовку резкость и контрастность. Легко позволяет обнаружить битые пиксели. Также присутствует несколько динамических проверок. Есть очень полезный вариант, предназначенный для калибровки мониторов, работающих в формате «16:9».
Адрес проверки https://catlair.ru/?body=TestMonitorWhite
Еще один очень простой и удобный интернет-ресурс с нужным функционалом:
- На экране предлагается множество вариантов для проведения тестирования;
- Очень удобно, что каждый из них, при включении, выдает в нижней части экрана подсказку на русском языке, позволяющую узнать, для чего предназначен тот или иной вариант;
- Запускается в окошке интернет-браузера. Можно перейти в полноэкранный режим.
В итоге можно: найти битые пиксели, проанализировать равномерность заполнения экрана, проверить качество отображения для глаз человека, балансировку цветов и «плаванье» картинки.
http://www.techmind.org/lcd/index.html
Очередная альтернатива, выполненная в англоязычном интерфейсе. Для запуска тестирования необходимо нажать на ссылку «Clock/phasing test screen».
Фактически, повторяет все инструменты, предложенные аналогами, описанными выше. Главная особенность этого ресурса – большой объем текстовой информации о мониторах, которая может оказаться очень полезной. Естественно, нужно обладать, для ее понимания, достаточными лингвистическими знаниями или воспользоваться услугами одного из онлайн-переводчиков.
Битые пиксели иногда встречаются даже на новых экранах, особенно на китайских аналогов. В этой статье я объясню, что такое пиксели и по каким причинам они могут выйти из строя, как можно определить битые пиксели на ЖК экране
и что вы можете сделать, чтобы попытаться исправить эту проблему самостоятельно.
Заключение

TFT мониторы – новый шаг в технологиях изготовления экранов компьютеров. LCD мониторы дают много возможностей. Но они не идеальны и имеют ряд некоторых проблем. «Битые» и «Залипающие» пиксели, наличие «ложных» цветов, некорректный цветовой баланс и контрастность – от всего этого не застрахован ни один ЖК дисплей. Некоторые «болезни» экранов невозможно исправить без ремонта. Например, битые пиксели. Но существуют программы – тесты, которые могут исправить ряд неисправностей.
Чтобы протестировать монитор, не нужно идти в сервис. А достаточно лишь скачать одну из программ, представленных выше или же пройти тест онлайн, используя браузер.
Перед тем как самостоятельно «лечить» дисплей компьютера, убедитесь в том, что нет проблем с источниками питания. Часто проблема кроется в кабеле. Так что проверьте надёжность крепления его к выходам процессора и монитора. А также просмотрите кабель на наличие физических повреждений.








