Как откалибровать монитор в windows 10
Содержание:
- Как на Windows 10 настроить экран: основные параметры
- Пошаговая инструкция
- Adding favicon
- Как откалибровать монитор для фотографий
- Разметка документа[править]
- Питание
- Highscreen Power Five Max 2
- Оставить комментарий Отменить ответ
- Все аспекты правильной настройки монитора
- Калибровка монитора или дисплея в Windows 10
- Центр уведомлений
- Аппаратная калибровка монитора
- Изменение разрешения для старых версий
- Профилирование вашей бумаги
- Калибруем экран с помощью программ
- Python NumPy
Как на Windows 10 настроить экран: основные параметры
Для начала давайте посмотрим, какие опции доступны для изменения пользователям, на компьютерах и ноутбуках которых установлена одна из последних модификаций системы Windows 10. Сразу же стоит предупредить читателей, что рассматриваться будут исключительно системы, для которых все выходящие пакеты апдейтов инсталлируются в автоматическом режиме. Связано это только с тем, что некоторые методы, применявшиеся ранее для доступа к определенным параметрам, после установки обновлений могут оказаться недоступными, поскольку они были перенесены в другие разделы.
Итак, на что всем без исключения пользователям нужно обратить внимание при настройке экрана? Основные методы затрагивают настройку следующих опций:
- яркость;
- контрастность;
- цветовая схема и насыщенность цветов;
- размер рабочей области, шрифтов и панелей;
- масштабирование изображения;
- частота обновления;
- параметры для использования дополнительных мониторов и т. д.
В качестве дополнительных настроек можно выделить и некоторые важные действия в отношении графических адаптеров, поскольку именно они напрямую задействованы в процессе вывода визуальной информации на экран монитора или ноутбука. О некоторых настройках поговорим чуть позже, а пока остановимся на некоторых стандартных методиках, которые позволяют настроить вышеуказанные опции для оптимального режима работы с компьютером.
Пошаговая инструкция
- Откройте Параметры
, используя сочетание клавиш Windows + I; - Войдите в раздел Система
;
- В открывшемся окне выберите раздел Экран
и нажмите на пункт Дополнительные параметры экрана
;

- Убедитесь, что Вы используете рекомендуемое разрешение экрана, и нажмите на пункт Калибровка цветов
;

- Для того, чтобы начать процесс калибровки экрана, нажмите Далее
;

- Мастер настройки предложит вам выполнить некоторые шаги, чтобы получить доступ к меню экрана и установить определенные параметры цвета. Для продолжения нажмите Далее
;

Важно!
Каждый раз, перед тем, как Вы будете переходить к следующему шагу, утилита будет предлагать вам восстановить стандартные настройки цветовых параметров экрана. Благодаря этому Вы всегда сможете отметить сделанные изменения
- Нажмите Далее
;

- Настройте параметры гаммы экрана, перемещая ползунок вверх или вниз до тех пор, пока точки на дисплее будут едва видны, и нажмите кнопку Далее
;

- Снова нажмите кнопку Далее
;

- Постарайтесь настроить яркость вашего экрана так, чтобы в результате изображение было похоже на рисунок «Нормальная яркость», нажмите Далее
;

- С помощью элементов управления на экране задайте уровень яркости так, чтобы рубашка на картинке не сливалась с костюмом, а символ Х был еле виден, и нажмите Далее
;

- Снова нажмите Далее
;

- С помощью элемента управления контрастности на экране задайте наиболее высокий возможный уровень контрастности без потери отображения складок и пуговиц на рубашке, и нажмите Далее
;

- Снова нажмите Далее
;

- Изменяйте цветовой баланс, перемещая ползунки красного, зеленого и синего цветов до полного удаления цветовых бликов с серых полосок, и нажмите Далее;

- Для того, чтобы сравнить прежнюю и текущую калибровку, нажмите на соответствующий пункт. Если новая конфигурация на ваш взгляд лучше, нажмите Готово
, если же она вас не устраивает, нажмите Отмена
.

Учитывайте, что все настройки, которые Вы сделаете через меню монитора, будут сохраняться, даже если Вы нажмете кнопку Отмена. Тем не менее, если Вы не удовлетворены новыми параметрами, Вы можете отменить сделанные настройки вручную, или же сбросить их к заводским.
В интернете существует большое количество различных программ для калибровки экрана компьютера, однако встроенной в Windows 10 утилиты Калибровка цветов
должно быть более, чем достаточно для большинства пользователей.
Кроме этого, учтите, что калибровка – это субъективный процесс, поскольку глаза разных пользователей могут воспринимать картинку по-разному. Даже профессиональный калибровщик может ошибиться, поэтому процесс калибровки монитора желательно проводить самостоятельно.
Если вы нашли ошибку, пожалуйста, выделите фрагмент текста и нажмите Ctrl+Enter
.
Привет! Мы продолжаем разбирать операционную систему Windows 10 ! Сегодня вы узнаете как включить и настроить сенсорную панель на компьютере Windows 10. Для настройки сенсорной панели, внизу экрана слева откройте меню «Пуск». В открывшемся окне нажмите на вкладку или значок «Параметры».
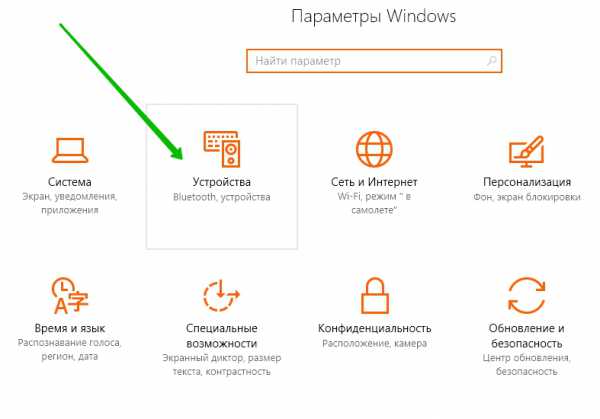

Вы можете настроить:
Вы можете включить или отключить сенсорную панель на своём компьютере.
Можно включать или отключать сенсорную панель при подключении мыши.
Можно разрешить или запретить касание на сенсорной панели.
Можно включить или отключить двухпальцевое перетаскивание для просмотра.
Можно включить или отключить масштабирование с помощью жеста сжатия двумя пальцами.
Можно включить или отключить двойное касание вместо нажатия правой кнопки мыши.
Можно разрешить или запретить двойное касание и перетаскивание.
Вы можете включить действие на сенсорной панели, аналогичное нажатию правой кнопки мыши. Нужно нажать на правый нижний угол сенсорной панели.
Вы можете выбрать функции для трёхпальцевого касания.
Вы можете выбрать объекты для трёхпальцевого перетаскивания и скольжения.
Остались вопросы? Напиши комментарий! Удачи!
Сенсорная панель Windows 10 включить настроить обновлено: Январь 13, 2017 автором: Илья Журавлёв
info-effect.ru
Adding favicon
To add favicon to a web page at the beginning of an HTML document, you will need to enter just one line with the tag, where you need to specify the attribute to indicate to the browser that we are adding an icon, the attribute containing the address of our image, and an attribute that shows which image format we use:
<!DOCTYPE html>
<html>
<head>
<meta charset="utf-8">
<title>Page title</title>
<link rel="icon" href="path/favicon.ico" type="image/x-icon">
</head>
<body>
</body>
</html>
Note: please note that you can specify your own favicon for each Web page or for each section of your site.
The table shows the various options for adding favicon and provides support for browsers:
| Google Chrome | Internet Explorer | Firefox | Opera | Safari | |
|---|---|---|---|---|---|
| <link rel=»shortcut icon» href=»httр://mysite.ru/myicon.ico»> | Yes | Yes | Yes | Yes | Yes |
| <link rel=»icon» href=»httр://mysite.ru/image.ico»> | Yes | Yes (с IE 11) | Yes | Yes | Yes |
| <link rel=»icon» type=»image/vnd.microsoft.icon» href=»httр://mysite.ru/image.ico»> | Yes | Yes (с IE 9) | Yes | Yes | Yes |
| <link rel=»icon» type=»image/png» href=»httр://mysite.ru/image.png»> | Yes | Yes (с IE 11) | Yes | Yes | Yes |
| <link rel=»icon» type=»image/gif» href=»httр://mysite.ru/image.gif»> | Yes | Yes (с IE 11) | Yes | Yes | Yes |
| <link rel=»icon» type=»image/x-icon» href=»httр://mysite.ru/image.ico»> | Yes | Yes (с IE 9) | Yes | Yes | Yes |
Do not underestimate the importance of favicon, especially today, when there are billions of sites and pages on the Internet, some of which are your competitors. The site icon, as well as the logo, promotes its memorization and recognition. You should not miss the additional opportunity to improve your resource.
Как откалибровать монитор для фотографий
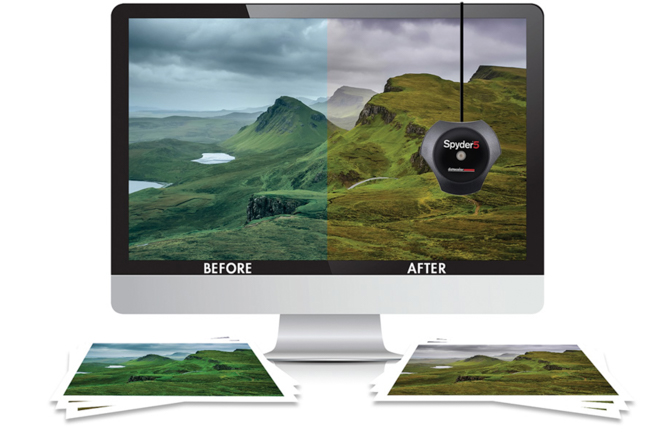
Если для большинства пользователей ручная настройка цвета монитора призвана больше разгрузить глаза, то для профессиональных фотографов правильное отображение цвета – это настоящий хлеб
Мы имеем в виду, что при работе с фото очень важно, чтобы фото на экране и после распечатки имело одинаковые цвета и цветопередачу. Поэтому настройка цвета для фотографии настолько важна
И вот наши советы о том, как правильно это сделать своими силами.
1. Регулировка яркости и контрастности
Самый простой способ калибровки дисплея — просто настроить его яркость и контрастность. Этот метод не требует цветового профиля для вашего монитора, поэтому он идеально подходит для повседневного использования или когда вы работаете не на своем собственном компьютере и нуждаетесь в быстрой настройке.
2. Калибровка и профилирование
Цвета и оттенки, воспроизводимые монитором, различаются по типу, бренду, настройкам монитора и даже возрасту. К сожалению, в отличие от цифрового мира, все числа не создаются равными, когда речь идет о мониторах. Таким образом, цифровое зеленое значение может казаться более темным, более светлым или с другим насыщением, чем предполагалось для этого цвета.
Для достижения правильного цветового диапазона вам нужно проделать следующие шаги:
Калибровка — это процесс получения правильного цветового отображения путем изменения некоторых физических параметров (яркость, контрастность и т.д.).
Профилирование — это процесс, характеризующий калиброванное состояние вашего монитора с использованием цветового профиля. Эти характеристики включают в себя диапазон цветов, которые ваш монитор способен отображать («цветовое пространство»), в дополнение к интервалу промежуточных оттенков в этом диапазоне («гамма»).
Профилирование важно, потому что разные устройства не могут воспроизводить одинаковый диапазон цветов и оттенков («несоответствие цветовой гаммы»). Поэтому идеальный перевод с цвета одного устройства на другой не всегда возможен
Профили цвета позволяют программному обеспечению, управляемому цветом, создавать интеллектуальные компромиссы при выполнении этих несовершенных преобразований.
Разметка документа[править]
Питание
Еще один простой способ регулировки яркости – нажатие на иконку батареи. Откроется аналогичная регулировка яркости, что и в центе уведомлений. Если здесь же кликнуть по параметрам батареи, то откроется меню, в котором настраивается поведение экрана при переключении ноутбука в режим энергосбережения. Подсветка при этом становится минимальной.
Любители контролировать все процессы в устройстве могут выставить как правильно подсвечивать дисплей при работе от сети или от аккумулятора. Чтобы экономить аккумулятор можно выставить меньшую подсветку, а когда такой необходимости нет, яркость можно выставить на максимум. Для этого следует снова перейти к параметрам системы и выбрать пункт «Питание и спящий режим». Кликаем «Дополнительные параметры питания». После выбираем настройка схемы питания.
Аналогично для всех перечисленных способов настройка осуществляется и на ПК. При этом независимо от версии операционной системы – Pro, Домашняя или Для бизнеса.
Highscreen Power Five Max 2

- Ёмкость аккумулятора: 5000 мАч
- Толщина: 9,5 мм
- Вес: 220 г
Цена: от 9 000 рублей.
Модель, ставшая логичным продолжением устройства прошлого года – Highscreen Power Five Max с рядом измененных параметров. Девайс получил современный внешний вид с вытянутым дисплеем без выреза диагональю 5,99 дюймов и высоким разрешением FHD+. Как и любой современный смартфон телефон имеет металлические рамки, а вот задняя крышка весьма интересная. Материал – пластик, но по тактильным ощущениям и внешнему виду он большой всего напоминает бархат. Насколько это практично судить сложно, но как минимум необычно. Сзади расположилась двойная камера – 16+8 Мп, а также сканер отпечатков пальцев. Выпускается телефон в черном, голубом и коричневом цвете.
Сердцем аппарата стал процессор Helio P23 с достойной производительностью для любых задач. На выбор покупателей доступно два варианта памяти – 3/32 Гб и 4/64 Гб. Слот для расширения основного накопителя совмещен с сим картами. Аккумулятор за счет быстрой зарядки набирает полную емкость за 2,5 часа, что достаточно неплохо. Дополнительно компания предлагает воспользоваться беспроводной зарядкой Qi. Аксессуары для нее придется докупать отдельно. Модель поддерживает NFC, 2,5 и 5 ГГц Wi-Fi. Лицевая камера – 8 Мп. Для поклонников музыки в телефоне есть поддержка aptX и LDAC, что на выходе формирует отличное звучание в наушниках.
Достоинства:
- Интересный материал корпуса и цвета.
- Качественный дисплей.
- Быстрая и беспроводная зарядка.
- Выбор модификаций памяти.
- Хороший чипсет.
- Отличная селфи-камера.
- Поддержка NFC.
- Качественное звучание в наушниках.
Недостатки:
- Старый разъем microUSB.
- Посредственное качество основной камеры.
- Емкий аккумулятор по автономности показывает результаты сравнимые с моделями 4000 мАч.
Оставить комментарий Отменить ответ
Все аспекты правильной настройки монитора
Настройка дисплея компьютера не сводится к какому-то единственному инструменту. Это целый спектр различных показателей, начиная от разрешения и заканчивая калибровкой. Они полностью не зависят друг от друга и устанавливаются отдельно.
Установка корректного разрешения
Первым делом вы должны убедиться, что установлено правильное разрешение, соответствующее техническим характеристикам. Их можно найти на коробке устройства, но, как правило, этот показатель должен определяться и устанавливаться автоматически.
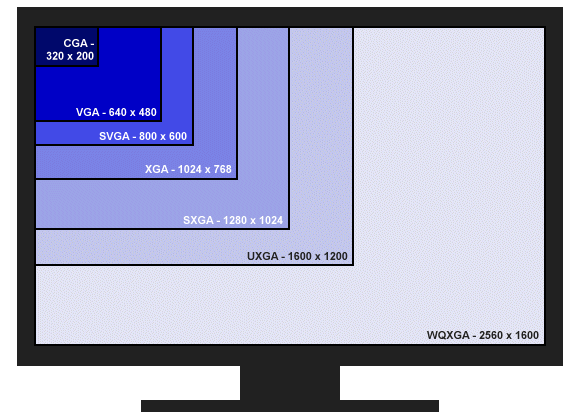
При непонятных размытиях, а также неестественном соотношении сторон на экране, необходимо установить разрешение, на которое рассчитан монитор. Как правило, это можно с легкостью сделать из рабочего стола компьютера. Для этого правым щелчком мыши нажмите по свободной области рабочего стола и выберите пункт меню «Параметры экрана».

В открывшемся меню настроек необходимо выбрать нужное разрешение. Если вы не знаете показатель, под который рассчитан ваш дисплей, установите рекомендуемый системой вариант.
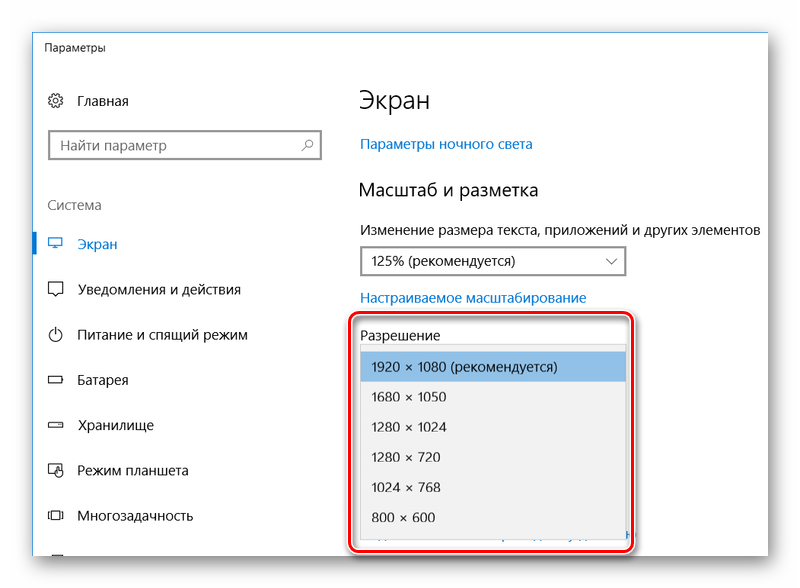
Подробнее: Программы для изменения разрешения экрана
Частота обновления монитора
Не всем известно, что частота обновления монитора также очень важна для глаз. Этот показатель определяет скорость, с которой обновляется картинка на дисплее. Для современных ЖК-мониторов ее показатель должен составлять 60 Гц. Если речь идет об устаревших «толстых» мониторах, которые называются электронно-лучевыми, то нужна частота обновления 85 Гц.
Чтобы посмотреть и изменить данную частоту, необходимо, как и в случае с установкой разрешения, зайти в параметры экрана.
В данном меню переходим в «Свойства графического адаптера».

Перейдя во вкладку «Монитор», установите необходимый показатель этой настройки.
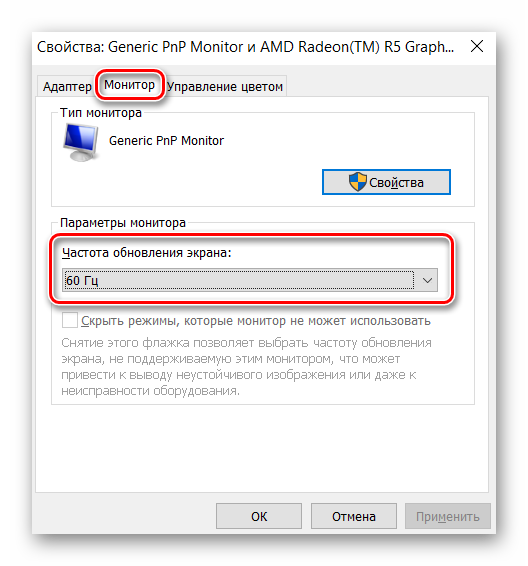
Яркость и контраст
Еще одной немаловажной настройкой, которая может влиять на комфорт глаз при работе за компьютером, является яркость и контраст. В принципе, какого-то определенного показателя, который необходимо поставить при настройке этих пунктов, не существует
Все зависит как раз от уровня освещенности комнаты и индивидуального зрения каждого. Поэтому настраивать необходимо конкретно под себя, пытаясь установить комфортный вариант.

Как правило, данный параметр выставляется с помощью специальной кнопки на мониторе или комбинации горячих клавиш в ноутбуке. Во втором случае обычно необходимо зажать «Fn» и регулировать яркость с помощью стрелочек на клавиатуре, но все зависит конкретно от модели устройства. Также можно воспользоваться одной из специализированных программ.
Урок: Изменение яркости в Windows 10
Калибровка дисплея
Помимо прочего, иногда возникает ситуация, когда сбивается правильная калибровка экрана. В следствие этого на дисплее начинают неправильно отображаться цвета и все изображения.

Вручную калибровку монитора провести не так просто, поскольку в Windows отсутствуют встроенные инструменты для этой цели. Однако существует большое количество программ, которые решают данную проблему в автоматическом режиме.
Калибровка монитора или дисплея в Windows 10
Вы можете сразу перейти в интерфейс калибровки монитора или дисплея в Windows 10 путем ввода команды в окно Выполнить. Нажмите Win + R и введите dccw.
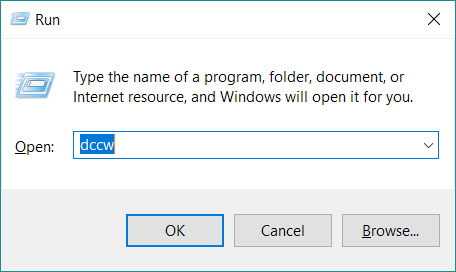
Если вы не ищите легких путей, тогда найти меню калибровки экрана можно по следующему пути:
- Откройте Параметры – Система – Экран. Опуститесь немного ниже и найдите пункт Свойства графического адаптера.
- На открывшемся окне найдите вкладку Управление цветом.
-
Откроется окно побольше. На нем вам нужна вкладка Подробно. Откройте ее, а затем нажмите кнопку Откалибровать экран в нижней части окна.
- После этого откроется мастер калибровки цветов экрана.
- Первый шаг – настройка гаммы. Перед непосредственно настройкой Windows покажет вам примеры неправильной и правильной калибровки.
- Постарайтесь настроить так, чтобы картинка соответствовала стандарту, но при этом вам никто не запрещает установить параметры, которые подходят вам.
- Если настройка вам не нравится, воспользуйтесь кнопкой Сбросить.
- Следующий шаг – настройка яркости и контрастности. Если эти параметры вам не надо настраивать, нажмите Пропустить настройки яркости и контрастности.
- На этом этапе надо будет задействовать элементы управления изображением непосредственно самого монитора. У каждого производителя меню и кнопки управления сделаны по-своему. Как изменить яркость и контраст вашего монитора должно быть указано в инструкции к экрану – обратитесь к ней за помощью, либо нагуглите. На этом шагу Windows лишь покажет образцы изображений для точной калибровки.
- Нажмите Далее и приступайте к экспериментам.
- Настройка контраста поможет установить значения для правильного отображения яркости светлых тонов. Опять же, ориентируйтесь по подсказкам на экране и изображениях-образцах, а затем настройте картинку в меню самого монитора.
- Далее идет настройка цветового баланса. Тут уже калибровка происходит средствами системы (хотя почти у каждого монитора в меню есть возможность изменить цветовой баланс – попробуйте поиграться с этими параметрами тоже.
- Вам надо следить за тем, чтобы большие полосы на экране оставались максимально серыми. Если заметите примеси других цветов, устраните их ползунками красного, зеленого или синего цвета.
- На завершающем этапе вы можете сравнить созданные вами настройки цвета с предыдущим пресетом. Для этого нажмите на Прежняя калибровка. Кнопка Текущая калибровка отобразит созданные вами параметры.
- Чтобы сохранить новые настройки, нажмите Готово. Кнопка Отмена вернет все в прежнее состояние.
Центр уведомлений
Владельцы техники c ОС Windows 10 могут настроить уровень подсветки в Центре уведомлений. В правом нижнем углу рядом с часами есть иконка уведомлений. Для этого нажимаем на иконку и в открывшемся окне находим пункт «развернуть». После нажатия на него откроются настройки, среди которых есть настройка яркости. Изменяется она нажатием. Шаг – 25%
Здесь же можно обратить внимание на еще один пункт – Ночной свет. При активации режима цвета будут инвертированы таким образом, что на глаза в ночное время будет оказываться наименьшее воздействие
Те, кто часто работают в темное время суток при выключенном свете могут пользоваться режимом, на практике проверено – глаза действительно устают меньше.
Аппаратная калибровка монитора
Как правило, существует два способа калибровки монитора: с помощью программного обеспечения или с помощью специального калибровочного оборудования. Наборы для калибровки монитора и/или наборы для калибровки монитор-принтер существуют уже давно, и многие из них работают довольно хорошо. Их стоимость варьируется от 5000 до более 35000 рублей. Без сомнения, аппаратная калибровка является наиболее точной.
Однако, каждое устройство проходит через процесс калибровки немного по-своему, так что я не могу провести вас через процедуру калибровки оборудования здесь. Кроме того, калибровочные комплекты поставляются с собственными инструкциями. Достаточно сказать, что, по моему мнению, профессионалы должны инвестировать в калибровочное устройство или колориметр. Одним из величайших преимуществ калибровки оборудования каждого устройства в вашем рабочем процессе (монитор, принтер и даже ваш сканер) является то, что они позволяют создавать независимые от устройства профили ICC (International Color Consortium).
С помощью профилей ICC каждое устройство создает цвет на основе своих собственных цветовых пространств, и каждое цветовое пространство использует определенные значения для воспроизведения цветов. Поскольку цвета создаются из значений и процентов в профилях ICC различных устройств, особенности каждого отдельного устройства (теоретически) не должны влиять (теоретически) на то, как каждое из них выводит цвета.
Изменение разрешения для старых версий
Приятно смотреть на монитор, где установлено «родное» разрешение экрана (его можно узнать в документации к устройству или в интернете). Чтобы указать иное разрешение в Windows 10:

2. Укажите подходящий размер (возле «родного» будет написано «Рекомендуется», лучше выбрать его) и сохраните настройки. Если этого не сделать на протяжении 10 секунд, вернется старое значение.

Второй способ актуален для старых сборок Windows 10:
1. Откройте Панель управления.
2. Переключите вид элементов на значки и нажмите на иконку с названием «Экран».
3. Слева в меню жмите «Настройка разрешения экрана».

Выберите значение из выпадающего списка, и примените настройки.
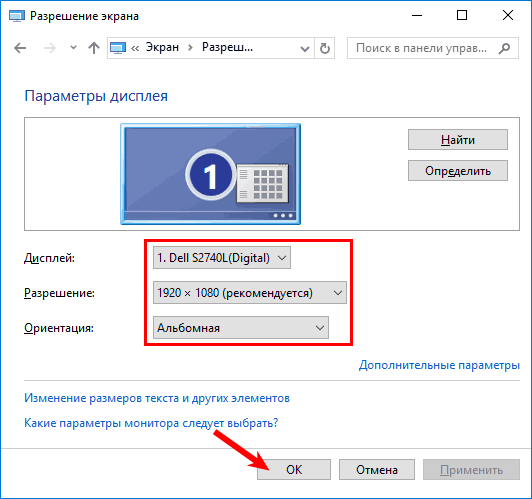
Профилирование вашей бумаги
Другой важной частью процесса калибровки является выбор и использование правильной бумаги. Во-первых, не пытайтесь откалибровать принтер для недорогой повседневной бумаги
Независимо от того, что вы делаете, цветная графика и фотографии не будут выглядеть великолепно. Кроме того, различные типы бумаги отображают цвета по-разному.
Ещё одно преимущество калибровочных комплектов – во всяком случае, некоторых из них – это то, что они позволяют создавать профили для различных сценариев, включая различные типы бумаги. Большинство бумажных фабрик имеют профили, доступные для бумаг среднего и высшего качества.
Если всё это звучит слишком сложно (на самом деле, это не так), вы всегда можете найти профессионалов, которые помогут вам откалибровать оборудование.
Калибруем экран с помощью программ
Калибровка экрана средствами Windows довольно тривиальна и больше подходит для настольных компьютеров, чем для ноутбуков. Для настройки необходимо зайти в Пуск, в строке поиска написать «калибровка», после чего перейти в соответствующее меню.
Чтобы приступить к калибровке, необходимо нажать кнопку «Далее», после чего настройка будет выполняться с помощью Мастера калибровки, каждый шаг которого снабжен подробными объяснениями на русском языке.
Существует достаточно большое количество программ для выполнения калибровки экрана.
В этой статье мы рассмотрим лишь одну из них — Atrise Lutcurve. Программа платная, но имеет 30-дневную пробную версию, русифицированный пользовательский интерфейс, а также понятные инструкции по работе с каждым режимом программы.
Установка программы ничем не примечательна, поэтому не будем заострять на ней внимание, а перейдем непосредственно к калибровке
Важно! Для повышения качества калибровки, перед ее выполнением, выполните рекомендации, описанные в предыдущем пункте. При выполнении настроек необходимо зафиксировать взгляд и постараться не менять его до их окончания
При выполнении настроек необходимо зафиксировать взгляд и постараться не менять его до их окончания
Важно! Для повышения качества калибровки, перед ее выполнением, выполните рекомендации, описанные в предыдущем пункте. При выполнении настроек необходимо зафиксировать взгляд и постараться не менять его до их окончания
Запускаем программу, переходим к первой вкладке «Точка черного» и выполняем настройку.
Суть настройки заключается в изменении параметров «Черный» и «R» «G» «B» до тех пор пока не будут видны квадраты «2,2,2» и «3,3,3», причем фон должен оставаться максимально черным, а квадрат «1,1,1» должен быть на грани различимости.
При настройке сначала следует пользоваться возможностью аппаратной настройки яркости (в ноутбуках это сочетание клавиши Fn и функциональных клавиш от F1 до F12) и лишь потом после исчерпания аппаратных возможностей следует проводить настройку в программе.
Переходим к вкладке «Точка белого» и регулируем контрастность таким образом, чтобы увидеть квадраты «252,252,252» — «254, 254, 254». При выполнении настройки вы должны получить максимально нейтральный белый цвет, без оттенков.
Настраиваем гамму в соответствующей вкладке. В этой настройки мы должны получить цвет вертикальных столбцов как можно меньше отличающийся от фона. В идеале все должно быть серым, хотя легко различимая цветность допустима.
Допустимо оставлять окрашенной верхнюю и нижнюю часть столбцов, но их средняя часть должна быть абсолютно серой.
Если монитор поддерживает регулировку четкости, ее можно настроить в меню «Гамма и четкость». Суть регулировки заключается в том, чтобы сделать квадраты менее видимыми как между собой, так и на фоне.
Четкость монитора неправильно настроена, если полоски квадратов резко отличаются между собой по яркости.
В следующей вкладке «Баланс цветов» можно провести тонкую настройку цветовой температуры изображения. Для этого необходимо сделать светлые, темные и средние тона серого максимально обесцвеченными.
После этого необходимо вернуться к предыдущим пунктам настройки добиваясь компромисса по всем параметрам.
Вкладка «Корректировочные точки» позволяет подстроить кривую передачи яркости от черного до белого (0…255). Перемещая позицию кривой от 0 до 255 необходимо найти точки, в которых на изображении в центре появляется цветовой оттенок и настроить их с цветного до серого.
Переходим к последней вкладке — «Все регуляторы». Необходимо убедиться, что кривая передачи яркости не имеет изломов и не отсекает края диапазона.
Идеально откалиброванный монитор должен выдавать на тестовом изображении программы (вкладка «Эталонное изображение») серые тона, без каких-либо цветовых оттенков.
Python NumPy
NumPy IntroNumPy Getting StartedNumPy Creating ArraysNumPy Array IndexingNumPy Array SlicingNumPy Data TypesNumPy Copy vs ViewNumPy Array ShapeNumPy Array ReshapeNumPy Array IteratingNumPy Array JoinNumPy Array SplitNumPy Array SearchNumPy Array SortNumPy Array FilterNumPy Random
Random Intro
Data Distribution
Random Permutation
Seaborn Module
Normal Distribution
Binomial Distribution
Poisson Distribution
Uniform Distribution
Logistic Distribution
Multinomial Distribution
Exponential Distribution
Chi Square Distribution
Rayleigh Distribution
Pareto Distribution
Zipf Distribution
NumPy ufunc
ufunc Intro
ufunc Create Function
ufunc Simple Arithmetic
ufunc Rounding Decimals
ufunc Logs
ufunc Summations
ufunc Products
ufunc Differences
ufunc Finding LCM
ufunc Finding GCD
ufunc Trigonometric
ufunc Hyperbolic
ufunc Set Operations








