Как поменять канал wifi на роутере
Содержание:
- b/g/n/ac в настройках роутера. Какой режим выбрать и как поменять?
- TP-LINK Archer C5400X и TP-LINK Archer C9
- В завершение
- Что такое канал Wi-Fi сети и зачем его менять?
- Стандарт IEEE 802.11 ac: что дает частота 5 ГГц?
- Обновление прошивки роутера
- Настройка канала Wi-Fi роутера
- Выбор канала с помощью специальных программ
- Что такое IEEE 802.11
- Выбор свободного беспроводного канала на роутере
- Поиск свободного канала Wi-Fi с помощью Android приложений
- На что влияет частота сигнала?
b/g/n/ac в настройках роутера. Какой режим выбрать и как поменять?
Как правило, по умолчанию стоит автоматический режим. 802.11b/g/n mixed, или 802.11n/ac mixed (смешанный). Это сделано для обеспечения максимальной совместимости. Чтобы к маршрутизатору можно было подключить как очень старое, так и новое устройство.
Я не тестировал, но не раз слышал и читал, что установка режима 802.11n (Only n) для диапазона 2.4 ГГц, разумеется, позволяет прилично увеличить скорость Wi-Fi. И скорее всего так и есть. Поэтому, если у вас нет старых устройств, у которых нет поддержки 802.11n, то рекомендую поставить именно этот стандарт работы беспроводной сети. Если есть такая возможность в настройках вашего маршрутизатора.
А для диапазона 5 ГГц я все таки оставил бы смешанный режим n/ac.
Вы всегда можете протестировать. Замеряем скорость интернета на устройствах в смешанном режиме, затем выставляем «Только 802.11ac», или «Только 802.11n» и снова замеряем скорость. Всегда сохраняйте настройки и перезагружайте маршрутизатор. Ну и не забывайте, какие настройки вы меняли. Чтобы в случае проблемы с подключением устройств можно было вернуть все обратно.
Смена режима Wi-Fi (mode) на роутере TP-Link
В настройках маршрутизатора TP-Link перейдите в раздел «Беспроводной режим» (Wireless) – «Настройки беспроводного режима».
Пункт пеню: «Режим», или «Mode» в зависимости от языка панели управления.

Если у вас двухдиапазонный маршрутизатор TP-Link, то для смены режима работы диапазона 5 GHz перейдите в соответствующий раздел.

И новая панель управления:

Я уже давно заметил, что на TP-Link в зависимости от модели и прошивки могут быт разные настройки режима беспроводной сети. Иногда, например, нет варианта «11n only». А есть только «11bg mixed», или «11bgn mixed». Что не очень удобно, так как нет возможности выставить работу в определенном режиме для увеличения скорости.
Режим беспроводной сети на роутере ASUS
Зайти в настройки роутера ASUS можно по адресу 192.168.1.1. Дальше открываем раздел «Беспроводная сеть». На этой странице находится нужная нам настройка.

На моем ASUS RT-N18U есть три варианта:
- «Авто» – это b/g/n. Максимальная совместимость.
- «N Onle» – работа только в режиме n, максимальная производительность. Без поддержки устаревших устройств.
- «Legacy» – это когда устройства могут подключаться по b/g/n, но скорость стандартf 802.11n будет ограничена в 54 Мбит/с. Не советую ставить этот вариант.
Точно так же меняем настройки для другого диапазона. Выбрав в меню «Частотный диапазон» — «5GHz». Но там я советую оставить «Авто».
Смена стандарта Wi-Fi сети на ZyXEL Keenetic
Откройте настройки роутера ZyXEL и снизу перейдите в раздел «Wi-Fi сеть». Там увидите выпадающее меню «Стандарт».

Не забудьте нажать на кнопку «Применить» после смены параметров и выполнить перезагрузку устройства.
Беспроводной режим на D-link
Открываем панель управления маршрутизатора D-link по адресу 192.168.1.1 (подробнее в этой статье), или смотрите как зайти в настройки роутера D-Link.
Так как у них есть много версий веб-интерфейса, то рассмотрим несколько из них. Если в вашем случае светлый веб-интерфейс как на скриншоте ниже, то откройте раздел «Wi-Fi». Там будет пункт «Беспроводной режим» с четырьмя вариантами: 802.11 B/G/N mixed, и отдельно N/B/G.

Или так:

Или даже так:

Настройка «802.11 Mode».
Диапазон радиочастот на роутере Netis
Откройте страницу с настройками в браузере по адресу http://netis.cc. Затем перейдите в раздел «Беспроводной режим».
Там будет меню «Диапаз. радиочастот». В нем можно сменить стандарт Wi-Fi сети. По умолчанию установлено «802.11 b+g+n».

Ничего сложного. Только настройки не забудьте сохранить.
Настройка сетевого режима Wi-Fi на роутере Tenda
Настройки находятся в разделе «Беспроводной режим» – «Основные настройки WIFI».
Пункт «Сетевой режим».

Можно поставить как смешанный режим (11b/g/n), так и отдельно. Например, только 11n.
Если у вас другой маршрутизатор, или настройки
Дать конкретные инструкции для всех устройств и версий программного обеспечения просто невозможно. Поэтому, если вам нужно сменить стандарт беспроводной сети, и вы не нашли своего устройства выше в статье, то смотрите настройки в разделе с названием «Беспроводная сеть», «WiFi», «Wireless».
119
Сергей
Настройка Wi-Fi сетей, Полезное и интересное
TP-LINK Archer C5400X и TP-LINK Archer C9
TP-LINK Archer C5400X работает на платформе Broadcom, оснащен двухъядерным процессором BCM4709C0 с частотой 1,4 ГГц, 256 Мбайт оперативной и 128 Мбайт флеш-памяти. Необычное решение — адаптер с четырьмя антеннами — позволяет достичь высоких скоростей при передаче данных: в диапазоне 2,4 ГГц заявлена максимальная скорость подключения до 1000 Мбит/с, а в диапазоне 5 ГГц она может составить 2167 Мбит/с. На руку скорости играет и реализованная в решениях Broadcom кодировка 1024QAM. Все это сделано, чтобы у онлайн-геймеров (а роутер позиционируется именно как игровой) не было проблем с качеством связи во время игры.
TP-LINK Archer C5400X выглядит необычно, однако это ему не мешает
Программный интерфейс полностью русифицирован, есть сервисы для защиты сети, а также «родительский контроль». Кроме того, компания предлагает облачное управление и собственное мобильное приложение. Стоимость этого устройства вполне соответствует начинке — цена на него в полтора раза выше, чем на Keenetic Ultra (KN-1810).
В линейке Archer есть и более доступная модель, ориентированная на домашнее, а не игровое использование – TP-LINK Archer C9. Здесь установлен CPU Broadcom серии BCM4709 (2 ядра Cortex-A9, 1 ГГц), два радиомодуля Broadcom BCM4360, 128 Мбайт RAM и 16 Мбайт памяти для прошивки. К минусам данного аппарата можно отнести разве что нагревающийся корпус, в остальном же – это быстрый домашний роутер с минимумом функций.
Кстати, на CES 2019 TP-LINK представила новые модели маршрутизаторов, созданные для работы уже со следующим, новейшим стандартом – WiFi 6. Развитием идеи игрового «Арчера» стал новый Archer AX11000, который работает в трех диапазонах и может обеспечить скорость передачи данных до 10 756 Мбит/с. О самых интересных новинках CES 2019 читайте здесь.
В завершение
Мы рассмотрели основные способы того, какой канал выбрать для WiFi 2,4 Ггц, если возникают проблемы с доступом в Интернет.
Если смена канала не приносит результата, лучше обратиться к провайдеру или произвести замену оборудования — возможны проблемы с самим роутером или на сети поставщика услуг.
Там, где требуется большая зона покрытия или регулярно используется большое количество устройств, можно использовать роутер, который работает на сети 5 Ггц — на сегодняшний день эта сеть не так широко применяется, и обычно не загружена. Однако не все устройства могут работать на данной частоте.
Дело в том, что очень широко начали использоваться роутеры (маршрутизаторы) с Wi-Fi и ваши соседи по дому также их установили.Сейчас интернет есть практически в любой квартире и очень вероятно, что в квартирах установлены Wi-Fi роутеры.
Эти Wi-Fi сети расположены достаточно близко, накладываются друг на друга и зачастую работают на частотных каналах установленных в роутерах по-умолчанию производителем, создавая чрезмерную интерференцию (перегруженность), создавая друг другу помехи.
Вся полоса используемых в бытовом Wi-Fi частот в районе 2,4 ГГц делится на 11-14 перекрывающихся каналов, по 22 МГц на каждый.
В настройках роутера нужно выбрать канал (диапазон частот) с наименьшим количеством помех.Но перед этим нужно сделать диагностику всех, окружающих вас, Wi-Fi сетей.Для этих целей хорошо подходит программа inSSIDer
.Скачать программу можно .
Установка программы не требует каких-либо пояснений, нужно только помнить, что ее нужно устанавливать на компьютере (ноутбуке) имеющим wi-fi адаптер.
Запускаем inSSIDer.В верхней части окна сразу видно какие Wi-Fi точки работают и на каких каналах.В нижней части окна переходим на вкладку «2,4 GHz Channels» (или «5 GHz Channels», если Ваш роутер работает на этой частоте) и смотрим детальную карту каналов.
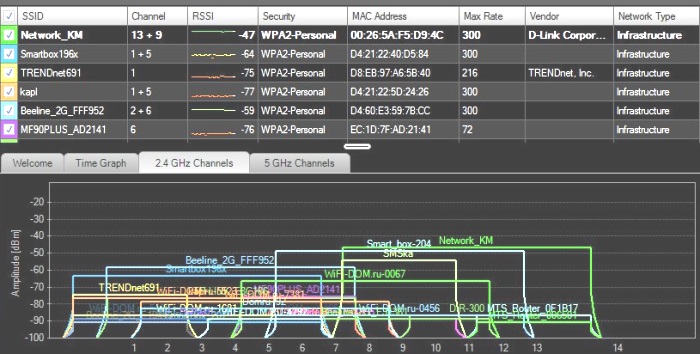
Проанализировав полученные данные, выбираем номер канала и устанавливаем его в настройках роутера.Имейте в виду, что некоторые устройства видят исключительно каналы с 1 по 11, так что, если хотите максимальной совместимости со всеми устройствами, то ограничьте свой выбор каналами с 1 по 11.
Также в настройках роутера можно выбрать большую скорость передачи данных, установив в роутере опцию «Auto 20/40 MHz», если она там есть.
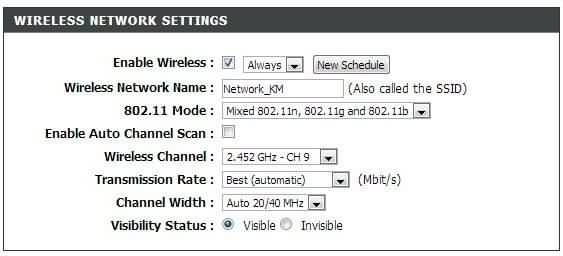

Можно погулять по квартире с ноутбуком с запущенной программой inSSIDer и определить точки максимального приема.
Если вас что-то не устраивает, то попробуйте поменять место установки роутера, если это возможно, располагая его в центре окружающих девайсов, а также на возвышенном месте.
После таких несложных действий у вас восстановится нормальная работа по Wi-Fi.Это же проделать рекомендуется так же и тем, кто понятия не имел про каналы Wi-Fi и использует заводские настройки в роутере, возможно, вы улучшите характеристики своей Wi-Fi сети.
Что такое канал Wi-Fi сети и зачем его менять?
Что бы лучше понимать ситуацию, давайте сначала разберемся что к чему. На данный момент, практически все маршрутизаторы транслируют беспроводную сеть на частоте 2,4 ГГц. Есть уже новые, которые работают на частоте 5 Ггц, но их пока мало. Они дорогие, да и не все готовы выкинуть свой роутер и купить новый, что бы только сеть была на частоте 5 Ггц. Это понятно. Так вот, на частоте 2,4 ГГц, в Украине и России разрешено использовать от 1-го по 13-ый канал. Это значит, что каждая Wi-Fi сеть работает на канале от 1-го по 13-ый. В Америке, например, разрешено использовать только 11 каналов. Из-за этого, кстати, возникают проблемы при подключении к беспроводным сетям устройств, который привезены с Америки. Они просто не видят Wi-Fi, который работает на 12-том, или 13-том канале.
Как правило, проблемы начинаются тогда, когда две (а может быть и больше) Wi-Fi сети встают на один канал. Если вы живете в частном доме, то у вас в радиусе действия вашего Wi-Fi скорее всего не будет вообще других сетей, а если и будут, то их будет мало, а сигнал слабый. А вот в квартире, может быть очень много сетей. И они очень часто встают на один канал. Почему? Сейчас объясню. Например, вы настраиваете свой роутер, и в настройках выбираете статический канал, пускай будет 6-той. Ваш сосед настраивает роутер и так же ставит 6-той канал.

По умолчанию, в настройках роутера стоит режим автоматического выбора канала. Это значит, что когда роутер включается, он выбирает для себя свободный канал (или менее загруженный). Перезагружаем его, и он уже может выбрать другой канал. Работает ли эта штука я не знаю, но думаю, что и при автоматическом выборе на 1 канал может вставать несколько сетей. Особенно, если сетей очень много. Им просто некуда деваться.
Честно говоря, я нее сильно поддерживаю идею установки статического канала. Считаю, что в авто режиме все должно работать хорошо. Если возникают какие-то проблемы, то можно перезагрузить роутер и он выберет другой канал. А если вы принудительно установите скажем 1-ый канал, который еще выберет несколько человек, то ничего хорошего с этого не получится. Есть программы, которые показывают на каком канале работают все доступные сети, мы их сейчас рассмотрим.
Я считаю так: если у вас возникли проблемы в работе интернета по Wi-Fi, то просто перезагрузите свой роутер. Можно несколько раз. Если проблема осталась, то установите какой-то статический канал в настройках вашего роутера (сначала попробуйте 1,6 и 11). Выберите любой канал. А если стоял статический, то выберите режим авто. Можете попробовать сменить несколько статических каналов. Это должно помочь.
Если ничего хорошего с этого не получилось, или у вас есть желание, то можете воспользоваться программой inSSIDer, или WiFiInfoView для поиска свободного канала. Но, не нужно так же забывать, что проблемы могут возникнуть не только из-за помех на канале. А например из-за проблем с питанием роутера, помех от других устройств, или выхода из строя других комплектующих роутера.
Стандарт IEEE 802.11 ac: что дает частота 5 ГГц?
Большинство роутеров раздают беспроводной интернет на частоте 2,4 ГГц — на той же, на которой излучают свои волны телефоны и микроволновые печи. Эта частота была выделена в качестве рабочей для старых стандартов беспроводной связи — IEEE 802.11 версий b, g, n.
С 2009 года стандарты Wi-Fi постепенно начали задействовать еще одну частоту — 5 ГГц, а в 2016 году Минсвязи РФ официально разрешило использовать диапазон 5 ГГц для беспроводного доступа к интернету. Поддержка частоты 5 ГГц впервые появилась в стандарте 802.11n и стала постоянной в последней версии — 802.11ac, с которой работают самые актуальные в наши дни роутеры.
Новый стандарт обратно совместим со старыми, поэтому устройства, поддерживающие 802.11ac, умеют раздавать интернет в двух частотных диапазонах: 2,4 и 5 ГГц. Таким образом, к ним могут подключаться все гаджеты — и новые, “понимающие” частоту 5 ГГц, и старые, которые могут ловить Wi-Fi только в диапазоне 2,4 ГГц.
Вот основные преимущества роутера, который работает по стандарту 802.11ac на частоте 5 Ггц.
- Огромная пропускная способность — до 160 МГц.
- Технология MIMO — сигнал Wi-Fi может включать в себя до 8 пространственных потоков, в то время как на частоте 2,4 ГГц их может быть всего 3.
- Технология Beamforming — роутер определяет, где находится устройство, которое использует сеть, и направляет сигнал от антенн прямо к нему.
Что это значит на практике? С поддержкой большого количества высокочастотных каналов, высокой пропускной способностью и “умным” поиском подключенных устройств, роутер Wi-Fi с поддержкой стандарта 802.11ac способен выдавать заоблачные скорости интернета — до 7 гигабит в секунду.
Обновление прошивки роутера
Вариант обновления прошивки TP-Link наилучший. Немедля получаете готовый инструмент для мониторинга частот. Разумеется, роутер способен проверить исключительно собственный рабочий диапазон (2,4; 5; 60 ГГц).
- Всегда берите прошивку официального сайта.
- Удостоверьтесь, что совпадают следующие настройки:
- Rev.
- Версия.
- Модель.
Ассортимент сведений сильно отличается. Выбирайте файл, внимательно изучив этикетку. Если последняя отсутствует, повремените отчаиваться. Версии железа, прошивки часто указаны панелью администратора. Избегайте самовольничать: экспериментаторский тест способен убить оборудование.
Процедура освежения ПО потребует наличия доступа. Верим, настройка непосредственно роутера максимально проста. В крайнем случае выполните аппаратный сброс оборудования, нажав соответствующую кнопку.
- Скачайте файл прошивки.
- Запишите на ПК.
- Через шнур обновите ПО, выбрав соответствующий пункт панели администратора роутера.
- Программа требует соединения кабелем. Иначе возможен фатальный вылет. Потрудитесь также обеспечить бесперебойное питание.
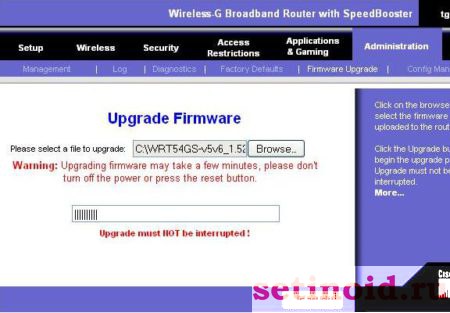
Настройка канала Wi-Fi роутера
Ничего сложного в процессе настройки роутера на новый канал нет. Все, что нам потребуется, это:
- IP-адрес маршрутизатора (обычно находится на наклейке на дне устройства);
- пароль для входа в меню роутера (на той же наклейке).
На маршрутизаторе TP-LINK
- Запускаем браузер и вбиваем в строку поиска 192.168.1.1. Если не получается, то попробуйте tplinklogin.net
- При появлении меню, которое попросит ввести имя пользователя и пароль, вводим имя admin и пароль admin (по умолчанию).
В открывшемся меню настроек жмем на Wireless (Беспроводной режим) и далее Wireless Settings – настройки беспроводного режима.
Кликаем левой клавишей на Channel (Канал) и выбираем любой из 13-ти статических каналов, при этом удостоверившись в правильности выбора вашей страны (вкладка Region) чуть выше на странице.
Сохраняем изменения через «Save», перезагружаемся и тестируем сеть.
В принципе, все остальные модели роутеров имеют такой же ход для смены канала с небольшими нюансами. Итак, в моделях D-LINK:
- Прописываем 192.168.0.1 в окне браузера.
- Указываем имя и пароль пользователя (admin и admin).
- В меню «Настройки» откроем вкладку Wi-Fi.
- Выбираем страну проживания (Регион), нажав на «Канал», производим его смену.
- Сохраняем изменения кнопкой «Применить».
Входим в меню настроек стандартно:
Вбиваем адрес 192.168.1.1,те же самые admin и admin в качестве имени и пароля.
- Открываем слева в меню «Беспроводная сеть».
- На следующей странице устанавливаем новый канал.
- Кнопка «Применить» для сохранения.
На Zyxel
Повторяем предыдущие шаги:
- В браузере вводим 192.168.1.1.
- В меню ввода имени и пароля вводим соответственно admin и 1234.
- В следующем меню кликаем на «Сеть Wi-Fi», проверяем правильность выбора страны и производим смену канала.
- Сохраняемся.
На Tenda роутере
- Настройки откроются по адресу 192.168.0.1.
- Имя пользователя – admin, в поле «пароль» ничего не вводим.
- В меню открываем «Wireless settings».
- В «Channel» выбираем требуемое значение для канала.
- Сохраняемся через «Оk».
Бывают такие случаи, что все методы исправления ситуации не работают – это случается в местах, где огромное количество беспроводных сетей и устройств, и, какой бы канал вы ни выбрали, проблема не решается. Проверьте, поддерживает ли ваш роутер частоту 5ГГц, – возможно, ваша модель уже безнадежно устарела и стоит задуматься над приобретением более современного варианта.
Смею надеяться, что теперь вы узнали все о том, как переключить канал на роутере.
Выбор канала с помощью специальных программ
Чтобы найти не используемый или меньше всего используемый канал в зоне приёма роутера на ПК под управлением Windows, можно воспользоваться отличным ПО WifiInfoView и inSSIDer, скачав его и запустив на ПК.
Установка программы WifiInfoView в системе при этом не требуется.
Шаг 2. Пролистать вниз страницы и щёлкнуть ссылку для скачивания «Download WifiInfoView».
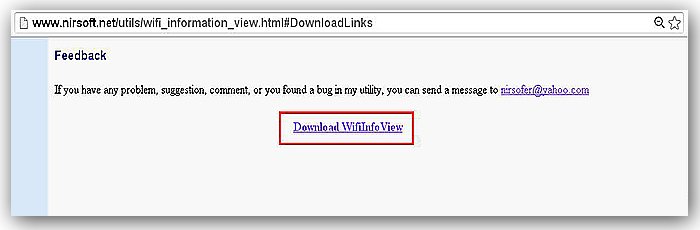 Нажимаем на ссылку для скачивания «Download WifiInfoView»
Нажимаем на ссылку для скачивания «Download WifiInfoView»
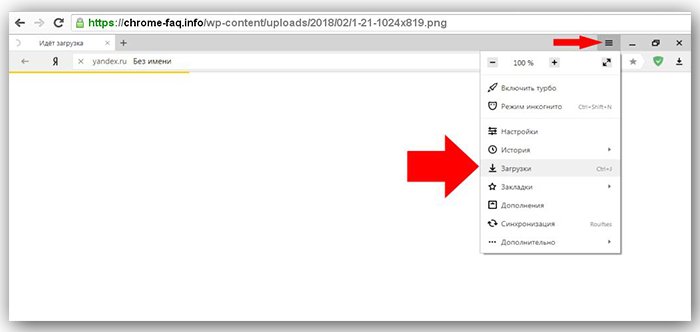 Расположение скачанного файла находим в «Загрузки»
Расположение скачанного файла находим в «Загрузки»
Шаг 3. Щёлкнуть по скачанному архиву.
 Кликаем по скачанному архиву
Кликаем по скачанному архиву
Шаг 4. Выделить файлы в раскрывшемся окне и перетянуть их мышью в папку на ПК.
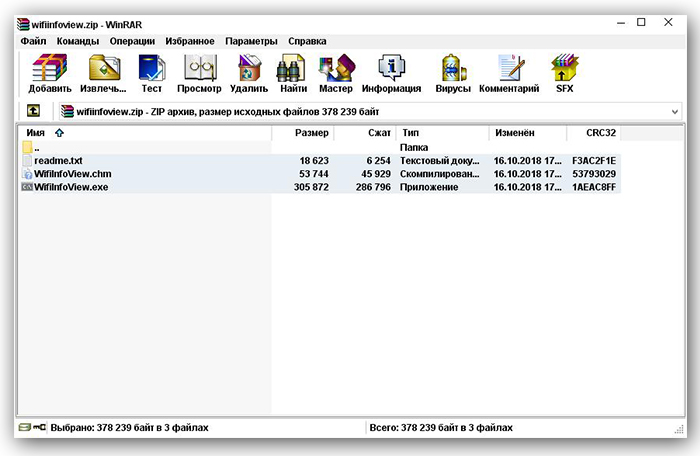 Выделяем файлы в раскрывшемся окне
Выделяем файлы в раскрывшемся окне
Шаг 5. Запустить исполняемый файл «WifiInfoView» двойным щелчком мыши.
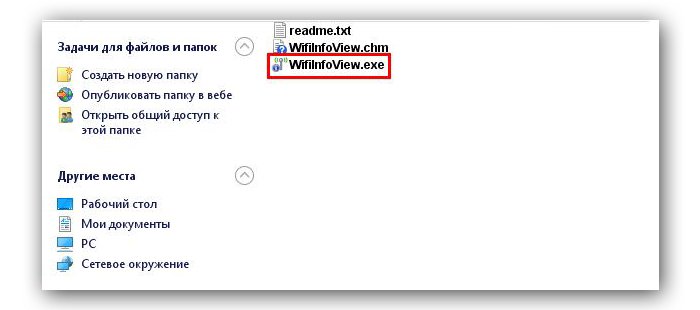 Запускаем исполняемый файл «WifiInfoView»
Запускаем исполняемый файл «WifiInfoView»
Программа автоматически просканирует Wi-Fi сети, находящиеся в зоне доступа роутера, и предоставит о них нужную информацию.
Шаг 6. Просмотреть после сканирования столбцы «Channel» (Канал) и «Signal Quality» (Качество сигнала).
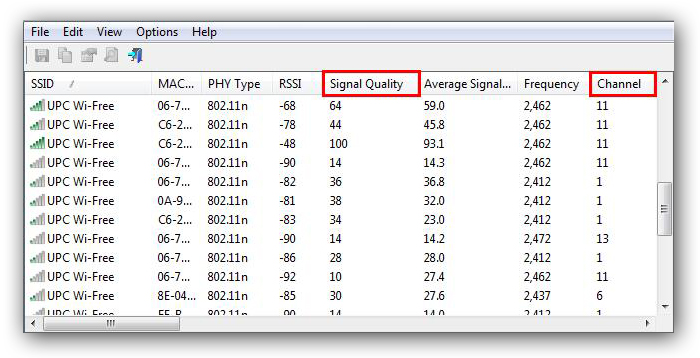 Сравниваем столбцы «Channel» (Канал) и «Signal Quality»
Сравниваем столбцы «Channel» (Канал) и «Signal Quality»
Чем выше качество сигнала на просматриваемом канале, тем хуже на нём будет работать другая сеть, т.е. этого канала следует всячески избегать.
InSSIDer — ещё одна популярная программа диагностики Wi-Fi–сетей.
 Скачиваем программу из интернета
Скачиваем программу из интернета
Шаг 2. Запустить установочный файл программы и нажать «Next».
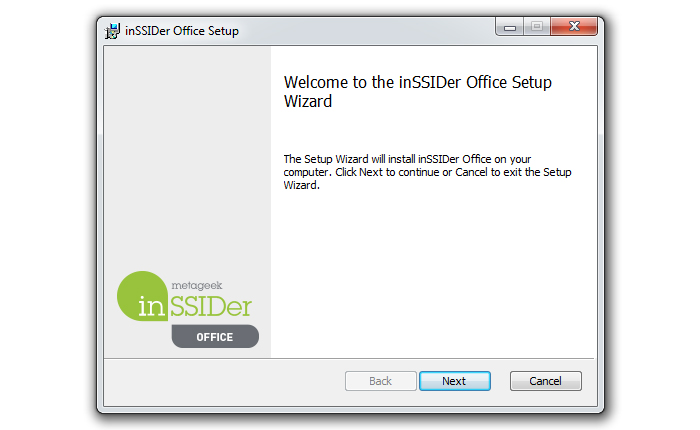 Запускаем установочный файл
Запускаем установочный файл
Шаг 3. Поставить галочку «I agree…» и нажать «Next».
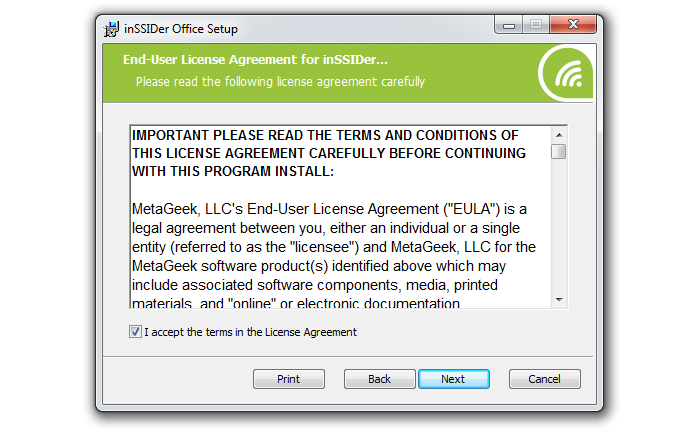 Ставим галочку «I agree…» и нажимаем «Next»
Ставим галочку «I agree…» и нажимаем «Next»
Шаг 4. Нажать «Next».
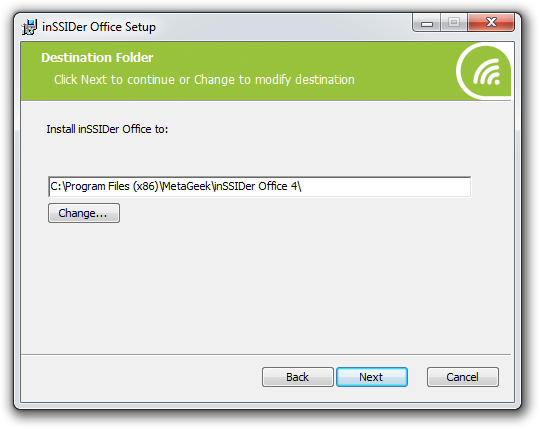 Нажимаем «Next»
Нажимаем «Next»
Шаг 5. Нажать «Next».
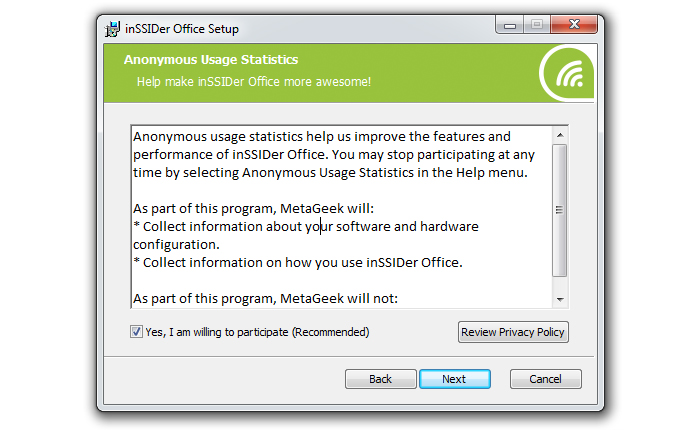 Нажимаем «Next»
Нажимаем «Next»
Шаг 6. Нажать «Install».
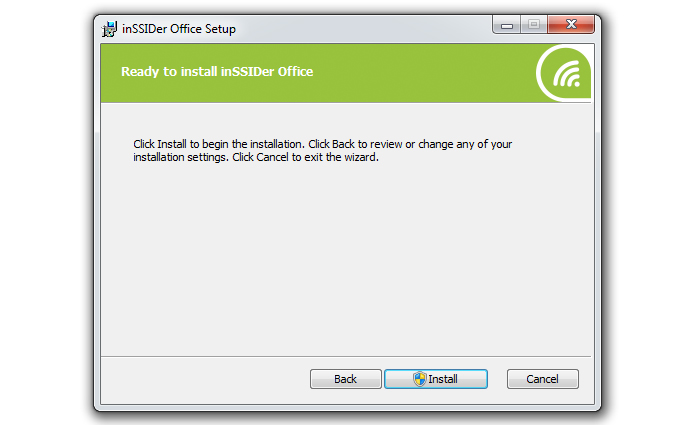 Нажимаем «Install»
Нажимаем «Install»
Шаг 7. Нажать «Finish».
 Нажимаем «Finish»
Нажимаем «Finish»
После запуска программа сама просканирует ближайшие сети и покажет информацию о каналах «Channel» и силе их сигнала «RSSI».
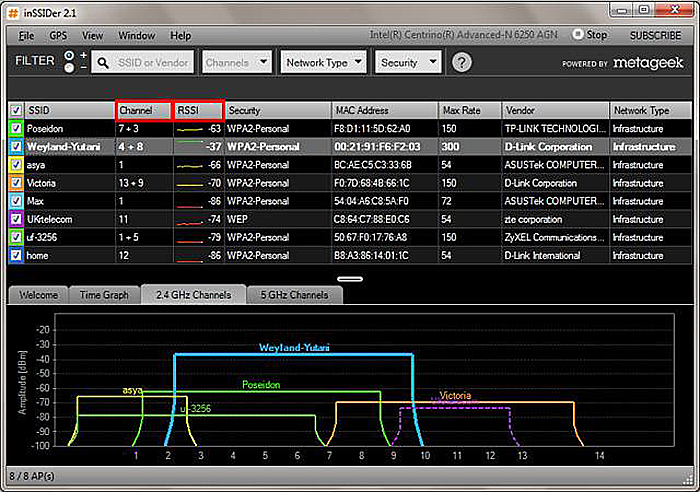 Информация о каналах «Channel» и силе их сигнала «RSSI»
Информация о каналах «Channel» и силе их сигнала «RSSI»
Шаг 8. Выбрать незанятый (отсутствующий) канал или канал с наиболее слабым сигналом и перейти на него, установив его в панели настроек маршрутизатора.
Выбор канала через смартфон
Для выбора подходящего Wi-Fi канала с помощью смартфона с установленной на нём ОС «Андроид» лучше всего подходит ПО Wi-Fi Analyzer.
Шаг 1. Скачать программу в Google Play на телефоне или планшете.
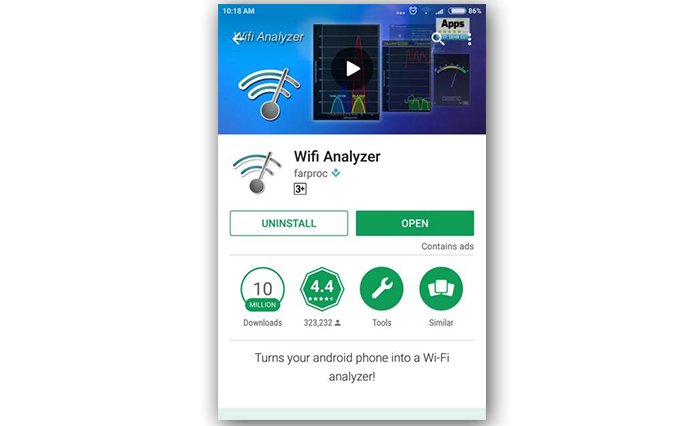 Скачиваем программу Wi-Fi Analyzer
Скачиваем программу Wi-Fi Analyzer
Шаг 2. Запустить программу. Она автоматически начнёт анализировать сети Wi-Fi.
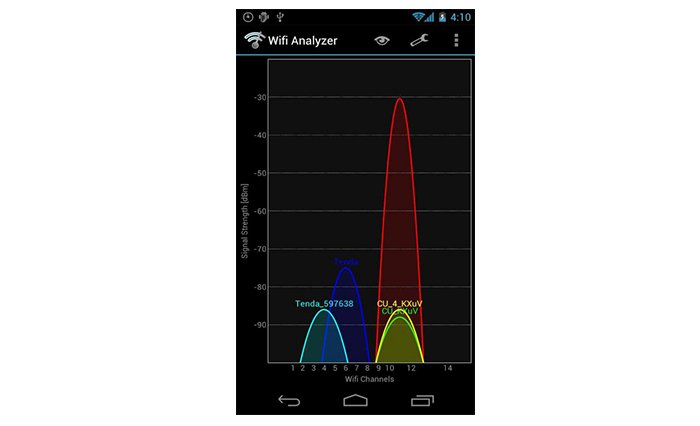 Запущенная программа автоматически анализирует сети Wi-Fi
Запущенная программа автоматически анализирует сети Wi-Fi
Шаг 3. После анализа щёлкнуть по кнопке «Вид» и выбрать «Рейтинг каналов».
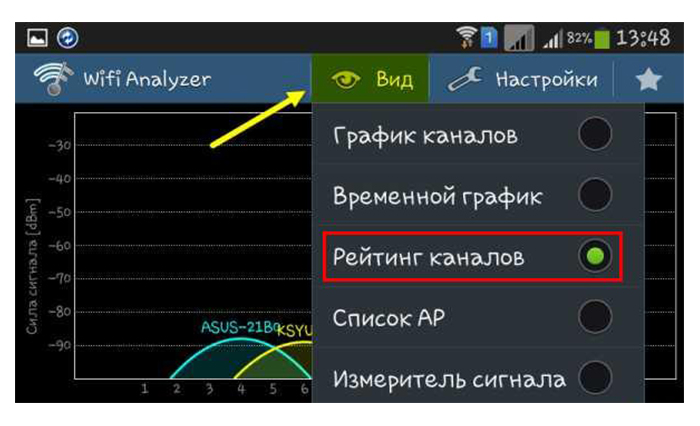 Щелкаем по кнопке «Вид» и выбираем «Рейтинг каналов»
Щелкаем по кнопке «Вид» и выбираем «Рейтинг каналов»
Шаг 4. Программа покажет рейтинг каналов, связанный с уровнем их помех – т.е. чем больше у канала звёзд, тем более «чистый» и подходящий для подключения этот канал.
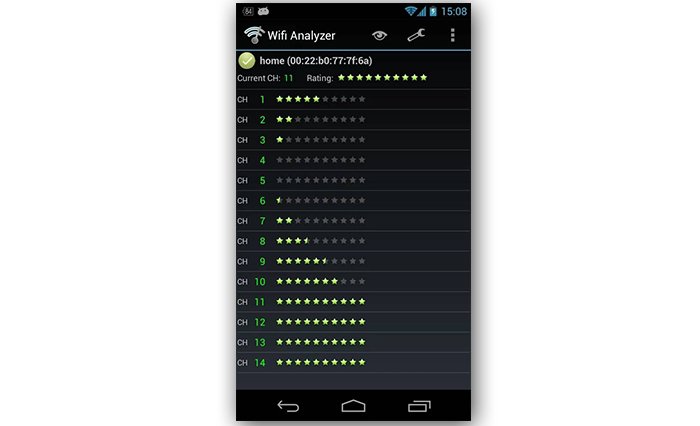 Рейтинг каналов, связанный с уровнем их помех
Рейтинг каналов, связанный с уровнем их помех
Что такое IEEE 802.11
IEEE это некоммерческая организация, фактически являющаяся владельцем товарного знака «Wi-Fi», а также сертифицированные устройства, которые поддерживают эту технологию.
Сам термин WiFi является фирменным брендом коммерческой организации WiFi Alliance, находящейся в составе несколько компаний, заинтересованных в продвижении единого общего стандарта беспроводных подключений к Интернету. Сегодня весь мир знает этот бренд как механизм подключения электронных устройств к сети Интернет через точку доступа беспроводной сети.

Важно! Технология возникла, когда появился спрос на механизм универсального беспроводного подключения, который мог бы согласоваться между различными электронными устройствами
- Первая концепция WLAN была создана в 1997 году институтом IEEE, ей было присвоено название «802.11». Данный стандарт обладал пропускной способностью до 2 Мбит/сек на частоте 2.4 Ггц, Он продержался два года и устарел. На сегодняшнем рынке невозможно найти оборудование, поддерживающее данный стандарт.
- Два года спустя был создан IEEE 802.11 a, новая версия с максимальной скоростью 54 Мбит/с и работающая на частоте 5 ГГц, которая должна была сделать неактуальной проблему помех от беспроводных телефонов, использующих частоту 2,4 ГГц.
- В июле 1999 года была выпущена IEEE 802.11b, способная работать на скоростях до 11 Мбт/с, что на 1999 год было эквивалентно скорости Ethernet (кабелю). Данная технология была хорошо принята производителями устройств из-за низких затрат, однако могла затрагивать работу бытовых приборов, таких как микроволновые печи, или мобильные телефоны. В общем, 802.11b это стандарт, характеризующийся: низкими производственными затратами, хорошим сигналом, но также низкой скоростью работы и риском вмешательства в домашние устройства, использующие полосу 2,4 ГГц.
- После пришли стандарты IEEE 802.11 g в 2003 году и IEEE 802.11 n в 2009 году, с максимальной скоростью до 54 Мбит/с и 600 Мбит/с. Оба имели крупное международное признание во многом благодаря широкой доступности диапазона 2.4 ГГц для электронных устройств, хотя IEEE 802.11 n работает на частоте 5 ГГц.
- Хотя стандарт 802.11n намного новее, стандарт 802.11g на сегодняшний день более распространен среди широкого населения благодаря своей скорости и более низкой цены, чем его предшественники. В настоящее время используется новый протокол IEEE 802.11ac, также известный как wifi 5g. Нынешний стандарт 802.11ac обеспечивает скорость передачи до 1000 Мбит/с в диапазоне 5 ГГц. Среди прочего стандарт отмечается низким количеством помех и разрывов. Из минусов можно отметить меньший уровень охвата.
Выбор свободного беспроводного канала на роутере
Какой бы маршрутизатор не использовался, алгоритм настройки необходимого и свободного канала на роутере единый для всех. Настройка выбранного канала займет немного времени. Для этого необходимо знать:
- IP-адрес роутера;
- пароль от веб-интерфейса.
Эти данные вы найдете или в инструкции к роутеру, или на этикетке/коробке самого роутера. О том как зайти в настройки роутера, вы сможете найти инструкцию на нашем сайте. Теперь рассмотрим выбор беспроводного канала на примере различных роутеров.
D-Link
Рассмотрим изменение частоты wifi канала на примере DIR-300 NRU. Первое, что необходимо сделать, это .
1. Входим в раздел SETUP (Настройки). 2. Выбираем подраздел, который находится слева — Wireless Setup. 3. Нажимаем на кнопку Manual Wireless Connection Setup, которая поможет изменить способ настройки Wi-Fi.
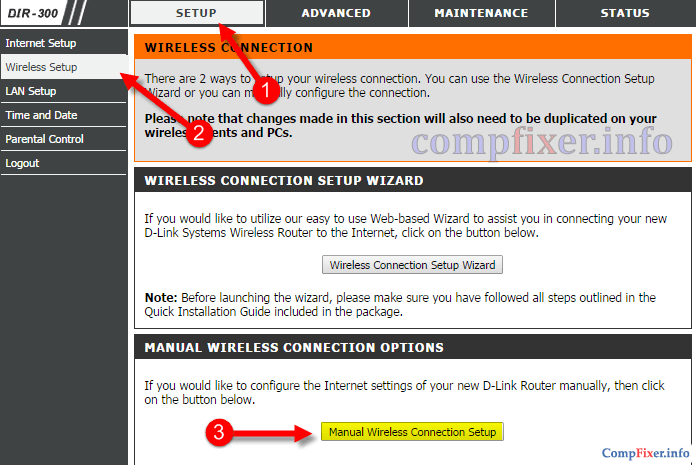
4. В разделе Wireless Network Settings ищем надпись Wireless Channel и делаем выбор в пользу нужного канала. 5. Для сохранения изменений в настройках, нажимаем Save Settings. 6. Ждем несколько минут, отключаем устройство от сети и повторно подключаемся к Wi-Fi.
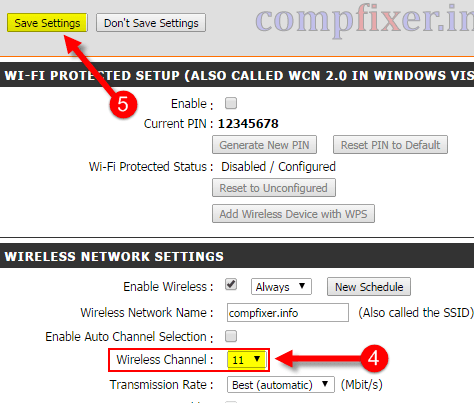
TP-Link
Рассмотрим изменение частоты wifi канала на примере TL-WR941N. Первое, что необходимо сделать, это зайти в настройки роутера TP-Link.
1. Заходим в раздел Wireless. Автоматически откроется подраздел Wireless Settings. Заходим в этот подраздел. 2. Ищем пункт Channel и выбираем номер необходимого нам канала. 3. Для сохранения смены в настройках нажимаем Save. Только после этого изменения вступят в силу. 4. Отключаемся от сети, а спустя пару минут подключитесь к Wi-Fi вновь.

Asus
Первое, что необходимо сделать, это .
1. Заходим в раздел «Беспроводная сеть». В открытом интерфейсе откроется ряд вкладок, мы нажимаем на «Общие» 2. В открытой вкладке ищем пункт «Канал» нажимаем на его настройку. 3. В появившемся списке ищем номер оптимального канала Wi-Fi. 4. Нажимаем кнопку Применить, чтобы настройка роутера сохранилась. 5. Отключаем Wi-Fi, ждем немного, и вновь подключаемся к сети.
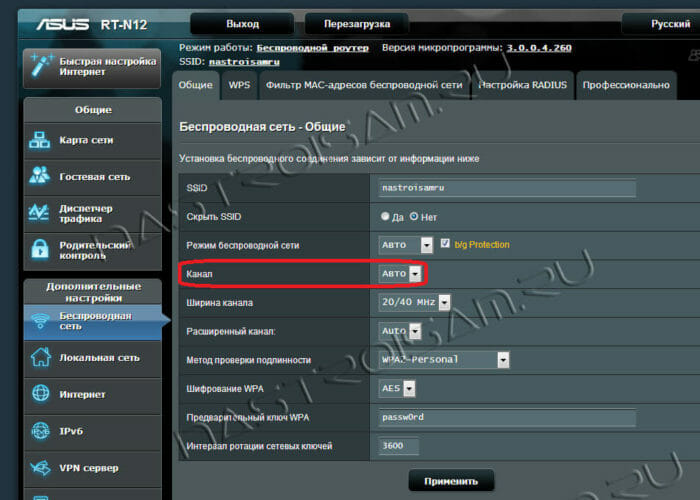
ZyXEL
Первое, что необходимо сделать, это .
1. Нажимаем на иконку индикатора беспроводного соединения внизу экрана. В открытом интерфейсе откроется окно подключения к Wi-Fi, выбираем раздел «Точка доступа». 2. В появившийся вкладке находим подпункт «Канал», нажимаем на него. 3. Появится список. В нем находим номер нужного свободного канала Wi-Fi. 4. Жмем кнопку Применить, чтобы окончательно изменить настройки маршрутизатора. 5. Отключаем беспроводное подключение, ждем пару минут, и можем подключаться к Wi-Fi.
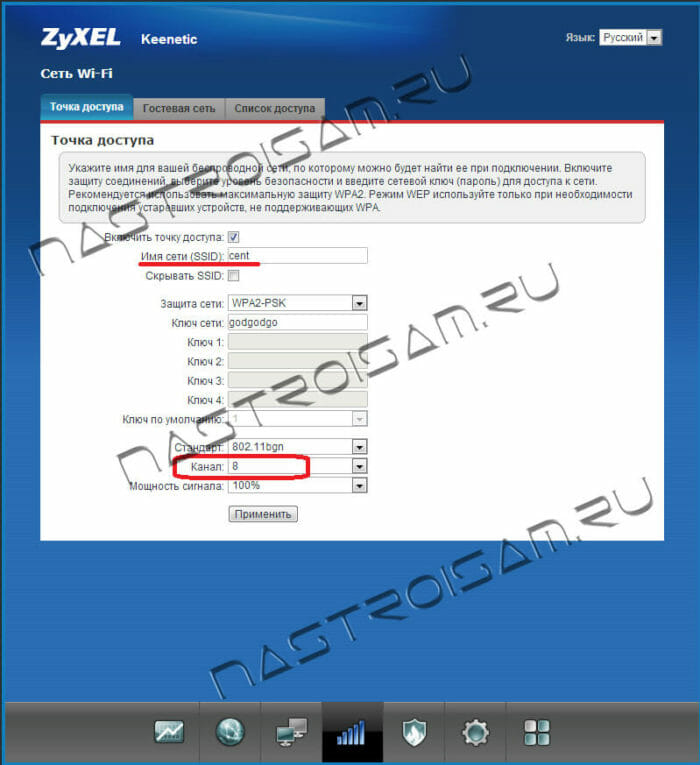
Или другой вариант прошивки:
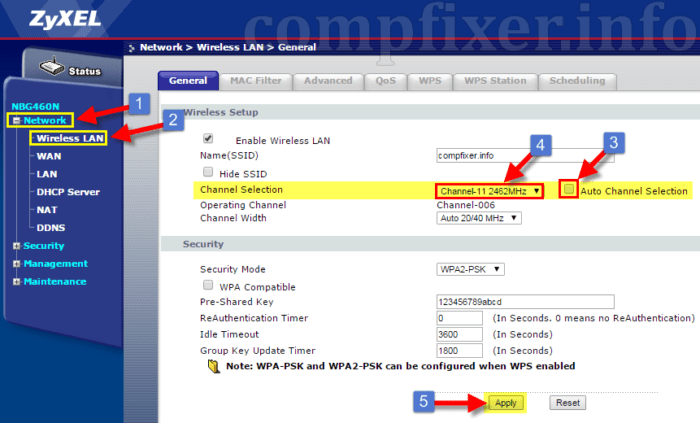
Netgear
1. Жмем на указание раздела Network. 2. В открытой вкладке ищем пункт Wireless LAN и нажимаем на его настройку. 3. В первой вкладке General находим поле Channel Selection. Возле него видим отмеченный пункт Auto Channel Selection. Снимаем с него отметку- флажок. 3. В выпадающем списке Channel Selection ищем необходимую частоту для корректной работы. 4. Нажимаем кнопку Apply , чтобы окончательно изменить настройки роутера. 5. Прерываем беспроводное соединение, через некоторое время вновь подключаемся к Wi-Fi.
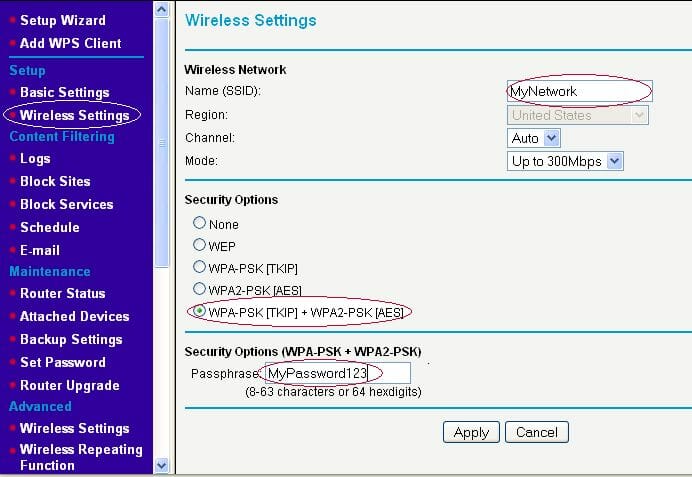
Поиск свободного канала Wi-Fi с помощью Android приложений
Я рекомендую именно этот способ найти свободный канал для роутера, так как у большинства сейчас именно Android телефоны (подойдет и планшет), а приложения для анализа Wi-Fi на них полностью бесплатные и есть на русском языке (для Windows с этими двумя факторами сложнее).
Wifi Analyzer
Первое и, одновременно, бесплатное и самое простое приложение для анализа Wi-Fi сетей, позволяющее найти свободные каналы — Wifi Analyzer, доступное в Play Маркет здесь: https://play.google.com/store/apps/details?id=com.farproc.wifi.analyzer (будьте внимательны, под схожими названиями есть еще много приложений, полностью рабочее и с наилучшими отзывами именно это).
После установки и запуска приложения нажмите по иконке с изображением глаза вверху и выберите пункт «График каналов».
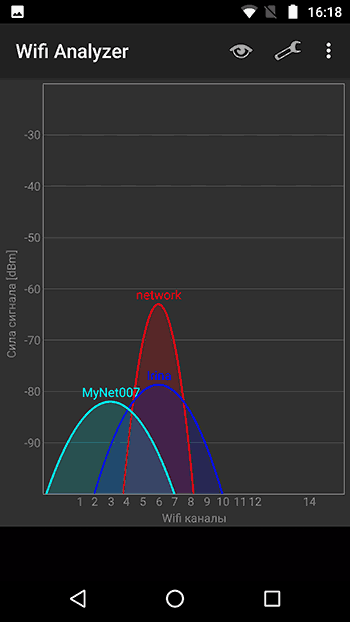
На графике вы увидите представление своей и соседских сетей (учитывайте, что сеть, допустим, на 6-м канале, затрагивает также и соседние каналы): их каналы и мощность. Вверху слева от графика можно переключить диапазон (2.4 ГГц и 5 ГГц).
Например, на скриншоте выше видно, что одновременно три сети расположились на одном (6-м) канале, а самыми свободными будут каналы 9-13 (здесь стоит помнить о том, что есть устройства, которые не видят сетей на каналах после 10-го, а на роутере для возможности выбора этих каналов требуется установить регион РФ). А сеть на 3-м канале достаточно маломощная (роутер, вероятно, находится далеко), т.е. если выбрать 2-3-й канал со связью, наверное, всё будет в порядке.
Если вы не можете самостоятельно выбрать наилучший канал, посмотрите «рейтинг каналов» (также по нажатию на «Глаз»). Каналы с наибольшим числом звезд наиболее предпочтительны.
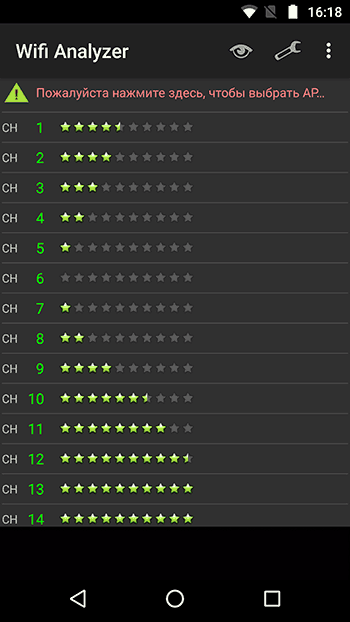
Это не единственное приложение для Android с возможностью просмотра занятых и свободных каналов, но хороших из них не так много. Если вас не смущает английский язык интерфейса, можете также попробовать Fritz App WLAN (доступно бесплатно в Play Маркет) — тоже достойное средство для анализа сетей Wi-Fi.
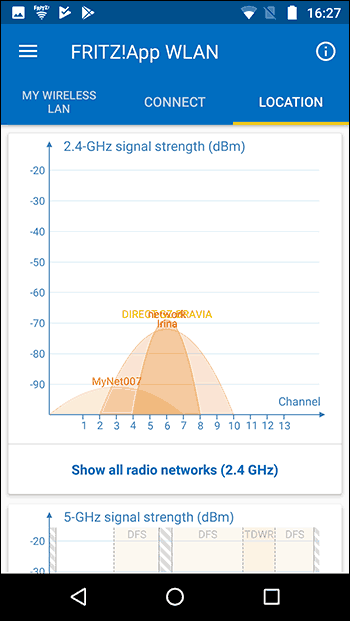
На что влияет частота сигнала?
Частота WiFi сигнала — параметр, участвующий в формуле расчета длины волны и влияет на ее показатель. Кроме того, от этого параметра зависит ряд свойств сигнала:
- Поглощение. Чем больше частота WiFi, тем выше ее проникающая способность. Наибольшее препятствие для волны имеет ж/б покрытие, бетонные полы и потолки, межкомнатные перегородки и т. д. Кроме того, в дождливую погоду наблюдается незначительное ухудшение качества сигнала, что является обычным явлением.
- Способность огибать препятствия. По законам физики чем короче волна и больше частота, тем тяжелее ей преодолевать разные преграды на пути. Вот почему для обычных квартир и домов больше подходит 2.4 GHz, а наиболее эффективной с этой позиции является 0.9 ГГц.
- Естественное затухание. Как и любой другой параметр, WiFi сигнал имеет свойство затухать. Чем больше частота, тем активнее идет этот процесс.
- Отражение. Сигнал WiFi имеет свойство отражаться от поверхностей или проходить через них (в полном объеме или только частично). В любом случае сила сигнала снижается.
- Плотность информации. Чем выше частотный диапазон WiFi, тем больший объем данных можно передать в определенный временной промежуток.








