Устраняем ошибку 0x0000004e связанную с файлом подкачки
Содержание:
- Возможные причины
- Откат или обновление драйвера
- Восстановление настроек по умолчанию
- Remarks
- KMODE_EXCEPTION_NOT_HANDLED Mavi Ekran Hatalarının Belirtileri
- Что это значит и как от неё избавиться?
- Если компьютер не может загрузиться в безопасном режиме
- Откат ОС до первоначального состояния
- Meaning of Windows 8.1 BSoD KMODE_EXCEPTION_NOT_HANDLED?
- Conclusion
- Когда виноват драйвер тачпада
- Удаление проблемных программ
- Cause
- Работа с командной строкой
- Method 3 – Boot system in Safe Mode and update drivers
- Восстановление системы через среду восстановления Windows
- Причины ошибок KMODE_EXCEPTION_NOT_HANDLED типа «синий экран»
- Отключение быстрого запуска
- “Как скопировать ссылку в адресную строку браузера?”: 13 комментариев
- Что требуется для подключения?
- Действия создателя
- Восстановление загрузки ОС через среду восстановления Windows
- Вывод
Возможные причины
В большинстве случаев текст ошибки не дает точной формулировки причины поломки. Каждая неисправность сопровождается своим кодом. Если известна точная причина поломки, то возле нее вы увидите надпись с названием файла.
Чаще всего пользователь сталкивается с неисправностями в sys. Netio.sys и другие файлы с подобным расширением относятся к драйверам. Часть из них является сторонними модулями или важными системными файлами, а другая часть – это конфигурационные файлы, в которых указываются драйвера, необходимые для загрузки операционной системы. Именно из-за неисправности последних пользователь не может загрузить компьютер.
Если ошибка выдается с определенным кодом, например, 0x0000001e, то причину нужно искать более тщательно.
Откат или обновление драйвера
Для устранения ошибки System Thread Exception Not Handled нужно найти проблемный процесс или файл драйвера. Иногда название этого файла указывается на самом «экране смерти», как на приложенном выше скриншоте. Если компьютер загружается, в зависимости от ситуации выполняем либо обновление драйвера, либо откат к его предыдущей версии. Например, вы установили бета-версию драйвера Nvidia, но он оказался несовместимым с текущей версией Windows. В этом случае необходимо откатиться к предыдущей версии драйвера. И, напротив, если вы обновили Windows 10 до более новой сборки и установили старый драйвер Nvidia, есть смысл обновить и драйвер.
Восстановление настроек по умолчанию
Еще один способ устранения stop ошибки 0x0000001e, который подойдет пользователям Windows 8 и 10.
Итак, обо всем по порядку:
- Берем установочный диск или флешку с вашей Windows и вставляем в компьютер.
- Перезагружаем ПК и входим в биос.
- Переходим в раздел «BOOT» и в качестве параметра «First Boot Device» выставляем флешку или жесткий диск.
- Сохраняем настройки (обычно используется клавиша F12) и перезагружаемся.
- Далее нас попросят нажать любую клавишу, чтобы начать загрузку с флешки.
- После запуска установщика, нажимаем «Далее».
- Выбираем пункт восстановления.
- Щелкаем «Использовать устройство».
- Заходим в расширенные настройки.
- Выбираем «командная строка».
- В открывшееся окно вводим: «c:» (без кавычек) и нажимаем «Enter». Где «С» это системный диск с установленной Windows. Если у вас ОС установлена в другом месте, тогда замените это значение на нужное.
- Затем вводим «bcdedit /set {default} bootmenupolicy legacy» (без кавычек) и жмем «Enter».
- Теперь вводим «bcdedit /set {default} bootmenupolicy standard» (без кавычек) и также нажимаем «Enter».
- Затем заново вводим команду из 12 пункта.
- Завершаем работу командой «exit».
- В основном экране нажимаем «Продолжить».
- Заново войдите в BIOS и поменяйте приоритет загрузки обратно, первым должен загружаться жесткий диск «Hard Drive». Установите его в значении опции «First Boot Device» и сохраните настройки.
- Далее вы должны увидеть черный экран со способами загрузки, необходимо выбрать загрузку с поддержкой сети. Если по каким-либо причинам этот экран вы не увидели, перезагрузите ПК и в момент загрузки нажимайте «F8», до появления экрана.
- После запуска Windows, зайдите в «Диспетчер устройств».
- Затем вы увидите все битые драйвера, которые необходимо переустановить. Сделайте это, после чего выполните загрузку в обычном режиме.
В половине случаев, данный способ помогает исправить синий экран с ошибкой KMODE_EXCEPTION_NOT_HANDLED. Но как я уже говорил выше, способ подходит только для Windows 10 / 8.
Remarks
If you are not equipped to debug this problem, you can use some basic troubleshooting techniques described in Blue screen data. If a driver is identified in the bug check message, disable the driver or check with the manufacturer for driver updates.
Hardware incompatibility
Confirm that any new hardware that is installed is compatible with the installed version of Windows. For example, you can get information about required hardware at Windows 10 Specifications.
Faulty device driver or system service
In addition, a faulty device driver or system service might be responsible for this error. Hardware issues, such as BIOS incompatibilities, memory conflicts, and IRQ conflicts can also generate this error.
If a driver is listed by name within the bug check message, disable or remove that driver. Disable or remove any drivers or services that were recently added. If the error occurs during the startup sequence, and the system partition is formatted with NTFS file system, you might be able to use Safe Mode to disable the driver in Device Manager.
Check the System Log in Event Viewer for additional error messages that might help pinpoint the device or driver that is causing bug check 0x1E. Also run hardware diagnostics, especially the memory scanner, supplied by the system manufacturer. For details on these procedures, see the owner’s manual for your computer.
The error that generates this message can occur after the first restart during Windows Setup, or after Setup is finished. A possible cause of the error is a system BIOS incompatibility. BIOS problems can be resolved by upgrading the system BIOS version.
KMODE_EXCEPTION_NOT_HANDLED Mavi Ekran Hatalarının Belirtileri
- “KMODE_EXCEPTION_NOT_HANDLED” belirip etkin program penceresini kilitliyor.
- «0x1E STOP Hatası: KMODE_EXCEPTION_NOT_HANDLED».
- «Bir sorun algılandı ve bilgisayarınızın zarar görmesini önlemek için Windows kapatıldı. Sorun aşağıdaki dosyadan kaynaklanıyor gibi görünüyor»
- Bilgisayarınız aynı programı çalıştırırken sıklıkla Hata 0x1E ile kilitleniyor.
- “The KMODE_EXCEPTION_NOT_HANDLED bug check has a value of 0x0000001E. This indicates that a kernel-mode program generated an exception which the error handler did not catch.” görüntüleniyor.
- Windows ağır çalışıp fare veya klavye girdilerine yavaş tepki veriyor.
- Bilgisayarınız periyodik olarak, her seferinde birkaç saniye sürecek şekilde «donuyor».
Çoğu durumda, KMODE_EXCEPTION_NOT_HANDLED mavi ekranlarını yeni bir donanım ya da yazılım yükledikten sonra yaşarsınız. Bu KMODE_EXCEPTION_NOT_HANDLED mavi ekranları, program yüklerken KMODE_EXCEPTION_NOT_HANDLED ile ilgili bir yazılım (örn. Windows Operating System) çalışırken, Microsoft Corporation sürücüsü yüklenirken veya Windows’u başlatırken ya da kapatırken ortaya çıkabilir. DURDURMA hatasının nerede ve ne zaman ortaya çıktığının kaydını tutmak, sorun gidermenin önemli bir parçasıdır.
Что это значит и как от неё избавиться?
Очень распространённой ситуацией в среде пользователей Windows 10 является неожиданное возникновение ошибки под названием «system_thread_exception_not_handled». Чаще всего она появляется при загрузке ПК. Дословно переводится с английского как «системная ошибка потока, которую невозможно обработать».
Почему возникает такая ошибка. Точного ответа нет. Наиболее частыми причинами являются:
- — любой сбой;
- — различные вредоносные программы;
- — проблемы с работой драйверов;
- — обновление системы.
Для нормальной работы ПК, необходимо выполнить некоторый алгоритм, зависящий от первопричины системной ошибки.
1) Инструменты встроенного восстановления
В Windows 10 присутствуют инструменты встроенного восстановления. Многие специалисты предлагают использовать загрузочную флешку для Windows, поскольку она помогает получать пользователям те же инструменты с удобством. Итак, чтобы перейти в режим восстановления Windows 10, выполните следующие действия:
- — выключите ПК с помощью кнопки, непрерывно нажимая её (если невозможно провести корректное выключение);
- — нажимайте, при включении, на кнопку включения 3-4 раза, пока окна не появятся различные варианты восстановления;
- — найдите раздел «Устранение неполадок> Вспомогательные параметры> Командная строка». Выполнить:
sfc / scannow / offbootdir = c: \ / offwindir = c: \ windows
Он найдет некоторые ошибки, но не сможет исправить все. Затем выполните следующую команду:
bcdedit / set {default} bootmenupolicy legacy
— теперь необходимо закрыть утилиту и перезагрузиться.
2) Работа с драйвером
Найдите драйвер, который вызывает проблемы.
Установите бесплатное приложение с названием «WhoCrashed» и запустите его, чтобы узнать, какой драйвер вызывает данную ошибку.
Если вы проверите путь к файлу, то он покажет проблемный драйвер, который мешает системе.
Если запустить утилиту нет возможности, выполните следующие действия:
- — загрузиться в безопасном режиме (функциональная клавиша F8 вместе с кнопкой загрузки) и выбрать его;
- — во время загрузки или после входа в систему, когда вы снова увидите BSOD (синий экран), вы также найдете имя файла вместе с ошибкой.
Вывод будет похож на FILENAME.sys, где FILENAME может отличаться для пользователей; - — запишите имя файла;
- — перезагрузитесь, и перейдите в режим восстановления Windows 8 или 10. «Устранение неполадок»> «Дополнительные параметры»> «Командная строка».
- — выполните следующие команды в командной строке:
c:
cd windows\system32\drivers
ren FILENAME.sys FILENAME.old
где FILENAME — это имя файла, который вы отметили выше. - — закройте командную строку и перезагрузитесь.
Теперь ваш компьютер должен успешно загрузиться. Переустановите обновленный драйвер, если проблема не устранилась полностью.
3) Физические манипуляции
В случае, если вы не достигли успеха в безопасном режиме, возможно, вы можете попробовать этот способ для успешного завершения загрузки компьютера:
- выключите его,
- выньте аккумулятор,
- отсоедините его от источника питания,
- оставьте его на несколько минут,
- нажмите и удерживайте кнопку питания в течение 5-10 секунд,
- включите питание, включите ноутбук.
Он должен начинать загружаться нормально. Затем верните батарею в кратчайшие сроки. После успешной загрузки ПК нужно избавиться от драйвера, который вызывает проблемы. Выполните перезагрузку ПК.
4) Работа с браузером
Если вы часто получаете BSOD в непредсказуемое время, возможно, вам необходимо исправить настройки в аппаратном ускорении браузера. Отключение аппаратного ускорения для каждого браузера будет отличаться.
Для отключения данной настройки в Mozilla Firefox необходимо: открыть Mozilla Firefox, ввести «about:preferences#advanced» в адресной строке, снять флаг «По возможности использовать аппаратное ускорение», закрыть и перезагрузить Firefox.
Для отключения ускорения в Google Chrome откройте Google Chrome, введите chrome: // flags в адресной строке и Enter, прокрутите вниз и перейдите к «GPU composting on all pages», в раскрывающемся списке выберите «Отключено», перезагрузите браузер.
Для выключение аппаратного ускорения «Adobe Flash Player» необходимо перейти на страницу справки «Adobe Flash», перейти к шагу 5, щелкнуть правой кнопкой мыши анимацию и выбрать «Настройки», снять флажок.
5) Проверка на вредоносные программы, различные вирусы
Также необходимо проверить компьютер антивирусной программой, чтобы исключить эту первопричину системной ошибки.
Если компьютер не может загрузиться в безопасном режиме
Что делать, если при безопасном входе Ваш компьютер наотрез отказывается загружаться или, загрузившись до рабочего стола, сразу уходит в перезагрузку? В этом случае нам понадобится загрузочный диск или загрузочная флешка (в интернете много статей и видео на тему как создать загрузочную флешку или диск). Вставляем съемный носитель в компьютер (диск в дисковод, флешку в USB разъем), перезагружаем его (или просто включаем) и при старте нажимаем клавишу, которая обычно написана при старте биоса (BIOS) внизу. Это могут быть клавиши Esc, F10, F12 или другая
Выбираем загрузку с CD дисковода (или пункт USB; система покажет вам только тот USB, в который вставлена флешка, поэтому ни мышь, ни клавиатуру Вы не выберете — важно лишь, чтобы не было никаких других флешек и карт в картридере, если оный имеется), и система загружается с диска (флешки)
Откат ОС до первоначального состояния
Если возвращение к контрольным точкам не избавило вас от BSOD с ошибкой «KMODE_EXCEPTION_NOT_HANDLED», то, вероятнее всего, проблема заключается в повреждении системных драйверов. Вы можете попробовать выполнить откат ОС до «чистого» состояния через стандартные средства Windows 10:
- Откройте окно «Параметры».
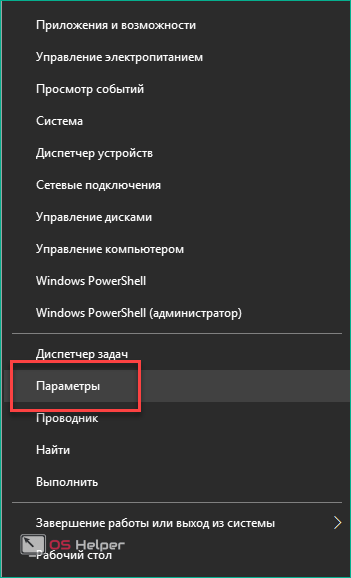
- Выберите раздел «Обновление и безопасность».

- Теперь перейдите во вкладку «Восстановление» и нажмите «Начать».

- Выбрав первый вариант, вы сохраняете все личные файлы, а второй вариант удаляет файлы вместе с программами и параметрами.

- На следующем этапе кликните «Далее».

- На последнем экране нажмите на отмеченную кнопку, чтобы запустить процесс.
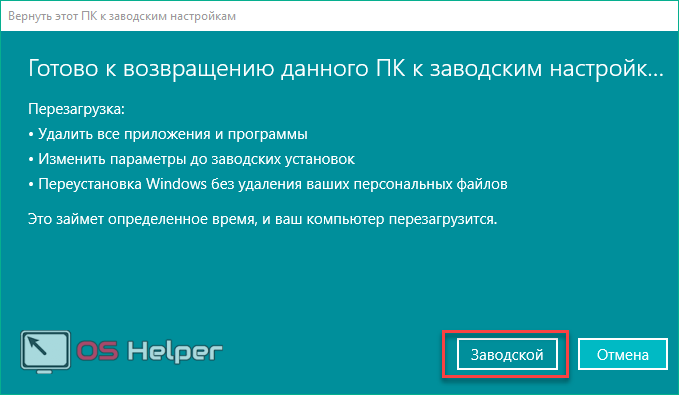
Meaning of Windows 8.1 BSoD KMODE_EXCEPTION_NOT_HANDLED?
Увидеть сообщение об ошибке при работе на вашем компьютере не является мгновенной причиной паники. Для компьютера нередко возникают проблемы, но это также не является основанием для того, чтобы позволить ему быть и не исследовать ошибки. Ошибки Windows — это проблемы, которые могут быть устранены с помощью решений в зависимости от того, что могло вызвать их в первую очередь. Некоторым может потребоваться только быстрое исправление переустановки системы, в то время как другим может потребоваться углубленная техническая помощь
Крайне важно реагировать на сигналы на экране и исследовать проблему, прежде чем пытаться ее исправить
Синий экран смерти BSOD это экран ошибки остановки, который отображается на компьютере под управлением Windows каждый раз, когда происходит фатальная системная ошибка или происходит серьезная авария системы. Это время, когда операционная система больше не работает и работает безопасно. Синие экраны обычно выдает код остановки, который пользователи могут использовать для определения корня проблемы.
Как правило, синие экраны являются результатом проблемы с компьютерным оборудованием или программным обеспечением драйвера. Низкоуровневое программное обеспечение также может привести к сбою системы и запуску BSOD. Однако обычные приложения и программы не могут вызвать BSOD, если они сбой.
Windows автоматически создает “minidump” файл, когда возникает синий экран. Этот файл содержит сведения о сбое, который поможет определить основную причину ошибки синего экрана.
Conclusion
I hope all the above-specified methods provided will help you out to fix the error Windows 10 Blue Screen Kmode_Exception_Not_Handled.
I tried my level best to provide you the best solutions with their methods to solve the Kmode_Exception_Not_Handled Windows 10 problem with ease.
Thus, make proper use of them and ensure that the issue of Kmode_Exception_Not_Handled Windows 10 fix or not.
Jack Adision
Always up to help others for their PC related issues, Jack loves to write on subjects such as Windows 10, Xbox, and numerous technical things. In his free time, he loves to play with his dog “Bruno” and hang out with his friends.
Когда виноват драйвер тачпада
Пользователи некоторых моделей ноутбуков, могут столкнуться с ошибкой 0x0000001e с указанием на файл «ETD.sys». Это системный файл драйвера тачпада. Скорее всего проблема в несовместимости ОС с текущей версией драйвера. Попробуйте его обновить, но, если это не поможет, тогда в качестве решения выступит его полное отключение.
Конечно же, делать это следует только в том случае, если вы не пользуетесь тачпадом, поскольку он перестанет работать.
Для этого нужно:
- Скачать и запустить утилиту «Autoruns». Она не требует установки.
- Перейти во вкладку «Drivers», найти файл ETD.sys и снять с его галочку.
- Перезагрузить ноутбук.
Необходимо понимать, что данная процедура принесет пользу только в том случае, если изначально проблема была в файле ETD.sys. Пользователям ПК данный способ будет бесполезен.
Удаление проблемных программ
Если операционная система не запускается или выдает при работе ошибку 0xc0000001 из-за недавно установленного ПО, его нужно деинсталлировать, используя безопасный режим.
Шаг 1. Перезагрузить ПК и нажать в начале его загрузки клавиши «Shift+F8», чтобы открыть интерфейс восстановления.

Перезагружаем ПК и нажимаем в начале его загрузки клавиши «Shift+F8»
Шаг 2. Нажать «Поиск и устранение неисправностей».
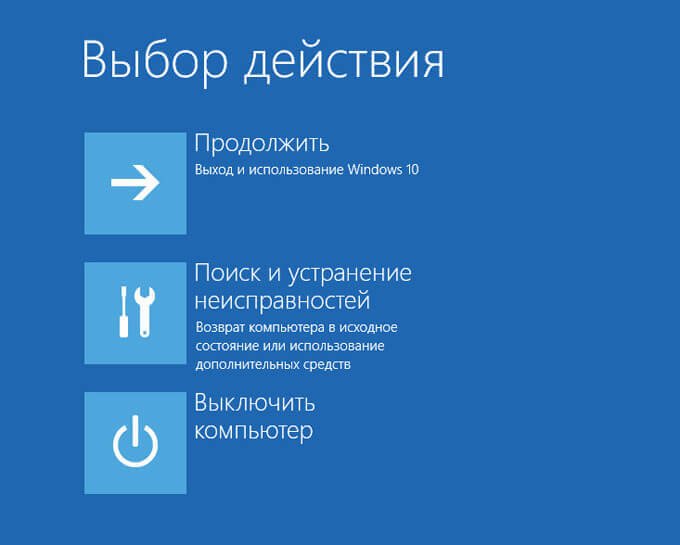
Нажимаем «Поиск и устранение неисправностей»
Шаг 3. Кликнуть по иконке «Дополнительные параметры».

Кликаем по иконке «Дополнительные параметры»
Шаг 4. Щелкнуть «Параметры загрузки».

Щелкаем «Параметры загрузки»
Шаг 5. Выбрать «Перезагрузить».

Выбираем «Перезагрузить»
Шаг 6. После перезапуска ПК нажать «F4».
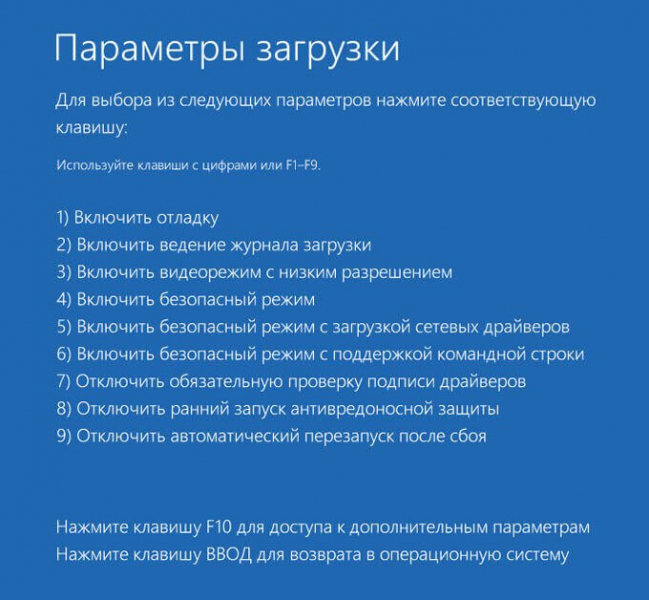
После перезапуска ПК нажимаем «F4»
Система загрузится в безопасном режиме.
Шаг 7. Нажать «Win+I».

Нажимаем «Win+I»
Шаг 8. В меню «Параметры» нажать «Система».
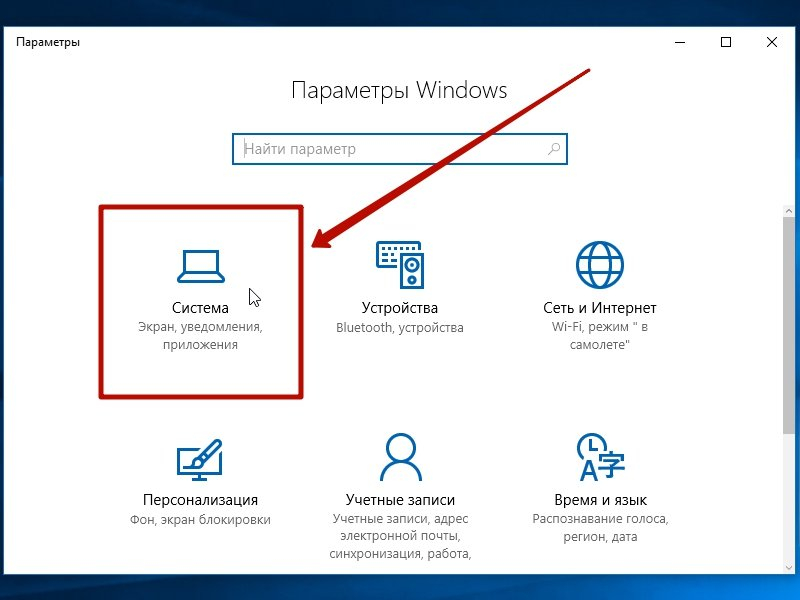
В меню «Параметры» нажимаем «Система»
Шаг 9. Нажать «Приложения и возможности» и щелкнуть справа на установленной перед появлением ошибки программе. Нажать «Удалить».
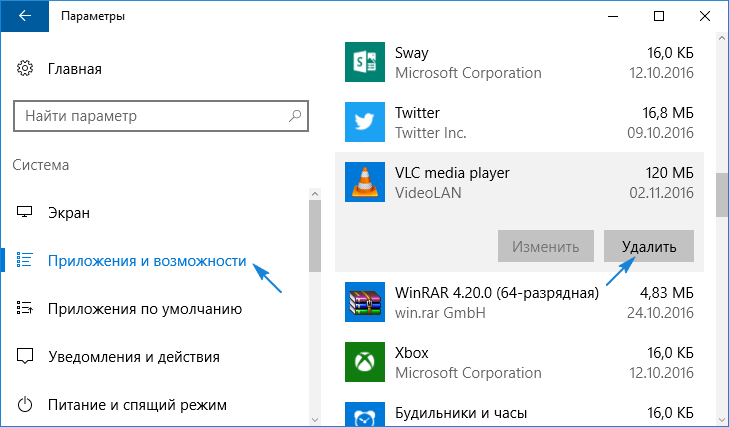
Нажимаем «Приложения и возможности» щелкаем справа на название программы, нажимаем «Удалить»
Шаг 10. Перезагрузить ПК и проверить, не появляется ли ошибка снова.

Перезагружаем компьютер
Cause
The KERNEL_MODE_EXCEPTION_NOT_HANDLED bug check is a very common bug check. To interpret it, you must identify which exception was generated.
Common exception codes include the following:
-
0x80000002: STATUS_DATATYPE_MISALIGNMENT indicates that an unaligned data reference was encountered.
-
0x80000003: STATUS_BREAKPOINT indicates that a breakpoint or ASSERT was encountered when no kernel debugger was attached to the system.
-
0xC0000005: STATUS_ACCESS_VIOLATION indicates that a memory access violation occurred.
For a complete list of exception codes, see the Ntstatus.h file that is located in the inc directory of the Microsoft Windows Driver Kit (WDK).
Работа с командной строкой
Проверка жесткого диска
При ошибках файловой системы используется утилита CHKDSK, сканирующая жесткий диск (HDD) и исправляющая его ошибки.
Шаг 1. Выполнить Шаги 1-6 раздела «Восстановление загрузки системы…».
Шаг 2. Щелкнуть «Командная строка».

Щелкаем «Командная строка»
Шаг 3. Набрать в строке «chkdsk C: /f» и нажать «Enter». Дождаться окончания диагностики и восстановления системы.
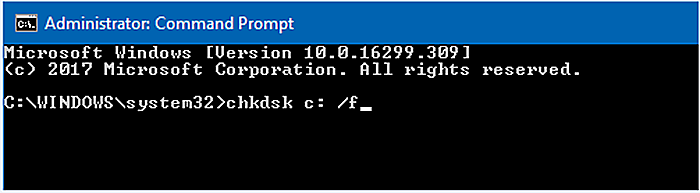
Набираем в строке «chkdsk C: /f» и нажимаем «Enter»
Проверка файлов системы
Для проверки и перезаписи файлов системы применяется команда SFC.
Шаг 1. Набрать в строке «sfc /scannow» и нажать «Enter».
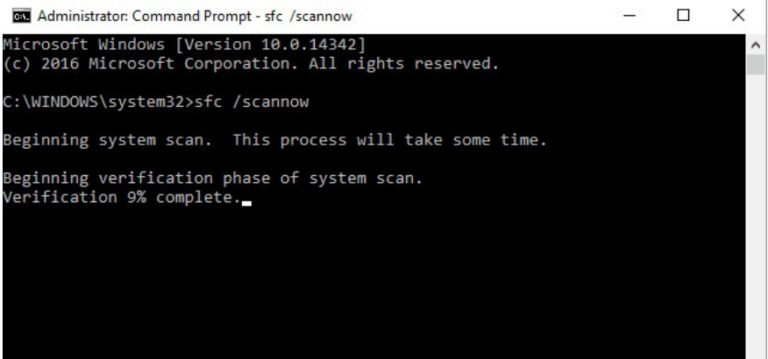
Набираем в строке «sfc /scannow» и нажимаем «Enter»
Шаг 2. Дождаться окончания сканирования и перезаписи файлов из резервной копии.
Восстановление файла SAM
В случае повреждения хранилища SAM, можно скопировать его рабочий вариант из резервной папки.
Шаг 1. Напечатать: «copy C:WindowsRepairSam C:WindowsSystem32Config» и нажать «Enter».

Печатаем «copy C:WindowsRepairSam C:WindowsSystem32Config» и нажимаем «Enter»
Шаг 2. На возможный вопрос о замене файла нажать клавишу «Y» («Да»).
Method 3 – Boot system in Safe Mode and update drivers
Blue Screen of Death can be often solved by updating the problematic drivers.
- Firstly, you need to boot your system in Safe Mode, as Blue Screen of Death results in the restarting of your device in a loop if it’s in Normal mode. For booting into safe mode, you can choose to press F8 before windows get loaded (In most of the cases this won’t work as windows 8 and 10 have very fast startup enabled). You can learn how to boot your system in Safe Mode by clicking here.
- Once the system boots, press WIN+X keys together to open a sidebar. Find the option named Devive Manager from the list of elements in the sidebar.
Восстановление системы через среду восстановления Windows
Шаг 1. Выполнить Шаги 1-6 раздела «Восстановление загрузки системы…».
Шаг 2. Выбрать «Восстановление системы».
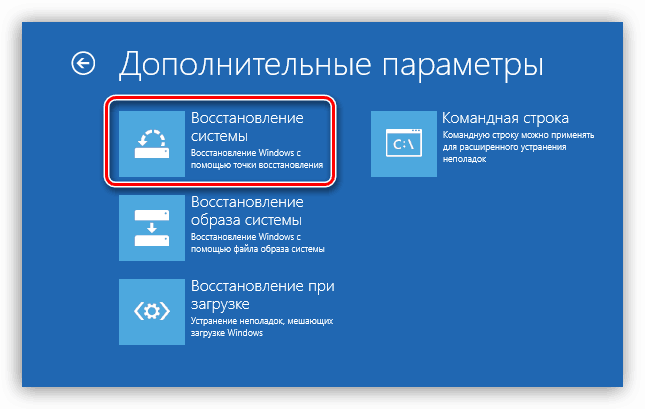
Выбираем «Восстановление системы»
Шаг 3. Нажать «Далее».
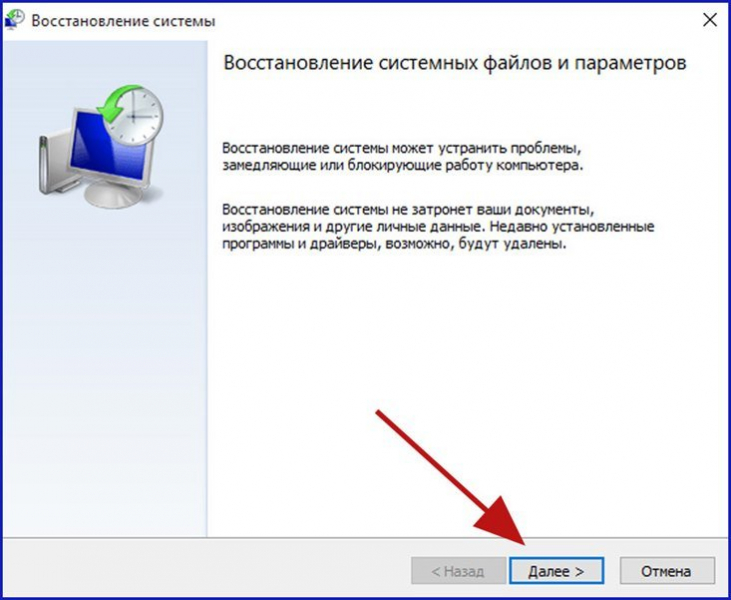
Нажимаем «Далее»
Шаг 4. Выбрать точку с датой и временем до появления указанной ошибки и нажать «Далее».

Выбираем точку с датой и временем до появления указанной ошибки и нажимаем «Далее»
Шаг 5. Щелкнуть «Готово».

Щелкаем «Готово»
Шаг 6. Нажать «Да».

Нажимаем «Да»
Система проведет перезагрузку и выполнит восстановление компьютера до выбранной пользователем точки.

Процесс восстановления файлов

Завершение восстановления системы
Причины ошибок KMODE_EXCEPTION_NOT_HANDLED типа «синий экран»
- Драйверы устройства неправильно сконфигурированы, устарели или повреждены. (очень распространенная)
- Повреждение реестра Windows из-за недавнего изменения программного обеспечения (установка или удаление), связанного с Windows.
- Вирус или вредоносное ПО, которые повредили файл Windows или связанные с Windows Operating System программные файлы.
- Конфликт драйверов после установки нового оборудования.
- Поврежденные или удаленные системные файлы после установки программного обеспечения или драйверов, связанных с Windows Operating System.
- Синий экран Ошибка 0x1E вызван повреждениями жесткого диска.
- Ошибка остановки файла KMODE_EXCEPTION_NOT_HANDLED в связи с повреждением оперативной памяти (RAM).
KMODE_EXCEPTION_NOT_HANDLED типа «синий экран» могут быть вызваны целым рядом проблем в оборудовании, прошивках, драйверах или программном обеспечении.
Продукт Solvusoft
Совместима с Windows 2000, XP, Vista, 7, 8 и 10
Отключение быстрого запуска
Во многих случаях избавиться от синего экрана с кодом остановки Kmode_Exception_Not_Handled в Windows 10 можно путем отключения быстрого запуска. Эта функция работает по принципу гибридного спящего режима. Когда она активирована, то при выключении компьютера сохраняется текущее состояние системы и загруженные драйверы в файл гибернации на системном диске, а при включении загружаются обратно в память, что позволяет ускорить загрузку Windows.
Откройте Панель управления путем запуска команды control из окна «Выполнить», которое вызывается клавишами Windows + R.

В правом верхнем углу экрана переключите просмотр на крупные значки и перейдите в раздел Электропитания.

На левой панели кликните на кнопку «Действия кнопок питания».
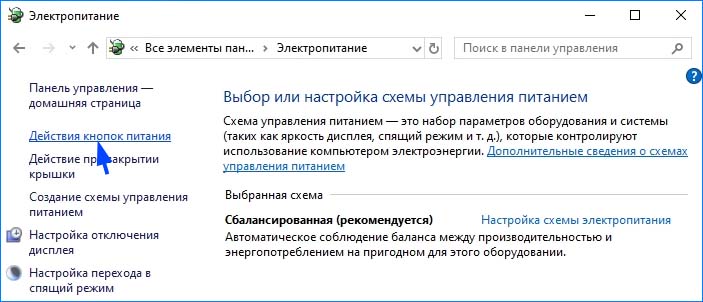
Теперь увидите опцию «Изменение параметров, которые сейчас недоступны», требующая администраторским прав. Кликните на нее, чтобы получить доступ к редактированию настроек в нижней части экрана. Снимите флажок с опции «Включить быстрый запуск» и сохраните внесенные изменения.
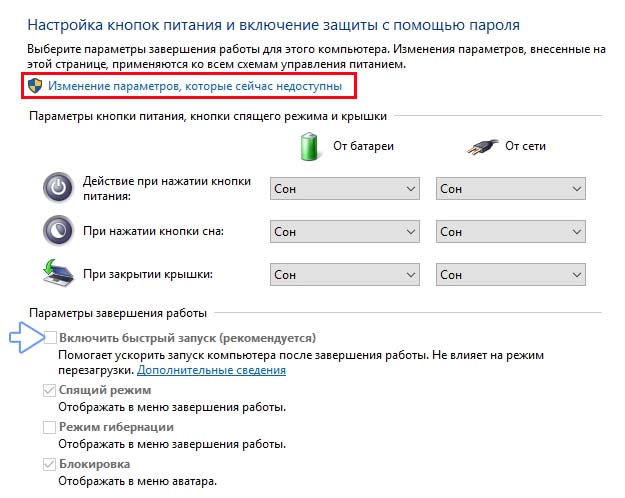
Перезагрузите компьютер. Проверьте, удалось ли исправить ошибку Kmode_Exception_Not_Handled.
“Как скопировать ссылку в адресную строку браузера?”: 13 комментариев
Что требуется для подключения?
Действия создателя
Дальнейшая жизнь паблика зависит от работы его прародителя. Он сразу становится супер-админом, благодаря этому может начать привлекать в сообщество новых лиц и выстраивать систему контроля и управления публичной страницей.
Приглашение участников в комьюнити
Первое, о чем заботится блогер – подписчики. Тех, кого вы добавили в чат из своей адресной книги, будет маловато.
Нужно поделиться ссылкой сообщества для привлечения новых членов:
- Заходим в Вибер.
- Щелкаем на паблик в списке чатов.
- Ищем вверху иконку человечка с «+» и жмем на нее.
- Кликаем «Поделиться ссылкой».
- Откроется меню, где можно скопировать ссылку вручную либо поделиться ею путем встроенных опций как в самом Вайбере, так и в других приложениях, установленных на вашем смартфоне.
Добавление администраторов
Когда есть блог, участники, пришло время разобраться в вопросах управления. Самому справиться тяжело, но можно добавить модераторов. Это делается тремя различными методами.
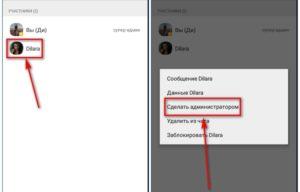 Добавление администраторов.
Добавление администраторов.
Способ 1:
Способ 2:
- Пройдите в экран «Информации», как в предыдущем алгоритме.
- Отыщите графу «Участники».
- Нажмите «Показать всех».
- Выберите пользователя, щелкните на него / «Сделать администратором».
Способ 3:
- Откройте переписку сообщества.
- Нажмите на иконку нужного участника прямо в чате и щелкните «Сделать администратором».
Добавление суперадминов
Также в публичных аккаунтах Вайбер можно назначить нескольких боссов. Для этого супер-админ может найти нужного человека прямо в переписке и нажатием на его иконку вызвать меню и кликнуть на «Сделать супер-админом».
Другой вариант:
- Перейти в блок «Информация» (см. в предыдущем разделе статьи).
- В графе «Участники» нажать на «Показать всех».
- Найти нужного модератора и повысить его до «главного».
Разрешение участникам делиться ссылкой
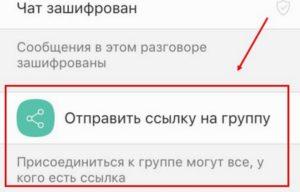 Доступ к группе через ссылку к ней.
Доступ к группе через ссылку к ней.
Создатель паблика может определить свою группу элитарной или массовой путем функции разрешения/запрета участникам делиться ссылкой на сообщество, по которой другие пользователи вайбера могут присоединиться к обсуждению.
Найти настройку функции можно рядом переходов: «нужный чат» – иконка троеточия вверху справа – «Информация» – «Поделиться ссылкой». Возле графы «Ссылкой пользуются все» нужно переместить курсор на «on» или «off».
Редактирование прав участников
Также управленцы обсуждения регулируют права участников на отправку сообщений.
Для этого следует:
- Посетить блок информации о сообществе.
- Перейти по графе «Права участников».
- Сдвинуть курсор на «on» или «off» возле «Могут отправлять сообщения».
Закрепление сообщения
Чтобы важная информация не потерялась в массовом контенте обсуждения, модера-торы и боссы могут закреплять письма вверху окна диалога. Для этого нужно кликнуть на послание и удерживать его, пока не появится контекстное меню. Там надо выбрать «Закрепить».
Удаление сообщений участника
Руководители группы и их помощники могут фильтровать контент путем удаления писем от участников обсуждения.
Для этого необходимо:
- Выбрать ненадобное сообщение и нажать на него, удерживая.
- В появившемся меню щелкнуть «Удалить».
- Подтвердить свое решение, кликнув «Да».
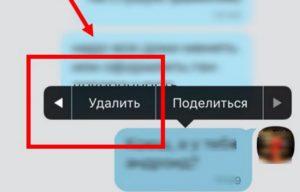 Удаление сообщений из группы.
Удаление сообщений из группы.
Но есть и более радикальная мера – удаление всех писем от конкретного пользователя.
Чтобы это провернуть, нужно:
- Кликнуть месседж.
- Удерживать до появления контекстного меню.
- Выбрать «Удалить все сообщения участника».
- Подтвердить намерение, нажав «Да».
Удаление и блокировка участника
Если такие меры, как очистка чата от писем конкретного пользователя, оказались безуспешны, управленцы сообщества могут удалить надоедливого участника.
Как это сделать?
- Открыть экран информации о паблике (он находится в контекстном меню, которое появляется при нажатии трех вертикальных точек в правом верхнем углу чата).
- Кликните «Показать всех».
- Выберите нужного человека, нажмите на него / «Удалить из чата».
Восстановление загрузки ОС через среду восстановления Windows
Если ошибке не устранена, необходимо выполнить следующие шаги с помощью установочного носителя Windows.
Для создания установочного носителя с образом Windows 10 необходимо воспользоваться средством Media Creation Tool.
Шаг 1. На другом компьютере загрузить указанное средство, перейдя по URL-адресу: https://www.microsoft.com/ru-ru/software-download/windows10 и щелкнув «Скачать средство сейчас».
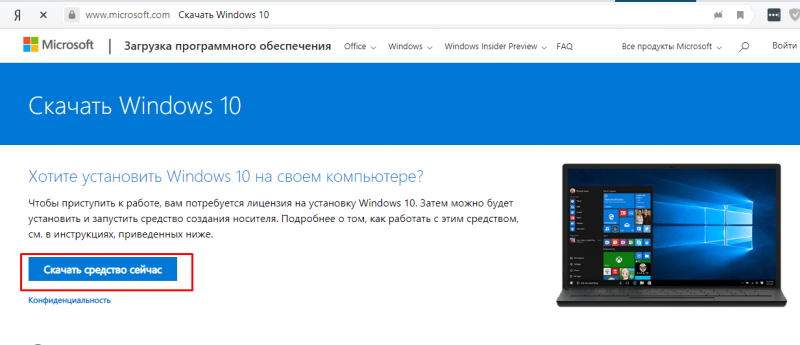
Переходим по URL-адресу, нажимаем «Скачать средство сейчас»
Шаг 2. Запустить инструмент после загрузки двойным щелчком левой кнопкой мыши.
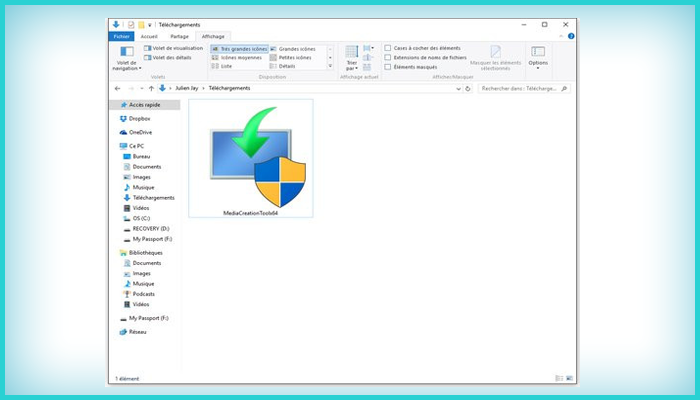
Запускаем инструмент после загрузки двойным щелчком левой кнопки мыши
Шаг 3. Щелкнуть «Принять».
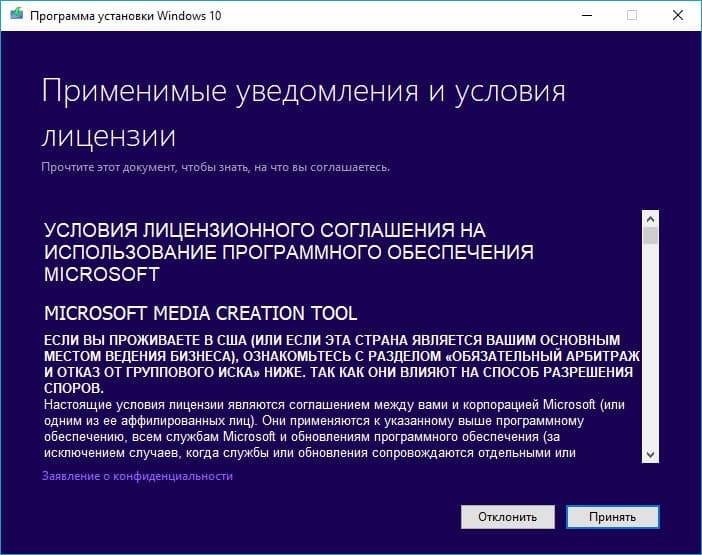
Щелкаем «Принять»
Шаг 4. Выбрать «Создать установочный носитель» и нажать «Далее».
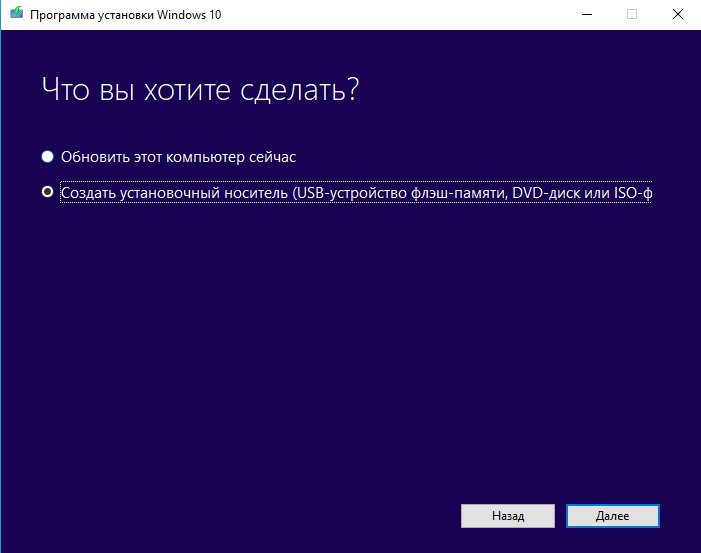
Выбираем «Создать установочный носитель» и нажимаем «Далее»
Шаг 5. Проверить параметры носителя и нажать «Далее».

Проверяем параметры носителя и нажимаем «Далее»
Шаг 6. Вставить в USB-порт USB-Flash накопитель.

Вставляем в USB-порт USB-Flash накопитель
Шаг 7. Выбрать параметр «USB-устройство флэш-памяти» и нажать «Далее».

Выбираем параметр «USB-устройство флэш-памяти» и нажимаем «Далее»
Шаг 8. Выделить вставленный накопитель и нажать «Далее».
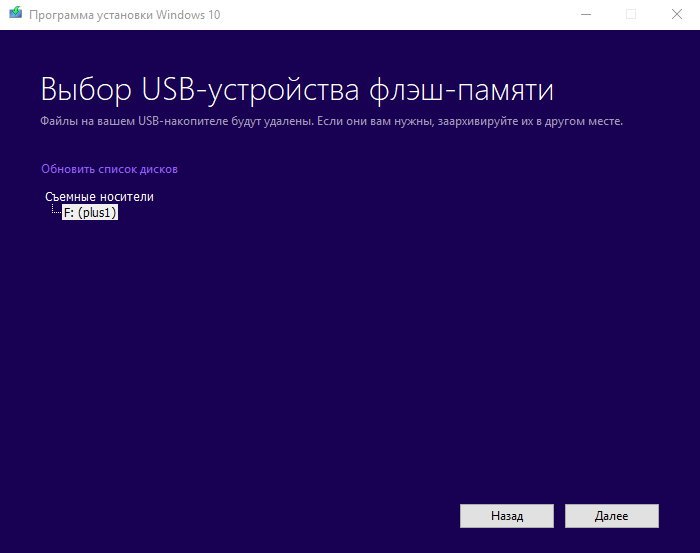
Выделяем вставленный накопитель и нажимаем «Далее»
Шаг 9. Начнется загрузка системы на USB-Flash.
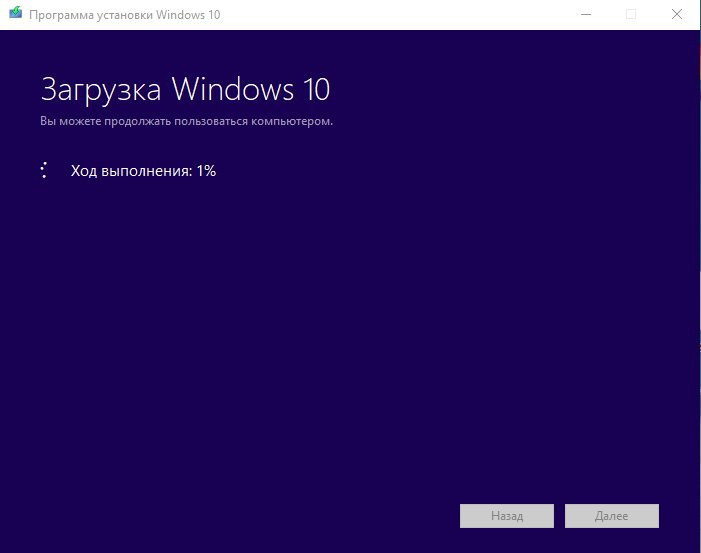
Процесс загрузки системы на USB-Flash
Восстановление загрузки системы с установочного носителя
Шаг 1. Перезагрузить компьютер и нажимать «F8», «F12» или «Esc» для открытия «Boot Menu».
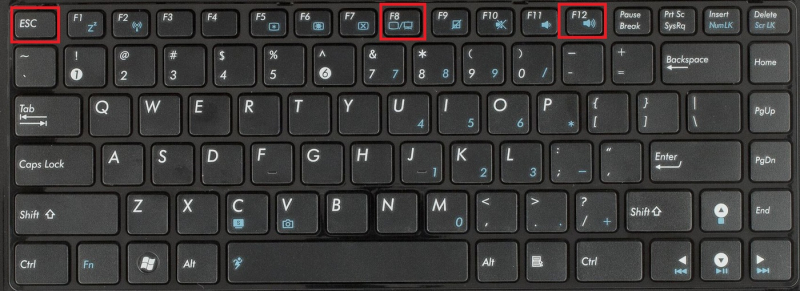
Во время перезагрузки компьютера нажимаем «F8», «F12» или «Esc» для открытия «Boot Menu»
Шаг 2. Выбрать записанный установочный диск USB Flash для загрузки.
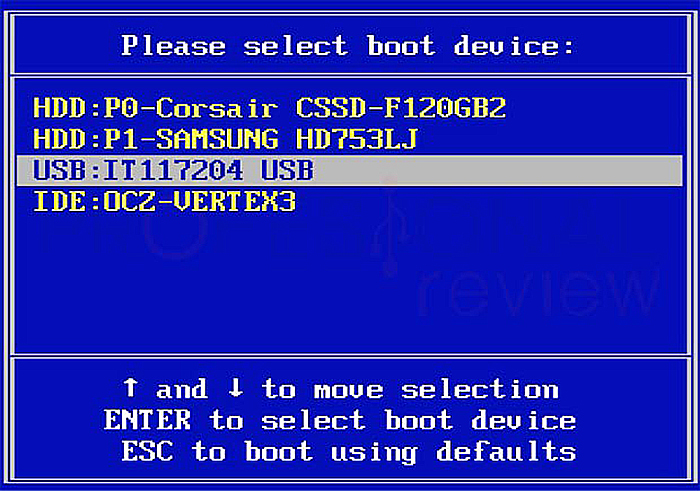
Выбираем записанный установочный диск USB Flash для загрузки
Шаг 3. Нажать любую клавишу.
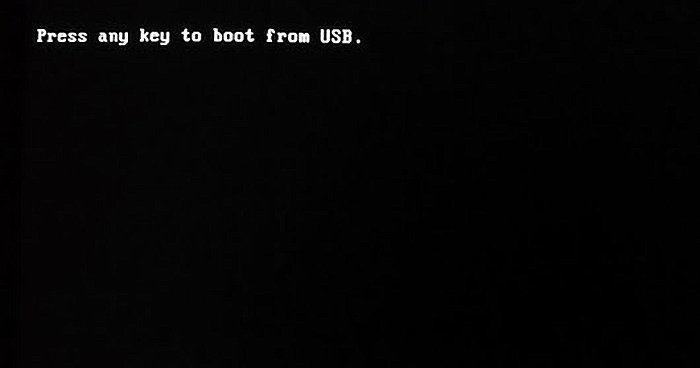
Нажимаем любую клавишу
Шаг 4. При запуске с USB-Flash выбрать язык, систему, ее разрядность и нажать «Далее».

Выбираем язык, систему, ее разрядность и нажимаем «Далее»
Шаг 5. Нажать по опции «Восстановление системы».
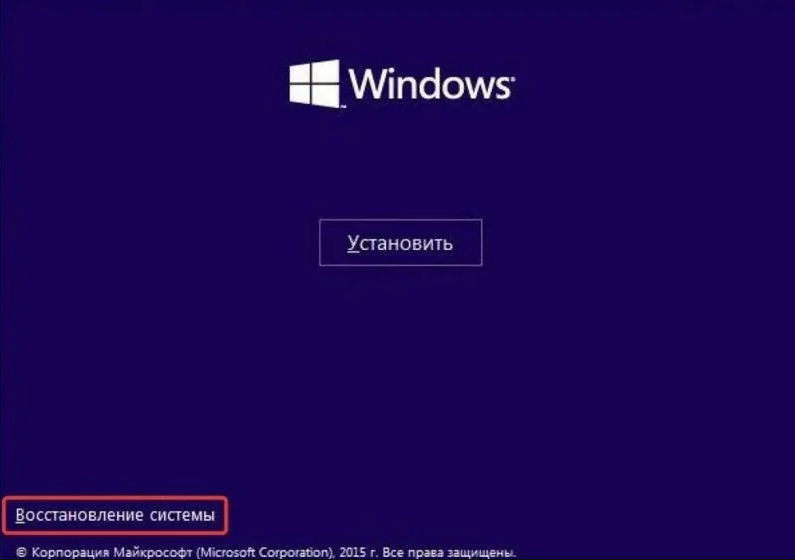
Нажимаем по опции «Восстановление системы»
Шаг 6. Щелкнуть «Поиск неисправностей…».
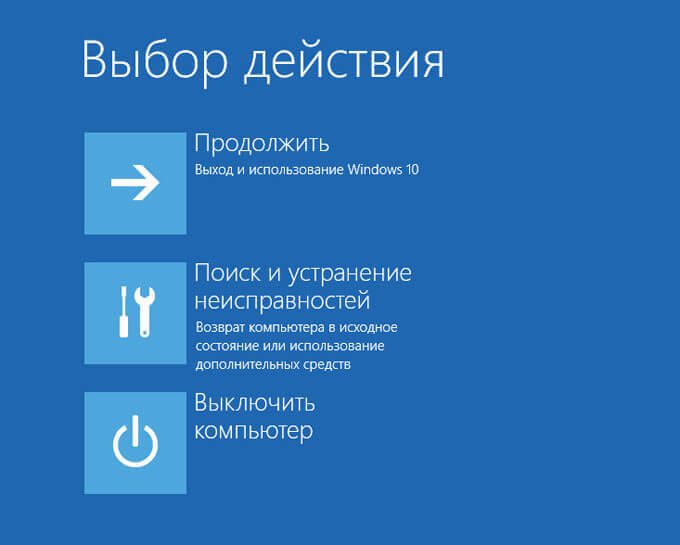
Нажимаем «Поиск и устранение неисправностей»
Шаг 7. Выбрать «Восстановление при загрузке».

Выбираем «Восстановление при загрузке»
Система начнет восстановление.
Шаг 8. Выбрать учетную запись.
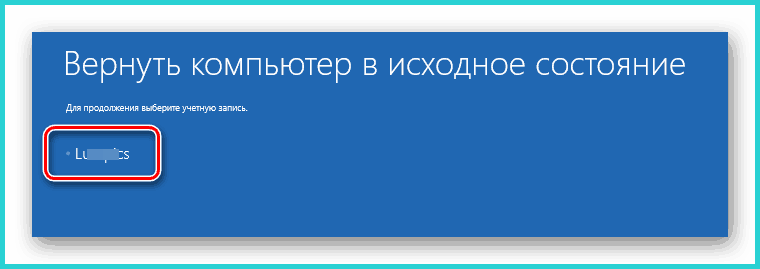
Выбираем учетную запись
Шаг 9. Ввести ее пароль и щелкнуть «Продолжить».
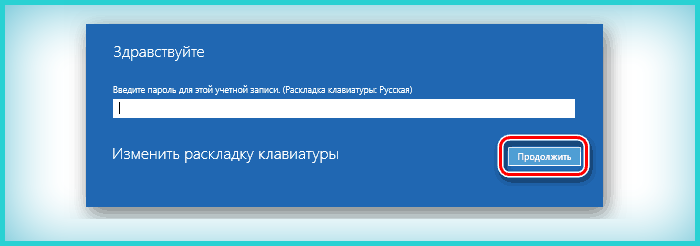
Вводим ее пароль и щелкаем «Продолжить»
Шаг 10. Нажать по опции «Вернуть в исходное состояние».
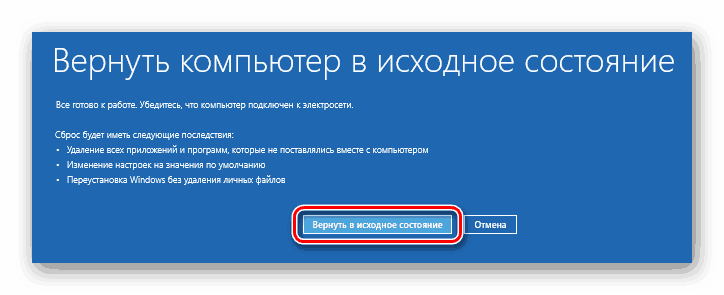
Нажимаем по опции «Вернуть в исходное состояние»
Система восстановит запуск ОС.

Ожидаем завершения процесса восстановления
Если система выдаст предупреждение, что восстановление не выполнено, перезагрузить ПК, загрузиться с USB-Flash и повторить шаги этого раздела еще раз.

При неудачной попытке восстановления проделываем те же действия снова
Шаг 11. Проверить ПК на ошибку.
Вывод
Если действия с операционной системой не помогли, а проблема заключается не в аппаратной части компьютера, то избавиться от BSOD поможет только полная переустановка Windows 10. Скопируйте важные данные на внешний накопитель и займитесь инсталляцией.
Если проблема заключается в аппаратном обеспечении (жесткий диск или оперативная память), то необходимо незамедлительно менять компоненты. С неисправным жестким диском вы рискуете потерять данные без возможности восстановления. Оперативная память с поврежденными блоками не даст вам комфортно работать с компьютером, поскольку BSOD будет появляться все чаще.
Если ни один из представленных в статье методов не помог вам избавиться от ошибки «KMODE_EXCEPTION_NOT_HANDLED» или подобной, то обратитесь к помощи специалистов. Предварительно рекомендуем сделать резервную копию всех важных файлов на сторонний накопитель.








