Выбираем и подключаем bluetooth-адаптер для наушников
Содержание:
- Что следует знать при подключении Bluetooth наушников к ПК
- Как подключить беспроводные Bluetooth наушники к Windows 7?
- Как заблокировать человека с телефона
- Возможные проблемы при подключении
- Программы для соединения компьютера с наушниками по Bluetooth
- Как устранить неполадки
- Как подсоединить?
- Как подключить блютуз наушники к ноутбуку
- Подключение беспроводной гарнитуры к компьютеру
- Как подключить блютуз наушники к ноутбуку
- Возможные проблемы
- Кодеки и драйвера
- Ноутбук не выводит звук
Что следует знать при подключении Bluetooth наушников к ПК
На компьютере следует произвести сопряжение модуля Bluetooth с беспроводным модулем связи, установленным в наушниках. В ноутбуках и планшетах аппаратное устройство Bluetooth встроено, а как быть с компьютерами в которых его нет. Его требуется приобрести, купить, а перед этим ознакомьтесь с радиусом действия.
Существует два варианта адаптера:
-
PCI модуль устанавливается, непосредственно, на материнскую плату. В магазинах есть много вариантов от компактных, с минимальными функциями, до крупногабаритных, имеющих большой набор возможностей со встроенными Wi Fi маршрутизаторами антеннами для приёма и передачи данных. Для этих модулей требуется не занятое место в материнской плате с PCI портом.
-
Внешний адаптер, подключаемый к USB портам на системном блоке, имеет меньше функций, чем PCI адаптер описанный выше, и скорость для передачи информации слабее. Но есть одно преимущество — для его подключения к компьютеру, нет необходимости разбирать системный блок, а всего лишь нужно модуль вставить в USB порт на передней или задней панели системного блока. Вид такого адаптера напоминает мини-флешку.
Как подключить беспроводные Bluetooth наушники к Windows 7?
Сначала покажу процесс подключения. В большинстве случаев наушники подключаются за минуту и отлично работают. Нет никаких неполадок и ошибок.
Если у вас в ноутбуке, или ПК есть Bluetooth модуль (физическое устройство) и установлены драйверы, то в трее должна быть иконка Bluetooth . В ноутбуках Bluetooth практически всегда встроенный. Если у вас ПК, то смотрите эту статью: как сделать Блютуз на компьютере, если его нет. И эту: настройка Bluetooth на компьютере.
Если же в диспетчере устройств нет Bluetooth адаптера и нет иконки в трее, то скачайте и установите драйвер на Bluetooth с сайта производителя ноутбука, или адаптера. Так же на эту тему я недавно опубликовал большую статью: как проверить, есть ли Bluetooth на ноутбуке или компьютере и как его найти.
- Добавляем новое устройство.
- Переводим наушник или колонку в режим подключения. Обычно это делается нажатием и удерживанием на протяжении нескольких секунд кнопки питания, или отдельной кнопки с иконкой Bluetooth. На AirPods, например, нужно держать кнопку на кейсе около 3 секунд. Когда устройство в режиме подключения – индикатор активно мигает.
- Windows 7 должна увидеть наушники и отобразить их в окне поиска. Выбираем их и нажимаем «Далее».Если наушники не будут обнаружены, смотрите решения в этой статье: ноутбук не видит Bluetooth устройства. Из своего опыта могу сказать, что такая же проблема может быть из-за устаревшего драйвера Блютуз адаптера. У меня до обновления драйвера Windows 7 не видела Блютуз мышку.
- Начнется процесс подключения беспроводных наушников и установки драйверов. Все прошло успешно:Бывает ситуация, когда один драйвер на «Периферийное устройство Bluetooth» не установлен, а остальные установлены. В таком случае наушник должны работать. Все окна можно закрыть.
- Если звук в Windows 7 автоматически не выводится через беспроводные наушники, то нужно зайти в настройки звука «Устройства воспроизведения».Проверяем, чтобы возле устройства «Bluetooth Headphones» был статус «Устройство по умолчанию». Если возле «Bluetooth Headphones» написано «Готов» – нажмите на них правой кнопкой мыши и выберите «Использовать по умолчанию». После этого звук должен переключиться на наушники.Если возле «Bluetooth Headphones» написано «Соединение прервано»,»Отключено», или вообще нет такого устройства, то проверьте, подключены ли наушники к компьютеру. Если с подключением все хорошо, то смотрите следующие решения в этой статье.
- Чтобы работал микрофон на Блютуз наушниках в Windows 7, нужно в настройках звука сделать устройство «Bluetooth Headset» устройством связи по умолчанию (нажать на него правой кнопкой мыши и выбрать эту функцию).Если «Bluetooth Headset» в настройках нет, или так же ошибка «Соединение прервано» или «Отключено», то смотрите статью дальше.
- Проверить работу микрофона можно на вкладке «Запись» в окне «Звук».Такой момент, что на наушниках JBL микрофон в Windows 7 работал без проблем, а микрофон на AirPods мне так и не удалось настроить.
Но как показывает практика, не всегда процесс подключения беспроводной гарнитуры проходит так гладко. Чаще всего проблемы именно с выводом звука на наушники, или работой микрофона. Все вроде подключено, но звука нет.
Как заблокировать человека с телефона
Возможные проблемы при подключении
Порой при подключении беспроводного девайса по блютуз сделать это оказывается не просто, так как в настройках ОС нет ползунка для активации Bluetooth. Возможно, это связано с отсутствием драйверов на адаптер. Исправить этот неприятный момент следует путем установки драйверов. Сделать это можно с родного сайта фирмы производителя. Обычно на официальных сайтах присутствуют пункты «загрузки» или «поддержка», где нужно найти модель и скачать необходимые драйвера.
В нестандартных ситуациях случается так, что адаптер в принципе не установлен. Найти такой ноутбук на современном рынке сложно, но если модель старая или адаптера нет в принципе, то выход – покупка модуля. Он подключается через USB разъем и после установки драйверов можно начинать пользоваться любым девайсом с Bluetooth. Начиная с Windows 8 при подключении адаптера система автоматически начинает поиск драйверов в интернете, в ранних версиях ОС придется установить их с диска, если таковой предусмотрен в комплекте или скачать с сайта производителя адаптера.
Не всегда проблема видимости девайсов заключается в ноутбуке, иногда виновник — беспроводной девайс. Пример — после их включения пользователь забыл активировать режим поиска. Еще один вариант, почему ноутбук и наушники не видят другу друга – последние находятся далеко от лэптопа. Дальность покрытия Bluetooth соединения составляет около 15 метров, но при первом подключении рекомендуется положить их поближе.

Третья причина, по которой невозможно соединить два устройства, наушники подключены к смартфону, планшету или прочей техники. Для того, чтобы устранить отсутствие связи достаточно отключить наушники от ноутбука, полностью их выключить и вновь начать поиск.
Если наушники в принципе не удается подключить к ноутбуку, особенно в ситуации, когда они только куплены – следует проверить работоспособность самого девайса, например, подключив их к смартфону. Если проблема осталась, то наушники неисправны, если нет, то проверяем пункты, указанные выше.
Еще один немаловажный момент – проблема с подключением может возникнуть с китайской техникой. Чаще всего подключить наушники к ноутбуку не удается в том случае, если они произведены малоизвестным китайским брендом. Нередко такие аксессуары не соединяются даже с самыми популярными фирмами производителями, например, ноутбуками Dell. Причина в том, что устройства просто несовместимы между собой. Также не стоит удивляться, что одни и те же наушники не видны на одном ноутбуке, но при этом без труда определяются смартфоном и наоборот.

Программы для соединения компьютера с наушниками по Bluetooth
| Фото | Название | Описание |
|---|---|---|
| Bluetooth Toshiba Stack | Стабильное, лучшее приложение для наладки блютуз сопряжения компьютера с устройствами. Если ваш Bluetooth на ноутбуке не распознаёт наушники, тогда устанавливайте данный продукт на ПК. На практике приложение зарекомендовало себя с лучшей стороны. Подходит ко всем ОС | |
| MOBILedit | Разработчики следят за обновлениями программы, чтобы шагать в ногу с современными девайсами. Утилита предоставляется в бесплатное пользование, только интерфейс англоязычный. Встроенные функции поддержки ИК и Bluetooth портов | |
| Files to Phones | Рассчитана на большое количество девайсов с поддержкой блютуз модулей. Бесплатная утилита не требует регистрации. Может производить передачу данных сразу на несколько устройств. Проверена на ОС Windows 7, Vista, XP | |
| BlueTooth Driver Installer | Ещё одна несложная, бесплатная программа и не требующая регистрации, имеет уже встроенные драйвера в своей структуре. Что ускоряет установку её на компьютер. Прошла успешные испытания со всеми ОС, кроме Windows 10 | |
| Widcomm | Если на ваших наушниках с блютузом есть микрофон, тогда вы можете звонить и общаться через скайп с помощью этого простого приложения. Оно является бесплатным русскоязычным соединителем для устройств с модулями Bluetooth | |
| BlueSoleil | Может объединять устройства имеющие модуль передачи данных Bluetooth, а также управлять контактами и прослушивать музыку через блютуз наушники. Многофункциональная программа требует доработки. Возможны конфликты с сетевыми адаптерами |
Как подключить наушники с Bluetooth Toshiba Stack
Программа Bluetooth Toshiba Stack
Есть в интернете одна из многих программ, которая поможет установить значок Bluetooth на компьютере прямо на рабочий стол — Bluetooth Toshiba Stack. Это приложение работает со всеми версиями Windows. Его удобнее всего использовать при приобретении адаптера для передачи данных. Бесплатная версия даётся на пробу в течение 30 дней. Но в интернете есть много и пиратских версий с «таблеткой» (ключи для регистрации): https://soft-portal.club/5343-toshiba-bluetooth-stack-92002-x86-x64-2016-multi-rus.html.
Чтобы скачать торрент файл нажимаем на красную кнопку
Обзор инструкции будет выполняться на ПК с ОС Windows 10 Home.
Этап 1. Установка и настройка Bluetooth программы
-
Скачайте приложение. Запустите скачанный файл, а для этого необходимо найти пункт «Setup», нажать его и применить Enter.
-
Дальше пошагово нужно установить программу к себе на компьютер. Нажимайте «Далее» в мастере установщика.
-
Соглашаетесь с лицензией и жмите «Далее».
-
Этапы для подготовки программы к установке готовы, нажимаем кнопку «Установить».
Этот процесс может занять несколько минут.
- После установки драйверов нажмите «Готово» и программа предложит перезагрузить компьютер. Закройте все приложения и выполните перезапуск ПК.
Перейдите по указанному пути, выделенному на скриншоте ниже, в установленную среду программы.
Переходим по указанному пути в установленную среду программы
Не закрывайте окно, перейдите в скачанный файл с помощью Utorrent, в папке под названием «Crack», скопировать документ и вставить в установленную программу. Или, зажав кнопку мыши, переместите его в среду распакованной утилиты.
Перетаскиваем файл в установленную среду программы
Потребуется «Заменить файл в папке назначения». А чтобы создать ярлык, выберите правым кликом мыши пункт «BTAssist», далее нажмите «Отправить» и укажите «Рабочий стол».
Создаём ярлык на рабочем столе
Теперь вы можете управлять устройствами со встроенным модулем Bluetooth: передавать файлы и прослушивать музыку через наушники.
Этап 2. Подключение беспроводных наушников к ПК
-
Запустите созданный ярлык на рабочем столе. В трее появится значок Bluetooth.
-
Щёлкните его два раза левым кликом мыши, выберите «Экспресс режим» и нажмите «Далее».
- Включите кнопку блютуза на своих наушниках и ожидайте подключения на компьютере.
-
Будет произведено сопряжение и появится окно с вопросом, на что нужно ответить «Да».
Можете включить что-либо на компьютере для прослушивания звука в наушниках через блютуз. Настройки автоматически переключатся на наушники, а динамики будут отключены до момента отключения наушников через блютуз.
Активируем плеер для прослушивания музыки в наушниках через блютуз
Чтобы отключить функцию, на компьютере откройте трей в нижнем углу, выберите значок, нажмите на него правым щелчком мыши и выберите «Отключить функцию Bluetooth» или «Выход».
Нажимаем «Отключить функцию»
При следующем запуске блютуза, ваши наушники будут отображаться в настройках программы, для быстрого подключения к гарнитуре.
Как устранить неполадки
Неполадки не всегда значат, что какая-то деталь сломана. Порой самые простые решения могут справиться с проблемой. Если ноутбук не распознает наушники, делаем следующее:
- Проверьте, в правильные ли порты вставлены штекеры.
- Попробуйте изъять их из разъемов и вставить заново.
- Перезагрузите компьютер. Возможно, при загрузке появилась какая-то ошибка, которая теперь препятствует подключению устройств. При перезагрузке она должна исчезнуть.
- Зайдите на сайт производителя наушников. Проверьте, какие драйвера нужны для их работы. Скачайте обновленную версию утилиты.
- Зайдите в Диспетчер устройств. Найдите пункт Звуковые, видео и игровые устройства. Перейдите к Аудиовходы и аудиовыходы. Теперь нужно найти подключенные наушники. Нажмите на них правой кнопкой мыши и выберите Обновление драйверов.
- Если наушники беспроводные, проверьте, включен ли блютуз. Также нужно проверить наличие драйвера для него и исправность адаптера. Для этого используют Диспетчер устройств.
- Беспроводные устройства работают на аккумуляторах. Проверьте количество энергии и перезапустите их.

Но также часто случается, что причина именно в повреждении деталей. Например:
- Поломка штекера. Наушники не передают сигналы, и оба динамика не работают. Чтобы отремонтировать штекер своими руками, необходимо купить соответствующее изделие и припаять его к проводам каналам. Если же вы не умеете, наушники лучше отдать в сервисный центр для ремонта.
- Повредился или залип один из контактов. Чаще всего, это случается в области подключения к штекеру. В большинстве случаев, звук поступает к одному или обоим динамика, но его качество хуже обычного (он очень тихий или слышатся посторонние шумы). А если потрогать провод в области штекера, и качество звука меняется (может как улучшаться, так и ухудшаться), тогда можно быть на 99% уверенным, что причина в контактах.
- Если причина в вирусе, просто скачайте хороший антивирус. Он сам сделает необходимую работу.
- При поломке видеокарты, ноутбук придется вести в сервисный центр. В большинстве случаев, деталь приходится заменять. Но вы можете сделать это и дома, своими руками, если знаете, где она находится и как ее монтировать.
Как подсоединить?
Как подключить блютуз наушники к ноутбуку
Сразу же стоит отметить, что не каждый ноутбук оснащен встроенным модулем беспроводной связи. Если у вас именно такая модель лэптопа, то сперва следует подключить внешний Bluetooth модуль и установить на него драйвера. Проверить установлен ли драйвер можно в диспетчере оборудования.
- А теперь подробно разберем шаги, как подключить беспроводные наушники к ноутбуку:
- Запускается этот инструмент следующим образом: нажмите комбинацию клавиш Windows+R. В появившемся окне напишите devmgmt.msc и нажмите «Ок». Если все работает нормально, то вы найдете Bluetooth адаптер. После этого можно переходить к вопросу, как подключить блютус наушники к ноутбуку.
- Нажмите кнопку питания на наушниках и удерживайте ее до тех пор, пока индикатор не начнет мигать красным и синим цветами (в зависимости от модели цвета могут отличаться, к примеру, зеленый и красный).
- Найдите на ноутбуке значок Блютуза в системном трее (в нижнем правом углу рабочего стола). Нажмите на него правой кнопкой мышки. Выберите пункт «Добавить устройство». После этого, появится окно, в котором компьютер предложит список доступных соединений. Выберите название ваших наушников и нажмите «Далее».
Теперь просто следуйте подсказкам на экране. Если система попросит код подтверждения, то введите 0000. Это стандартный пароль для подобного оборудования.
Теперь вы знаете, как подключить блютуз гарнитуру к ноутбуку. Как видите, нет ничего сложного. Если вам нужно подключить беспроводную гарнитуру к телефону или планшету, читайте эту статью. Стоит заметить, что иногда могут возникать ошибки и сложности.
Возможные ошибки при подключении
В первую очередь следует уделить внимание драйверу. Так как именно он управляет работой беспроводного модуля
Другими словами, если он будет работать не корректно, то и подключение будет нестабильным либо вы вообще не сможете соединить устройства.
Кроме этого, встроенные средства Windows также иногда могут работать неправильно, особенно если вы используете пиратскую версию. В таком случае рекомендуется установить программу Bluesoleil.
- Она предоставляет пользователям несколько важных преимуществ:
- Интуитивно понятный интерфейс (работа с адаптером теперь стала еще проще).
- Стабильная связь без обрывов.
- Одновременное управление множеством соединений.
Помимо подключения, возможно, придется немного настроить систему. Для этого нажмите на значок динамика в трее правой кнопкой мыши и выберите пункт «Устройство воспроизведения». Здесь нужно просто включить «Аудио Bluetooth». Однако, обычно, все настраивается автоматически.
Как на ноутбуке включить блютуз
Чтобы включить Bluetooth на своем ноутбуке необходимо проделать несколько довольно простых манипуляций. Во-первых, убедитесь в том, что ноутбук поддерживает данную технологию. Во-вторых, определите свою операционную систему: Windows или Mac.
После этого перейдите на соответствующий раздел в оглавлении и пройдите пошаговую инструкцию по включению данного устройства.
Необходимые шаги по включению блютус на ноутбуке
Найдите в панели управления «Диспетчер Устройств».
В списке устройств найдите строку «радиомодули Bluetooth». Нажмите правой кнопкой мыши на соответствующую модель (выделено желтым) и выберите «Свойства».
Перейдите во вкладку «Драйвер» и если он отсутствует то перейдите на «Обновить». Если все в норме закройте окно.
В «панели управления» В этом же окне, так же есть кнопка включения и выключения Блютуз. Что касается настроек, то их там не много. Что бы открыть их, достаточно нажать на пункт Другие параметры Bluetooth.
Появится новое окно, в котором разве что можно включить, или отключить обнаружение вашего ноутбука. Если убрать галочку с пункта Разрешить устройствам Bluetooth обнаруживать этот компьютер, то все устройства не смогут увидеть ваш ноутбук. Но, вы их будете видеть, и сможете к ним подключатся.
В «Центре управления сетями и общим доступом» перейдите на «Изменение параметров адаптера».
Выберите правой кнопкой мыши «Сетевые подключения Bluetooth» и выберите «включить».
В разделе «Пуск» необходимо открыть «Параметры».
Затем открыть «Устройства».
Выбрать «вкл Bluetooth».
- На ноутбуках Mac процесс обстоит еще проще:
- Нажмите на значок «Bluetooth»;
- Выберите опцию «включить bluetooth».
Подключение беспроводной гарнитуры к компьютеру
Вариантов синхронизации работы беспроводных наушников с ПК два. Подробности подключения и возможные проблемы беспроводного соединения устройств рассмотрим далее.
Через комплектный адаптер
Не все стационарные компьютеры оснащены встроенным модулем Bluetooth. Поэтому многие производители беспроводной гарнитуры комплектуют устройства внешним адаптером. Такой модуль Bluetooth для подключения наушников к ПК выполняется в формате миниатюрной коробочки с разъемом USB или штекером mini jack 3.5 mm.

Наушники с USB Bluetooth адаптером в комплекте
Порядок сопряжения устройств следующий.
- Адаптер вставляется в соответствующее гнездо компьютера.
- Если гарнитура оснащена тумблером, нужно включить устройство.
- Убедиться по индикатору в том, что наушники активны.
- Перейти к программной настройке сопряжения.
Программные настройки выполняются при помощи утилиты «Мастер добавления устройств». Чтобы запустить программу, нужно при помощи поисковой системы ОС Windows найти ссылку на Bluetooth. После запуска утилита сформирует список доступных устройств для сопряжения по блютуз. В сформированном списке следует найти название своей гарнитуры, перевести курсор на него и нажать кнопку «Далее».
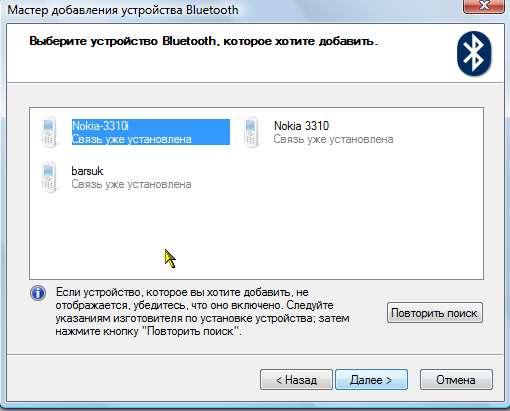
Мастер добавления bluetooth устройств
Программа установит выбранное устройство, по окончании процедуры сообщит, что гарнитура добавлена. Далее нужно перейти в раздел «Устройства и принтеры». В разных версиях ОС Windows наименование меню и переход в сам раздел могут незначительно отличаться.
В свойствах добавленной в перечень устройств гарнитуры нужно выбрать пункт «Операции Bluetooth». Для вызова меню «Свойства» достаточно кликнуть правой кнопкой мыши по объекту. Дождаться, когда устройства автоматически синхронизируются, и появится сообщение «Подключение Bluetooth установлено».
Подключение гарнитуры без модуля
У более современных ноутбуков и стационарных компьютеров в оснащении может быть встроенный Bluetooth- адаптер. На наушниках и компьютере нужно активировать блютуз. Операционная система будет искать подходящий драйвер. Последовательность синхронизации техники с беспроводными наушниками зависит версии операционной системы.
Поиск драйверов выполняется посредством приложения «Диспетчер устройств». В перечне пунктов меню нужно найти и открыть ветку «Bluetooth», и обновить драйвера на устройстве, помеченном желтым треугольником. При отсутствии пункта открыть для обновления драйверов ветку «Другие устройства» и далее «Неизвестное устройство». Для инициирования операции кликнуть правой кнопкой мыши и выбрать пункт контекстного меню ««Обновить драйверы».
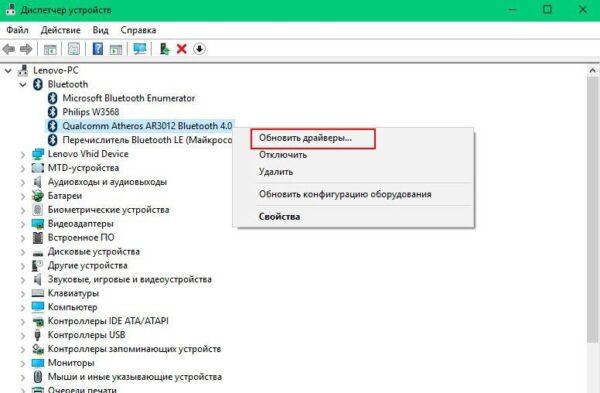
Обновление драйверов для bluetooth устройств
Когда нужные драйверы установлены, нужно активировать режим автоматического поиска в сети. После добавления устройства следует запустить синхронизацию. По окончании процесса должно появиться уведомление «Подключение Bluetooth установлено».
Как подключить блютуз наушники к ноутбуку
Сразу же стоит отметить, что не каждый ноутбук оснащен встроенным модулем беспроводной связи. Если у вас именно такая модель лэптопа, то сперва следует подключить внешний Bluetooth модуль и установить на него драйвера. Проверить установлен ли драйвер можно в диспетчере оборудования.
- А теперь подробно разберем шаги, как подключить беспроводные наушники к ноутбуку:
- Запускается этот инструмент следующим образом: нажмите комбинацию клавиш Windows+R. В появившемся окне напишите devmgmt.msc и нажмите «Ок». Если все работает нормально, то вы найдете Bluetooth адаптер. После этого можно переходить к вопросу, как подключить блютус наушники к ноутбуку.
- Нажмите кнопку питания на наушниках и удерживайте ее до тех пор, пока индикатор не начнет мигать красным и синим цветами (в зависимости от модели цвета могут отличаться, к примеру, зеленый и красный).
- Найдите на ноутбуке значок Блютуза в системном трее (в нижнем правом углу рабочего стола). Нажмите на него правой кнопкой мышки. Выберите пункт «Добавить устройство». После этого, появится окно, в котором компьютер предложит список доступных соединений. Выберите название ваших наушников и нажмите «Далее».
Теперь просто следуйте подсказкам на экране. Если система попросит код подтверждения, то введите 0000. Это стандартный пароль для подобного оборудования.
Теперь вы знаете, как подключить блютуз гарнитуру к ноутбуку. Как видите, нет ничего сложного. Если вам нужно подключить беспроводную гарнитуру к телефону или планшету, читайте эту статью. Стоит заметить, что иногда могут возникать ошибки и сложности.
Возможные ошибки при подключении
В первую очередь следует уделить внимание драйверу. Так как именно он управляет работой беспроводного модуля. Другими словами, если он будет работать не корректно, то и подключение будет нестабильным либо вы вообще не сможете соединить устройства
Другими словами, если он будет работать не корректно, то и подключение будет нестабильным либо вы вообще не сможете соединить устройства.
Кроме этого, встроенные средства Windows также иногда могут работать неправильно, особенно если вы используете пиратскую версию. В таком случае рекомендуется установить программу Bluesoleil.
- Она предоставляет пользователям несколько важных преимуществ:
- Интуитивно понятный интерфейс (работа с адаптером теперь стала еще проще).
- Стабильная связь без обрывов.
- Одновременное управление множеством соединений.
Помимо подключения, возможно, придется немного настроить систему. Для этого нажмите на значок динамика в трее правой кнопкой мыши и выберите пункт «Устройство воспроизведения». Здесь нужно просто включить «Аудио Bluetooth». Однако, обычно, все настраивается автоматически.
Как на ноутбуке включить блютуз
Чтобы включить Bluetooth на своем ноутбуке необходимо проделать несколько довольно простых манипуляций. Во-первых, убедитесь в том, что ноутбук поддерживает данную технологию. Во-вторых, определите свою операционную систему: Windows или Mac.
После этого перейдите на соответствующий раздел в оглавлении и пройдите пошаговую инструкцию по включению данного устройства.
Необходимые шаги по включению блютус на ноутбуке
Найдите в панели управления «Диспетчер Устройств».
В списке устройств найдите строку «радиомодули Bluetooth». Нажмите правой кнопкой мыши на соответствующую модель (выделено желтым) и выберите «Свойства».
Перейдите во вкладку «Драйвер» и если он отсутствует то перейдите на «Обновить». Если все в норме закройте окно.
В «панели управления» В этом же окне, так же есть кнопка включения и выключения Блютуз. Что касается настроек, то их там не много. Что бы открыть их, достаточно нажать на пункт Другие параметры Bluetooth.
Появится новое окно, в котором разве что можно включить, или отключить обнаружение вашего ноутбука. Если убрать галочку с пункта Разрешить устройствам Bluetooth обнаруживать этот компьютер, то все устройства не смогут увидеть ваш ноутбук. Но, вы их будете видеть, и сможете к ним подключатся.
В «Центре управления сетями и общим доступом» перейдите на «Изменение параметров адаптера».
Выберите правой кнопкой мыши «Сетевые подключения Bluetooth» и выберите «включить».
В разделе «Пуск» необходимо открыть «Параметры».
Затем открыть «Устройства».
Выбрать «вкл Bluetooth».
- На ноутбуках Mac процесс обстоит еще проще:
- Нажмите на значок «Bluetooth»;
- Выберите опцию «включить bluetooth».
Возможные проблемы
При подключении беспроводных наушников к ноутбуку на Windows 7 можно столкнуться с рядом незначительных проблем. Как исправить самые распространенные из них, рассмотрим ниже.
- Ноутбук не видит устройство. Проверьте гарнитуру на включение, также должен работать световой индикатор, который уведомляет о работоспособности наушников. Перезагрузите беспроводные наушники и положите максимально близко к ноутбуку. Проверьте настройки соединения, удалите устройство и заново подключите его. Также это может быть из-за того, что устройство подключилось по умолчанию к другому гаджету (смартфону, телефону).
- Компьютер видит устройство, но они не подключаются. Перезагрузите систему и зайдите в меню BIOS (посмотрите инструкцию, как это сделать именно для вашей модели ноутбука). Найдите адаптер беспроводного соединения и убедитесь, что он включен.
- Использование гарнитуры в программах для связи (например, Skype). Если гарнитура не работает с подобным программным обеспечением, то в первую очередь убедитесь в том, что на вашем ноутбуке установлена последняя версия программы: «Меню пуск – Панель управления – Звук – Запись». Здесь выберите именно ваши наушники. То же самое сделайте в настройках скайпа или подобной программы.

Инструкцию по подключению Bluetooth-наушников к ноутбуку Windows 7 смотрите далее.
Кодеки и драйвера
Устаревшие кодеки в ряде случаев могут препятствовать нормальному воспроизведению звука. Для таких плееров как WinAmp, AIMP, Media Player Classic всё решается установкой последней версии программы. Все они бесплатные, их можно найти на соответствующих официальных сайтах.
- Если вам необходимо воспроизвести файлы в нестандартном формате, например, аудио в asf или amr – нужно подобрать поддерживающий именно такие файлы плеер.
- Существуют решения уровня «всё в одном» типа K-Lite Codec Pack, это пакет готовых кодеков, который позволяет практически без ограничений проигрывать подавляющее большинство форматов в отличном качестве.
Драйвера звуковой карты на старых операционных системах типа XP лучше всего переустановить с комплектного диска, который шёл в поставке с компьютером, либо скачать комплект драйверов материнской платы для конкретной модели ноутбука. На современных системах переустановка отказавших драйверов звуковой карты автоматически производится при перезагрузке.
Ноутбук не выводит звук
В ситуации, когда ноутбук увидел беспроводной девайс и подключился к нему, но не выводит звук возможно несколько вариантов проблемы:
- наушники не выбраны, как устройство для воспроизведения;
- не установлены кодеки на аудио и видеофайлы (в таком случае звук не будет работать в принципе);
- на наушниках или ноутбуке отключен звук.
Подключение беспроводных аксессуаров к мобильной технике в настоящее время не вызывает особых сложностей, так как тенденция последних лет – при усложнении техники сделать ее эксплуатацию более легкой. По этой причине я рекомендую отказаться от проводных устройств в пользу подключаемых по блютуз каналу. Качество звука здесь на том же уровне, 15 метров дальности хватит, чтобы слушать музыку, находясь не рядом с устройством, а отсутствие проводов в целом делает вещь более надежной, так как основная поломка гарнитуры – переломленные провода.
Если хотите быть в курсе, я есть в instagram, где выставляю новые статьи, которые появляются на сайте.








