Внешний накопитель usb 3.0 не обнаружен в windows 10, 8.1 и 7
Содержание:
- Недостаточно питания
- Не виден внешний жесткий диск на компьютере (Windows) при подключении по USB – что делать
- Что делать, если диск стал невидимым
- Что можно сделать, если Windows не видит диск
- Виден ли съёмный диск в управление дисками?
- P.S.
- Что делать, если компьютер не видит внешние диски и USB-флешки
- Почему ПК не видит внешний жесткий диск
- Почему ноутбук перестал видеть жесткий диск
- Способы узнать задолженность по налогам 2020
- Подокарпус крупнолистый
- Рейтинги
- Какой лучше выбрать водяной полотенцесушитель: рейтинг производителей
- Рейтинг лучших проводных наушников 2020 года
- Рейтинг лучших мобильных телефонов для игр
- Proficonf
- Как делается нумерация страниц в Excel
- Яндекс узнать налоги по инн физического лица
Недостаточно питания
Иногда, если у вас внешний диск довольно стар, то ему может не хватать питания от USB. В данном случае, его необходимо подсоединить к электросети (вставить его БП в сеть). В противном случае, данное устройство Виндовс определять не будет.
Если у вас более современное устройство, поддерживающее вариант USB 3.0, то ошибка может появиться, если вы подсоедините гаджет с компьютером по USB 2.0. В этой ситуации рекомендуется соединить внешний диск по схеме, как на рисунке:

Но, если компьютер не имеет необходимого вам разъёма, то желательно повнимательней ознакомиться с инструкцией диска. Очень может быть, его создатели решили данную проблему путём инсталляции нужного драйвера.
Не виден внешний жесткий диск на компьютере (Windows) при подключении по USB – что делать
Если компьютер под управлением Windows не видит переносной внешний жесткий диск при подключении по USB, то нужно делать следующее:
Попробовать подключить и отключить съемный диск несколько раз. Например, часто бывают случаи, когда при попытках подключения появляется сообщение о том, что USB-устройство не опознано, работает неправильно, Windows не удается его опознать. При этом, если неоднократно подсоединять внешний диск или флеш-накопитель, то в конечном итоге Windows удается распознать внешнее устройство и подобных проблем в дальнейшем больше не возникает. Совет банальный. Но в доброй половине случаев именно он помогает, когда внешний жесткий диск не определяется при подключении к компьютеру или ноутбуку.
Использовать другое USB гнездо. Еще один очевидный, но действенный совет: если комп не видит внешний жесткий диск при подключении к какому-то из USB-портов, то нужно просто попробовать подсоединить его к другому порту. Желательно к тому, который уже используется и который работает с другими устройствами. Например, к гнезду, к которому подключена мышь или клавиатура. При этом, желательно отключить все другие устройства, чтобы исключить нехватку питания USB-гнезда. Советую посмотреть видео о том, как простая нехватка питания может привести к проблеме, когда жесткий диск не определяется компьютером.
Проверить, исправен ли USB-кабель. Можно попробовать подключить к ПК какое-нибудь другое переносное устройство (флешку, телефон) через этот же кабель и проверить, будет ли результат. Если есть другой USB-провод, то можно проверить и его. Если жесткий диск не отображается и при подключении к компьютеру другого устройства, то вероятно проблема все-таки в кабеле.
Проверить, исправен ли внешний жесткий диск. Для этого необходимо использовать другой компьютер или ноутбук. Можно обратиться к другу, соседу или любому знакомому, у которого есть ПК. Если жесткий диск будет работать на другом компьютере, то это позволит исключить неисправность диска из списка предполагаемых проблем. Можно также продиагностировать переносной диск, подсоединив его к телевизору. Если же внешний жесткий диск не работает, то можно обратиться в сервисный центр. Вполне возможно, что починка обойдется дешевле, чем покупка нового накопителя.
Сделать восстановление системы. Если не распознается диск, который до этого уже был виден на этом самом компьютере и на этой самой операционной системе, то для устранения неполадки вполне может хватить восстановления системы до более раннего состояния.
Назначить букву диску. Вполне возможно, что операционной системе Windows не удалось самостоятельно назначить букву новому диску. В таком случае это следует сделать вручную. Для этого нужно перейти в раздел «Создание и форматирование разделов жесткого диска» (можно сделать это, воспользовавшись поиском, либо – из меню «Пуск»).
Следует проверить, всем ли дискам присвоены буквы. Если нет, то необходимо правой кнопкой мыши вызвать контекстное меню, кликнув по нужному диску и выбрать пункт «Изменить букву диска или путь к диску» и указать любую доступную букву.
Отформатировать жесткий диск
Если внешний жесткий диск был только куплен и до этого еще не использован на данном ПК, при этом компьютер его видит, но не может открыть, то вполне возможно, что он просто нуждается в форматировании.Важно! При форматировании все данные с диска будут удалены. Если там хранится что-то нужное, то следует предварительно перенести это куда-нибудь.
Для форматирования диска следует перейти в раздел «Создание и форматирования разделов жесткого диска».
Правой кнопкой мыши нажать на нужном диске, вызвав контекстное меню, в котором следует выбрать пункт «Форматировать».
Создать том для диска
Подробно о том, как создать простой том в Windows рассказано в видео-инструкции:
Стоит отметить, что с проблемой не распознавания внешнего жесткого диска могут столкнуться компьютеры под управлением любых версий Windows: 7, 8, 10, XP.
Вот мы и разобрались с основными причинами, почему Windows не видит внешний жесткий диск при подключении по USB, а также рассмотрели, что делать в случае возникновения подобной проблемы на компе.
Что делать, если диск стал невидимым
Если винчестер перестал отображаться в системе, необходимо осуществить ряд процедур по проверке и восстановлению.
Шаг 1. Просмотр информации в BIOS
Информация в BIOS
Сначала стоит убедиться в том, что диск определяется в БИОСе, так как, в противном случае, все остальные манипуляции окажутся бессмысленными.
В большинстве случаев информация о подключенных винчестерах отображается на главном экране БИОСа. Попасть на этот экран пользователь может после нажатия на соответствующую кнопку во время включения ноутбука (F2, Del, F8 или другие в зависимости от модели устройства).
Обозначается накопитель словами Storage, Hard Disk или аббревиатурами HDD, SSD.
Шаг 2. Если диск в BIOS определился
Если в BIOS диск определяется без проблем, неисправность чаще всего устраняется программными средствами без разборки ноутбука. Первым этапом стоит проверить актуальность используемых драйверов и обновить их одним из доступных способов (через встроенные средства или специальные программы).
Также в управлении дисками можно увидеть статус интересующего винчестера. Если стоит значение «Не распределен» — значит необходимо отформатировать новый накопитель и создать нужный том.
Статус «Неразмеченная область…» указывает на ошибки файловой системы. Здесь желательно заново отформатировать диск или использовать антивирус для поиска вредоносного программного обеспечения.
Шаг 3. Если диск в BIOS не определился — диагностика и тест на другом устройстве
Если БИОС не видит жесткий диск, неисправность, скорее всего, носит аппаратный характер. В данном случае желательно разобрать ноутбук и достать винчестер для последующей диагностики.
Программа Victoria для диагностики винчестера
Чтобы вытащить винчестер из корпуса, потребуется открутить крепежные винты и отсоединить шлейф, соединяющий устройство с материнской платой. На этом этапе рекомендуется дополнительно провести очистку контактов от продуктов окисления (популярная проблема на старых моделях).
Диагностика осуществляется на другом компьютере. При этом желательно использовать специальный переходник SATA на USB, широкодоступный на многочисленных торговых площадках.
Проверку лучше всего проводить при помощи программы Victoria или аналогичного софта. Процедура занимает не более 10 минут, а в качестве результатов будет представлена полная информация о состоянии и возможных неисправностях.
Шаг 4. Как произвести замену жесткого диска
Замена накопителя
Что делать для замены винчестера:
Разобрать ноутбук, чтобы появился доступ к старому винчестеру
Процесс разборки может отличаться на разных моделях.
От накопителя отсоединить шлейф.
Открутить крепежные винты.
Вынуть старый накопитель, а на его место вставить новый (важно подобрать элемент тех же размеров).
Шлейф подключить к диску.
Собрать ноутбук в обратном порядке.. Теперь нужно включить компьютер и зайти в BIOS
Новый винчестер должен отображаться в соответствующем пункте. Если система не видит новый жесткий диск, может потребоваться ручное форматирование
Теперь нужно включить компьютер и зайти в BIOS. Новый винчестер должен отображаться в соответствующем пункте. Если система не видит новый жесткий диск, может потребоваться ручное форматирование.
Шаг 5. Если после замены стали появляться ошибки и не загружается Windows
Ошибки при запуске Windows
Иногда после замены диска появляются ошибки или не запускается Windows. Помочь может переустановка ОС или средство восстановления загрузчика.
Обязательно потребуется загрузочная флешка, которую надо вставить в компьютер и загрузиться через нее. Далее из вариантов потребуется выбрать пункт «Восстановление». В разделе останется выбрать позицию под названием «Восстановление при загрузке». Если процедура пройдет успешно, компьютер загрузится в стандартном режиме и позволит получить доступ к новому винчестеру.
Что можно сделать, если Windows не видит диск
Проверьте, определяется ли ваш диск в BIOS
И так, первое с чего порекомендую начать разбираться в проблеме — это проверить, виден ли ваш диск в BIOS/UEFI, определяется ли он
Если с накопителем все в порядке — то в BIOS вы должны увидеть его модель, название, объем, серийный номер (обратите внимание на фото ниже)

Виден ли диск в UEFI (его модель, объем и др.). На скрине стрелкой показан жесткий диск (Storage) — его модель была определена, т.е. диск «определяется» (кликабельно)
Если с вашим диском все в порядке (т.е. он определяется) — можете переходить к следующему пункту статьи.
Если диск не определяется, то:
-
выключите ПК/ноутбук и отсоедините диск. Проверьте его контакты (если диск старый — они могли «закислиться» и не обеспечивать должного соединения). Для чистки контактов, кстати, можно воспользоваться обычной канцелярской стеркой (ворсинки смахните кисточкой);
-
для тестирования диска очень желательно проверить его на другом ПК. Удобнее всего это сделать с помощь специального переходника или бокса («коробки», в которую вставляется диск и подключается к обычному порту USB).
- если с диском все в порядке, возможно, что ему не хватает питания. Характерная черта при этом: диск виден, но как только на него начинают записываться данные — он «пропадает» (компьютер при этом начинает ждать ответа от диска, и нередко зависает…).
Добавьте драйвер на установочную флешку
В зависимости от того, какой образ ISO для установки вы выбрали, зависит то, какие компоненты и драйвера в него включены. Например, нередко, что в установочном образе отсутствуют драйвера для SATA/RAID, Intel Rapid Storage Technology контроллера.
Как итог: при установке Windows не знает как «работать» с этой системой хранения данных, и не видит эти накопители…
Как можно поступить:
1) Загрузить более новый установочный образ ISO с включенными драйверами и перезаписать инсталляционную флешку (официальный установочный ISO образ: https://ocomp.info/kak-skachat-win10-legalno.html);
2) Найти необходимый драйвер на официальном сайте вашей материнской платы (или вашего ноутбука). В названии драйвера, обычно, указывается «SATA…» или «RAID…».
После загрузки драйвера, его необходимо извлечь из ZIP (RAR) архива и записать на установочную флешку. Далее при установке, дойдя до этапа выбора диска, щелкните по кнопке «Загрузка» и укажите расположение драйвера. После его установки — проблема будет решена…

Загрузка (установка драйвера вручную)
Проверьте режимы ACHI, IDE в BIOS
Исправить проблему можно через настройки BIOS: нужно переключить режим работы с ACHI на IDE. Затем сохранить настройки (обычно, клавиша F10), перезагрузить ПК и запустить установку Windows заново. Как правило, Windows сразу же «увидит» диск.
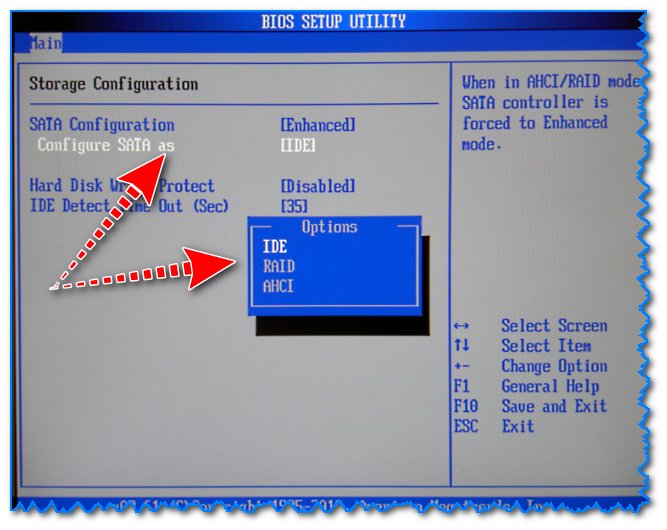
BIOS Setup Utility / В качестве примера
Кстати, в зависимости от версии BIOS, название параметра, отвечающего за режим работы, может быть отличным от примера выше, например:
- AHCI Mode: Disabled;
- SATA Operation: ATA;
- SATA Native Mode: Disable;
- SATA Controller Mode: Compatibility.
На этом пока все…
Удачной работы.
Виден ли съёмный диск в управление дисками?
Итак, подключаем диск к системному блоку (ноутбуку). Для этого не забудьте нажать кнопочку «Вкл.» на диске. Далее, активируем утилиту «Управление дисками». Запускаем «Выполнить» с помощью горячих клавиш Win + R. Вводим в открывшееся окошко сочетание «diskmgmt.msc». Затем, нажимаем Ок.

Кроме этого, войти в «Управление дисками» можно кликнув по значку «Компьютер» рабочего стола и через контекстное меню выбирать «Управление».
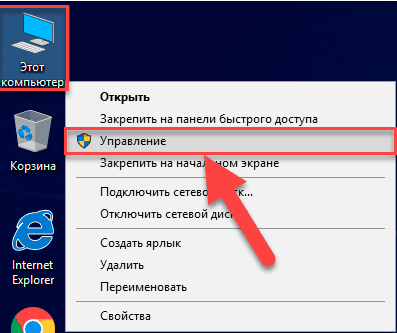
У нас открывается окошко «Управление компьютером». Здесь мы наблюдаем основные элементы по контролю и настройкам нашего ПК. В левом столбце мы выбираем команду «Управление дисками».
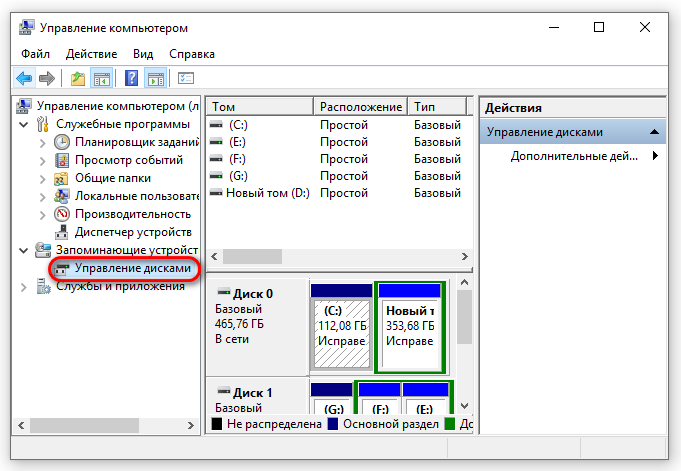
Итак, появляется окошко со всеми нашими дисками, даже с теми, которые не видно в «Проводнике». Итак, внимательно рассмотрим все ячейки этого окна. Тут может быть только два варианта:
- Windows видит нужный диск, но, ему не дана буква и на диске будет надпись, «Не распределена», как на нашем скриншоте. Значит, его необходимо отформатировать и назначить ему букву, диск станет рабочим. Как назначать букву для раздела, я подробно рассказал в статье: — Компьютер не замечает SSD.
- Система даже через эту программу не замечает ВД. Тут может быть несколько вариантов. Самый простой из них – просто отошел кабель USB. Самый худший – накопитель сломан.
P.S.
Декабрь 2014 года.
Инстаграм провел чистку ботов. Певец Джастин Бибер потерял 3,5 млн подписчиков (15%), Ким Кардашьян — 1,3 млн (5,5%). Самое забавное: официальный аккаунт Instagram «похудел» на 29% (18,9 млн подписчиков).
Этот странный, странный мир. Мир, в котором мы живем. Живем, Карл!
Что делать, если компьютер не видит внешние диски и USB-флешки
ШАГ 1: убедиться, что USB-порт рабочий
Попробуйте подключить к нему телефон, принтер, сканер, мышку и пр. устройства — если ПК/ноутбук устройства видит, скорее всего с USB-портом все в порядке.
ШАГ 2: зайдите в управление дисками
- нажмите сочетание Win+R;
-
в появившемся окне выполнить введите команду diskmgmt.msc и нажмите OK.
- альтернативный вариант: можете нажать сочетание Win+X — должно появиться меню, в котором есть ссылка на управление дисками (актуально для Windows 8/10).
Далее обратите внимание, виден ли там диск. Если USB-порт и накопитель в порядке — он будет в списке доступных дисков; вам нужно просто щелкнуть по его названию правой кнопкой мышки и установить ему букву диска вручную
См. скрин ниже.
Изменить букву или путь к диску — управление дисками
Изменение буквы диска.
После чего в моем компьютере появится накопитель, с ним можно начать работать.
ШАГ 3: проверьте, работает ли служба «Виртуальный диск»
Проблема с отсутствием авто-установки буквы диска часто связана с неработающей службой «Virtual Disk» (или на русском «Виртуальный диск», в зависимости от версии вашей ОС). Т.е. необходимо проверить работает ли эта служба, стоит ли ее автоматический тип запуска.
Чтобы это сделать:
- нажмите сочетание кнопок Win+R — должно появиться окно «Выполнить»;
-
введите команду services.msc и нажмите OK;
-
далее найдите в списке эту службу и откройте ее (у меня русскоязычная версия ОС — поэтому выбрал «Виртуальный диск»);
-
нам необходимо запустить ее и перевести строку «Тип запуска» в автоматически режим (как показано на скрине ниже);
- после чего перезагрузить компьютер и проверить работу Windows с подключаемыми накопителями.
ШАГ 4: включаем функцию авто-монтирования
По умолчанию в Windows включена функция авто-монтирования — т.е. все диски и флешки в автоматическом режиме подключаются к системе (если необходимо — ОС установит драйвер для доступа к накопителю), монтируется их файловая система и назначается свободная буква диска.
Однако, в ряде случаев эта функция может быть отключена (например, это могут сделать антивирусные программы в целях безопасности; программы для работы с образами и пр.).
И так, как проверить, работает ли авто-монтирование:
-
сначала необходимо запустить командную строку: нажать Win+R, ввести CMD и нажать Enter (другие способы запустить командную строку — https://ocomp.info/kak-otkryit-komandnuyu-stroku.html);
-
далее ввести команду diskpart и нажать Enter (у вас должно появиться еще одно «черное» окно);
-
в окне diskpart введите команду automount и нажмите Enter. Вы должны увидеть включено ли подключение новых томов (в моем случае — это было отключено!).
-
если подключение томов отключено — введите команду automount enable и нажмите Enter (должно появиться сообщение, что авто-подключение новых томов включено! См. пример ниже);
-
перезагрузите компьютер и попробуйте подключить к USB внешний диск (или флешку). В идеале она практически сразу же отобразиться в моем компьютере (см. скрин ниже).
Дополнения по теме приветствуются.
Удачной работы!
Почему ПК не видит внешний жесткий диск
Если ноутбук не видит внешний жесткий диск, следует воспользоваться определенным алгоритмом действий. Сначала в Панели управления следует отыскать «Настройки системы» и «Администрирование». Именно там можно увидеть раздел «Управление».
Важно обратить свое внимание на левую колонку. Нужно перейти в управление дисками, там будут видны диски, в настоящее время подключенные к системе. Зачастую, система не видит внешний жесткий диск, вследствие неправильного назначения его буквы. Чтобы изменить букву, нужно щелкнуть по значку внешнего носителя и произвести изменение буквы диска
Затем назначается буква, которой в системе еще нет
Зачастую, система не видит внешний жесткий диск, вследствие неправильного назначения его буквы. Чтобы изменить букву, нужно щелкнуть по значку внешнего носителя и произвести изменение буквы диска. Затем назначается буква, которой в системе еще нет.
Если не обнаруживается новый диск и он впервые подключен в ПК, вероятно, он не отформатирован, поэтому и не виден в перечне работающих устройств. В этом случае следует щелкнуть по носителю, создав простой том. При этом действии на диске будет удалена вся информация.
Если ПК перестал видеть внешний жесткий диск, вероятнее всего, данная ситуация связана с отсутствием драйверов или сбоем системы. Современные системы довольно «умны», и при появлении нового устройства быстро выполняют поиск соответствующего драйвера. Но иногда, вследствие накопившихся ошибок в системе, она не обнаруживает устройство.
Прежде всего, необходимо исследовать USB порт. Для этого можно подключить флеш-накопитель, фотоаппарат или смартфон. Если система увидела устройства, значит порт работает.
Также полезно исследовать составляющие диспетчера устройств, его можно найти в «Панели управления». Значок носителя находится в «Других устройствах» либо «Дисковых устройствах».
Драйверы ПК могут устаревать. Нажав мышкой на жесткий диск (напротив него восклицательный знак), следует выбрать «Обновить драйверы». Нахождение драйверов обеспечивается специальными программами либо поиском в интернете.
Часто Windows устаревает, это и является ответом на то, почему компьютер не видит внешний жесткий диск. Следует переустановить систему.
Почему ноутбук перестал видеть жесткий диск
Существует немало причин, почему компьютер не может распознать накопитель. Все они делятся на программные и аппаратные.
Программная неисправность
Программная неисправность предполагает нарушение работы какой-либо программы или процедуры, отвечающей за распознавание накопителя системой ноутбука. Такие поломки могут вызываться различными причинами, связанными как с повреждением конкретных файлов, так и с неисправностью используемой прошивки.
Повреждение файлов
Системные файлы могут повредиться при резком отключении системы или прекращении электропитания. При этом высока вероятность сбоев программного обеспечения, которое отвечают за распознавание жесткого диска.
Также стоит внимательно отнестись к загрузке файлов на компьютер, особенно если пользователь часто имеет дело с непроверенными сторонними ресурсами. Проникающие вместе с подобными файлами вирусы способны нанести существенный вред системе. Установленный антивирус поможет быстро распознать угрозу и нейтрализовать ее.
Ошибки прошивки
Если винчестер не имеет каких-либо явных симптомов поломки, невозможность распознавания связана с ошибками внутреннего программного обеспечения. В данном случае может потребоваться обновление прошивки.
Точно диагностировать нарушение прошивки чаще всего очень сложно, поскольку всеми функциями накопителя управляют сотни небольших программ. И даже ошибка одной из них приводит к отсутствию нужного пункта в системе.
Механическое повреждение
Механические повреждения также нередко становятся причиной неисправности. Они могут быть заводскими или приобретенными в процессе эксплуатации.
Заводской брак
Заводской брак накопителя
Несмотря на высокий уровень контроля качества, даже у самых известных производителей жестких дисков попадаются изделия с заводским браком. Причем этот брак может проявить себя не сразу, а спустя несколько месяцев после начала эксплуатации. Предугадать или предотвратить подобную поломку крайне сложно.
Но чтобы минимизировать риски заводского брака, желательно приобретать винчестеры только от известных производителей, которые предоставляют гарантию на свои изделия. И даже если жесткий диск перестал работать должным образом, его всегда можно починить или заменить. Не стоит покупать накопители малоизвестных брендов. Экономия в итоге приводит к еще более значительным тратам.
Перегрев
Перегрев накопителя
В процессе эксплуатации ноутбука детали устройства неизбежно будут нагреваться. И если в системе не предусмотрена хорошая система охлаждения, регулярный разогрев жесткого диска до высоких температур может привести к его деградации. В итоге винчестер начинает работать с характерными щелчками или же перестает отображаться в системе вовсе.
Также крайне полезными представляются программы, отслеживающие состояние и температуру накопителя. Если показатель превысит определенный верхний предел, система сразу же уведомит об этом пользователя. здесь потребуется выключить ноутбук и дать ему постоять в отключенном виде некоторое время до полного остывания элементов.
Механический сбой (например, от удара)
Не стоит исключать и обычное механическое повреждение встроенного диска. Сильные удары или регулярные встряски конструкции могут привести к тому, что целостность винчестера нарушится. Нередко из-за серьезных повреждений винчестер не работает вовсе, что закономерно приводит к отсутствию его в системе.
Проблемы с BIOS
Если ноутбук не может обнаружить BIOS или винчестер, скорее всего проблема кроется в нарушениях питания устройства. Блок не выдает достаточных характеристик для работы элементов, а значит, увидеть их в системе не получится.
Решить проблему можно после ремонта блока питания и проверки всех выходных параметров. Можно специально подключить к системе заведомо исправный ИБП, а затем проверить доступ к BIOS и жесткому диску.
Проблемы с материнской платой
Поломка материнской платы
Наиболее серьезной неполадкой для любого компьютера или ноутбука представляется поломка материнской платы. Если от микросхемы отошли какие-либо контакты, система попросту не сможет функционировать правильно. Это касается в том числе отображения накопителя.
Если винчестер исправен, скорее всего причина невозможности отображения диска в системе связана именно с поломкой материнской платы. В данном случае без соответствующих навыков не обойтись, так что ремонт стоит доверить профессионалам.
Способы узнать задолженность по налогам 2020
Чтобы узнать долги по налогам по ИНН, придерживайтесь простого алгоритма:
- Выберите вкладку в верхней части страницы с видом налога, по которому хотите сделать проверку;
- Введите ИНН или УИН в соответствующем поле;
- Нажмите большую кнопку — проверить.
Если вы не знаете свой ИНН, найти его также можно прямо на сайте Налоги 2020. Рядом с полями в форме проверки есть ссылка «Узнать ИНН». Нажмите на нее, введите данные и узнаете ИНН – идентификационный номер налогоплательщика.
УИН – индекс документа, указан в нижней части налогового уведомления, которое высылается налогоплательщикам по адресу регистрации за 30 дней до срока уплаты налога и содержит все реквизиты платежа. Квитанции с 2019 года больше не рассылаются. Срок уплаты налогов – 1 декабря 2020 года.
Подокарпус крупнолистый
Рейтинги
Рейтинги
- 15.06.2020
- 2977
Какой лучше выбрать водяной полотенцесушитель: рейтинг производителей
Виды полотенцесушителей водяных: какой лучше выбрать, рейтинг производителей и обзор моделей. Преимущества и недостатки сушилок для полотенец. Особенности и правила монтажа.
Рейтинги

- 14.05.2020
- 3219
Рейтинг лучших проводных наушников 2020 года
Самые лучшие проводные наушники по рейтингу на 2019 год. Краткий обзор популярных устройств, предназначенных для самых различных целей. Плюсы и минусы бюджетных гаджетов.
Рейтинги

- 14.08.2019
- 2582
Рейтинг лучших мобильных телефонов для игр
Рейтинг лучших мобильных телефонов для игр и интернета. Особенности выбора геймерского смартфона. Основные технические характеристики, частота CPU, количество памяти, графический ускоритель.
Рейтинги
- 16.06.2018
- 864
Proficonf
Онлайн-площадка, разработанная по технологии WebRTC для видеоконференций, обучающих мероприятий, вебинаров, обмена файлами, демонстрации документов, медиа контента и общения в чате.
Платформа ориентирована в первую очередь на сферу образования, поэтому подойдет университетам, школам, частным репетиторам и центрам подготовки. Сервис также будет интересен корпорациям, которые занимаются обучением сотрудников, HR-менеджерам, бизнес-тренерам, коучам, врачам, юристам, финансистам и другим специалистам из сферы консалтинга. Перед началом работы требуется регистрация, после нее откроется доступ к планированию и созданию мероприятий. Кроме стандартного присвоения названия, а также указания даты есть возможность присвоить вебинару статус приватного или открытого события, загрузить файлы и пригласить будущих участников через электронную почту. Ограничения по числу гостей и времени проведения веб-конференции отсутствуют.








