Как конвертировать mov в mp4 онлайн
Содержание:
- Часть 2. Как конвертировать MOV в MP4 с VLC
- Преобразование видео на сервисе Video2edit.com
- Part 2. 3 Ways to Convert MOV to MP4 Online and Free
- Как конвертировать из FLV в AVI
- FConvert
- Об этой статье
- Part 5. MOV VS. MP4
- Конвертация MOV в формат MP4 при помощи VLC media player
- Часть 1. [Рекомендуется] Лучшие конвертеры MOV в MP4 для Mac
- Часть 1. Лучший с MOV в MP4 видео конвертер для Windows и Mac
- Part 4. How to Convert MOV Files to MP4 with VLC
- Часть 2. Лучшая альтернатива онлайн конвертерам MOV в MP4
- Как конвертировать из MOV в MP4
- Конвертация MOV в MP4 с помощью Any Video Converter
- Part 1. Most Recommended Free MOV to MP4 Converter
- Как конвертировать MOV в MP4 программой VLC
- Для чего требуется преобразование файлов между форматами
- Часть 3: интерактивный метод преобразования QuickTime MOV в MP4
- Часть 3. Как конвертировать MOV в MP4 бесплатно на компьютере
- Заключение
Часть 2. Как конвертировать MOV в MP4 с VLC
Вам интересно «может ли VLC конвертировать MOV в MP4»? Ответ -положительный. Проигрыватель VLC Player, известный как медиаплеер с открытым исходным кодом, не только может воспроизводить видео в различных форматах, но также может конвертировать видео между популярными форматами, например MP4 в MOV. VLC удовлетворит ваши основные потребности в конвертации, если вы пользуетесь функциями конвертации не так часто.
Инструкция того, как использовать VLC для конвертации MOV в MP4:
Шаг 1: Сначала скачайте и установиите VLC, откройте его на своем компьютере.
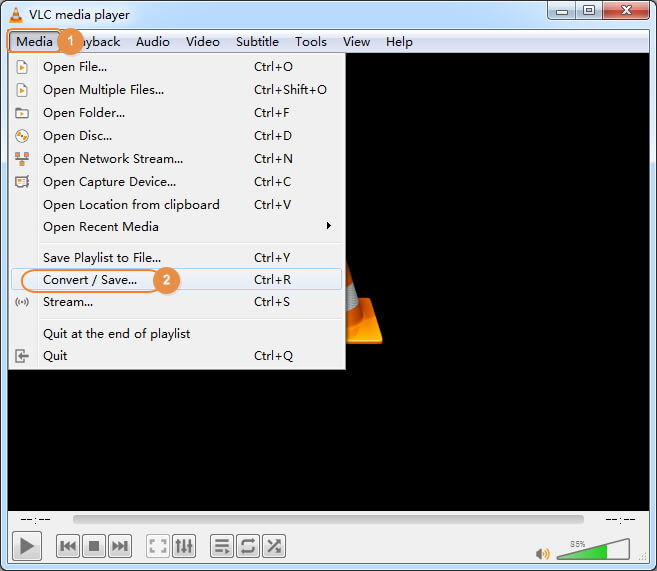
Шаг 2: Добавьте MOV файл, кликнув Добавить или перетащив файл в программу. После этого, нажмите на кнопку Конвертировать/Сохранить, чтобы перейти в окно Конвертация.

Шаг 3: Выберите конечный формат Видео — H.265 + (MP3) MP4, вы сами можете выбрать настройки. Затем выберите выходную папку, куда будут сохраняться конвертированные файлы. Наконец, кликните Начать, чтобы конвертировать в формат MP4 с помощью VLC.
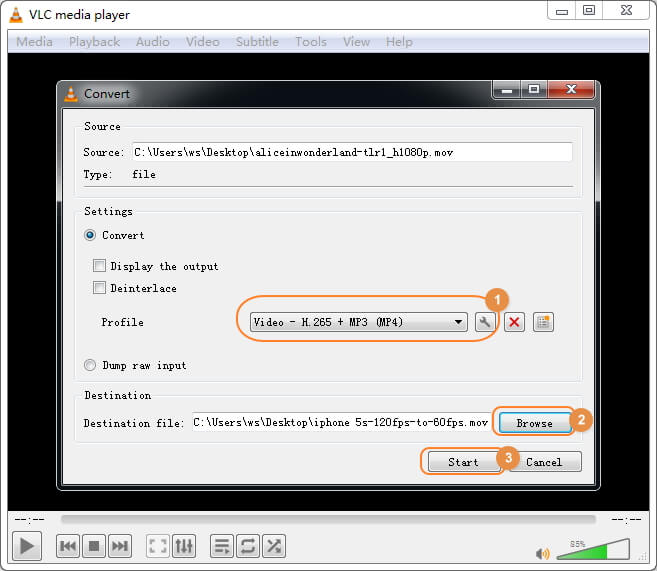
Плюсы и минусы бесплатного VLC:
Хотя VLC плеер может легко конвертироывть видео в формат MP4, у него также есть свои недостатки. Во время конвертации могут возникнуть непонятные ошибки. Также перед конвертацией вы не можете задать настройки к видео. А поддерживаемые форматы ограничены. С учетом вышеперечисленного мы нашли другой бесплатный MP4 конвертер для вас.
Преобразование видео на сервисе Video2edit.com
Онлайн сервис Video2edit.com — бесплатный видеоредактор и конвертер. На сервисе пользователь имеет возможности для редактирования видео, а при необходимости, конвертации видео в другой формат. Нас интересует функция преобразования между форматами файлов.
Нужно выполнить следующие действия:
- Войдите на страницу сервиса video2edit.
- Опустите файлы с ПК в специальную форму, нажмите на кнопку «Выберите файл» для добавления файла с помощью Проводника, введите URL-адрес, добавьте файл из Dropbox или Google Диск.
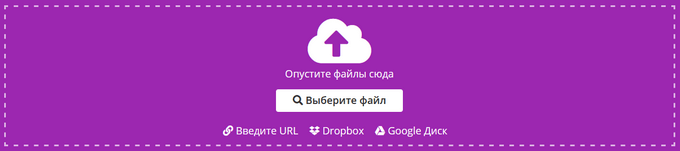
В области «Дополнительные настройки» можно изменить параметры видео и аудио для выходного файла.

- Нажмите на кнопку «Начать».
Скачайте файл в формате MP4 в виде обычного видео, в ZIP-архиве или загрузите файл в облако.
Part 2. 3 Ways to Convert MOV to MP4 Online and Free
If you don’t want to add any extra software, you can apply online video converters instead. Here, we have three recommended online converters to help you convert a file to MP4 free online.
1. Cloudconvert
It is an online program that is free to use and takes care of your conversion needs in a simple manner. The program allows adding MOV files from your PC, Google Drive, Dropbox, through URL, or by simply dragging and dropping. Once added, the MOV file is converted to MP4 format and can be downloaded from the program interface. But this converter will take much longer time to load data comparing with Online UniConverter (originally Media.io).
Step 1: Launch Cloudconvert on your PC/Mac browser.
Step 2: Click Select Files to browse and add the MOV file to be converted.
Step 3: Once the file is added, it will automatically start uploading and convert to MP4 format. After a successful conversion, the file can be downloaded from the link at the program interface.

2. Zamzar
Zamzar is yet another online tool that is capable of converting not only the media files but also formats like Word to PDF, JPG to Word, ePub to Mobi, PDF to PPT, etc. With the intuitive and straightforward interface, Zamzar enables you to change MOV files to MP4 in merely a couple of mouse-clicks. However, the free limit of the file size is 150MB, and it usually takes a long time to process the video file.
Step 1: Upload the MOV File. Use the link given above to get to the Zamzar’s convert page, click Add Files, and use the box that comes up next to upload the target MOV file to Zamzar.
Step 2: Convert to MP4. Ensure that mp4 is selected in the Convert To drop-down list, and click Convert to convert files to MP4.
Step 3: Download Converted File. On the All Done page that you are redirected to post successful conversion, click Download to download the converted MP4 file on your computer.
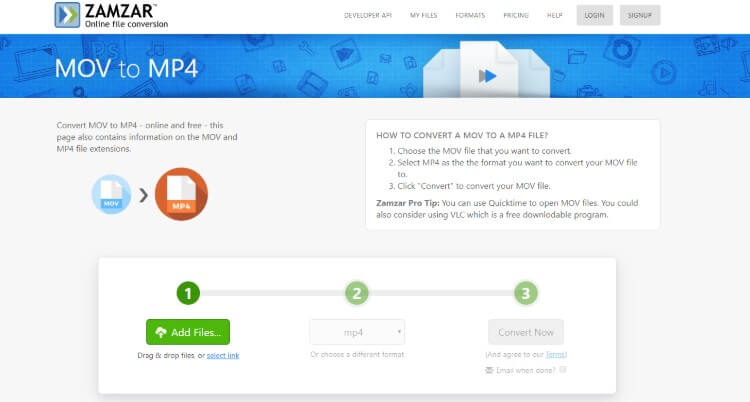
3. Online UniConverter (originally Media.io)
Online UniConverter (originally Media.io) is an online video converter that supports the most popular video and audio formats conversion. You can convert MOV videos to MP4, AVI, WMV, MKV, and other formats within three steps. What’s more, you can even convert video to audio files such as MP3, WAV, M4A, etc. It has a super-fast converting speed among online tools and without any ads or watermark. It also provides you with basic video editing features and allows compressing video size online free. The only disadvantage is that it has a limitation on total file size like most free online tools.
How to Convert a MOV File to MP4 Online and Free with Online UniConverter?
Step 1: Open Online UniConverter (originally Media.io) (https://www.media.io/) website from your browser on Windows or Mac.
Step 2: Click the Drag & Drop or Hit to Add File button to select the MOV video you want to convert, and then choose MP4 as the output format from the Convert all files to or to > Video tab.
Step 3: Click the CONVERT button to convert the MOV video to MP4 online and free. After conversion, tap the DOWNLOAD button to download your converted MP4 file or save it to Dropbox.
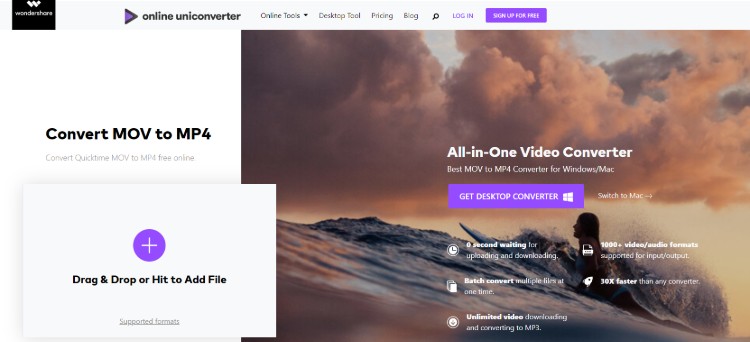
Pros and Cons of these online MOV converters:
No matter Cloudconvert or Zamzar or Online UniConverter (originally Media.io), online converters need no download or installation. The conversion process is straightforward, where you just need to add the desired file, and it will get converted in some time. Also, they are always free to use.
The speed of converting files online is dependent on the availability and Internet connection, and almost all online tools have file size limitations no more than 200MB. What’s more, if you are looking for options like batch conversion, fast speed, and editing tools, switch to more advanced software (Wondershare UniConverter).
Как конвертировать из FLV в AVI
Перевести файл в нужный формат поможет Ummy Converter FLV в AVI. Чтобы преобразовать формат, пользователю понадобится выполнить следующие действия:
- На компьютере выбирается нужный файл, который необходимо преобразовать;
- Затем выбирается команда «FLV в AVI»;
- Появится файл с таким же именем, но новым разрешением;
- Файлы преобразованные из FLV в AVI можно сразу просматривать из папки.
Конвертер Ummy Converter русифицированный, поэтому управлять им совсем несложно. Преимущество конвертера состоит в том, что преобразование FLV в AVI бесплатное, при этом полностью сохраняется первоначальное качество. Если скачать конвертер FLV в AVI, то преобразованные видео можно будет просматривать на разнообразных устройствах: компьютерах, телефонах, игровых приставках и тому подобное.
В программе присутствуют готовые профили настроек, пользователю ничего не придется делать самостоятельно, конвертация файлов будет выполняться автоматически.
FConvert
Простая и бесплатная онлайн-программа, позволяющая легко менять формат видео, устанавливать битрейт и обрезать файл. Возможна работа с несколькими файлами одновременно. Из списка слева необходимо выбрать «MOV to MP4», после чего загрузить на сервер нужный видеоролик с помощью кнопки «»Выберите файл».

Осталось нажать на синюю кнопку «Конвертировать!». Процесс аналогично занимает несколько секунд, после чего будет доступна ссылка на прямое скачивание полученного материала. При этом после завершение конвертации материал немного потеряет качество, однако это не критично.
Конвертер также позволяет работать с электронными книгами, изображениями, аудио, документами и даже с GPS.
Об этой статье
Соавтор(ы): :
В создании этой статьи участвовала наша опытная команда редакторов и исследователей, которые проверили ее на точность и полноту. wikiHow тщательно следит за работой редакторов, чтобы гарантировать соответствие каждой статьи нашим высоким стандартам качества. Количество просмотров этой статьи: 11 575.
Категории: Программное обеспечение
English:Convert MOV to MP4 and HD MP4 With Quicktime Pro 7
Español:convertir MOV a MP4 y HD MP4 con Quicktime Pro 7
Italiano:Convertire un File MOV in MP4 Standard o HD Usando Quicktime Pro 7
Português:Converter Arquivos MOV Para MP4 e MP4 HD com o Quicktime Pro 7
Deutsch:Eine MOV Datei in MP4 und HD MP4 umwandeln mit Quicktime Pro 7
Bahasa Indonesia:Mengubah Berkas MOV Menjadi MP4 dan MP4 HD Dengan Quicktime 7
Nederlands:MOV omzetten naar MP4 en HD MP4 met Quicktime Pro 7
Français:convertir un fichier MOV en MP4 et en MP4 HD avec Quicktime Pro 7
ไทย:แปลงไฟล์ MOV เป็น MP4 และ HD MP4 ด้วย Quicktime Pro 7
Tiếng Việt:Chuyển đổi MOV thành MP4 và HD MP4 với Quicktime Pro 7
中文:使用专业版Quicktime 7软件将MOV文件转换成MP4格式
العربية:تحويل ملف موف إلى صيغة إم بي 4 وإم بي 4 مرتفعة الدقة باستخدام برنامج كويك تايم برو 7
हिन्दी:क्विकटाइम प्रो 7 से MOV को MP4 और HD MP4 में कन्वर्ट करें (Quicktime Pro 7 se MOV ko MP4 aur HD MP4 mein convert karen)
Печать
Part 5. MOV VS. MP4
| File Extension | MOV | MP4 |
|---|---|---|
| Category | ||
| Description | MOV is a filename extension for the QuickTime multimedia file format. It enables a combination of different types of multimedia data (video, audio, and text). | MP4 is a container format used to store video, audio, and subtitles data. Since stores like iTunes uses this container format, and it is used with iPod and PlayStation (PSP). It becomes an accessible format. |
| Associated Programs | ||
| Developed by | ||
| MIME Type | ||
| Pros | ||
| Cons |
Conclusion
With all the tutorials available today, it is easy to learn how to convert MOV videos to MP4. Several efficient online tools can help you with video conversions, although these web portals prove to be useful when you save media files occasionally. If you are in a profession where frequent conversions are needed, installing a dedicated program like Wondershare UniConverter would be a wise approach. The software is lightweight, and it works 30x faster than others. Still, it also has several post-production gears like video editor, video compressor, audio manager, etc. that make the app one-stop-shop for all media manipulation needs.
Free Download Free Download
Конвертация MOV в формат MP4 при помощи VLC media player
В ситуации, когда потребовалось преобразовать MOV в MP4, программа — конвертер не всегда имеется на компьютере. В этом случае, можно воспользоваться помощью популярного медиа плеера — VLC media player (VideoLAN).
В VLC media player встроены необходимые кодеки. Благодаря этому, медиапроигрыватель поддерживает воспроизведение большого количества медиа файлов различных форматов. Благодаря этому, мы можем файл MOV конвертировать в MP4 в программе VLC media player.
Выполните последовательные шаги:
- В главном окне «Медиапроигрыватель VLC» войдите в меню «Медиа», нажмите на пункт «Конвертировать/сохранить».
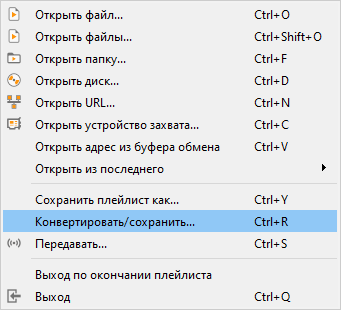
- В окне «Источник», во вкладке «Файл» нажмите на кнопку «Добавить», чтобы добавить исходный файл в формате MOV с компьютера в окно программы.
- Нажмите на кнопку «Конвертировать/сохранить».
- В открывшемся окне «Преобразовать», в разделе «Настройки» выберите профиль, в нашем случае — MP
- Если вам нужно выбрать свои собственные настройки, нажмите на кнопку с изображением гаечного ключа для изменения параметров по умолчанию.
- В поле «Конечный файл» добавьте имя и место сохранения для нового файла.
- Нажмите на кнопку «Начать».
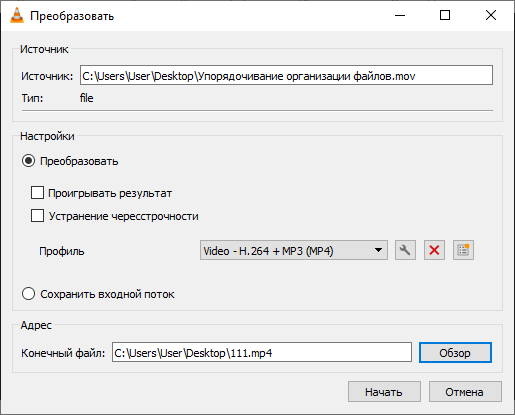
После этого, медиа плеер преобразует исходный файл в нужный формат.
Часть 1. [Рекомендуется] Лучшие конвертеры MOV в MP4 для Mac
Существуют различные типы конвертеров MOV в MP4 на Mac, если Вы в поиске мощного инструмента, который удовлетворит вашу необходимость в конвертации, то, безусловно, Wondershare UniConverter лучший выбор. Профессиональное ПО доступно для Maс и Windows и специально разработано для конвертации с множеством дополнительных настроек.
- Позволяет конвертировать MOV в MP4 на Mac без потери качества.
- Конвертация MOV в MP4 в 30 раз быстрее по сравнению с другими конвертерами.
- Конвертация нескольких файлов MOV в MP4 с помощью нескольких кликов.
- Конвертация MOV в более чем 1000 др. видео/аудио форматов, а также специальные пресеты для различных устройств.
- Загрузка видео с более чем 10,000 сайтов, включая YouTube, Vimeo, Facebook и др.
- Кадрирование, обрезка, вращение файлов, добавление водяных знаков, эффектов на MOV видео.
- Передача файлов MOV с Mac на устройства iPhone/iPad с помощью USB-кабеля.
- Дополнительные функции, такие как: сжатие видео, запись экрана, запись DVD, создание GIF и т. д.
- Поддерживаемые ОС: Mac OS X 10.14 (Mojave), 10.13, 10.12, 10.11, 10.10, 10.9, 10.8, 10.7, 10.6, Windows 10/8/7/2003/XP.
Безопасность подтверждена. 5,481,347 людей уже скачали его.
Скачайте, установите и запустите Wondershare UniConverter на вашем MAC устройстве. Перетащите нужные файлы в программный интерфейс. Либо Вы можете добавить файлы, щелкнув на кнопку Добавить файлы.

Шаг 2 Выберите MP4 в качестве выходного формата при конвертации MOV в MP4.
Нажмите на раскрывающийся список рядом со строкой Конвертировать все файлы в: для выбора формата, выберите MP4 в качестве нужного выходного формата и разрешение во вкладке Видео. Вы можете нажать кнопку Создать вручную, чтобы создать новый формат, выбрав частоту кадров, энкодер, битрейт и т.д.

Шаг 3 Приступите к конвертации файлов MOV в MP4 на Mac.
Наконец, нажмите на кнопку Конвертировать все для преобразования .mov в .mp4 на Mac. Вы можете выбрать расположение файла, щелкнув на иконку Выходной файл.

Через некоторое время ваши файлы MOV будут преобразованы в формат MP4. Поскольку версии для Mac и Windows имеют похожий интерфейс и функции, Вы можете воспользоваться данной инструкцией на Windows или посмотреть видео ниже, чтобы узнать подробности.
Часть 1. Лучший с MOV в MP4 видео конвертер для Windows и Mac
- Конвертировать видео в популярные форматы, такие как MP4, AVI, WMV, MKV, MOV и другие 1000 форматы.
- Записывать и подгонять видео для DVD или Blu-ray дисков с бесплатным меню шаблонов для DVD.
- Сжимать видео без потери качества.
- Оптимизация настроек почти для всех устройств, таких как iPhone, iPad, HuaWei и других.
- Благодаря уникальной технологии APEXTRANS скорость конвертации в 30 раз выше,чем у обычных конвертеров.
- Мощные инструменты редактирования помогут настроить ваши видео: обрезать по времени или по кадру, добавить водяной знак, субтитры и т.д.
- Скачать или записать видео с YouTube и других 10,000+ видеосайтов.
- Передать видео с компьютера напрямую на iPhone, iPad и другие устройства или наоборот.
- Универсальный набор утилитов: добавление метаданных к видео, разработчик GIF, трансляция видео на TV, VR конвертер и запись экрана.
- Поддерживаемые ОС: Windows 10/8/7/XP/Vista, mac OS 10.15 (Catalina), 10.14, 10.13, 10.12, 10.11, 10.10, 10.9, 10.8, 10.7, 10.6
Безопасность проверена. 5,481,347 людей скачали это приложение.
Инструкция по конвертации MOV в MP4 на Windows 10 и Mac:
Бесплатно скачайте и установите Wondershare QuickTime MOV Converter. Всего выполнив 4 действия, вы конвертируете QuickTime в MP4 или конвертируете MP4 в MOV. В статье ниже будет представлена пошаговая инструкция для версии Windows. Если вы пользователь Mac, вы можете скачать Wondershare MOV converter для Mac и проделать те же операции, что представлены ниже, чтобы конвертировать видео в MP4 на Mac.
Шаг 1 Добавить MOV файлы в лучший MOV конвертер.
Запустите Wondershare UniConverter (Wondershare Video Converter Ultimate) и затем нажмите Добавить файлы, чтобы добавить MOV файлы, которые вы хотите конвертировать. Также вы можете добавить файлы, перетащив их в программу. Имейте в виду, что вы можете добавить сразу несколько файлов за раз и конвертировать сразу несколько видео.

Шаг 2 Редактировать MOV видео перед конвертацией (необязательно).
Выберите видео, которое вы хотите отредактировать, и нажмите на один из значков редактирования под видео. В данном конвертере вы можете обрезать, объединить видео, добавить субтитры к ним, а также выполнить другие функции. После редактирования видео вы сразу можете выполнить предпросмотр. Используйте все свои таланты, чтобы сотворить шедевр из видео. Узнайте больше информации о том, как отредактировать MOV видео >

Шаг 3 Выберите выходной формат и выполните сжатие MOV видео.
Кликните на значок в форме треугольника рядом с опцией Конвертировать все файлы в:, чтобы появился список с выходными форматами, затем перейдите в раздел Видео и выберите MP4 на левой боковой панели, затем выберите разрешение видео в правой секции. Вы также можете выбрать опцию Подбор вручную, чтобы задать новый формат, подобрав частоту кадров, битрейт, декодер, разрешение, согласно которым будет сжато видео. Узнайте больше информации о, том как сжимать MOV файлы, задав настройки выходного формата.

Также в данном приложении есть оптимизированные настройки для различных устройств и инструменты для редактирования видео, такие как iMovie или Final Cut Pro. Вы можете перейти в раздел Устройство, чтобы выбрать необходимое вам устройства в качестве выходного формата. Кроме того вы можете активировать опцию Объединить все видео перед конвертацией, если вам нужно объединить все видео в одно.
Шаг 4 Начните конвертацию сразу нескольких видео с MOV в MP4.
Нажмите на кнопку Конвертировать все. Когда все будет готово, конвертация автоматически закончится. Теперь все, что вам нужно сделать, это нажать на значок Конечный файл, находящийся в нижней части основного интерфейса, и наслаждаться просмотром своих видео!

Данный MOV видео конвертер для Windows может конвертировать почти все популярные форматы мультимедиа. Инструкция представлена выше. Так что, не раздумывая, скачивайте данное программное обеспечение.
Part 4. How to Convert MOV Files to MP4 with VLC
Do you wonder, «Can VLC convert MOV format to MP4 format»? The answer is yes. VLC Player, known as an open-source video player, can not only play videos in different formats but also convert videos between popular formats MP4 to MOV. VLC can meet the basic conversion needs if you don’t use conversion features very often.
Step 1: You can download and install VLC first, and Open it on your computer.
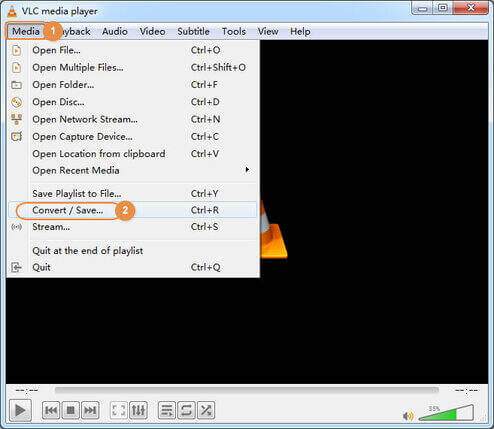
Step 2: Add the MOV file by clicking the Add button or drag and drop. After that, you can click the Convert/Save button to enter the Convert window.
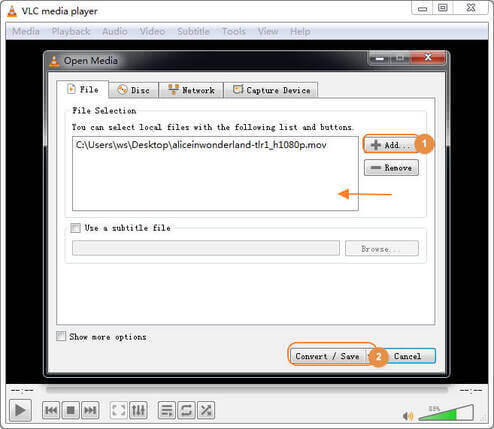
Step 3: Choose the target format Video — H.265 + (MP3) MP4, and you’re optional to make the settings. Then, you can browse the target folder to save the converted formats. Finally, click the Start button to switch to MP4 with VLC.
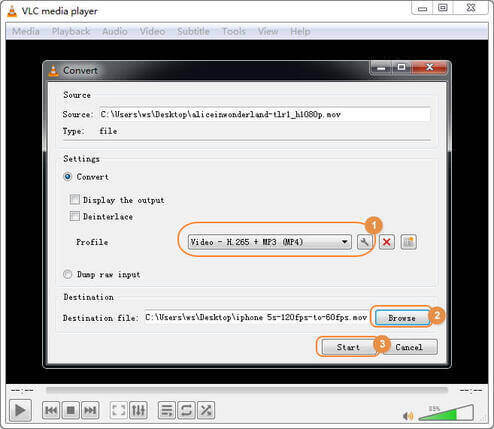
Pros and Cons of the free VLC:
Although the VLC player can convert video to MP4 easily, it has its disadvantages too. It may occur some inexplicable errors when you’re converting videos. Also, it can’t customize your video before conversion. And the supported conversion formats are limited.
Часть 2. Лучшая альтернатива онлайн конвертерам MOV в MP4
Иногда вам нужно использовать конвертер MOV в MP4 для конвертации видео, потому что конвертер для настольных ПК обеспечит очень стабильный процесс конвертирования и высококачественные конвертированные видеофайлы. Среди всех видео конвертеров для компьютеров Windows и Mac, Wondershare UniConverter считается лучшей альтернативой конвертации MOV в MP4 онлайн. Этот конвертер MOV в MP4 позволяет конвертировать видео в более чем 1000 видео и аудио форматов с помощью простых шагов. Вы можете обрабатывать файлы MOV в пакетном режиме и без каких-либо ограничений по размеру, а также, при необходимости, вы можете сжать размер видео MOV. Также, если вам требуется преобразовать MOV в MP4, доступны функции редактирования видео.
- Конвертируйте большие видео MOV в MP4 или более 1000 других видео форматов с супер высокой скоростью.
- Конвертируйте несколько видео MOV в MP4 в пакетном режиме и без ограничений по размеру.
- Редактируйте видео MOV перед преобразованием в MP4 с обрезкой длины, кадрированием, добавлением водяных знаков и т. д.
- Загружайте YouTube видео и плейлисты в формат MP4 или MOV, просто вставляя URL-адреса.
- Записывайте MOV и другие форматы видео на DVD / Blu-ray диски с помощью бесплатных шаблонов меню.
- Передавайте видео MOV/MP4 через кабель USB на мобильные устройства для воспроизведения.
- Дополнительные функции, связанные с видео, такие как исправление метаданных видео, запись экрана, создание GIF, трансляция на ТВ и т. д.
- Поддерживаемые ОС: Windows 10/8/7/2003/XP/Vista, и Mac OS X 10.14 (Mojave), 10.13, 10.12, 10.11, 10.10, 10.9, 10.8, 10.7, 10.6.
Безопасность подтверждена. 5,481,347 людей уже скачали его.
Загрузите и установите Wondershare UniConverter на свой компьютер, затем запустите его. По умолчанию вы перейдете на вкладку Конвертация. Нажмите кнопку Добавить файлы чтобы добавить MOV-видео в программу. Также вы можете перетащить файлы в интерфейс напрямую.

Шаг 2 Выберите MP4 в качестве выходного формата.
После добавления видео в программу, вы можете перейти к кнопке Конвертировать все файлы в: в верхнем правом углу основного интерфейса, чтобы вызвать всплывающее диалоговое окно. Теперь выберите MP4 и разрешение на вкладке Видео.

Шаг 3 Размер видео сжатия (необязательно).
В главном интерфейсе щелкните значок сжатия. Откроется окно сжатия видео, здесь вы можете легко и быстро изменить такие параметры, как битрейт, разрешение видео, размер файла. Кроме того, если хотите, вы можете нажать на значки редактирования на миниатюре видео, чтобы обрезать, кадрировать видео.

Шаг 4 Начните конвертировать MOV в MP4.
Теперь нажмите на кнопку Конвертировать, чтобы приступить к конвертации MOV в MP4. Когда конвертирование завершится, вы сможете найти загруженные видеоролики на своем компьютере, щелкнув вкладку Конвертированные в верхней части окна программы.

Заключение: В этой статье рассказывается об онлайн-конвертерах MOV в MP4, а также мы обсудили лучший способ конвертации видео в автономном режиме без доступа в интернет и ограничения размера. Для всех онлайн способов требуется подключение к Интернету, а без него вы не сможете конвертировать ни одно видео. Wondershare UniConverter может конвертировать MOV в MP4 и без подключения к Интернету со скоростью, в 30 раз превышающей скорость любой другой программы по конвертации видео. Бесплатно загрузите и установите его на свой ПК / Mac и следуйте инструкциям выше, чтобы легко конвертировать MOV в MP4.
Как конвертировать из MOV в MP4
- Скачайте программу Ummy Converter;
- Добавьте видеофайл, который нужно преобразовать, в программу и выберите конвертировать MOV в MP4. Программа выполнит перевод MOV в MP4 автоматически;
- Нажмите на кнопку «обзор» и просмотрите в папке список сохраненных видео;
- Теперь видео можно взять с собой и загрузить в портативное устройство или просмотреть на компьютере.
Убедитесь, как это просто перевести MOV в MP4 с Ummy Converter!
Программа Ummy Converter при переводе MOV в MP4 имеет следующие характеристики:
- Удобный и доступный интерфейс.
- Возможность работы с другими форматами видео;
- Конвертация MOV в MP4 для любых мобильных устройств;
Конвертация MOV в MP4 с помощью Any Video Converter
Any Video Converter — программа, поддерживающая наибольшее количество видео форматов. Программа Any Video Converter предназначена для конвертирования файлов в другие форматы.
У этого приложения имеется две платные версии, но возможности бесплатной версии программы, идентичны с платными при преобразовании между форматами файлов, потому что для этой операции используется один и тот же модуль.
Выполните следующие действия:
Добавьте видео в формате MOV в главное окно программы Any Video Converter.
Нажмите на стрелку на кнопке «Выбрать выходной файл», а затем выберите формат MP
В разделе «Базовые установки» подберите подходящие параметры
В частности, обратите внимание на размер видео: оригинал или другое разрешение, на качество.
В разделах «Параметры видео» и «Параметры аудио», если нужно, укажите необходимые настройки.

- Нажмите на кнопку «Конвертировать!».
После завершения обработки, видео из MOV преобразовано в MP4. Новый видео файл можно использовать на компьютере или на мобильном устройстве.
Part 1. Most Recommended Free MOV to MP4 Converter
The best video converters can convert videos at a speedy rate, and the end product usually has excellent quality. This is why Wondershare Free Video Converter is the ideal software for one to convert MOV to MP4 free. Wondershare Free Video Converter is available for both Mac and Windows users. With it, you can convert MOV to MP4 or any video format, including YouTube videos that work with all iOS and Android devices.

- Best MOV to MP4 Converter to convert MOV files for free with easy steps and super fast conversion speed.
- Wondershare Free Video Converter converts videos to TV, Android, iOS devices, and game console-supported formats in just a few clicks.
- YouTube video downloader: with the software, you can easily download YouTube videos to MP4 on Mac and Windows computers.
- Available on Mac and Windows: the latest version of Windows 10 and Mac OS 10.15 (Catalina), 10.14 are included.
- Support zero quality loss during the conversion process.
- Edit video before the conversion: this can customize your videos per your needs.
Как конвертировать MOV в MP4 программой VLC
Конвертируем MOV в mp4 программой VLG. Сначала скачиваете эту программу на компьютер и ее устанавливаете.
Далее запускаете программу на компьютере и нажимаете в ней кнопку «Медиа» и «Конвертировать/Сохранить» (Скрин 2).

В другом окне программы нужно нажать кнопку «Добавить», чтобы загрузить в программу видео в формате MOV (Скрин 3).

Дальше откроется следующее окно, где важно выбрать формат для видео, затем нажимаете «Обзор», чтобы сохранить файл на компьютер (Скрин 4)
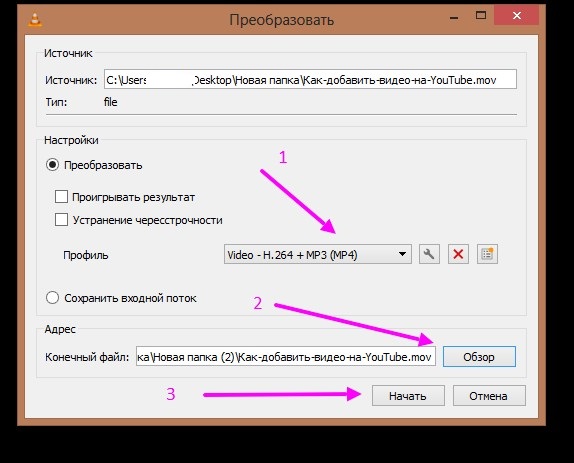
После всех действий нажимаем на кнопку «Начать», чтобы началась конвертация файлов. Впоследствии у Вас на компьютере откроется проигрыватель VLG, который будет производить конвертацию видео-файлов. Когда процесс конвертации будет закончен, Вы сможете открыть видео-файл и посмотреть его прямо в проигрывателе VLG.
Для чего требуется преобразование файлов между форматами
Формат MOV (Apple QuickTime Movie File) создан в корпорации Apple для хранения видеофайлов. В файле формата MOV может содержаться видео, аудио, и другие сжатые мультимедиа данные. Файл данного формата имеет расширение «.mov».
Формат MP4 (MPEG-4 Part 14) предназначен для хранения видео. В состав файла формата MP4 входят сжатые видео и аудио данные, субтитры и статические изображения. Файлы формата MP4 могут транслироваться через интернет. Расширение файла — «.mp4». Apple часто использует нестандартные расширения для данного формата: «.mp4a», «.mp4v», «.mp4b» и т. д.
Согласно ISA (Международной Организации Стандартизации), формат MOV служит основой для создания файлов в формате MP4.
Формат MOV не поддерживается на большинстве устройств, а файлы в формате MP4 широко распространены, потому что они воспроизводятся на различных устройствах при помощи медиа проигрывателей. Файл в MP4 занимает меньше места в хранилище, чем файл MOV. Это основные причины для того, чтобы перевести файл MOV в формат MP4.
Для кодирования из одного формата в другой формат, необходим конвертер файлов. Чтобы решить проблему, можно использовать программу — конвертер, или бесплатно конвертировать MOV в MP4 онлайн на сервисе в интернете.
Конвертер MOV в MP4 онлайн работает по следующему алгоритму:
- Пользователь добавляет исходный файл с компьютера на страницу онлайн сервиса.
- Выбираются настройки для преобразования файла из одного формата в другой формат.
- Происходит загрузка файла с ПК на удаленный сервис в интернете, а затем выполняется перекодирование файла в другой формат.
- Пользователь скачивает готовый файл в новом формате на свой компьютер.
В случае выбора онлайн сервиса, для выполнения преобразования файла между форматами, есть свои плюсы, например, нет нужды в установке программы, выполняющей конвертацию файлов, а в процессе кодирования не используются ресурсы ПК. Из минусов можно отметить следующее: ограничение в размере исходного файла, которое применяется на многих сервисах в интернете.
В статье мы рассмотрим инструкции по работе в нескольких сервисах, на которых можно конвертировать видео из MOV в MP4 онлайн: Online-convert.com, 123apps.com, Zamzar, Convertio.co, Video2edit.com.
Часть 3: интерактивный метод преобразования QuickTime MOV в MP4
Чтобы немедленно конвертировать MOV в MP4, вы можете использовать онлайн-конвертер MOV в MP4 бесплатно. А также OnlineConvert поддерживает конвертацию между более чем 200 различными форматами, включая конвертирование MOV в MP4 онлайн. Несмотря на то, что вы конвертируете MOV в MP4 онлайн, вы можете легко отрегулировать соотношение сторон видео, разрешение видео и другие настройки.
Шаг 1: Загрузите файлы QuickTime MOV из Dropbox, Google Диска и в другое место.
Шаг 2: Управляйте «Выбор опций», чтобы отправить конвертированные файлы MP4 или отправить в облачное хранилище.
Шаг 3: Нажмите «Начать конверсию», чтобы конвертировать MOV в MP4 онлайн.
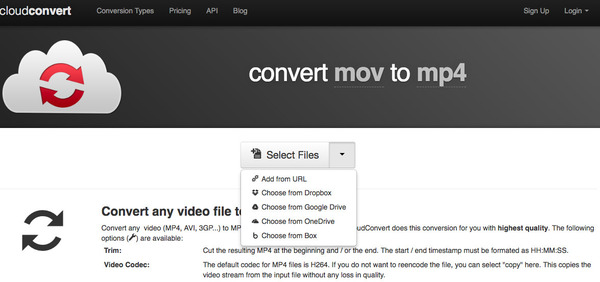
В общем, вы можете конвертировать MOV в MP4 на Mac в пакетном режиме или отдельно, без потери качества через все видеоконвертеры, упомянутые выше. Если вам все еще трудно понять о конверсиях QuickTime MOV в MP4, вы можете оставить сообщения ниже или не стесняйтесь обращаться к нам.
Часть 3. Как конвертировать MOV в MP4 бесплатно на компьютере
Иногда нет возможности купить программное обеспечение, а иногда нет смысла его покупать, если вам нужно конвертировать всего несколько файлов. В таких ситуациях лучше выбрать бесплатную программу, как например Wondershare Free Video Converter. Этот конвертер можно бесплатно использовать в качестве MOV конвертера после установки на ПК или Mac, он позволяет конвертировать файлы в различные форматы. Программа работает быстро (благодаря новейшей технологии APEXTRANS), также здесь есть функции редактирования, а выходной файл имеет хорошее качество. Бесплатная версия этого видео конвертера также позволяет скачивать видео с YouTube для дальшейшей конвертации или для воспроизведения в режиме оффлайн.
Заключение
Мы рассмотрели онлайн конвертеры из mov в mp4 и программы. Выяснили, как с их помощью быстро конвертировать видео-файл в разный формат. Все сервисы и программы, которые были здесь предложены пользователям – рабочие. Лучше всего использовать для конвертации файлов онлайн-конвертер, так как он наиболее удобный в использовании
Спасибо за внимание и всего Вам доброго!
Просмотров: 331








