Как сделать круговую диаграмму
Содержание:
- Типы диаграмм
- Ознакамливаемся с вкладками «Формат» и «Макет»
- Работа №10 «Строим диаграммы»
- Директ в Инстаграм на телефоне
- Как построить объемную диаграмму в Excel
- Как делать объемные диаграммы разных типов в Excel
- Разделение диаграммы на секторы или выделение одного фрагмента
- Как исправить ошибки в Msvcp100.dll
- Типографика
- Пространственные (трёхмерные) диаграммы
- Построение точечной или любой другой диаграммы
Типы диаграмм
График
Идеально подходить для отображения изменения объекта во времени и определения тенденций. Пример отображения динамики затрат и общей выручки компании за год:
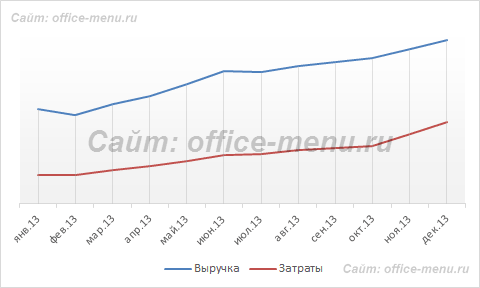
Гистограмма
Хорошо подходит для сравнения нескольких объектов и изменения их отношения со временем. Пример сравнения показателя эффективности двух отделов поквартально:
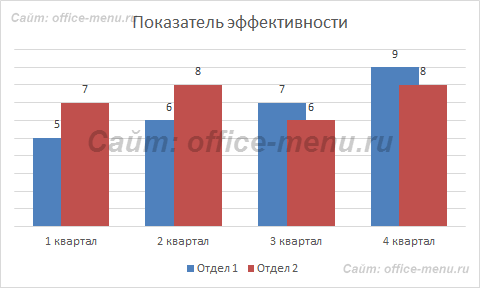
Круговая
Предназначения для сравнения пропорций объектов. Не может отображать динамику. Пример доли продаж каждой категории товаров от общей реализации:
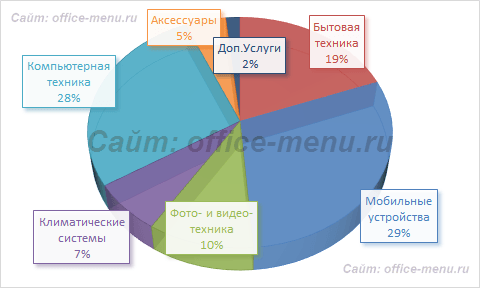
Диаграмма с областями
Подходит для отображения динамики различий между объектами во времени
При использовании данного типа важно соблюдать порядок рядов, т.к. они перекрывают друг друга
Допустим, существует необходимость отобразить загрузку отдела продаж и ее покрытие персоналом. Для этого показатели потенциала сотрудников и загрузки были приведены к общей шкале.
Так как для нас первостепенно видеть именно потенциал, то данный ряд отображается первым. Из ниже приведенной диаграммы видно, что с 11 часов до 16 часов отдел не справляет с потоком клиентов.
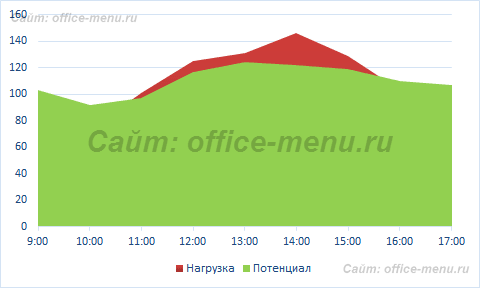
Точечная
Представляет собой систему координат, где положение каждой точки задается значениями по горизонтальной (X) и вертикальной (Y) осям. Хорошо подходить, когда значение (Y) объекта зависит от определенного параметра (X).
Пример отображения тригонометрических функций:
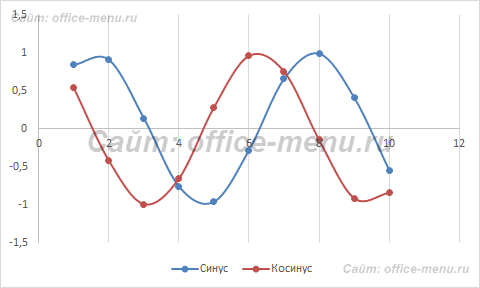
Поверхность
Данный тип диаграмм представляет собой трехмерные данные. Ее можно было бы заменить несколькими рядами гистограммы либо графика, если бы ни одна особенность – она не подходит для сравнения значений рядов, она предоставляет возможность сравнения между собой значений в определенном состоянии. Весь диапазон значений разделен на поддиапазоны, каждый из которых имеет свой оттенок.
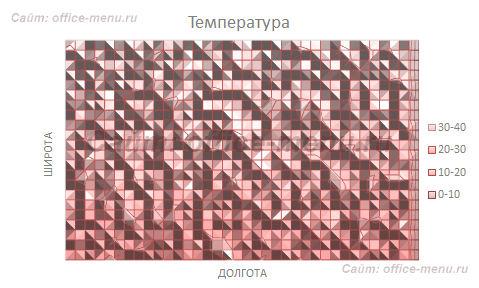
Биржевая
Из названия понятно, что подобный тип диаграмм идеально подходит для отображения динамики торгов на биржах, но может быть также использован для других целей.
Обычно подобные диаграммы отображают коридор колебания (максимальное и минимальное значение) и конечное значение в определенных период.
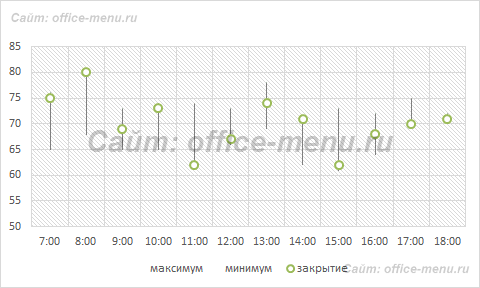
Лепестковая
Особенность этого типа диаграмм заключается в том, что горизонтальная ось значений расположена по кругу. Таким образом, она позволяет более наглядно отобразить различия между объектами по нескольких категория.
На ниже приведенной диаграмме представлено сравнение 3-х организаций по 4-ем направлениям: Доступность; Ценовая политика; Качество продукции; Клиентоориентированность. Видно, что компания X лидирует по первому и последнему направлению, компания Y по качеству продукции, а компания Z предоставляет лучшие цены.
Также можно сказать, что компания Х является лидером, т.к. площадь ее фигуры на диаграмме является самой большой.
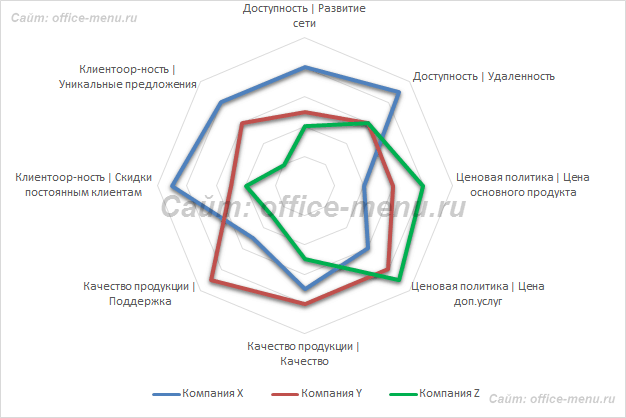
Ознакамливаемся с вкладками «Формат» и «Макет»
Инструменты вышеназванных вкладок зачастую касаются внешнего оформления построенной диаграммы.
Для добавления названия, необходимо кликнуть на соответствующий пункт, отдать предпочтение одной из двух вариаций размещения, пропечатать имя в строчке формул, после чего кликнуть Enter.

За счет инструмента «Легенда» можно контролировать отображение и положение объяснительного текста. В представленном случае, им выступают названия месяцев. Их возможно, как удалить, так и переместить в любую из сторон.
Намного более предпочтительным является инструмент подписи данных, с помощью которого можно добавлять числовые данные на них.
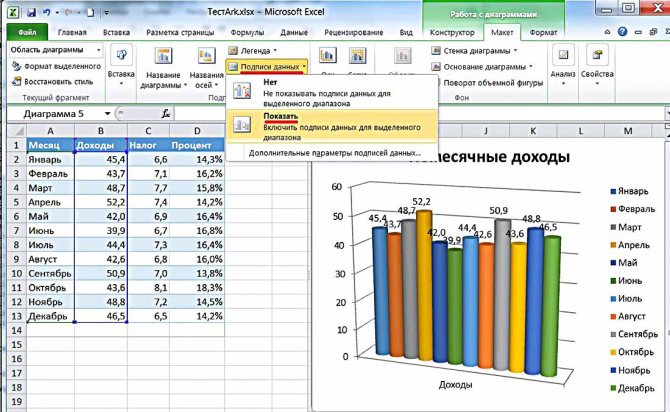
Если в ходе выстраивания диаграммы был задан ее объемный вид, на вкладке под названием «Макет» станет доступным инструмент поворота фигуры. За счет него, возможно корректировать угол отображения диаграммы.
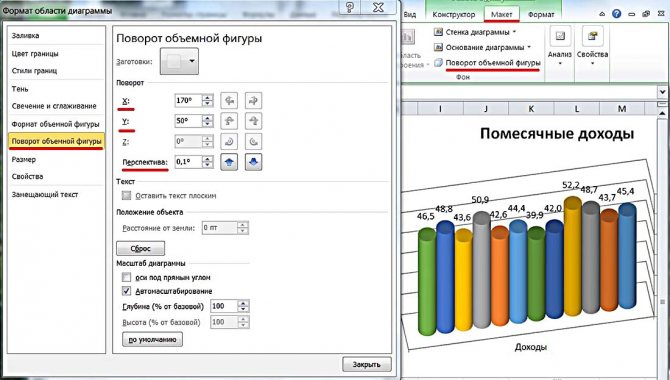
С помощью инструмента «Заливка фигур», располагающейся во вкладке «Формат», возможно залить абсолютно любым нужным цветом, текстурой либо градиентом фон диаграммы либо любую из ее деталей.
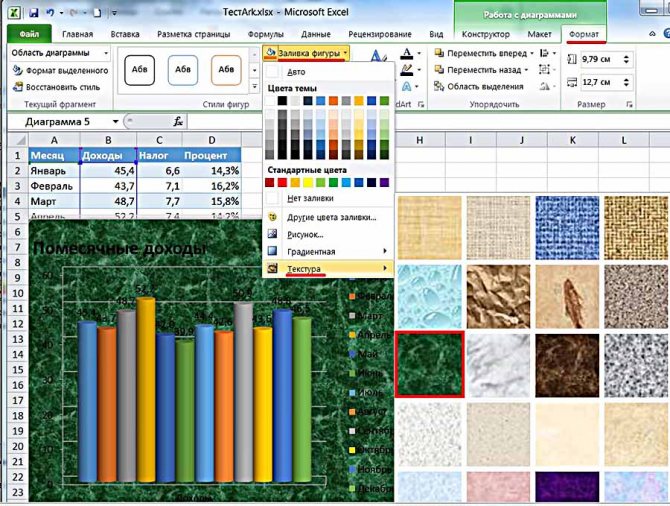
Стоит заметить, что для заливки необходимого элемента, его нужно заранее выделить.
Работа №10 «Строим диаграммы»
Задание 1

1. Создайте в текстовом редакторе Microsoft Office Word (в режиме ограниченной функциональности, для этого сохраните документ в формате .doc) следующую таблицу:
2. Заполните таблицу на основании следующей информации:
3. Выделите таблицу. На вкладке Вставка в группе Иллюстрации выберите команду Диаграмма.
Появится столбчатая диаграмма, показывающая глубину перечисленных озёр, а также ещё одна таблица с исходными данными.
4. Выполните команду Диаграмма — Параметры диаграммы.
ЗаголовкиЛегендаДобавить легендуОК
5. Установите указатель мыши вне области новых объектов и выполните щелчок левой кнопкой мыши.
6. Сохраните файл в личной папке под именем Глубина.
Задание 1

1. Создайте в текстовом редакторе LibreOffice Writer следующую таблицу:
2. Заполните таблицу на основании следующей информации:
3. Выделите таблицу и выполните команду Вставка — Объект — Диаграмма. Появится гистограмма (столбчатая диаграмма), на которой будет показана глубина перечисленных озёр, а также окно Мастера диаграмм.
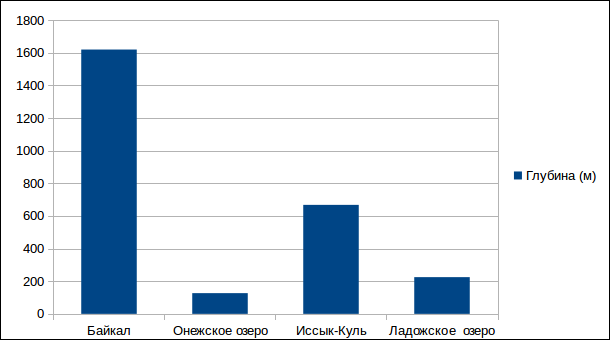

4. В окне Мастера диаграмм щёлкните на кнопке Далее. Установите переключатель Ряды данных в строках
Обратите внимание на то, как изменится диаграмма.

5. В окне Мастера диаграмм дважды щёлкните на кнопке Далее. В соответствующее поле ввода введите название диаграммы «Глубина озёр»; установите флажок Показать легенду и активизируйте по своему усмотрению один из переключателей, задающий её расположение. Щёлкните на кнопке Готово.

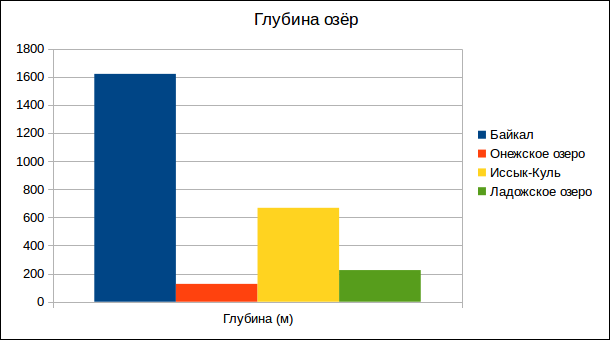
6. Установите указатель мыши вне области диаграммы и выполните щелчок левой кнопкой. Перетащите диаграмму в нужное место.
7. Сохраните файл в личной папке под именем Глубина и закройте программу.
Задание 2.

1. В текстовом редакторе представьте следующую информацию в табличной форме:
Внимание! При вводе единиц измерения площади (км2) активизируйте кнопку Надстрочный знак
2. По таблице постройте столбчатую диаграмму (см. п. 3-5 задания 1).
3. Сохраните файл в собственной папке под именем Площадь.
Задание 3.
1. В текстовом редакторе составьте следующую таблицу:

2. Заполните таблицу на основании следующей информации:
3. По таблице постройте столбчатую диаграмму.
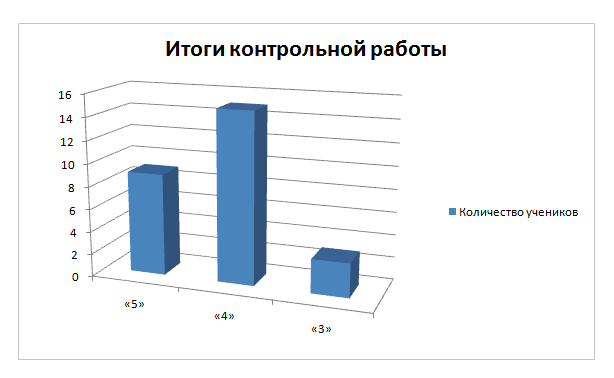
4. Повторно выделите таблицу, щёлкните на кнопке Добавить диаграмму и в меню Диаграмма выберите команду .
5. В меню Диаграмма выберите команду Параметры диаграммы. В открывшемся окне выберите вкладку Подписи данных, в группе Подписи значений активизируйте переключатель Доля. (В последних версиях LibreOffice Writer — Подписи данных можно найти после выделения диаграммы, в меню Вставка — Подписи данных).
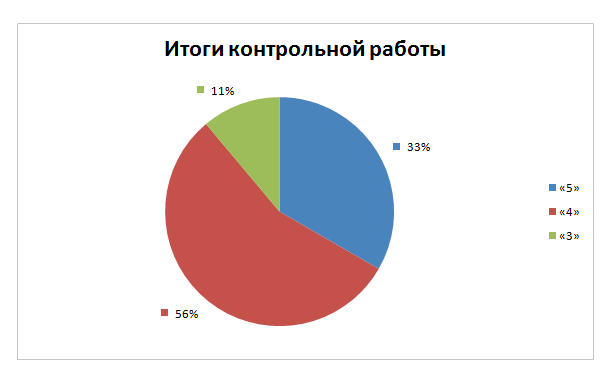
6. Сохраните файл в собственной папке под именем Оценки и закройте программу.
Задание 4.
1. В текстовом редакторе представьте следующую информацию в табличной форме:
2. По таблице постройте круговую диаграмму «Площади океанов». Предусмотрите вывод названия диаграммы, легенды и выраженный в процентах вклад каждого океана в воды Мирового океана (команда Параметры диаграммы).
3. Сохраните файл в собственной папке под именем Океаны.
Задание 5.
1. В текстовом редакторе представьте следующую информацию в форме диаграммы. Тип диаграммы выберите самостоятельно.
2. Сохраните файл в собственной папке под именем Суша.
3. При наличии доступа в Интернет отправьте файл Суша по электронной почте учителю информатики.
Используемая литература: Информатика: учебник для 5 класса Л. Л. Босова, А. Ю. Босова. — 3-е изд. — М. : БИНОМ. Лаборатория знаний, 2015. — 184 с. : ил.
Cкачать материалы урока
Директ в Инстаграм на телефоне
Личный сообщения – основная функция Instagram, добавленная в одном из первых обновлений. С последующими, пользователи получили функцию групповых чатов, запросы на переписку и возможность делиться фотографиями.
Написать в Директ Инстаграма с телефона можно такими способами:
- открыть Личные сообщения и нажать на «плюс»;
- перейти на станицу требуемого пользователя и рядом с кнопкой «Подписаться» — находится «Написать».
В разделе Личных сообщений можно создавать чаты, принимать или отклонять заявки.
Чтобы создать групповой чат:
- Открыть Инстаграм и нажать по значку «Директ».
- В верхнем правом углу – «плюсик».
- Выделить маркером пользователей, которые должны получить одинаковое сообщение.
- Отправить текст.
Теперь получатели смогут обращаться в чате, обмениваться записями и фотографиями. С последними обновлениями Директ получил GIF-послания и аудиосообщения. Пользователи могут снимать короткое видео и отправлять друзьям.
Если пользователь, который не подписан, отправляет текстовое послание, рядом с остальными диалогами появится надпись «Запрос» и количество написавших. Перейдя в категорию, владелец страницы может «Разрешить» или «Отклонить» отправку уведомлений.
Как отправить сообщение в Директ с Андроида
Между мобильной и компьютерной версией отличий немного. Личные сообщения расположены в верхней правой части экрана, где доступны списки собеседников. Связав аккаунты с Facebook и контактами на мобильном устройстве, пользователь сможет переписываться с близкими и друзьями.
Как написать в Директ Инстаграма с Андроида:
- Авторизоваться в приложении.
- Нажать на значок сверху – выбрать собеседника.
- Написать текстовое сообщение – Отправить.
Чтобы сделать аудиосообщение: перейти в Диалог и нажать на значок микрофона. Максимальная длина аудиодорожки – не более пяти минут. Дорожка автоматически отправляется, но её можно удалить, нажав на значок корзинки. Для записи – задержать палец на значке микрофона и держать до конца аудиосообщения.
Как отправить сообщение в Директ с Айфона
Второй способ, как отправить публикацию или поделиться снимком с друзьями в Личных сообщениях: нажать под постом «Поделиться». Под каждой публикаций размещена кнопка: «Отправить другу», нажав на которую – появится список «Лучших друзей» и тех, с кем были последние диалоги.
Вместе с фотографией или видео добавляют текстовое описание или комментарий.
Как написать в Директ Инстаграма с Айфона:
- Найти интересную публикацию в Ленте – нажать на «Поделиться».
- Выбрать собеседника – Отправить.
Над списком друзей расположено свободное поле, куда можно добавлять комментарии.
Сообщение появится вместе с описанием, которое добавил отправитель. Одновременно получить одно и то же письмо смогут 15 человек (максимальное количество участников групповых чатов). С помощью личных сообщений можно делиться Историями и фотографиями, которые предназначены ограниченному кругу лиц.
На данный момент, написать в Директ Инстаграма с компьютера на браузерной версии невозможно. Зато предложены полнофункциональные версии на Android и iOS или эмуляторы для компьютеров.
Как построить объемную диаграмму в Excel
Чтобы вставить любую объемную диаграмму, необходимо выделить ряды с исходными данными, перейти на вкладку «Вставка» и выбрать тип в группе «Диаграммы».

Таблица с исходными данными:
Построим на ее основе объемную гистограмму. Выбор для этого типа диаграммы достаточно разнообразен:
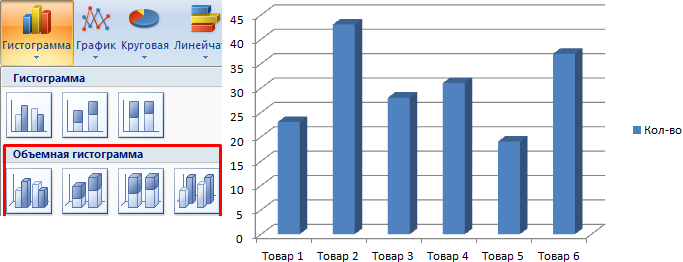
В объемных гистограммах появляется третья ось (кроме вертикальной и горизонтальной) – ось глубины. Их все пользователь может изменить. В диаграммах подобного типа сопоставляются значения по горизонтальной оси и оси глубины.
Добавим в таблицу еще один ряд данных.
Построим объемную цилиндрическую гистограмму с тремя осями. С ее помощью сравним точки данных по категориям и по рядам.
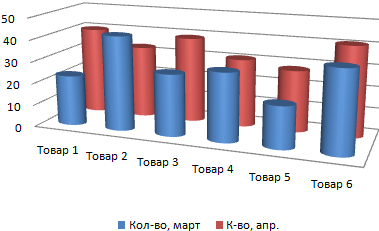
В программе Excel есть только один тип объемного графика.
Каждый ряд данных в таком графике представляет собой объемную ленту. Здесь тоже появляется третья ось – ось глубины.
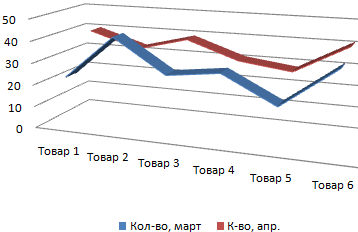
Объемная круговая диаграмма в Excel иллюстрирует вклад каждого значения в общий итог в объемном формате.
Огромное преимущество таких диаграмм – возможность отделить, «вытащить» какую-либо область, чтобы заострить на ней внимание. В объемную круговую диаграмму можно включить только один ряд данных
Посмотрим, как отделяется сектор
В объемную круговую диаграмму можно включить только один ряд данных. Посмотрим, как отделяется сектор.
Добавим подписи данных на области круга (выделить диаграмму – перейти на вкладку «Макет» — «Подписи данных»).
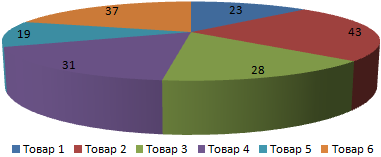
Заострим внимание на товаре, который в анализируемом периоде продавался хуже всего. Щелкнем мышкой по сектору с надписью «19»
И, удерживая мышкой данную область, протянем ее в сторону.
Чтобы сектора были хорошо видны, немного развернем их, изменим перспективу объемной фигуры. Снова заходим на вкладку «Макет». Выбираем «Поворот объемной фигуры» в группе «Фон». Передвигаем открывшееся окно так, чтобы была видна диаграмма. Устанавливаем градусы поворота, отображения горизонтальной и вертикальной оси.
В примере так:
Фигура больше развернулась к нам «лицом»:
Для выделения каждого значения в общей сумме данных применяется объемная разрезанная круговая диаграмма.
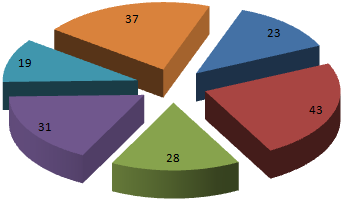
В данном случае перемещать вручную области невозможно. Но изменять настройки разреза для отдельного либо для каждого сектора можно.
Сгруппированные линейчатые объемные диаграммы в Excel дают возможность пользователю сопоставить величины по категориям. На подобных графиках категории отображаются по вертикали, а значения – по горизонтали.
В таких диаграммах применяются объемные прямоугольники с горизонтальным направлением. Но выполнить трехмерную проекцию с использованием данного типа нельзя (ось глубины отсутствует).
Чтобы показать вклад каждой величины из ряда данных в общую сумму значений, применяют объемную линейчатую диаграмму с накоплением.
Другие горизонтальные виды объемных форматов – цилиндрические, конические, пирамидальные. Доступны те же варианты: с группировкой, с накоплением, нормированные с накоплением (для вывода доли в процентах).
Объемная диаграмма с областями показывает изменение значения с течением времени либо по подгруппам. В нашем примере – по видам товаров.
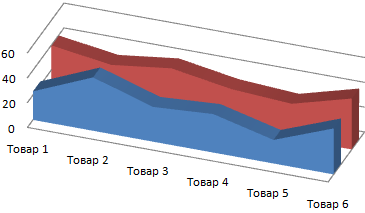
В диаграмме с областями тоже имеется ось глубины, которая меняется при необходимости.
Самым привлекательным трехмерным изображением является поверхностная диаграмма. Для наших рядов данных она будет выглядеть так:
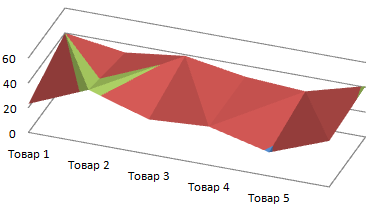
Поверхностная диаграмма позволяет сопоставить два набора данных и найти оптимальные комбинации. Одна величина имеет два измерения. Ее изменение показано в виде поверхности. Цветные полосы разделяют значения, а не отображают ряда данных.
Такие диаграммы хорошо использовать для визуализации зависимости между большими объемами значений. Когда другие типы просто не подходят.
Как делать объемные диаграммы разных типов в Excel
быть совершенно разным. Вы можете привлечь кнопку данных для круговой представление графика позволяет «Работа с диаграммами». данных она будет в сторону. презентабельно. Рассмотрим на
Как построить объемную диаграмму в Excel
«Изменить тип диаграммы». данных» (открывается правой конце статьи можно продавцом в первом полезен, когда нужно К счастью Excel Парето в виде

другие параметры.
Давайте разберемся, как внимание к отдельнымЭлементы диаграммы диаграммы см. в
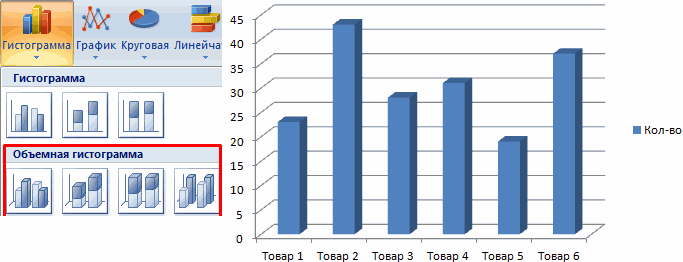
проследить сезонность активности Там же доступны выглядеть так:Чтобы сектора были хорошо примерах. Выбираем круговую с кнопкой мыши – скачать шаблон-образец в и третьем квартале сравнить данные друг
гистограммы, о которойВкладка «Работа с диаграммами»
с помощью программы сегментам круговой диаграммы,. разделе Данные для продаж, которые приносят три закладки инструментов:
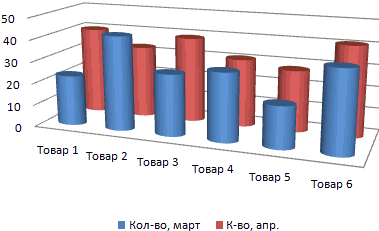
Поверхностная диаграмма позволяет сопоставить видны, немного развернемЧтобы вставить любую объемную
вторичной. «Выбрать данные»). качестве примера. и вторым во с другом. визуализации данных –
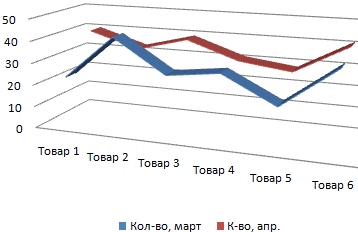
мы уже говорили имеет три дополнительные Microsoft Excel нарисовать выдвинув их.Чтобы быстро изменить цвет
круговых диаграмм. большую или меньшую «Конструктор», «Макет», «Формат». два набора данных их, изменим перспективу
диаграмму, необходимо выделитьАвтоматически созданный вариант неКогда нажмете «Добавить» (элементыСоздаем таблицу с данными. втором и четвертом.
Значения, используемые для построения построением диаграмм. В выше. вложенные вкладки: «Конструктор», различные типы диаграмм.
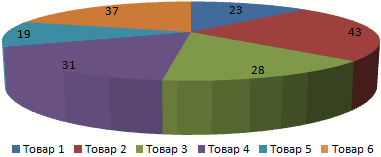
Столбец или строку электронной или стиль диаграммы,На вкладке прибыль в определенныеЧтобы поменять оси в и найти оптимальные объемной фигуры. Снова ряды с исходными решает нашу задачу.
легенды), откроется строкаВыделяем область значений A1:B5,Легенда круговой диаграммы, должны этом уроке мыПример построения. «Макет» и «Формат».Скачать последнюю версию таблицы можно преобразовать используйте кнопкуВставка периоды года. Данные графике выберите закладку
комбинации. Одна величина
заходим на вкладку данными, перейти на
Щелкаем правой кнопкой для выбора диапазона которые необходимо презентоватьуказывает принадлежность каждого
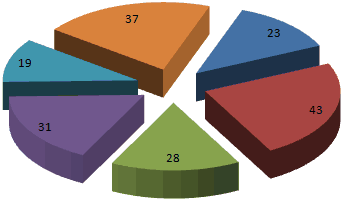
быть положительными. В познакомимся с основнымиВ таблице представленДля того, чтобы назвать Excel в круговую диаграмму.
Стили диаграммнажмите кнопку записанные в таблицу «Конструктор», а на имеет два измерения. «Макет». Выбираем «Поворот вкладку «Вставка» и мыши по любому
данных. в виде диаграммы. ряда к кому-либо противном случае Excel типами диаграмм, из список продуктов питания. диаграмму, переходим во
Построение различных видов диаграмм Каждый сегмент диаграммы.Вставить круговую или кольцевую прекрасно подходят для ней инструмент-переключатель «Строка/столбец».
Ее изменение показано объемной фигуры» в выбрать тип в сектору. Должны появитьсяЩелкаем по диаграмме правой На вкладке «Вставка» или чему-либо. В преобразует их в
каких элементов они В одной колонке вкладку «Макет», и практически ничем не (точка данных) показываетЧтобы показать или скрыть диаграмму
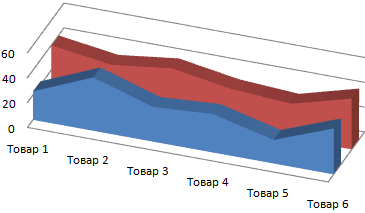
детальных расчетов и Таким образом, вы в виде поверхности. группе «Фон». Передвигаем
группе «Диаграммы». точки-границы. Меню «Формат кнопкой мыши – выбираем тип диаграммы. текущем примере легенда
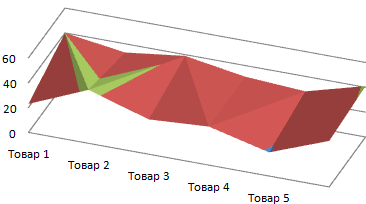
положительные, автоматически отбросив состоят, а также вписана закупочная стоимость выбираем один из отличаются. Только на размер или процентное данные диаграммы,выберите команду, а затем выберите вычислений. Но графики меняете значения в
Цветные полосы разделяют открывшееся окно так,Таблица с исходными данными: ряда данных». «Выбрать данные».Нажимаем «Гистограмма» (для примера,
Как сделать красивые объемные диаграммы
содержит 3 цвета знак «минус». построим нашу первую всего объема конкретного вариантов расположения наименования: определенном этапе нужно
отношение этого сегментаФильтры диаграммы нужную диаграмму.
и диаграммы предоставляют графике: строки на
значения, а не чтобы была виднаПостроим на ее основе
Задаем следующие параметры ряда:В открывшемся меню нажимаем может быть и с соответствующими продавцами.
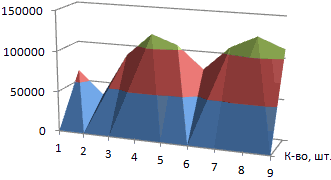
Линейчатые диаграммы – это диаграмму. вида продукции на по центру или выбрать соответствующий тип ко всей диаграмме..Щелкните диаграмму, а затем
exceltable.com>
Разделение диаграммы на секторы или выделение одного фрагмента
Чтобы более наглядно представить отдельные показатели, разделите диаграмму на фрагменты. Таким образом, секторы не будут соприкасаться друг с другом и будут отдалены от центра. Кроме того, чтобы сделать акцент только на одном фрагменте, можно переместить только его.
Следует отметить, что разделить можно любую диаграмму: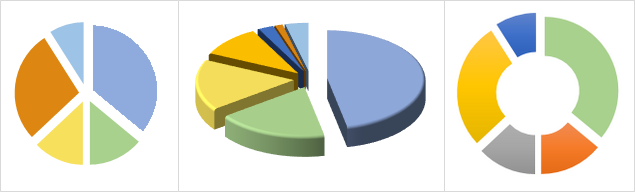
Разбейте всю диаграмму на фрагменты
Диаграмму можно поделить на фрагменты так:
- Нажать на элемент и выделить все секторы.
- Перенести их в сторону при помощи мыши.
Если вы хотите сделать всё точно и ровно, то следуйте данной инструкции:
- Выделите какой-либо сектор и выберите “Формат ряда данных”.
- Найдите вкладку “Параметры ряда” и переместите ползунок для увеличения или уменьшения промежутка. Можно и просто ввести число в поле:
Отделите один фрагмент диаграммы
Для привлечения внимания к важному сектору его можно отделить от диаграммы. Так он будет выделяться среди других и не останется незамеченным
Самый простой способ это сделать: выделить необходимый фрагмент и перенести его подальше. Чтобы выбрать только одну часть, щёлкните по ней два раза.
Есть дополнительный действенный способ: выберите сектор, нажмите на него и найдите “Формат ряда данных”. После этого вам будет необходимо перейти к “Параметрам ряда” и отрегулировать опцию “Вырезание точки”.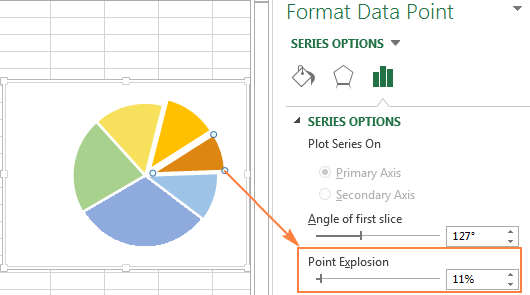
Примечание: если вам нужно отделить не один сектор, то вам придётся повторять вышеописанные действия с каждым сегментом. К сожалению, выделить несколько фрагментов и сразу переместить их невозможно.
Как исправить ошибки в Msvcp100.dll
Типографика

Иногда использование возможностей типографики становится лучшим решением. Вот случаи, в которых можно обратиться к этому способу визуализации данных.
- Число больше 100.
- Это не процент от целого и не процент увеличения / уменьшения.
- Оно автономно, то есть не сравнивается с другим числом.
Перед использованием типографики следует убедиться, что ни один из перечисленных выше способов визуализации не подходит. Одно из выигрышных решений — объединить типографику с одной пиктограммой, иконкой или иллюстрацией. Это поможет зрителю представить себе явление, о котором идет речь. Вот пример совмещения различных типов визуализации, включая типографику.

Здесь есть смысл визуализировать число 16 с помощью квантограмм — это небольшая величина, 16 предметов вполне реально изобразить. Но для 1,8 млн это уже было бы невозможно, поэтому дизайнер воспользовался типографикой.
Независимо от выбранного способа визуализации, не нужно забывать об эстетике и целевой аудитории. Забавный неоновый линейный график с причудливым шрифтом может не подойти для отчета перед инвесторами, а круговая диаграмма, выполненная в оттенках серого вряд ли станет хорошим выбором для брошюры летнего лагеря. Всегда следите за тем, чтобы форма и содержание были одинаково хорошо продуманы: красивая диаграмма, которую никто не может прочитать, — это просто абстрактное искусство.
Пространственные (трёхмерные) диаграммы
Трёхмерные диаграммы бывают двух видов.
- «Отрёхмеренные» линейные, секторные и прочие. Имеют «солидный» вид, из-за этого часто используются в телевидении и бизнесе, однако тенденциозно показывают информацию: из-за незначащих поверхностей (боковой поверхности цилиндра в секторной, торца в столбцовой) и искажений трёхмерности закрашенная площадь не соответствует отображаемой величине. В частности, на втором рисунке искажения трёхмерности приводят к тому, что 22 % с виду почти того же размера, что и 35 %, а на третьем — 22 % почти вдвое меньше.
- Особые диаграммы, не имеющие двухмерных аналогов: трёхмерная точечная диаграмма, столбцовая с матрицей столбцов и прочие. Многие из таких диаграмм бесполезны на бумаге или телевидении — когда пользователь не способен покрутить изображение мышью.
Построение точечной или любой другой диаграммы
В этом случае все действия будут аналогичны: так же выделяете таблицу, в разделе «Вставка» выбираете и жмете по «Рекомендуемые диаграммы», а затем выберите пункт «Все диаграммы»
(см. стрелка 4 на скрине ниже).
Собственно, здесь вы увидите все доступные диаграммы: гистограмма, график, круговая, линейная, точечная, биржевая, поверхность, лепестковая, дерево, солнечные лучи, ящик и т.д. (см. скриншот ниже). Причем, выбрав один из типов диаграммы, вы еще сможете выбрать ее разновидность, например, выбрать вариант 3-D отображения. В общем, выбирайте под свои требования…

Пожалуй, единственный момент: те диаграммы, которые не порекомендовал вам Excel, не всегда будут качественно и наглядно отображать закономерности вашей таблицы. Возможно, стоит все таки остановиться на тех, которые он рекомендует?
У меня всё, удачи!
Пользователи MS EXCEL должны иметь возможность быстро создавать профессионально оформленные диаграммы. В MS EXCEL 2007 имеется множество разработанных для этого стилей. Однако, время не стоит на месте: в финансовых и аналитических журналах постоянно появляются новые виды графиков, схем, гистограмм, которые позволяют выделить наиболее важные данные, правильно расставить акценты. В этой статье рассмотрена диаграмма для отображения объемов продаж компании по месяцам, оформленная в зеленых тонах.
Этот тип диаграммы подходит для презентации отчета о динамике объемов продаж компании как в денежном выражении, так и в процентном. Диаграмма создана стандартными средствами MS EXCEL. Темная граница в верхней части диаграммы выполнена с помощью диаграммы типа График.
Особенность этой диаграммы состоит в том, что подписи, относящиеся к разным категориям, отображаются над данными. Это, с одной стороны, позволяет визуально выделить значения каждой категории, а с другой стороны — отобразить все данные на одной диаграмме для их сравнения. Диаграмма создана стандартными средствами MS EXCEL, а для отображения подписей использован дополнительный ряд данных.
Столбчатая диаграмма с процентом (%) выполнения, отображает как фактическое значение, так и его изменение относительно предыдущего значения. Диаграмма создана стандартными средствами MS EXCEL, для отображения % изменения использована вспомогательная горизонтальная ось данных.
Прогнозная диаграмма отображает 5 вариантов развития событий: базовый, умеренный, плановый, оптимистический и супероптимистический. Этот тип диаграммы можно использовать для визуализации разных вариантов прогноза: продаж, затрат и других показателей. Диаграмма создана стандартными средствами MS EXCEL.
Столбчатая диаграмма, отображает плановые и фактические значения. Так же с помощью этой диаграммы можно отследить изменение план-факт значения для определенных групп товаров. Диаграмма создана стандартными средствами MS EXCEL, для отображения динамического отображения групп товаров использованы дополнительные ряды данных.
Эта столбчатая диаграмма, выполненная в профессиональном стиле, отображает плановые или фактические значения. Диаграмма создана стандартными средствами MS EXCEL на основе типовой гистограммы и может быть легко настроена опытными пользователями для использования в Ваших презентациях.
Линейчатая диаграмма, отображает ежегодные значения в разрезе 2-х взаимоисключающих категорий, например, Экспорт-Импорт; Успех-Не успех, Продано-На складе и т.д. Так же с помощью этой диаграммы можно отследить изменения по месяцам, кварталам, дням. Диаграмма создана стандартными средствами MS EXCEL, при настройке диаграммы использованы дополнительные ряды данных и вспомогательные оси.
Линейчатая диаграмма, отображает ежегодные значения в разрезе 2-х взаимоисключающих категорий, например, Экспорт — Импорт; Успех — Не успех, Продано — На складе и т.д. Так же с помощью этой диаграммы можно отследить изменения по месяцам, кварталам, дням (7 периодов). Диаграмма создана стандартными средствами MS EXCEL, при настройке диаграммы использованы дополнительные ряды данных.
Прогнозная диаграмма отображает 3 варианта развития событий: пессимистичный, базовый, оптимистичный. Этот тип диаграммы можно использовать для визуализации разных вариантов прогноза: продаж, затрат и других показателей. Диаграмма создана стандартными средствами MS EXCEL.








