Smartshare для lg: лучшая программа для шары пк
Содержание:
- Подключение через HDMI или аналоговый кабель
- How to Use LG Screen Share With Android
- Метод 3: Использование кабеля HDMI
- S creen S hare LG , как подключить ноутбук к телевизору LG Smart TV
- Interesting tutorials
- Установка и настройка
- Настройка DLNA (Smart Share) между ПК и телевизором
- Стриминг со смартфона на смартфон
- 6 SHAREit для компьютера
- Запускаем просмотр фильма с компьютера на телевизоре LG
- Установка и настройка программы ЛЖ СмартШаре
Подключение через HDMI или аналоговый кабель
Традиционный способ передачи сигнала с разнообразных устройств на ТВ – использование HDMI, композитного, коаксиального или аналогового кабеля. Мобильные устройства от Apple не оснащены такой возможностью «из коробки», делая необходимым приобретение дополнительного девайса.
В официальном магазине можно выделить:

- Lightning Digital AV Adapter;
- Lightning to VGA Adapter.
Процесс трансляции с iPhone строится следующим образом:
- Соедините адаптер со смартфоном через разъем Lightling;
- Подключите адаптер к телевизору через HDMI или аналоговый кабель (в зависимости от технических возможностей);

- При помощи пульта ДУ или физических кнопок выберите подходящий источник сигнала ввода;
- После включения фотографии или видеоролика, он будет дублироваться на экран.
Аналогичным способом вывести изображение можно и с Айпада. iPad оснащен идентичными интерфейсами.
Инструкции для проводного и беспроводного соединения ТВ и смартфона доступны в видео-формате:
The screen mirroring feature on different brands/models of smartphones may be referred to as:
- Screen Share or Smart Share (LG)
- Miracast
- Wireless Display (aka WiDi)
- Display Mirroring
- HTC Connect
- Wi-Fi Direct
Here’s how to use LG’s Screen Share with Android phones:
-
Turn on your LG Smart TV and select Screen Share from the home menu.
-
On a smartphone, tap Settings (or screen mirroring icon), choose where to play media (or similar step), then select your LG smart TV from the device list. It might take a few moments for the phone to detect the TV.
In the remaining steps, the phone (HTC Android) is on the left and the LG TV screen is on the right.
-
Tap the LG TV listed to Initiate the connection procedure on your smartphone. The phone and TV will display their connection status.
-
Your smartphone’s or tablet’s screen will be displayed on the LG TV when the procedure is completed.
In most cases, smartphone content, onscreen menus, and setting options will be displayed on the LG TV screen.
-
Here’s how mirrored content from a smartphone looks on an LG Smart TV with Screen Share.
-
To end a screen mirroring session, tap Disconnect in your smartphone screen mirroring settings (if provided), turn the smartphone off, change to a different function on the TV, or turn the TV off. If you’re playing content from a specific app, it will cease playing if you use another function on your smartphone.
Метод 3: Использование кабеля HDMI
1. Убедитесь, что ваш компьютер имеет порт HDMI. Порты HDMI напоминают тонкие широкие слоты, которые сужаются к нижней части, более узкой, чем верхняя. Большинство современных ПК имеют как минимум один свободный порт HDMI.
2. Купите адаптер при необходимости. Если на вашем компьютере нет порта HDMI, вам нужно купить переходник HDMI на выход, где выход – это видеовыход вашего компьютера.
Стандартные варианты вывода, отличные от HDMI, включают DisplayPort, USB-C и DVI или VGA (только для старых компьютеров).
3. Получить кабель, который имеет место для перемещения. Измерьте расстояние между телевизором и компьютером (если не используете ноутбук), затем проложите кабель HDMI, который на несколько футов длиннее. Это гарантирует, что у вас будет достаточно свободного места для работы, если нужно что-то передвигать.
Очень мало разницы в кабеле HDMI, который стоит 5 долларов, и в кабеле, который стоит 70 долларов. Поскольку HDMI является цифровым сигналом, он либо «включен», либо «выключен», и кабель не влияет на качество сигнала. Разница в качестве становится очевидной только при использовании более длинных кабелей.
Кабели HDMI соответствуют стандартам длиной до 40 футов (12,2 м). Имеются более длинные кабели, которые технически все еще будут работать, но они, вероятно, не соответствуют стандартам.
Если вам нужно использовать HDMI на очень больших расстояниях, вам, скорее всего, понадобится усилитель для увеличения мощности.
4. Подсоедините один конец кабеля HDMI к телевизору. Кабель HDMI должен подключаться к одному из входов «HDMI» на задней панели (или сбоку) телевизора.
Если ваш телевизор LG имеет более одного порта HDMI, на нем будет указан номер. Этот номер относится к каналу HDMI, на который вам нужно будет переключиться позже.
5. Подключите другой конец кабеля HDMI к компьютеру. Подключите кабель HDMI к порту на вашем компьютере.
Если вы используете адаптер для видеовыхода вашего ПК, подключите адаптер к ПК, а затем подключите кабель HDMI к порту HDMI на внешней стороне адаптера.
6. Включите телевизор LG. Нажмите кнопку питания Изображение с названием Windowspower.png
на вашем пульте LG TV, чтобы сделать это.
7. Переключитесь на вход HDMI. Используйте кнопку «Вход» на телевизоре, чтобы переключиться на номер HDMI, который относится к телевизионному входу, который вы использовали для подключения кабеля HDMI. Вы должны увидеть экран вашего ПК на экране телевизора.
8. Выберите ваш телевизор LG в качестве вывода звука. Если звук вашего компьютера все еще исходит от вашего компьютера, а не от телевизора, выполните следующие действия:
- Открытый старт
- Введите звук
- Выберите опцию «Звук в форме динамика».
- Выберите телевизор LG на вкладке «Воспроизведение».
- Нажмите Установить по умолчанию
- Нажмите Применить, затем нажмите ОК
9. Используйте экран вашего телевизора LG в качестве расширения вашего ПК. Вы должны видеть, что экран вашего ПК масштабируется до телевизора LG, а это означает, что вы можете смотреть онлайн-контент или просматривать фильмы из вашей библиотеки на телевизоре, используя компьютер в качестве пульта дистанционного управления.
Как подключить телефон к Smart телеку LG ?
Подключение телефона к телеку открывает широкие способности для их хозяев, начиная от просмотра содержимого внутренней памяти и заканчивая дублированием экрана мобильного устройства. Как сбросить до заводских настроек телефон андроид самсунг. Как прошить телефон на андроид через компьютер? Предлагаем в домашних условиях. Как подключить смартфон или планшет к работает на андроид 7.x screen mirroring» («all share. В этой аннотации мы поведаем о том, как подключить телефон к телеку LG Smart (и обыкновенному) несколькими методами:
- Через USB
- При помощи функции Smart Share
- При помощи технологии Wi-Fi Direct
Разглядим их по порядку:
Подключение данным методом позволяет просматривать содержимое памяти телефона на дисплее вашего телека LG. Screenmeet mobile screen share – амбициозный проект, как перепрошить андроид; как подключить android к. Как разблокировать андроид как разблокировать телефон если забыли пароль? Продублировать изображение монитора мобильного устройства через USB не получится.
Для подключения нужно:
- cоединить оба устройства USB-кабелем (кабель зарядки телефона)
- в телефоне выбрать “Подключить как USB накопитель” (но обычно это происходит автоматически”)
- в телевизоре выбрать пункт “USB-устройства”, открыть его и выбрать в списке название своего телефона.
После этого, откроется папка с файлами мобильного устройства, и можно будет смотреть фотографии или видео на экране телевизора.
S creen S hare LG , как подключить ноутбук к телевизору LG Smart TV
Вам потребуется:
- Ноутбук;
- Доступ к беспроводной сети;
- ТВ поддерживающий DLNA;
Во всех телевизорах с функцией смарт ТВ есть DLNA, в случае же с иными моделями необходимо читать инструкцию к технике.
Начать подключение следует с установки самой программы, загрузить ее можно с официального сайта разработчика. Весит данный софт немного, поэтому даже маломощная электроника справится с такой задачей. Как только Скрин Шер будет установлена на вашем устройстве, запустите ее. Помните, что телевизор и ноутбук должны быть подключены к интернету при помощи одного роутера. В дальнейшем этот софт будет запускаться автоматически, каждый раз как вы включите технику.
Теперь необходимо открыть общий доступ к папкам и файлам, чтобы они могли отображаться на ТВ. Для этого кликните на значок Скрин Шер правой кнопкой мыши, он находиться в правом углу панели задач и выберите пункт — «ВКЛ» — «применить». Теперь понадобиться указать какие именно файлы будут доступны на телевизоре, с этой целью переходим в раздел «мои общие файлы» и указываем все нужные фильмы, музыку или фотографии.
Если вам по какой-то причине не удается справиться с настройкой, специалисты сервисного центра LG решат проблему в считанные минуты.
Если в указанном разделе ничего не менять, будут доступны все общие папки, поэтому видео и треки можно переместить в них.
Обязательно посетите вкладку «параметры моего устройства», здесь вы узнаете имя соединения DLNA, оно понадобиться для подключения к смарт ТВ. Последний раздел меню, который станет завершением процесса настройки — «разрешить/заблокировать другие устройства», здесь отображаются все устройства, подключенные к одной сети с ноутбуком, в том числе и телевизор lg смарт ТВ. Ну и последние манипуляции в меню программы, жмем поочередно «применить» и «ок», теперь все должно работать.
Interesting tutorials
How to share files on Windows 10
… nbsp;
Permissions
Share files on … 10’s Share feature
Windows … of the screen asking you …
How to share files
… the Internet.
Share files on … device.
Share files with … iMessage window.
Share files with …
How to share your iTunes library with your iPhone or iPad
… can also share the … to easily share and stream … order to share your … can easily share all …
How to share a post on all social networks
… networks to share ideas … networks.
Step 1
Download the browser … Buffer will share your post …
How to record your screen on Mac
… a full-screen capture.
Step … creating screen recordings … perform basic screen recordings, …
How to record your screen using Action!
… need to download the … modes:
«Active screen» — By … below.
Active Screen Mode
» …
How to record PC screen
… , Icecream Screen Recorder, … need to download the … .
Recording Screen Activity
Optional …
Установка и настройка
Чтобы передавать мультимедийный контент с компьютера на телевизор, необходимо подключить ТВ-приемник к локальной сети, а на ПК скачать и установить приложение LG Smart Share, а затем правильно его настроить для дальнейшего использования.
Подключение телевизионной панели к локальной сети
Перед загрузкой программы LG Смарт Шаре на ПК, необходимо подключить телеприемник к домашней локальной сети, обычно настроенной через маршрутизатор. В этой же сети уже должен находиться ПК (или ноутбук). Для подключения ТВ-приемника можно использовать сетевой провод или Wi-Fi.
Для настройки проводного подключения потребуется выполнить такие действия:
- вставить Ethernet-кабель в LAN-порт на маршрутизаторе и аналогичный разъем на телевизоре;
- включить телевизор, открыть «Настройки», а затем вкладку «Сеть»;
- в строке «Подключение» выбрать «Проводное» и перейти к установке соединения.
Зачастую никаких действий больше не потребуется — телевизор подключится к Интернету автоматически. Но иногда самостоятельно соединение не настраивается, в этом случае потребуется вручную ввести такие параметры, как IP-адрес, маску подсети и т.д.
Чтобы подключиться к Интернету по Wi—Fi, необходимо также перейти в «Настройки», затем в раздел «Сеть» и выбрать беспроводное соединение. Далее в списке обнаруженных сетей потребуется найти домашнюю и ввести пароль. Связь будет установлена через несколько секунд. В том случае, если раздел «Сеть» в телевизоре есть, но вкладка «Беспроводное подключение» неактивна или вовсе отсутствует, это означает, что WiFi приемника в телевизионной панели нет. В такой ситуации можно настроить подключение только через кабель или приобрести внешний беспроводной модуль.
Важно! Выбирая внешний WiFi-модуль, нужно брать только то устройство, которое совместимо с телевизором, лучше всего – производства компании LG. Это позволит избежать проблем с совместной работой оборудования.
На заметку! Программа нетребовательна к системным ресурсам и может работать даже на слабых ПК с процессором Intel Pentium III, аналогичным или более мощным. Поддерживается операционная система Windows XP, Vista, 7, 8, 8.1, 10.
После загрузки следует перейти к папке, в которую была сохранена программа, распаковать архив и двойным кликом по файлу setup.exe запустить инсталляционный процесс. Когда появится окно Мастера установки приложения, следует кликнуть «Далее», а затем ознакомиться с условиями лицензионного соглашения и нажать «Да», чтобы принять их. Теперь можно выбрать каталог для размещения утилиты, нажав на кнопку «Обзор», или оставить папку по умолчанию и кликнуть «Далее». Начнется установка, в зависимости от мощности ПК она может занимать разное время. По ее завершению на экране появится окно, уведомляющее об окончании инсталляции. Нужно убедиться, что напротив полей «Создать пиктограмму на рабочем столе» и «Включить все сервисы доступа к данным Smart Share» установлены метки и нажать на кнопку «Готово» для запуска программы.
После запуска утилиты на экране ПК появится окно, в котором можно выбрать тип контента – «Movie», «Photo», «Music». Нужно кликнуть на любом из них, а затем в новом открывшемся окне выбрать «Параметры» в правой верхней части дисплея. Необходимо убедиться, что общий доступ к файлам включен, в противном случае нужно активировать функцию.
Следующий шаг – выбор вкладки «Мои общие файлы» в поле слева. Необходимо определить каталог, в котором хранятся видеозаписи, а если такого нет, следует создать его, а затем путем нажатия на кнопку с изображением папки и плюса в зеленом кругу добавить для установки общего доступа. Чтобы сохранить изменения, нужно нажать «Применить», а затем – «Ок». Все видеофайлы, размещенные в созданном каталоге, теперь отображаются на начальном экране, а сама папка видна телевизору.
Далее нужно переименовать компьютер для более удобного поиска и подключения к нему с телевизора. Алгоритм действий такой — следует открыть «Параметры», а затем «Параметры моего устройства». Здесь нужно указать любое название по своему вкусу, после чего нажать «Применить».
На заметку! Создав каталог для видео, пользователь аналогичным образом может создать папки для музыкальных файлов и изображений в соответствующих разделах.
Нам нужно (обязательно), что бы наш телевизор и компьютер (у меня ноутбук) были подключены к одной сети. Что это значит? Это значит, что и телевизор и компьютер должны быть подключены к одному роутеру.
Не важно, каким способом они подключены. Телевизор можно подключить как по Wi-Fi (как подключить читайте в этой статье https://f1comp.ru/televizory-smart-tv/kak-podklyuchit-televizor-so-smart-tv-k-internetu-po-wi-fi-na-primere-lg-32ln575u/), так и с помощью кабеля
Компьютер так же. У меня например и TV и ноутбук подключены к маршрутизатору TL-WR841N по беспроводной сети.
Дальше нам нужно с ноутбука настроить раздачу файлов, что бы телевизор смог воспроизводить видео с нужных папок, или показывать фотографии. Нам нужно просто открыть эму для этого доступ.
Это можно сделать даже с помощью стандартного проигрывателя Windows Media. Не смотря на то, что в этом способе есть небольшой минус, мы его все равно рассмотрим.
Настройка DLNA с помощью Windows Media
Просто запустите плеер Windows Media (ищите его в меню Пуск), нажмите на вкладку Поток и установите галочки возле двух пунктов:
- Разрешить удаленное управление проигрывателем…
- Автоматически разрешать устройствам воспроизводить мое мультимедиа…
Вот так:

Это все. Можно уже на телевизоре заходить в меню Smart Share (в случае с телевизором LG) и смотреть все медиа-файлы, которые находятся в общих папках: Музыка, Видео и Изображения.
Добавляем свою папку с фильмами в проигрыватель Windows Media
Откройте Проигрыватель Windows Media и нажмите слева на кнопку Упорядочит. Наведите курсор на Управление библиотеками и в соответствии от того, какой медиа-контент вы хотите добавить, выберите Фонотека, Видео, или Галерея. Я например, хочу добавить папку с фильмами, значит выбираю Видео.
 В новом окне нажмите на кнопку Добавить. Выберите на компьютере нужную папку с фильмами (в моем случае), выделите ее и нажмите Добавить папку.
В новом окне нажмите на кнопку Добавить. Выберите на компьютере нужную папку с фильмами (в моем случае), выделите ее и нажмите Добавить папку.
 В списке вы увидите все добавленные и стандартные папки. Можете добавить еще, или выделить нужную и удалить.
В списке вы увидите все добавленные и стандартные папки. Можете добавить еще, или выделить нужную и удалить.
 Все фильмы, или другие файлы, которые находятся в папках, которые вы добавили в библиотеку, должны появится у вас на телевизоре в DLNA сервере созданном стандартным проигрывателем.
Все фильмы, или другие файлы, которые находятся в папках, которые вы добавили в библиотеку, должны появится у вас на телевизоре в DLNA сервере созданном стандартным проигрывателем.
Такой способ очень удобный, так как не требует установки специальных программ.
Настройка Smart Share
Почти у каждого производителя телевизоров, есть фирменная программа для компьютера, которая позволяет настроить доступ к файлам (я об этом писал в начале статьи). В случае с телевизорами LG, эта программа так и называется LG Smart Share для ПК.

Почему-то, с официально сайта эта программа загружалась у меня ну очень медленно. Поэтому, я скачал ее с другого сайта. Вот выкладываю у себя на сайте – скачать. Версия 2.1.1309.1101 (возможно, уже устаревшая). Лучше качать с официального сайта.
Для установки просто запустите файл setup.exe, который находится в архиве, в папке LG Smartshare PC SW DLNA. Установка простая, поэтому, этот процесс я пропущу.
После запуска программы выберите один из пунктов: Movie, Photo, Music (для настройки программы, это не важно)

Сразу переходим в настройки, для этого, в правом верхнем углу нажмите на кнопку Параметры.
И в первом окне, сразу же установите переключатель в положение ON (Вкл.).

Переходим на следующую вкладку Мои общие файлы. Это самый главный пункт.
Здесь нам нужно добавить папки, к которым мы хотим разрешить общий доступ с телевизора.
Просто нажмите на кнопку в виде папки (смотрите скриншот ниже), и выберите нужные папки, содержимое которых вы хотите просматривать на телевизоре. Нажмите Ok для подтверждения. Затем нажмите кнопку Применить. Начнется процесс добавления папки. Если файлов очень много, то процесс может длится долго. Ждем.

После этого, наша папка появится в списке доступных.
На этом настройку программы Smart Share можно закончить. Если хотите, то на вкладке Параметры моего устройства, можете еще изменить имя устройства, которое будет отображаться на телевизоре.
Все, окно программы можно закрыть, она теперь будет тихонько работать и отображаться на панели уведомлений. Так же, после перезагрузки компьютера служба будет запускаться автоматически, пока Вы ее не выключите в настройках, там где включали.
Стриминг со смартфона на смартфон
Возможность передавать изображения с дисплея одного мобильного девайса под контролем Android на другое появилась сравнительно недавно. Для реализации этого функционала, тем не менее, требуется использовать сторонние приложения, которые могут быть вполне себе платными. Тем не менее, существует множество бесплатных программ, которые в этом помогут.
ApowerMirror

Профессиональное приложение от ApowerSoft, которое позволяет стриминг не просто между Android-девайсами, но и буквально мультиплатформенные трансляции. Оно работает в том числе и под iOS, а также MacOS и Windows, позволяя подключать смартфоны и планшеты даже к ПК.
Чтобы запустить стриминг, нужно установить приложение на оба девайса и подключить их к одной сети. После этого останется только запустить автоматический поиск устройств, а затем подключить их друг к другу. При этом по непонятной причине разработчики реализовали, но не реализовали управление с другого устройства под Android, хотя с компьютера смартфоном управлять можно без проблем.
TeamViewer Quick Support
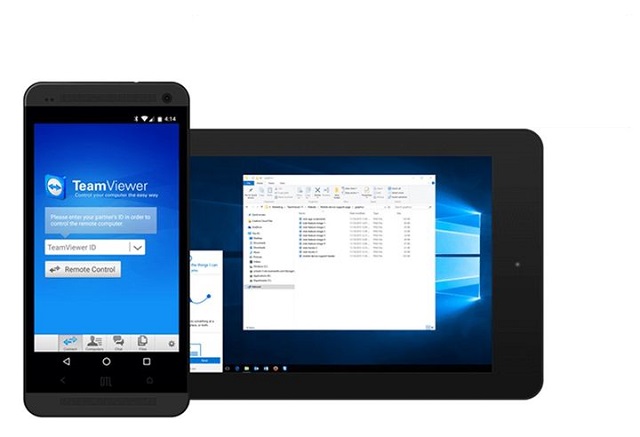
Одно из первых приложений, обеспечивающих реализацию Screen Share было в первую очередь предназначено для того, чтобы оказывать помощь на расстоянии. Тем не менее, вся работа этой программы строится вокруг передачи изображения с дисплея одного устройства на другое. TeamViewer QS поддерживает не только полноценный стриминг между различными платформами, но и удаленное управление.
Для запуска, в отличие от программ для потоковой передачи изображения в пределах локальной Wi-Fi сети, нужны только два устройства. На одно устанавливается обычная версия TeamViewer, а на второе версия Quick Support, которая генерирует постоянный уникальный идентификатор и случайный пароль. Зная данные клиентского девайса, подключиться к нему становится возможно из любой точки мира, где есть стабильный интернет.

Приложение, не предоставляющее полного контроля над устройством. Софт от известного разработчика, ClockworkMod, предназначен предназначен именно для того, чтобы помогать другим разбираться с трудностями. Также оно будет полезно при проведении презентаций при помощи планшета.
Основная фишка приложения Inkwire — возможность полноценно отмечать элементы изображения и рисовать во время прямой трансляции. Дополнением к этому служит полноценный голосовой чат.
Skype
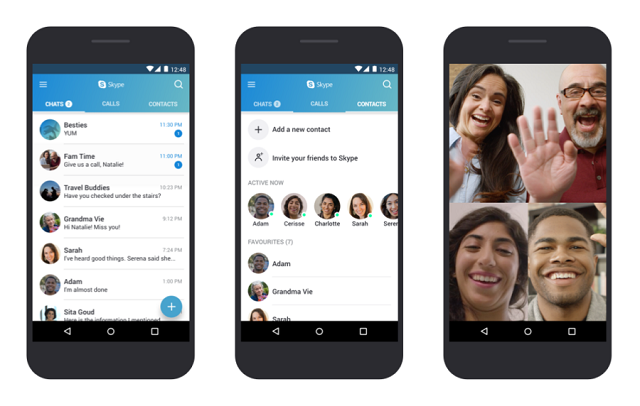
Один из популярных мессенджеров, который еще в настольной версии был известен возможностью показывать изображение с экрана собеседникам. В начале 2019 года разработчики Skype анонсировали появление этой функции у версии приложения для смартфонов. На сегодня функционал еще недоступен, но уже находится в тестировании у инсайдеров.
6 SHAREit для компьютера
Данное приложение было разработано компанией Lenovo. Оно позволяет получать доступ к файлам и папкам со смартфона, планшета или ПК. Обмен контентом возможен по следующим последовательностям: со смартфона с ОС Android на планшет с ОС Windows или с ноутбука Windows на iPad и так далее.
6.1 Преимущества SHAREit
Главным преимуществом программы является небольшой размер. Для больших файлов вы можете скачать торрент-программу для ОС Windows и других систем. Также можно выделить стильный и простой внешний вид. В ней приятно и удобно работать, так как софт располагает понятным оформлением. На главной странице находятся всего две кнопки: «Принять» и «Отослать».
С помощью SHAREit можно обмениваться следующими файлами:
- Папками с множеством файлов без ограничений в размере.
- Музыкой.
- Видео.
- Фотографиями.
Передача данный осуществляется быстрее, чем через привычный Bluetooth. Перед началом работы свяжите два устройства, подключив их к единой точке доступа. Через несколько секунд ваш ПК распознает все подключенные к нему гаджеты. После этого пользователям будет достаточно отправить запрос и начать использование файлов.
6.2 Совместимость SHAREit
- Планшеты и смартфоны на iOS.
- Устройства на Android.
- Компьютеры и ноутбуки на системах Windows и macOS.
Запускаем просмотр фильма с компьютера на телевизоре LG
После настройки программы, самое время запустить на телевизоре фильм, который находится на компьютере, в открытой нами папке. Заходим в Smart TV (на старых пультах, это синенькая кнопка) . Затем, ищем и выбираем там пункт Smart Share.
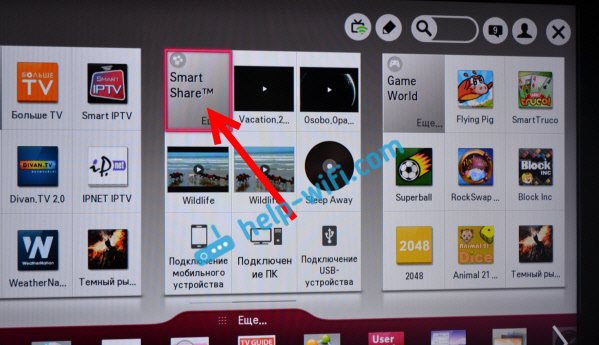
Но новых моделях с Web OS, это выглядит примерно вот так:
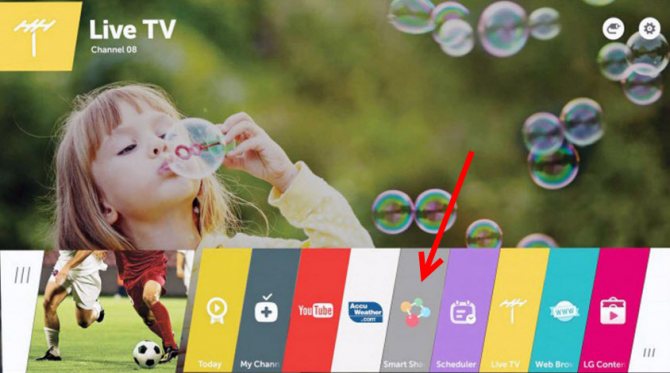
Дальше, открываем вкладку Подключенные устройства, и выбираем сервер, который мы создали на компьютере.
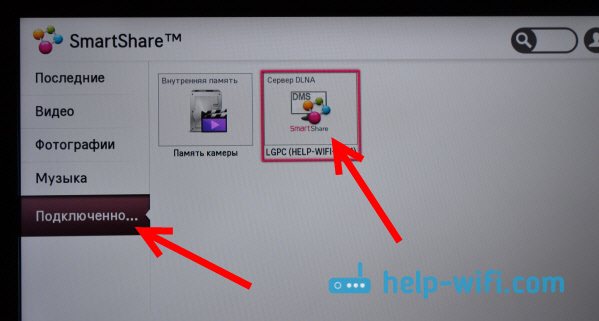
Дальше, выбрав папку Все папки, мы увидим папки, к которым открыли доступ на компьютере.
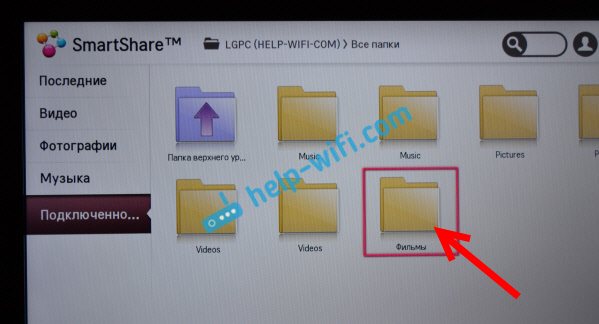
Открываем нужную нам папку, и запускаем фильм, фото, или песню.
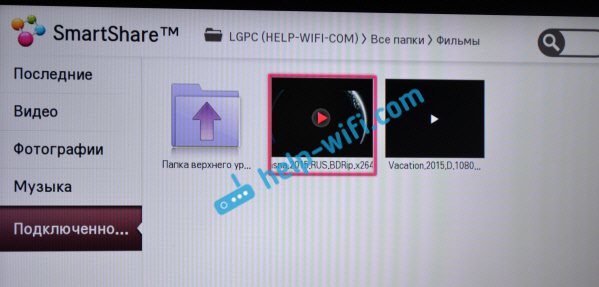
Вот и все. Открыв вкладки: Видео, Фотографии и Музыка, которые можно увидеть на телевизоре, будет отображаться весь контент, например видео, которое будет найдено во всех открытых на компьютере папках.
Я показал вам только настройки программы Smart Share. Там есть еще возможность управлять воспроизведением видео, музыки, или просмотром фото прямо с компьютера (ноутбука) . Для этого, достаточно нажать правой кнопкой на значок программы (в правом нижнем углу) и выбрать Открыть Smart Share.
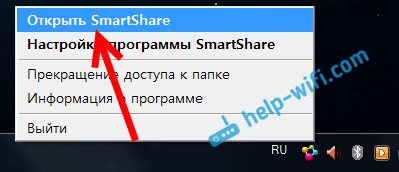
Появится небольшое окно, в котором нужно выбрать MOVIE, PHOTO, или MUSIC. В принципе, без разницы. Переключится между видами контента можно в самой программе.

Откроется окно, со списком например Фильмов (если вы выбрали вкладку MOVIE) . В программе будет отображаться все видео, которое было найдено в папках, которые мы добавили в процессе настройки (смотрите выше) . Что бы запустить просмотр фильма (фото, или воспроизведение песни) на телевизоре LG, достаточно нажать на нужный нам файл правой кнопкой мыши, и выбрать Воспроизвести с помощью, и название вашего телевизора. Напомню, что он должен быть включен и подключен к одной сети с компьютером.
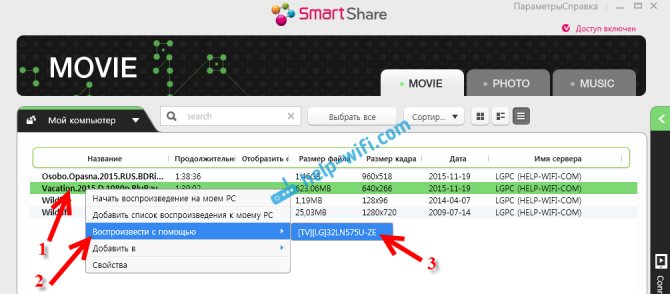
Воспроизведение сразу начнется на телевизоре. А на компьютере появится новое окно, в котором можно управлять воспроизведением.
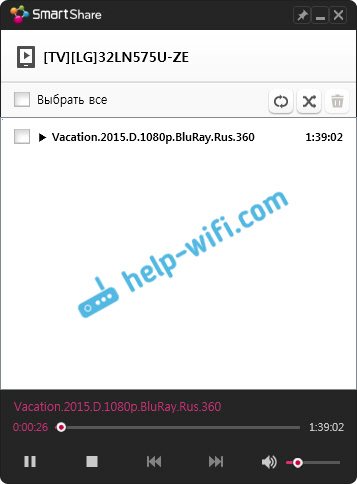
Как видите, совсем не обязательно искать фильм на самом телевизоре.
Установка и настройка программы ЛЖ СмартШаре
Для настройки компьютера или смартфона для работы с приложением SmartShare нужно убедиться в подключении обоих устройств (телевизора и внешнего носителя) к одной кабельной или Вай-Фай сети (к одному роутеру). Также необходима будет установка софта SmartShare PC SW DLNA. Скачать LG Smart Share можно с официального сайта.
Общая схема установки и настройки
После скачивания нужно распаковать архив и запустить файл установки setup.exe. Установка происходит в стандартном режиме и не должна вызывать затруднений. На протяжении данного процесса потребуется нажатие всего нескольких клавиш («Установка», «Продолжение», «Подтверждение» и «Готово»).
После завершения установки необходимо запустить SmartShare на рабочем столе и выполнить следующие действия:
- В основном окошке выберите любой из пунктов: Movie, Photo или Music.
- Справа вверху нужно нажать «Параметры» и дождаться появления картинки с оповещением синего цвета «ON».
- Зайти в «Мои общие файлы» после нажатия по соответствующей кнопке слева. Можно будет увидеть, что для стандартных общих папок Windows уже сделан доступ. Чтобы сделать доступными другие папки, из следует добавить в данный перечень. Для этого нужно нажать клавишу с папкой наверху справа.
- В меню телевизора перейти к пункту SmartShare и слева выбираем вкладку «Подключенное устройство». Открываем сервер DLNA со значком Smart Share.
Процесс настройки завершён.
Настройка программы Smart Share для телевизора LG:
 Watch this video on YouTube
Watch this video on YouTube
Настройка DLNA при помощи Windows Media
Вначале осуществляется запуск плеера Windows Media (сокращенно WM), затем следует перейти ко вкладке «Поток» и поставить галочку на двух пунктах:
- «Разрешение удалённого доступа к проигрывателю»;
- «Автоматическое разрешение для устройств на воспроизведение мультимедиа пользователя».
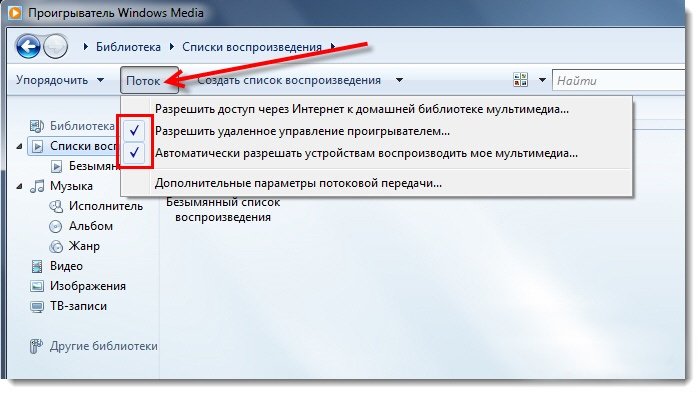
Процесс будет завершён. Далее на телевизоре заходим в меню Smart Share и смотрим файлы в общих папках: Музыка, Видео и Изображения.
При настройке сервера с помощью проигрывателя WM, на телевизоре будут отображаться лишь стандартные папки. Чтобы не прибегать к копированию нужных медиафайлов в стандартные папки, потребуется добавление своих папок в библиотеку – тогда они появятся на телевизоре.
Добавление своей папки с кинофильмами в Windows Media происходит по такому алгоритму:
- Нужно открыть проигрыватель WM и нажать по левой клавише «Упорядочить». Курсором нужно навести на «Управление библиотеками» и выбрать «Видео».
- В новом окошке нажать по кнопке «Добавить…». Выбрать на ПК папку с медиафайлами, выделить её и нажать «Добавить папку».
- Появится перечень со стандартными и добавленными папками. Можно добавлять другие папки или удалять уже имеющиеся.
Все медиафайлы из папок появятся на ТВ в DLNA сервере, который был создан с помощью стандартного проигрывателя.
 Watch this video on YouTube
Watch this video on YouTube








