Libreoffice резко похорошел и научился работать с файлами новейшего microsoft office
Содержание:
- LINEST
- Библиография и списки литературы
- Как проверить работоспособность веб-камеры
- Понятие надстройки
- Интерфейс и функциональные возможности LibreOffice
- Особенности бесплатного LibreOffice
- VLOOKUP
- Limitation of Liability
- Versions of the License
- Termination
- 4. Функциональность
- Shared LibraryDLL functions
- ❓ Часто задаваемые вопросы
- Диапазоны ячеек
LINEST
Возвращает таблицу статистических данных для прямой линии, которая больше всего соответствует набору данных.
Синтаксис:
данные_Y — это диапазон из одной строки или столбца, указывающий координаты y в виде набора точек данных.
данные_X — это соответствующий диапазон из одной строки или столбца, указывающий координаты x. Если данные_X не указаны, по умолчанию используется . Если имеется более одного набора переменных, данные_X могут быть диапазоном с соответствующим количеством строк или столбцов.
LINEST определяет наиболее соответствующую данным прямую линию , используя линейную регрессию (метод «наименьших квадратов»). Если имеется более одного набора переменных, прямая линия имеет форму .
Если Тип линии выставлен на FALSE, найденная прямая линия обязана проходить через источник (константа «a» равна нулю; y = bx). Если значение не указано, Тип линии по умолчанию выставляется на TRUE (линия не обязана проходить через источник).
Если значение статистика не указано или выставлено на FALSE, возвращается только верхняя линия таблицы статистических данных. Если выставлено значение TRUE, возвращается вся таблица.
LINEST возвращает таблицу (массив) статистических данных, как показано ниже, и должна быть введена в виде формулы массива (например, при помощи комбинации клавиш Ctrl+Shift+Return вместо одной клавиши Return).
В функциях LibreOffice Calc необязательные параметры можно оставлять пустыми только в том случае, если за ними не следуют другие параметры. Например, если у функции четыре параметра и два последних параметра являются необязательными, то можно оставить пустыми параметры 3 и 4 или параметр 4. Оставить пустым параметр 3 невозможно.
Подробные сведения см. вверху страницы.
Пример:
Эта функция возвращает массив и обрабатывается так же, как и другие функции массива. Выделите диапазон для возвращаемых значений, а затем выберите функцию. Выберите данные_Y. При необходимости можно ввести и другие параметры. Установите флажок Массив и нажмите кнопку ОК.
Возвращаемые результаты будут включать по меньшей мере наклон линии регрессии и точку ее пересечения с осью Y (если для параметра статистика указано значение 0). Если значение параметра статистика не равно нулю, будут отображены и другие результаты.
Другие результаты функции LINEST
Просмотрите приведенные ниже примеры.
| A | B | C | D | E | F | G | |
| 1 | Значение функции | ||||||
| 2 | — | ||||||
| 3 | |||||||
| 4 | |||||||
| 5 | |||||||
| 6 | |||||||
| 7 | |||||||
| 8 |
Столбец A содержит несколько значений X1, столбец B — несколько значений X2, а столбец C — значения Y. Эти значения уже введены в электронную таблицу. В таблице выделен диапазон E2:G6 и запущен мастер функций. Чтобы функция LINEST выполнялась правильно, следует установить флажок Массив в мастере функций. Затем необходимо выделить в таблице (или ввести вручную) следующие значения:
Данные_Y — C2:C8
Данные_X — A2:B8
Тип линии и статистика имеют значение 1.
После нажатия кнопки ОК LibreOffice Calc заполняет выделенный диапазон результатами функции LINEST, как показано в примере.
Формула на панели Формула соответствует каждой ячейке матрицы функции LINEST .
Ниже представлены результаты функции LINEST.
E2 и F2: наклон линии регрессии y=b+m*x для значений x1 и x2. Значения даются в обратном порядке; т. е. наклон для x2 в ячейке E2 и наклон для x1 в ячейке F2.
G2. Пересечение линии b с осью Y.
E3 и F3. Стандартная ошибка для значения наклона.
G3. Стандартная ошибка для пересечения.
E4: RSQ
F4. Стандартная ошибка регрессии, рассчитанной для значения Y.
E5. Значение F, полученное с помощью дисперсионного анализа.
F5. Степени свободы, полученные с помощью дисперсионного анализа.
E6. Сумма квадратов отклонений для примерных значений Y от линейного среднего.
F6. Сумма квадратов отклонений для примерных значений Y от заданных значений Y.
Подробные сведения см. вверху страницы.
Библиография и списки литературы
Дальше рассмотрим как настроить LibreOffice для работы со списками литературы. В LibreOffice существует возможность автоматического создания списка использованной литературы. Для этого пользователям понадобится добавить соответствующие записи в базу данных библиографии:
- откройте меню «Сервис — Базы данных библиографии»;
- выделите пустую строку в таблице и перейдите в нижнюю часть окна, где можно будет ввести полную информацию об источнике;
- далее, перейдите к части документа, которая ссылается на ту или иную информацию из источника, установите курсор в конец цитаты;
- нажмите «Вставка — Оглавление и указатели — Элемент списка литературы», а в выпадающем списке выберите сокращенное название, которое вы ввели ранее.



Данную процедуру нужно проводить во всех случаях, когда вы ссылаетесь на сторонние литературные источники. По окончании простановки ссылок, можно сгенерировать список литературы. Для этого перейдите в меню «Вставка — Оглавления и указатели — Оглавление, указатели и библиография», а в выпадающем списке «Тип», выберите пункт «Билиография», после чего нажмите Ок.

При этом ссылки на литературу будут все также выглядеть в виде сокращений, указанных в базе данных. Чтобы перевести все это в привычную нумерацию, необходимо нажать правой кнопкой мыши на поле с источниками, выбрать пункт «Править оглавление или указатель», а в поле «Форматирование элементов» отметить флажком пункт «Число элементов». После этого наша библиография приведет привычный вид. Кстати, в этом же окне на разных вкладках вы можете задать все тонкости форматирования, согласно требованиям того или иного заведения.

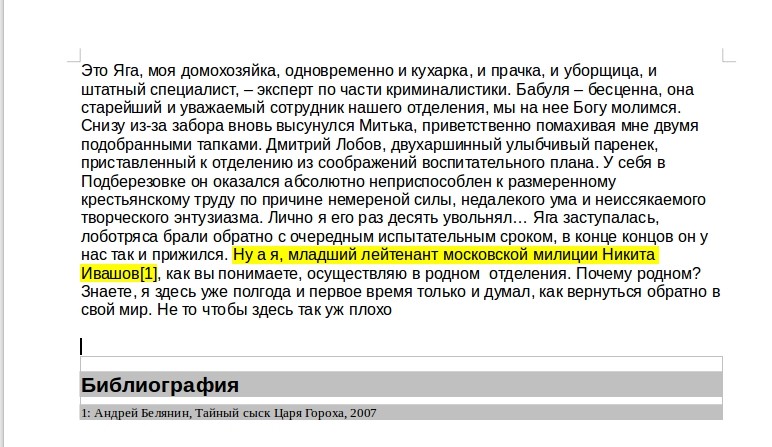
Как проверить работоспособность веб-камеры
Нередки ситуации, когда и аппаратная часть в порядке и нужные драйвера установлены. Но по какой-то причине Skype или иное приложение для общения при помощи веб-камеры отказывается воспринимать сигналы от устройства.
В этом случае необходимо произвести проверку камеры какими-либо другими способами.
Как проверить web-камеру, если на компьютере отсутствуют специально предназначенные для этого программы? При наличии доступа к Интернету и относительно широком канале данных можно воспользоваться одним из множества специализированных сайтов, на которые можно передавать видео и звуковые данные.
Чаще всего на странице имеется окно флэш-плеера, где присутствует индикатор звука и видео, передающихся с ноутбука. А точнее, с камеры и микрофона.
Очень хорошо, если выбранный для тестирования сайт позволяет измерить FPS. Этот параметр обозначает количество кадров, которое способно устройство передавать за секунду. Если количество FPS соответствует норме, заявленной в техническом руководстве камеры, значит, скорее всего, устройство в порядке.
Если скорость кадров слишком низка – скорее всего, устройство работает неправильно; возможно, стоит обновить драйвера.
Еще один из показателей нормальной работы камеры – работоспособность встроенного микрофона. Большинство специальных программ в Интернете имеют индикатор звука. Проверить работу микрофона при помощи них довольно просто – достаточно просто постучать пальцем по тому месту, где он расположен.
Если микрофон в порядке – специальный эквалайзер покажет наличие звуковых колебаний. В противном случае он будет неподвижен, что говорит о наличии каких-то неполадок в устройстве.
Можно проверить работу своей камеры при помощи обычной программы общения – Skype или ей подобной. Достаточно лишь запустить приложение и попробовать кому-либо позвонить. Также для этого можно воспользоваться одной из множества программ, специально созданных для записи данных с камеры ноутбука – видео и звука.
Если рассматриваемые приложения работают нормально, то, скорее всего, с устройством все в порядке.
Понятие надстройки
Каждая библиотека надстроек позволяет использовать несколько функций. Некоторые из них предназначены для целей администрирования. Для пользовательских функций можно указывать любые имена. Однако параметры функций должны соответствовать определенным требованиям. Соглашения об именовании и вызове зависят от платформы.
Функции надстроек DLLобщей библиотеки
Как минимум должны быть созданы функции администрирования GetFunctionCount и GetFunctionData. С помощью этих функций можно определять как функции, так и типы параметров и возвращаемые значения. Для возвращаемых значений поддерживаются двойные и строковые массивы. В качестве параметров поддерживаются диапазоны ячеек Двойной массив, Строковый массив и Массив ячеек.
Параметры передаются с использованием ссылок. Поэтому изменение значений возможно. Но в LibreOffice Calc эта возможность не поддерживается, т. к. её применение в электронных таблицах нецелесообразно.
Во время выполнения можно перезагружать библиотеки и анализировать их содержимое с помощью функций администрирования. Для каждой функции существуют данные о количестве и типе параметров, именах и номерах внешних функций.
Функции вызываются синхронно, а результат возвращается немедленно. Можно также использовать функции реального времени (асинхронные). Но подробное описание этих функций не приводится из-за их сложности.
Интерфейс и функциональные возможности LibreOffice
Привычный для многих пользователей с первого взгляда интерфейс всех компонентов Либра Офиса, особенно при использовании темы в стиле Microsoft Office 2013, позволяет комфортно работать с любыми данными офисных приложений, в том числе с текстом, языком HTML, таблицами, формулами, графикой, базами данных. Стандартный для такого типа приложений дизайн главного окна, меню, пиктограмм, окон, вкладок, настроек, а также наличие множества языковых локализаций, в том числе и поддержки русского языка, позволяют всем пользователям немедленно приступить к работе, не тратя времени на изучение функциональных возможностей. Не возникнет никаких сложностей для работы в офисном пакете Libre Office для тех, кто умеет обращаться с MS Office.


Внешний вид легко изменить согласно индивидуальным пользовательским пожеланиям. Доступен выбор тем, например, Breeze, Crystal, Kalahari, Galaxy, Oxygen, Elementary, темы от FireFox, интерфейс в стиле Microsoft Office 2013 и других. Создано много кастомизированных иконок, официальных и неофициальных.
Функционал LibreOffice включают в себя:
— шесть приложений для распространенных офисных документов,
— единый привычный, удобный, функциональный интерфейс,
— кооперацию данных приложений внутри офисного пакета,
— много языковых локализаций, поддержку русского,
— несколько режимов просмотра документов,
— хоткейс для ускорения работы,
— быстрое функционирование СУБД,
— готовые шаблоны страниц и презентаций,
— импорт изображений из связей с файлами *.docx и *.rtf,
— мощные средства импортирования PDF и SVG-графики,
— импорт файлов Microsoft Works и LotusWord,
— экспорт и отправку документов по электронной почте или Bluetooth,
— открытый доступ к исходному программному коду,
— свободный доступ к документации, поддержку и помощь сообщества.
Безусловно, стоит бесплатный Windows Office Libre скачать в русской версии в силу того, что данный программный продукт является одним из лучших офисных пакетов. При работе с офисной документацией этот свободный, но полнофункциональный аналог способен полноценно заменить майкрософтовский пакет. Когда на компьютере имеется значительное количество документов MS Office, то если бесплатно скачать Либре Офис на русском языке, все эти документы без труда можно восстановить, отредактировать и распечатать в Либре Офис.
Особенности бесплатного LibreOffice
В состав пакета включены такие компоненты:
- LibreOffice Writer – текстовый процессор и визуальный редактор кода HTML, аналог Microsoft Word. Содержит весь инструментарий, необходимый для создания текстовых документов и публикаций. Сохраняет документы в собственном формате ODF, а также умеет открывать документы, созданные в Word и некоторых других текстовых процессорах. Реализована поддержка PDF-файлов.
- LibreOffice Calc – табличный процессор, аналог Microsoft Excel. Удобный инструмент для автоматизации рутинных рассчетов: достаточно один раз написать скрипт, чтобы таблица LibreCffice calc провела вычисления самостоятельно.
- LibreOffice Impress – программа для подготовки презентаций, аналог PowerPoint. Создает проект из отдельных кадров, которые необходимо наполнить содержимым. Гибкие настройки позволяют создавать презентации LibreOffice любой направленности: от строгих деловых бизнес-предложений до ярких красочных обучающих уроков для малышей.
- LibreOffice Draw – векторный графический редактор, аналог Microsoft Visio. Особенность LibreOffice Drawing и прочих векторных графических редакторов в том, что для создания изображения используется не массив отдельных пикселей, а набор готовых объектов – так называемых клипартов, которые можно быстро масштабировать и изменять их положение на странице документа. Естественно, присутствуют элементы рисования примитивов – точек и простейших геометрических фигур. Даже совершенно не умея рисовать, с помощью такой программы можно из готовых объектов создать приличный рисунок.
- LibreOffice Math – редактор формул, аналог Microsoft Equation Tools. Умеет создавать и редактировать математические формулы, используя все необходимые специальные символы, для чего применяется специальный язык разметки.
- LibreOffice Base – базы данных HSQLDB, а также механизм подключения к внешним БД. Платным аналогом является Microsoft Access. С помощью LibreOffice Base можно создать базу данных любой сложности и архитектуры: от состоящей из пары связанных таблиц до массивной базы, учитывающей десятки параметров.
Данные в бесплатном Офисе Либре можно импортировать из одного приложения в другое: например, вставить в текстовый документ диаграммы Либре Офис, созданные в графическом редакторе, или подставлять в LibreOffice формулы цифры из таблицы Либре Офис.
Сравнение LibreOffice с аналогичным софтом – вопрос не совсем корректный: функции LibreOffice не уступают прочим офисным пакетам, соответствуя принятым стандартам. Относительно того, что лучше – OpenOffice или LibreOffice, однозначного ответа нет: программы почти не отличаются, а какой отдать предпочтение скорее дело вкуса пользователя.
Главное достоинство программы Либре Офис – ее абсолютная бесплатность, что может оказаться важным при отказе организации от платных продуктов Microsoft и миграции на другой офисный пакет. К недостаткам можно отнести то, что документы LibreOffice сохраняются в собственных форматах, которые не поддерживает MS Office, однако без ограничений читает OpenOffice. Но это уже больше зависит от пользователей: если сохранять все документы в популярных форматах, при обмене документацией с организациями, использующими MS Office, никаких проблем с их чтением не возникнет.
Любой пользователь, который работал раньше с офисными пакетами, быстро освоит новый LibreOffice. Если же вы только осваиваете подобный софт, этот сайт поможет разобраться во всех тонкостях: как создавать диаграммы в LibreOffice, формулы в Либре Офис, как пользоваться таблицами LibreOffice, текстовым процессором Writer в LibreOffice и много другое.
Процесс установки состоит из нескольких шагов, а его продолжительность зависит от мощности компьютера. Доступна выборочная установка отдельных компонентов, подробно читайте в статье как установить LibreOffice.
VLOOKUP
Поиск в вертикальном порядке со ссылкой на соседние ячейки справа. Эта функция проверяет, содержится ли определенное значение в первом столбце массива. Функция возвращает значение в той же строке в столбце с названием . Если параметр опущен или соответствует TRUE, предполагается сортировка данных в порядке возрастания. В этом случае, если точный не обнаруживается, возвращается последнее значение, меньшее, чем критерий. Если параметр соответствует FALSE или равен нулю, требуется поиск точного совпадения, в противном случае выдается сообщение Ошибка: значение недоступно. Таким образом, при нулевом значении данные не требуется сортировать в порядке возрастания.
Поиск поддерживает регулярные выражения. Например, можно ввести «all.*», чтобы найти первое вхождение «all», за которым следует любое количество символов. Чтобы выполнить поиск текста, который также является регулярным выражением, необходимо ввести символы \ перед каждым символом. Чтобы включить или отключить автоматическую оценку регулярных выражений, используйте команду Сервис — Параметры — LibreOffice Calc — Вычислить.
Синтаксис:
Условие_поиска: значение для поиска в первом столбце массива.
Массив: ссылка, которая должна включать, по крайней мере, два столбца.
Индекс: количество столбцов в массиве, который содержит возвращаемое значение. Первому столбцу соответствует номер 1.
Порядок_сортировки: необязательный параметр, который позволяет сортировать значения в первом столбце в порядке возрастания. Для отмены сортировки по возрастанию введите для параметра логическое значение FALSE или нуль. Если значение для поиска находится между минимальным и максимальным значением в списке, то поиск в отсортированных столбцах выполняется значительно быстрее, а функция всегда возвращает значение даже при нестрогом соответствии. В списках без сортировки соответствие должно быть строгим. В противном случае функция возвращает следующее сообщение: Ошибка: значение недоступно.
Пример:
В ячейку A1 требуется ввести номер блюда из меню, чтобы его название немедленно отобразилось в смежной ячейке (B1). Соответствия номера и названия содержатся в массиве D1:E100. Ячейка D1 содержит значение , ячейка E1 содержит название и т.д. для всех 100 пунктов меню. Номера в столбце D отсортированы по возрастанию, поэтому использовать параметр не требуется.
Введите следующую формулу в ячейку B1:
При вводе номера в ячейку A1 в ячейке B1 будет отображен соответствующий текст, который содержится во втором столбце массива D1:E100. При вводе несуществующего номера в ячейке отображается текст для следующего номера. Для исключения этого задайте последнему параметру формулы значение FALSE, чтобы при вводе несуществующего номера отображалось сообщение об ошибке.
Limitation of Liability
Under no circumstances and under no legal theory, whether tort (including negligence), contract, or otherwise, shall any Contributor, or anyone who distributes Covered Software as permitted above, be liable to You for any direct, indirect, special, incidental, or consequential damages of any character including, without limitation, damages for lost profits, loss of goodwill, work stoppage, computer failure or malfunction, or any and all other commercial damages or losses, even if such party shall have been informed of the possibility of such damages. This limitation of liability shall not apply to liability for death or personal injury resulting from such party’s negligence to the extent applicable law prohibits such limitation. Some jurisdictions do not allow the exclusion or limitation of incidental or consequential damages, so this exclusion and limitation may not apply to You.
Versions of the License
10.1. New Versions
Mozilla Foundation is the license steward. Except as provided in Section 10.3, no one other than the license steward has the right to modify or publish new versions of this License. Each version will be given a distinguishing version number.
10.2. Effect of New Versions
You may distribute the Covered Software under the terms of the version of the License under which You originally received the Covered Software, or under the terms of any subsequent version published by the license steward.
10.3. Modified Versions
If you create software not governed by this License, and you want to create a new license for such software, you may create and use a modified version of this License if you rename the license and remove any references to the name of the license steward (except to note that such modified license differs from this License).
10.4. Distributing Source Code Form that is Incompatible With Secondary Licenses
If You choose to distribute Source Code Form that is Incompatible With Secondary Licenses under the terms of this version of the License, the notice described in Exhibit B of this License must be attached.
Termination
5.1. The rights granted under this License will terminate automatically if You fail to comply with any of its terms. However, if You become compliant, then the rights granted under this License from a particular Contributor are reinstated (a) provisionally, unless and until such Contributor explicitly and finally terminates Your grants, and (b) on an ongoing basis, if such Contributor fails to notify You of the non-compliance by some reasonable means prior to 60 days after You have come back into compliance. Moreover, Your grants from a particular Contributor are reinstated on an ongoing basis if such Contributor notifies You of the non-compliance by some reasonable means, this is the first time You have received notice of non-compliance with this License from such Contributor, and You become compliant prior to 30 days after Your receipt of the notice.
5.2. If You initiate litigation against any entity by asserting a patent infringement claim (excluding declaratory judgment actions, counter-claims, and cross-claims) alleging that a Contributor Version directly or indirectly infringes any patent, then the rights granted to You by any and all Contributors for the Covered Software under Section 2.1 of this License shall terminate.
5.3. In the event of termination under Sections 5.1 or 5.2 above, all end user license agreements (excluding distributors and resellers) which have been validly granted by You or Your distributors under this License prior to termination shall survive termination.
4. Функциональность
Одно из важных отличий LibreOffice vs Microsoft Office — это отличия в функциональности. За столько лет развития LibreOffice во многом догнал Microsoft, так что обычные пользователи, возможно, и не заметят недостатков, но все же они есть.
В текстовом редакторе Libreoffice нельзя отметить текст левой кнопкой мыши, кликнув напротив рядка, поддержки разделов для разграничивания форматирования вообще нет, настройка размера полей на линейке не прилипает к делениям из-за чего может быть сложно выбрать правильный размер. Вставка изображений в колонтитул работает некорректно, не поддерживается вставка короткого и длинного тире с помощью сочетаний клавиш.
В Writer отклонения незначительные и в принципе, с ними мириться можно, в Calc тоже есть несколько проблем: не поддерживаются макросы MS Office, переместить одну ячейку нельзя, не поддерживается умное автозаполнение ячеек по правой кнопке, название функций только на английском, к тому же вы не можете использовать функцию из макроса. Самый значительный недостаток всех программ пакета в том, что если вы откроете в них документ Microsoft Office, то он может выглядеть совсем по другому.
Из плюсов LibreOffice можно отметить поддержку расширений, с помощью которых можно очень сильно улучшить работоспособность программы. MS Office поддерживает только программирование на Basic, тогда, как LibreOffice позволяет использовать Basic, JavaScript, BeanShell и Python, также поддерживается возможность синхронизации документов с облачными хранилищами, такими как Google Drive, OneDrive и так далее. LibreOffice лучше поддерживает работу с большими документами, а также другие возможности.
Из всего выше перечисленного можно сделать вывод, что несмотря на свои недостатки LibreOffice полностью пригоден для использования. А в некоторых случаях, даже оказывается, что LibreOffice лучше MS Office.
Following you will find a description of those functions, which are called at the Shared Libraryexternal DLL.
For all Shared LibraryDLL functions, the following applies:
void CALLTYPE fn(out, in1, in2, …)
Output: Resulting value
Input: Any number of types (double&, char*, double*, char**, Cell area), where the Cell area is an array of types double array, string array, or cell array.
GetFunctionCount()
Возвращает количество функций без учёта функций управления для параметра ссылки. Каждая функция имеет уникальный номер от 0 до nCount-1. Этот номер требуется для функций GetFunctionData и GetParameterDescription.
Синтаксис
void CALLTYPE GetFunctionCount(USHORT& nCount)
Параметр
USHORT &nCount:
Output: Reference to a variable, which is supposed to contain the number of Add-In functions. For example: If the Add-In provides 5 functions for LibreOffice Calc, then nCount=5.
GetFunctionData()
Возвращает важные сведения о функции надстройки.
Синтаксис
void CALLTYPE GetFunctionData(USHORT& nNo, char* pFuncName, USHORT& nParamCount, Paramtype* peType, char* pInternalName)
Параметр
USHORT& nNo:
Input: Function number between 0 and nCount-1, inclusively.
char* pFuncName:
Output: Function name as seen by the programmer, as it is named in the Shared LibraryDLL. This name does not determine the name used in the Function Wizard.
USHORT& nParamCount:
Output: Number of parameters in AddIn function. This number must be greater than 0, because there is always a result value; the maximum value is 16.
Paramtype* peType:
Output: Pointer to an array of exactly 16 variables of type Paramtype. The first nParamCount entries are filled with the suitable type of parameter.
char* pInternalName:
Output: Function name as seen by the user, as it appears in the Function Wizard. May contain umlauts.
Параметры pFuncName и pInternalName являются массивами символов с размером 256 в LibreOffice Calc.
GetParameterDescription()
Возвращает краткое описание функции надстройки и её параметров. При необходимости эту функцию можно использовать для отображения описания функции и параметров в мастере функций.
Синтаксис
void CALLTYPE GetParameterDescription(USHORT& nNo, USHORT& nParam, char* pName, char* pDesc)
Параметр
USHORT& nNo:
Input: Number of the function in the library; between 0 and nCount-1.
USHORT& nParam:
Input: Indicates, for which parameter the description is provided; parameters start at 1. If nParam is 0, the description itself is supposed to be provided in pDesc; in this case, pName does not have any meaning.
char* pName:
Output: Takes up the parameter name or type, for example, the word «Number» or «String» or «Date», and so on. Implemented in LibreOffice Calc as char.
char* pDesc:
Output: Takes up the description of the parameter, for example, «Value, at which the universe is to be calculated.» Implemented in LibreOffice Calc as char.
pName и pDesc являются массивами символов; эти функции реализованы в LibreOffice Calc с размером 256
Обратите внимание, что доступное место в мастере функций ограничено, поэтому размер в 256 символов невозможно использовать полностью
❓ Часто задаваемые вопросы
Диапазоны ячеек
Приведенные ниже таблицы содержат сведения о том, какие структуры данных необходимы внешнему программному модулю для передачи диапазонов ячеек. LibreOffice Calc распознает три типа массивов в зависимости от типа данных.
Double Array
В качестве параметра можно передать диапазон ячеек со значениями типа Number или Double. Массив значений типа Double в LibreOffice Calc определяется следующим образом:
|
Смещение |
Название |
Описание |
|
Стлб1 |
Номер столбца в верхнем левом углу диапазона ячеек. Нумерация начинается с 0. |
|
|
2 |
Стр1 |
Номер строки в верхнем левом углу диапазона ячеек. Нумерация начинается с 0. |
|
4 |
Таб1 |
Номер таблицы в верхнем левом углу диапазона ячеек. Нумерация начинается с 0. |
|
6 |
Стлб2 |
Номер столбца в нижнем правом углу диапазона ячеек. Нумерация начинается с 0. |
|
8 |
Стр2 |
Номер строки в нижнем правом углу диапазона ячеек. Нумерация начинается с 0. |
|
10 |
Таб2 |
Номер таблицы в нижнем правом углу диапазона ячеек. Нумерация начинается с 0. |
|
12 |
Количество |
Количество элементов. Пустые ячейки не подсчитываются и не передаются. |
|
14 |
Столбец |
Номер столбца для элемента. Нумерация начинается с 0. |
|
16 |
Строка |
Номер строки для элемента. Нумерация начинается с 0. |
|
18 |
Таб |
Номер таблицы для элемента. Нумерация начинается с 0. |
|
20 |
Ошибка |
Номер ошибки. Значение 0 указывает на отсутствие ошибки. Если элемент содержится в ячейке с формулой, номер ошибки определяется этой формулой. |
|
22 |
Значение |
Переменная IEEE из 8 байтов с типом Double или Float |
|
30 |
… |
Следующий элемент |
String Array
Диапазон ячеек, который содержит значения с типом данных Text и передаётся как массив значений типа String. Массив типа String в LibreOffice Calc определяется следующим образом:
|
Смещение |
Название |
Описание |
|
Стлб1 |
Номер столбца в верхнем левом углу диапазона ячеек. Нумерация начинается с 0. |
|
|
2 |
Стр1 |
Номер строки в верхнем левом углу диапазона ячеек. Нумерация начинается с 0. |
|
4 |
Таб1 |
Номер таблицы в верхнем левом углу диапазона ячеек. Нумерация начинается с 0. |
|
6 |
Стлб2 |
Номер столбца в нижнем правом углу диапазона ячеек. Нумерация начинается с 0. |
|
8 |
Стр2 |
Номер строки в нижнем правом углу диапазона ячеек. Нумерация начинается с 0. |
|
10 |
Таб2 |
Номер таблицы в нижнем правом углу диапазона ячеек. Нумерация начинается с 0. |
|
12 |
Количество |
Количество элементов. Пустые ячейки не подсчитываются и не передаются. |
|
14 |
Столбец |
Номер столбца для элемента. Нумерация начинается с 0. |
|
16 |
Строка |
Номер строки для элемента. Нумерация начинается с 0. |
|
18 |
Таб |
Номер таблицы для элемента. Нумерация начинается с 0. |
|
20 |
Ошибка |
Номер ошибки. Значение 0 указывает на отсутствие ошибки. Если элемент содержится в ячейке с формулой, номер ошибки определяется этой формулой. |
|
22 |
Длина |
Длина следующей строки, включая последний нулевой байт. Если длина с учетом последнего нулевого байта имеет нечётное значение, к строке добавляется второй ноль для получения чётного числа. Поэтому для расчета длины используется формула ((StrLen+2)&~1). |
|
24 |
Строка |
Строка с последним нулевым байтом |
|
24+Длина |
… |
Следующий элемент |
Cell Array
Массивы ячеек используются для вызова диапазонов ячеек, которые содержат текст и числа. Массив ячеек в LibreOffice Calc определяется следующим образом:
|
Смещение |
Название |
Описание |
|
Стлб1 |
Номер столбца в верхнем левом углу диапазона ячеек. Нумерация начинается с 0. |
|
|
2 |
Стр1 |
Номер строки в верхнем левом углу диапазона ячеек. Нумерация начинается с 0. |
|
4 |
Таб1 |
Номер таблицы в верхнем левом углу диапазона ячеек. Нумерация начинается с 0. |
|
6 |
Стлб2 |
Номер столбца в нижнем правом углу диапазона ячеек. Нумерация начинается с 0. |
|
8 |
Стр2 |
Номер строки в нижнем правом углу диапазона ячеек. Нумерация начинается с 0. |
|
10 |
Таб2 |
Номер таблицы в нижнем правом углу диапазона ячеек. Нумерация начинается с 0. |
|
12 |
Количество |
Количество элементов. Пустые ячейки не подсчитываются и не передаются. |
|
14 |
Столбец |
Номер столбца для элемента. Нумерация начинается с 0. |
|
16 |
Строка |
Номер строки для элемента. Нумерация начинается с 0. |
|
18 |
Таб |
Номер таблицы для элемента. Нумерация начинается с 0. |
|
20 |
Ошибка |
Номер ошибки. Значение 0 указывает на отсутствие ошибки. Если элемент содержится в ячейке с формулой, номер ошибки определяется этой формулой. |
|
22 |
Тип |
Тип содержимого ячейки: 0 == двойной, 1 == строковый |
|
24 |
Значение или длина |
Если тип == 0, переменная IEEE из 8 байтов с типом Double или Float Если тип == ~1, длина следующей строки, включая последний нулевой байт. Если длина с учетом последнего нулевого байта имеет нечётное значение, к строке добавляется второй ноль для получения чётного числа. Поэтому для расчета длины используется формула ((StrLen+2)&1). |
|
26, если тип==1 |
Строка |
Если тип == 1, строка с последним нулевым байтом |
|
32 или 26+длина |
… |
Следующий элемент |








