Настройки bios ноутбука (в картинках)
Содержание:
- Как зайти в BIOS?
- Зачем сбрасывать настройки BIOS
- 6) Для загрузки выставляем первоочередной тип носителя и выставляем конкретный жесткий диск на котором находится или будет находиться загрузчик ОС.
- Возрастные особенности
- Раздел Main
- Пошаговая инструкция по правильной настройке BIOS на компьютере
- Настройка времени и диагностика приводов
- Программа BIOS Aptio Setup Utility фирмы American Megatrends Inc на системных платах Micro-Star International Co., Ltd (MSI)
- Как установить Windows 7 на ноутбук Lenovo G50-30
- Предназначение опции «Load Optimized Defaults» в БИОС
- Предварительное знакомство с функциями
- Frequency/Voltage Control (Регулировка частоты/напряжения)
- Сброс BIOS через перемычку на материнской плате
- Телефон не работает с конкретной точкой доступа
- Что можно добавлять в статусы?
- Подключение Sony PlayStation 3 к телевизору
- Другое: оповещения, мобильные сервисы, приложения, платежи
- Как сбросить биос на ноутбуке
- Что это значит?
- Прошивка BIOS
Как зайти в BIOS?
Одной стандартной клавиши для всех устройств не существует. В зависимости от производителя и модели ноутбука может использоваться кнопка F1, F2, F8, F9, F11, F12, Del, Esc. Менее распространенные варианты –Ctrl+F2 и Ctrl+Alt+Esc.
Для загрузки меню BIOS на стационарном компьютере обычно подходит кнопка Del или F2.
Посмотреть, какую клавишу нужно нажимать, возможно при включении ПК – на экране отображается уведомление вида «Press Del to access», «Press Del to run setup», «Press Del to enter settings» или что-то подобное. Однако данное сообщение появляется буквально на несколько секунд, и пользователи попросту не успевают понять, что там написано. Поэтому приходится проверять кнопки по очереди.

Для входа в BIOS следует:
- Выключить ПК.
- При включении сразу начать нажимать нужную кнопку на клавиатуре или сочетание клавиш.
Все названия вкладок, пунктов и опций в разных версиях BIOS могут отличаться. Нужно рассматривать любые подходящие по смыслу названия. Управление осуществляется стрелками, кнопками «Enter» и «Esc».
Зачем сбрасывать настройки BIOS
Сбросить настройки BIOS на изначальные может потребоваться в следующих ситуациях:
1) Вы установили какое-либо дополнительное оборудование в свой ПК, но отказывается определяться операционной системой, или же возникают проблемы с его работой: оборудование исчезает из системы время от времени, происходит зависание системы и т.д.
2) В попытках «разогнать» компьютер вы установили параметры в BIOS, которые фактически не поддерживаются установленным в ваш ПК оборудованием. В результате чего компьютер вовсе перестал включаться.
3) Вы обновили BIOS, и в данной ситуации рекомендуется произвести сброс настроек.
4) Возникла необходимость сбросить пароль, который запрашивается при включении компьютера (до фактической загрузки установленной операционной системы).
В данном материале будет подробно рассказано и продемонстрировано на конкретных примерах, как сбросить настройки БИОС на дефолт (по умолчанию) на персональном компьютере и ноутбуке. Мы рассмотрим сброс настроек как из самого BIOS, так и непосредственно переключив контакт\батарейку на материнской плате компьютера, которая питает микросхему BIOS и не даёт «забыть» сохранённые настройки.
6) Для загрузки выставляем первоочередной тип носителя и выставляем конкретный жесткий диск на котором находится или будет находиться загрузчик ОС.
Далее определяемся с какого жесткого диска будем грузиться — если вы хотите восстановить параметры на старые значения (восстановление ОС) то просто вспоминаем на каком жестком диске была установлена операционная система до данного сбоя — как правило это «диск С» в «Моем Компьютере». В случае если вы заново устанавливаете ОС – то лучше устанавливать на наиболее высокоскоростные диски, например SSD. Таким образом скорость работы — отклик ОС в самых обычных режимах работы может возрасти в 2-3 раза. Если дисков несколько то, вспомнив диск вспоминаем его общий размер и бренд производителя — частично данную информацию можно подсмотреть на этикетке винчестера (- расшифровка обозначений сокращений всех моделей и производителей жестких дисков приведены здесь), но для этого естественно придется вскрывать системный блок.Определившись с диском, ставим его в опции «Hard Disk Boot Priority» — определение конкретного загрузочного устройства.В нашем случае второе фото — это обычный ATA (он же IDE) – «ST3800011A» — 80 гигабайтный Seagate.Затем устанавливаем нужный тип носителя в опции «First Boot Device» — с какого типа носителя начинается загрузка — опрос носителей.В нашем случае как правило это обычный жесткий диск или SSD т.е выбираем «Hard Drive».После этого и пытаемся загрузиться.
Возрастные особенности
Память, как и ее развитие, зависит от множества факторов. Одним из важнейших является возраст. Формирование мозга и всего организма у ребенка происходит довольно быстро, из-за чего от возраста может зависеть то, как именно человеку проще запоминать информацию. Возрастные особенности можно разделить на 4 периода: до 2 лет, от 2 до 6 лет, от 6 до 12 лет, после 12 лет. При желании развить память ребенка все эти условности нужно обязательно учитывать.
До 2 лет
Большинство людей не могут вспомнить события из этого периода. Ученые считают, что новорожденный не может запомнить никакую информацию, но все происходящие события оказывают серьезное влияние на его будущее. Примерно с достижением полугодовалого возраста у малыша появляются первые признаки запоминания: он может помнить определенные звуки, издаваемые погремушкой, и повторять их в течение нескольких дней.
От 2 до 6 лет
Младший возраст, когда ребенок учится разговаривать и понимать речь других людей, характеризуется быстрым укреплением памяти. Ближе к школьному возрасту дети начинают легко воспроизводить все, что помнят. Наиболее эффективно они запоминают информацию, которая отложилась в памяти с определенным сюжетом, а не просто в виде фактов. Дошкольник постепенно начинает запоминать цвета, цифры, буквы. Вся информация хранится в кратковременной памяти, но при регулярном воспроизведении откладывается в долговременной. Чем больше интереса вызывало событие, тем больше вероятность его запоминания на длительный срок.
От 6 до 12 лет
Перед школой дети учатся читать и понимать простые математические действия. Параллельно с этим создаются условия для естественного развития долговременной памяти, из-за чего она становится более качественной, а процесс запоминания вызывает меньше трудностей
Школьники же начинают осознавать, что для сохранения важной информации в памяти им требуется прилагать серьезные усилия. При этом, как и дошкольники или взрослые, они легче всего запоминают то, что касается их интересов
От 12 лет
После достижения 12-летнего возраста мозг ребенка начинает работать так же, как у взрослого. Подросток развивает свою память, когда увеличивает свои знания или получает новый опыт. Поэтому детям старших возрастов нужно заниматься не только учебой в школе, но и различными полезными хобби, а также посещать специальные кружки. В этом возрасте очень важна помощь и поддержка родителей.
Раздел Main
Настройка БИОСА на компьютере начинается с раздела Main, открываемого системой по умолчанию. В нем получится выставить дату и время, задать параметры жесткого диска и просмотреть информацию о системе.
Выбрав один из представленных дисков, нажатием клавиши Enter, пользователь увидит следующие варианты настроек:
- LBA Large Mode – параметр больше относится к старым компьютерам, поскольку с его помощью включалась поддержка накопителей объемом более 512 Мб.
- Block – позволяет деактивировать передачу информации по нескольким секторам одновременно. Следует оставить в положении «Auto», в противном случае резко снизится скорость работы жесткого диска.
- PIO Mode – переключает накопитель в устаревший режим работы.
- DMA Mode – активирует доступ к памяти по прямому каналу. Для достижения максимальной скорости считывания и записи информации – выставить параметр «Auto».
- SMART Monitoring – технология отслеживания состояния носителя памяти. Также оставляем в автоматическом режиме.
- 32 Bit Transfer – параметр должен быть активирован, чтобы информация по шине PCI передавалась в режиме 32-бит.
В пункте «System Information» предоставляются сведения о версии BIOS и дате создания прошивки, процессоре (скорость работы, количество ядер), оперативной памяти (объем установленный и доступный).
Будет полезным
Некоторые пользователи на вкладке «Main» находят в БИОСЕ параметр Quiet Boot. Что это за настройка, знают далеко не все. Дословно название опции переводится как «тихая загрузка», и подразумевает запуск ОС без вывода сообщений о тестировании оборудования. Вместо информации с процедуры POST, будет отображаться заставка материнской платы или логотип компьютера.
Перейдя в пункт «Storage Configuration», можно встретить следующие настройки:
- SATA Configuration – отвечает за SATA контроллер, впаянный в материнскую плату. Он может быть отключен (Disable), переведен в режим Compatible, для работы со старыми ОС Windows (98, 95 и более ранними) или в режим «Enhanced», для работы с современными версиями операционных систем.
- Configure SATA as – рекомендуется выбрать AHCI для использования современных технологий (например, Plug-in-Play).
- Hard Disk Write Protect – защита дисков от записи. Параметр должен быть выключен, если предполагается добавление информации на носители.
- SATA Detect Time out – время затрачиваемое системой на поиск подключенных компонентов. При уменьшении показателя получится ускорить запуск ОС, но появится риск не выявления одного из дисков.
Пошаговая инструкция по правильной настройке BIOS на компьютере
BIOS является системной программой, вшитой в специальный чип, расположенный на материнской плате любого компьютера. Настройка bios позволяет немного подкорректировать некоторые параметры вашего ПК и увеличить его работоспособность.
Бытует неправильное мнение, что настройка bios собьется при отсутствии напряжения. Чтобы этого не случилось, на «материнку» ставят литиевый аккумулятор или специальную батарейку, поддерживающую настройки биоса на компьютере по умолчанию. Эта программа является посредником и обеспечивает взаимодействие устройств с ОС. А как же включить bios?
Настройка времени и диагностика приводов
Настройки в BIOS, как правило разделены на логические группы в зависимости от их назначения (рис. 2). Акцент на слово «как правило», ибо не перевелись еще BIOS в которых вопиющий беспорядок и отсутствие логики. В случае материнской платы Gigabyte порядок образцовый.

Время, дату и доступность каналов для приводов устанавливаем на вкладке Standard CMOS Features (рис. 3). Для каждого канала (IDE Channel) у вас есть три варианта (выбираем их из раскрывающегося меню справа, между квадратными скобками []): Auto, Manual, None. По умолчанию везде установлен параметр Auto. После включения компьютера, подключенные диски распознаются автоматически. Если вы хотите ускорить загрузку компьютера, то для неиспользуемых каналов установите значение None. Во время загрузки компьютер займется только подключенными приводами, и не будет тратить время на обнаружение последующих.

В самом низу вы увидите параметр Drive A, дисковод гибких дисков. Скорее всего, его нет на вашем компьютере (дискеты были заменены устройствами USB), в этом случае установите значение None.
Программа BIOS Aptio Setup Utility фирмы American Megatrends Inc на системных платах Micro-Star International Co., Ltd (MSI)
Название данной опции у данного производителя в данной версии BIOS:
Load Setup Defaults значение по умолчанию
Данная опция находится на вкладке: «Save & Exit»
| Обозначение опции BIOS | Описание опции в БИОСе | Переведенное значение опции БИОС |
|---|---|---|
Restore/Load Defaults valuesfor all the setup options
Восстановление / загрузить настройки по умолчанию значения для всех параметров настройки.
Load Optimized Defaults?
Установить оптимальные настройки (с заводскими значениями)? – Да
Load Optimized Defaults?
Установить оптимальные настройки (с заводскими значениями)? – Нет
Навигация и настройка значений БИОС Aptio Setup Utility фирмы American Megatrends осуществляется стандартно, с помощью следующих клавиш:
- → ←: Select Screen – Переходить по вкладкам главного – верхнего меню (Выберите экран)
- ↑ ↓: Select Item – Переходить по опциям и значениям (Выбрать пункт)
- Enter: Select Ввод: Открытие значения опции, а также ее сохранение – закрытие (ОК).
- +/-: Change Opt. – Изменение значения опции в открывшемся окне, которое открылось после нажатия Enter.
- F1: General Help
- F9: Optimized Defaults – Нажать функциональную клавишу F9 и загрузить оптимизированные дефолтные значения всех опций BIOS Setup.
- F10: Save – Нажать F10 и выйти с сохранением изменений.
- ESC: Exit – Нажать ESC и выйти без сохранения произведенных изменений.
BIOS по умолчанию BIOS: (Basic Input-Output System) базовая система ввода/вывода, которая хранится в памяти материнской платы и нужна она для того, чтобы мы с вами могли управлять «железом», которое установлено на вашем компьютере. Многие пользователи при работе с BIOS экспериментируют, пытаются выставить нужные им настройки, некоторым нужно загрузиться с CD-ROMа для установки операционной системы, а кто хочет загрузиться с флешки, у кого-то не определяется жёсткий диск и так далее. И часто бывает что работать с этими изменёнными настройками просто нет никакой возможности, как тогда быть?
Примечание : если вы так изменили настройки БИОС, что даже не можете в него попасть, читайте .
Самое первое, если вы изменяете параметры в BIOS, лучше будет записать все свои действия. При возникновении проблем с компьютером, вы сможете восстановить первоначальные установки. Но даже если вы в процессе работы увлеклись и конечно же ничего не записывали, в любом случае всегда можно вернуться к начальным параметрам BIOS и произвести настройки по умолчанию , заданным производителем, для этого вам придется воспользоваться функцией Load Setup Defaults или Load Fail-Safe Defaults. Она выставит самые безопасные значения параметров BIOS, что будет оптимально для нормальной работы системы, и они станут такими, какие были до ваших экспериментов.
Как установить Windows 7 на ноутбук Lenovo G50-30
Всем привет, ранее я писал как установить Windows 8.1 на ноутбук Lenovo G50-30, но меня периодически спрашивают как установить Windows 7. Сегодня я постараюсь вм рассказать свой опыт в установке данной ос. Сразу хочу оговориться, что перед всеми действиями по установке обновите пожалуйста BIOS Lenovo до последней прошивки.
Подготовка к установке
Подготовительный этап, это обновление BIOS и создание загрузочной флешки с Windows 7.
Предположим, что вы все это сделали и можете следовать дальше. Если у вас нет дистрибутива Windows 7, то можете его скачать с яндекс диска со всеми обновлениями по октябрь 2020 года, образ оригинальный MSDN, проверенный многими пользователями, собирал сам и для себя, я не хвалюсь, но советую.
Предназначение опции «Load Optimized Defaults» в БИОС
Многим из нас рано или поздно требуется задействовать в работе BIOS, настроив какие-то его параметры по рекомендациям статей или исходя из самостоятельных знаний. Но далеко не всегда подобные настройки оказываются успешными — в результате некоторых из них компьютер может начать работать некорректно или перестать работать вообще, не уходя дальше заставки материнской платы или POST-экрана. Для ситуаций, когда какие-то значения подобраны неверно, есть возможность полного их сброса, причем сразу в двух вариациях:
- «Load Fail-Safe Defaults» — применение заводской конфигурации с наиболее безопасными параметрами в ущерб производительности ПК;
- «Load Optimized Defaults» (также носит название «Load Setup Defaults») — установка заводских настроек, идеально подходящих под вашу систему и обеспечивающих наилучшее, стабильное функционирование компьютера.
В современных AMI BIOS она располагается во вкладке «Save & Exit», может иметь горячую клавишу (F9 на примере ниже) и выглядит схожим образом:

В устаревшем Award опция располагается несколько иначе. Она находится в главном меню, тоже вызывается горячей клавишей — например, на скриншоте ниже видно, что для нее назначена F6. У вас это может быть F7 или другая клавиша, либо отсутствовать вовсе:
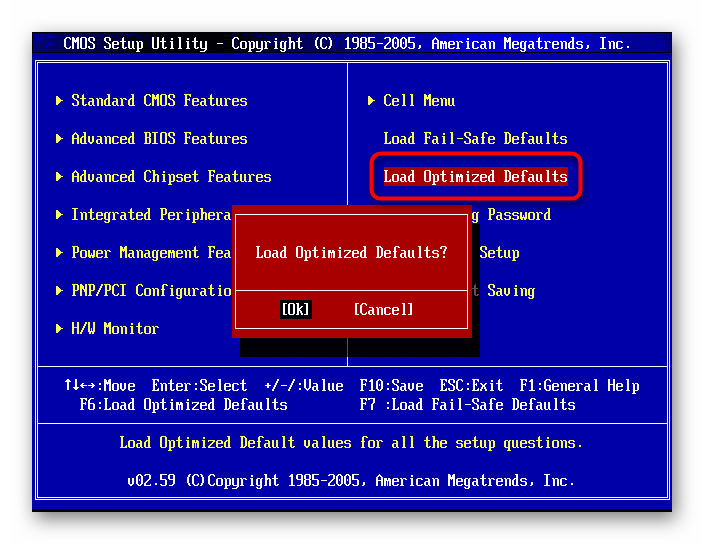
Следуя всему вышесказанному, пользоваться рассматриваемой опцией без дела не имеет смысла, она актуальна только при возникновении каких-либо проблем в работе. Однако если вы даже не можете зайти в БИОС, чтобы сбросить настройки на оптимальные, потребуется предварительно полностью обнулить его другими методами. Узнать о них вы можете из отдельной нашей статьи — в ней вам помогут Способы 2, 3, 4.
Появление сообщения «Load Optimized Defaults» в UEFI Gigabyte
Владельцы материнских плат от Гигабайт могут постоянно сталкиваться с диалоговым окном, который носит следующий текст:
BIOS has been reset — Please decide how to continue
Load optimized defaults then boot Load optimized defaults then reboot Enter BIOS
Это означает, что система не может загрузиться с текущей конфигурацией и просит пользователя выставить оптимальные параметры БИОС. Здесь предпочтителен выбор варианта 2 — «Load optimized defaults then reboot», однако далеко не всегда это приводит к успешной загрузке, и причин в этом случае может быть несколько, чаще всего они аппаратные.
- Села батарейка на материнской плате. Чаще всего проблема характеризуется загрузкой ПК, начинающейся за выбором оптимальных параметров, но после его выключения и последующего включения (например, на следующий день) картина повторяется. Это самая легкоустранимая неполадка, решающаяся покупкой и установкой новой. В принципе, компьютер может работать даже так, однако при любом последующем включении после простоя хотя бы в несколько часов придется проделывать описанные выше действия. Дата, время и любые другие настройки БИОС будут каждый раз сбиваться к дефолтным, включая те, что отвечают за разгон видеокарты.
Заменить ее вы можете по инструкции от нашего автора, описавшего этот процесс, начиная с момента выбора новой батарейки.
Проблемы с ОЗУ. Неисправность и ошибки в оперативной памяти могут стать причиной, при которой вы будете получать окно с вариантами загрузки от UEFI. Проверить ее на работоспособность можно радикально — установкой других плашек на материнскую плату или программными методами, используя нашу статью ниже.
Неисправность блока питания. Слабый или некорректно работающий БП так же часто становится источником постоянного появления требования загрузки оптимальных параметров БИОС. Его ручная проверка не всегда так проста, как ОЗУ, и под силу не каждому пользователю. Поэтому рекомендуем обратиться в сервисный центр за диагностикой или при наличии достаточных знаний и свободного ПК проверить блок на другом компьютере, а также подключить БП второго компьютера к вашему.
Устаревшая версия BIOS. Если сообщение появляется после установки нового комплектующего, обычно современной модели, текущая версия БИОС может оказаться несовместимой с этим «железом». В такой ситуации потребуется обновить его прошивку до последней. Поскольку это непростая операция, вам необходимо проявить внимательность при выполняемых действиях. Дополнительно рекомендуем к прочтению нашу статью.
Из этой статьи вы узнали, что обозначает опция «Load Optimized Defaults», когда ее нужно применять и почему она возникает в качестве диалогового окна UEFI у пользователей материнских плат Gigabyte.
Предварительное знакомство с функциями
Говоря о том, как правильно настроить БИОС на компьютере или ноутбуке, нельзя не затронуть вопрос основных функций
Кроме вышеуказанного, следует обратить внимание на низкоуровневое тестирование оборудования перед стартом системы. Если неполадок не обнаружено, управление железными компонентами передается «операционке»
В противном случае на экране выдается соответствующее уведомление. А ведь многие, наверное, сталкивались с такими ситуациями. К примеру, на компьютере по какой-то причине отключилась клавиатура. Сразу же появляется сообщение о ее отсутствии. Или, скажем, произошел сбой в работе жесткого диска, на что БИОС реагирует моментально.

Не менее важной является функция сохранения параметров устройств, то есть характеристик аппаратной части компьютера или ноутбука, несмотря на то что собственная память БИОС составляет всего-то порядка 1 Мб. Но такие данные хранятся не на винчестере, а в специальном чипе, расположенном на материнской плате
Кстати, человек, знакомый с настройками в режиме BIOS Setup, может запросто оптимизировать работу любого компонента, хотя, как показывает практика, рядовые пользователи к таким процедурам практически не прибегают.
Frequency/Voltage Control (Регулировка частоты/напряжения)
Рис.8: Регулировка частоты/напряжения
CPU Clock Ratio (Коэффициент умножения частоты процессора)
Если коэффициент умножения частоты процессора фиксирован, эта опция в меню отсутствует. — 10Х- 24Х Значение устанавливается в зависимости от тактовой частоты процессора.
CPU Host Clock Control (Управление базовой частотой процессора)
Замечание: Если система зависает до загрузки утилиты настройки BIOS, подождите 20 сек. По истечении этого времени система перезагрузится. При перезагрузке будет установлено значение базовой частоты процессора, задаваемое по умолчанию.
Disabled
Отключить функцию. (Настройка по умолчанию)Enabled
Включить функцию управления базовой частотой процессора.
CPU Host Frequency (Базовая частота процессора)
100MHz — 355MHz Установить значение базовой частоты процессора в пределах от 100 до 355 МГц.
PCI/AGP Fixed (Фиксированные частоты PCI/AGP)
Для регулировки тактовых частот AGP/PCI выберите в этом пункте значение 33/66, 38/76, 43/86 или Disabled (Отключено). Host/DRAM Clock Ratio (Отношение тактовой частоты памяти к базовой частоте процессора)
Внимание! Если значение в этом пункте задано неверно, компьютер не сможет загрузиться. В этом случае следует сбросить настройки BIOS
2.0
Частота памяти = Базовая частота X 2.0.2.66
Частота памяти = Базовая частота X 2.66.Auto
Частота устанавливается по данным SPD модуля памяти. (Значение по умолчанию)
Memory Frequency (Mhz) (Тактовая частота памяти (МГц))
Значение определяется базовой частотой процессора.
PCI/AGP Frequency (Mhz) (Тактовая частота PCI /AGP (МГц))
Частоты устанавливаются в зависимости от значения опции CPU Host Frequency или PCI/AGP Divider.
CPU Voltage Control (Регулировка напряжения питания процессора)
Напряжение питания процессора можно повысить на величину от 5.0% до 10.0%. (Значение по умолчанию: номинальное)
DIMM OverVoltage Control (Повышение напряжения питания памяти)
Normal
Напряжение питания памяти равно номинальному. (Значение по умолчанию)+0.1V
Напряжение питания памяти повышено на 0.1 В.+0.2V
Напряжение питания памяти повышено на 0.2 В.+0.3V
Напряжение питания памяти повышено на 0.3 В.
Только для опытных пользователей! Неправильная установка может привести к поломке компьютера!
AGP OverVoltage Control (Повышение напряжения питания платы AGP)
Normal
Напряжение питания видеоадаптера равно номинальному. (Значение по умолчанию)+0.1V
Напряжение питания видеоадаптера повышено на 0.1 В.+0.2V
Напряжение питания видеоадаптера повышено на 0.2 В.+0.3V
Напряжение питания видеоадаптера повышено на 0.3 В.
Только для опытных пользователей! Неправильная установка может привести к поломке компьютера!
Сброс BIOS через перемычку на материнской плате

На большинстве материнских плат компьютера имеются перемычки, которые физически состоят из штырьков, и при необходимости закорачиваются с помощью насадок (джамперов). Замыканием\размыканием определённых перемычек осуществляется конфигурация тех или иных параметров ПК.
Замкнув перемычку, что относится к BIOS, будет осуществлён сброс настроек на вариант по умолчанию.
Для сброса BIOS посредством использования перемычки необходимо сделать следующее:
Отключите компьютер от электросети, выдернув шнур из розетки. После чего вам необходимо вооружиться отвёрткой и открутить шурупы, что удерживают боковую крышку компьютера.
Получив доступ внутрь, вам необходимо будет найти на располагающейся там материнской плате перемычку, которая отвечает за сброс настроек и параметров БИОС. Данная перемычка в большинстве случаев располагается неподалёку от батарейки, которая питает BIOS и не даёт забыть настройки.
В качестве ориентира перемычка часто подписывается соответствующим образом: BIOS RESET, CMOS RESET, CLEAR CMOS, причём текст может быть сокращён, к примеру, CLR_CMOS.

Сама перемычка может состоять как из двух штырьков, так и из трёх. Если штырьков три, то переставьте джампик на соседнюю пару штырьков, а если два, то следует позаимствовать джампик с иного места на материнской плате. Только перед заимствованием джампика запомните, а лучше сфотографируйте его изначальное положение.
После этого необходимо удерживать кнопку включения около 10 секунд. Компьютер, естественно, не включится т.к. полностью обесточен, просто данная процедура необходима для сброса настроек БИОС.
Сделав это, возвратите джампик в первоначальное положение, а после поставьте и прикрутите обратно крышку компьютера, подключите питание.
Готово, BIOS был сброшен. Теперь вы можете вновь настроить параметры BIOS, или пользоваться теми, что были выставлены по умолчанию.
Телефон не работает с конкретной точкой доступа
Смартфону может быть недоступна одна точка доступа, но при этом работа с другими происходит нормально. Вероятная причина в этом случае — проблемы с роутером. Для того, чтобы их исправить, нужно:
- Зайти в его настройки и проверить используемый тип шифрования. Смартфон не всегда нормально работает со стандартным протоколом шифрования WPA2 PSK. Поэтому его следует поменять на другой и снова проверить наличие связи.
- Иногда причиной того, почему это происходит, является неправильный выбор частотного диапазона или канала. В большинстве случаев используется «11bgn mixed». Такая настройка может быть неприемлема для смартфона. В таком случае рекомендуется поменять настройку на другие варианты, проверяя то, как ловится сигнал в каждом случае.
Также необходимо, чтобы в настройках маршрутизатора был правильно установлен регион. Если сеть WiFi без доступа в интернет, Xiaomi должен быть подсоединен к другой, которая обеспечит качественное соединение.
Что можно добавлять в статусы?
В статус можно добавить текст, смайлики, анимацию, изображения, музыку, ссылки, фотографии gif и видеозаписи длинною в 30 секунд. Это попытка сообщить о своем состоянии.
Если это будет отображаться в виде текста, то тут следует учесть одно важное правило, он должен быть интересным и оригинальным. Для релакса подойдут любовные статусы или жизненные позиции
Любовь безграничное чувство, этому чувству не с проста посвящены стихи, песни, тирады
Для релакса подойдут любовные статусы или жизненные позиции. Любовь безграничное чувство, этому чувству не с проста посвящены стихи, песни, тирады.

Смысловые статусы о судьбе должны быть короткие, цепляющие. Прочитав их пользователь понимает, что для него судьба, верит ли он в нее или надеется на собственные силы.
Подключение Sony PlayStation 3 к телевизору
Другое: оповещения, мобильные сервисы, приложения, платежи
Как сбросить биос на ноутбуке
Нужно вынуть зарядное устройство и аккумуляторную батарею. Сама процедура ничем не отличается от сброса на компьютере, отличается лишь интерфейс BIOS. У каждого производителя (HP, DELL, SAMSUNG, ASUS, ACER, PACKARDBELL, LENOVO, SONY и тд) может быть свой отличительный интерфейс, но функция сброса биос практически везде одинаковая.
Также можно сбросить биос отключив батарейку cmos CR2032, но к сожалению, в большинстве случаев это сделать не просто, чтобы до него добраться порой приходиться разбирать весь ноутбук, а без опыта производить подобные работы не рекомендую. На некоторых моделях данная батарейка имеет меньший размер, чем 2032 и она впаяна, тут уже без специальных навыков и паяльника сбросить никак не получится.
Лучшее «Спасибо» — ваш репост
Что это значит?
В некоторых случаях необходимо обновить UEFI (также называемый обновлением BIOS). В некоторых из этих случаев рекомендуется вернуться к настройкам по умолчанию после обновления, а затем вручную настроить любые параметры, которые вы изменили ранее.
Что произойдет, когда вы нажмете кнопку, чтобы сбросить UEFI до значения по умолчанию, зависит от того, включена ли оптимизированная по умолчанию ОС по умолчанию. Если включено, UEFI по умолчанию будет устанавливать один набор настроек. Если отключено, UEFI вернется к другому умолчанию. В любом случае вы должны иметь возможность вносить любые изменения с помощью по умолчанию вручную и сохранять эти изменения в UEFI.
Прошивка BIOS
Обновление BIOS может быть полезно как для увеличения производительности и устойчивости системы, так и для корректного распознавания процессоров, совместимости с новыми жесткими дисками, видеоплатами и прочими компонентами.
В разделе Download на официальном Web-сайте производителя материнской платы можно найти специальные утилиты для прошивки BIOS и текущие версии BIOS для каждой конкретной материнской платы. После загрузки необходимо распаковать и сохранить утилиту для прошивки и новый образ BIOS в легкодоступной директории, например C:\ABC. Затем запишите на бумаге полные названия исполняемого файла, например aflash.exe, и самого образа, например Bx2i1011.awd. После этого произведите рестарт системы с помощью диспетчера загрузки (для его вызова следует во время запуска удерживать клавишу F8). В меню выберите Safe Mode Command Prompt Only. Когда появится командная строка, перейдите в каталог ABC с помощью команды cd ABC и запустите утилиту, набрав aflash.exe.
Программа прошивки обычно позволяет сохранить предыдущую версию BIOS, что рекомендуется сделать. Для записи новой версии утилита может запросить название и месторасположение нового образа BIOS, в нашем случае это будет С:\ABC\Bx2i1011.awd. По завершении процедуры обновления и выхода из программы необходимо выключить компьютер и затем, после включения, войти в BIOS SETUP и активизировать функцию LOAD Setup Defaults, при выходе же из SETUP нужно сохранить изменения. Теперь процедура обновления BIOS завершена.
Крайне важно при обновлении BIOS руководствоваться следующими правилами. Во-первых, производить процедуру в максимально стабильных условиях, особенно это касается энергоснабжения — желательно использовать источник бесперебойного питания
Если система разогнана, необходимо вернуть ее в штатный режим.
Когда в процессе обновления BIOS происходят неполадки, ни в коем случае нельзя выключать компьютер. Попробуйте повторить процесс либо прописать старый образ, сохраненный вначале. Если и это не поможет, потребуется обратиться к специалистам, чтобы заменить сам чип, в котором содержится BIOS.
Для подстраховки в случае неудачной прошивки рекомендуется также сохранить саму утилиту и образ на загрузочный диск. Последний лучше всего создать, перезагрузив систему в режиме DOS (Start/Shut Down/Restart in MS DOS Mode) и набрав в командной строке C:\Format A:/S. Не следует копировать на этот диск файлы Autoexec.bat и Config.sys. Если система сможет загрузиться с такой дискеты, попробуйте повторить процедуру заново.
При обновлении BIOS следует учитывать, что вы берете на себя всю ответственность за возможный выход из строя вашей системы. Если материнская плата и установленные устройства работают стабильно, а новые версии BIOS не содержат существенных улучшений, мы не рекомендуем производить эту операцию — кроме всего прочего, перепрошивка BIOS может повлечь за собой необходимость переустановки операционной системы.
Параметры, заданные с помощью бесплатного варианта TweakBIOS, будут действенны до момента перезагрузки либо отключения компьютера. Зарегистрированная версия позволит сохранить эти настройки в файл и загружать каждый раз при запуске ПК.
Внешний вид программы напоминает стандартный интерфейс BIOS от Award Software. Перемещение по меню сопровождается полезными подсказками о том, как повлияет на производительность изменение того или иного параметра
Важно отметить, что «игра» с этими настройками может привести к зависанию компьютера, так что использование утилиты требует от пользователя соответствующего уровня знаний и навыков. В любом случае разработчики предупреждают, что они не несут ответственности за утерю информации либо вышедшие из строя аппаратные компоненты в связи с использованием TweakBIOS








