Как изменить логин в скайпе (skype) на телефоне или компьютере: топ-4 способа
Содержание:
- Управление псевдонимами учетной записи Майкрософт
- Вход на мою страницу Вконтакте без пароля и логина
- Как изменить отображаемое имя в Скайпе
- Мобильная версия Skype
- Добавление дополнительной информации
- Что такое ник и логин?
- Как сменить логин в Скайпе — подсказки
- Как узнать свой логин на мобильной версии Skype
- Как найти человека в Скайпе по логину
- Регистрация нового пользователя Skype через компьютер
- Как узнать логин в старых версиях Skype
- Просмотр логина в Skype 8 и выше
Управление псевдонимами учетной записи Майкрософт
При добавлении псевдонима учетной записи Microsoft вы можете изменить способ входа в систему и информацию о Вас, которая отобразится получателям. Псевдоним – это что-то типа ника учетной записи – это может быть адрес электронной почты, номер телефона или имя пользователя Skype. Он использует тот же почтовый ящик, список контактов и параметры учетной записи, что и основной псевдоним. Вы можете войти в аккаунт с любого псевдонима, а вам нужно запомнить только один пароль для всех.
Вот некоторые ситуации, в которых стоит использовать псевдонимы:
- Вы меняете имя, создаете свой собственный бизнес или просто хотите попробовать что-то новое.
- Регистрируете новый адрес электронной почты, но не хотите лишиться всех данных и настроек.
- Хотите удобно использовать несколько псевдонимов, которые имеют общие подписки и пользуются одной и той же папкой «Входящие».
- Вы хотите создать псевдоним, с помощью которого можно войти в систему вашей учетной записи, чтобы можно было дать его внешней компании, не беспокоясь о несанкционированном доступе к вашим данным.
Примечания:
- Вы не можете добавить псевдоним, который уже связан с другой учетной записью Майкрософт. Псевдонимы нельзя использовать для совместного использования информации между двумя учетными записями Microsoft – с 2013 года нет возможности подключения учетных записей Майкрософт.
- Существующие адреса @hotmail.com, @live.com, @outlook.com и @msn.com не могут быть добавлены в качестве псевдонимов.
По умолчанию псевдонимом является основной адрес электронной почты или номер телефона, с помощью которого вы входите в свою учетную запись Microsoft. Базовый псевдоним отображается, как основное имя учетной записи в разделе «Сведения профиля». Псевдоним можно изменить в любой момент.
Остальные псевдонимы представляют собой вспомогательные элементы. Вы можете определить, чьи дополнительные адреса можно использовать для входа в учетную запись Microsoft.
В каждом календарном году Вы вы можете добавить (поменять) псевдоним десять раз. Здесь речь идёт не о максимальном количестве в 10 псевдонимов, а о любом изменении. Если Вы добавите, а затем удалите псевдоним, это будет учитываться в годовом лимите.
- Перейдите на закладу Сведения.
- Выберите пункт Управление входом в учетную запись Microsoft.
- Нажмите Добавить адрес электронной почты или Добавить номер телефона.
- Следуйте инструкциям, чтобы настроить и проверить новый псевдоним. Если вы выбираете пункт Добавить e-mail, то вы можете использовать ваш адрес электронной почты или создать новый адрес в службе Outlook.com.
Изменение основного псевдонима
Основной псевдоним появляется на устройствах, таких как Xbox, Surface и Windows Phone, и является адресом электронной почты, используемым службой OneDrive при публикации фотографий и документов. Вы можете изменить базовый псевдоним не чаще, чем два раза в неделю.
- Откройте раздел Сведения.
- Выберите пункт Управление входом в продукты компании Microsoft.
- Выберите параметр сделать основным рядом с псевдонимом, который вы хотите установить в качестве основного.
Удаление псевдонима учетной записи
- Откройте раздел Сведения.
- Выберите пункт Управление входом в продукты компании Microsoft.
- Выберите опцию Удалить рядом с псевдонимом, который вы хотите удалить.
Примечания:
- Если вы удаляете адрес электронной почты в домене, отличном от Microsoft (например, @gmail.com), то, как правило, его можно сразу добавить как псевдоним для другой учетной записи Майкрософт.
- Если удалить адрес электронной почты с доменом @outlook.com его можно будет использовать для создания нового аккаунта или псевдонима через 30 дней.
- Удаленные адреса электронной почты других доменов Microsoft (например, @hotmail.com, @live.com или @msn.com) не могут быть добавлены снова, как псевдоним для любой учетной записи Майкрософт.
Вход на мою страницу Вконтакте без пароля и логина
Логин и пароль – это те данные, по которым происходит вход в социальную сеть. Без них в профиль попасть нельзя.
Чаще всего логин – это номер мобильного, на который была зарегистрирована страница. Реже – это адрес электронной почты. А пароль – это набор английских букв и цифр. Его также создают при регистрации.
Как войти без пароля, если есть доступ к телефону
1. Откройте сайт vk.com и в форме для входа нажмите на «Забыли пароль?».
2. Введите номер телефона или электронную почту, на которую была зарегистрирована страница. Нажмите «Далее».
3. Напечатайте буквы и цифры с картинки. Нажмите «Отправить».
4. Введите фамилию, которая указана в вашем профиле и нажмите «Далее».
5. Если фамилия совпадает, то Контакт найдет ваш профиль. Кликнете по «Да, это нужная страница».
6. Получите код.
Он придет в смс сообщении на телефон. Введите его в графе «Код подтверждения» и нажмите «Отправить код».
Напечатайте новый пароль для своего профиля два раза и нажмите «Отправить».
Появится сообщение, что данные успешно изменены. Теперь нужно щелкнуть по логотипу VK в верхнем левом углу сайта. После чего выполните вход на мою страницу Вконтакте по новому паролю.
Как войти без пароля, если нет доступа к телефону
Если у вас нет доступа к номеру телефона, на который была зарегистрирована страница, то для входа придется пройти процедуру восстановления.
1. Откройте сайт vk.com и в форме с правой стороны нажмите «Забыли пароль?».
3. Напечатайте уникальный адрес профиля, например, vk.com/id123
Теперь через форму поиска человека найдите свою страницу. Для этого в верхней строке напечатайте имя и фамилию из профиля. Если людей с такими данными окажется слишком много, уточните параметры: страну, город, возраст и т.д.
4. Следуйте инструкции восстановления.
Обычно нужно сделать следующее:
- Указать доступный телефон: другой номер, не тот, к которому утрачен доступ.На него не должна быть зарегистрирована ни одна анкета Вконтакте.
- Сфотографироваться на фоне экрана и загрузить эту фотографию.
- Загрузить фотографию или скан документа, удостоверяющего личность.
- Оставить уточняющий комментарий: когда был утерян доступ к странице, по какой причине.
- Нажать «Подать заявку» и ожидать решения.
Когда модератор проверит заявку, вы получите уведомление по смс. Если всё в порядке, то будут высланы данные для входа в ВК.
Другие варианты
Вы можете войти на свою страницу без номера телефона и без пароля, но только в режиме просмотра.
Для этого откройте уникальный адрес профиля – он есть у каждой анкеты. Его нужно ввести в верхнюю строку браузера и нажать Enter.
Пример:
Если адреса страницы вы не знаете, попробуйте найти ее через поиск людей Вконтакте.
Таким же образом можно зайти не только на свою, но и на любую другую страницу.
Как изменить отображаемое имя в Скайпе
Чтоб ваш «некрасивый» логин не был виден собеседникам, достаточно сменить отображаемое имя в системе. В этом случае имя-идентификатор вы будете использовать только при авторизации, а при звонках и сообщениях другие пользователи увидят ваше новое имя. Логин другие участники видеть не будут. Сделать это можно следующим образом:
- Войдите в свой аккаунт Skype с помощью логина и пароля.
- В левом верхнем углу вы увидите надпись Skype, а после нее – ваш логин. Под логином можно увидеть аватарку и имя пользователя. С этим именем можно сделать что угодно – редактировать или менять на свое усмотрение.
- Щелкните по своему имени, после чего вы попадете на страницу изменения личной информации.
- В верхнем поле отредактируйте имя и фамилию, после чего сохраните последние действия.
- Чтобы в следующий раз не вводить постоянно логин и пароль при входе, откройте раздел «Инструменты», найдите пункт «Общие настройки» и поставьте галочку напротив пункта «Автоматическая авторизация при запуске».
Как видите, изменить свое имя в Скайпе вполне реально, даже не заводя новый аккаунт. Мы надеемся, что данная информация поможет вам лучше и качественнее общаться в этом популярном мессенджере.
Логин и пароль для Skype задаются на стадии регистрации учетной записи. В дальнейшем они отвечают за вход в аккаунт
Поэтому важно изначально правильно задавать эти данные. Но в некоторых ситуациях появляется необходимость в смене логина в Skype
В таком случае поможет данная инструкция.
Программа Скайп является собственностью Microsoft, поэтому в ней тесная интеграция с другими сервисами корпорации. В том числе для нее действует единый аккаунт. В связи с этим есть простой способ, как сменить логин в Скайпе. Если вы хотите реализовать его, нужно соединить учетную запись с аккаунтом Microsoft. Тогда для входа достаточно будет ввести электронную почту и пароль.
Иных способов того, как поменять логин в Скайпе, нет. Можно обратиться в техподдержку с этим вопросом, но там вряд ли вам помогут. Имеется возможность только редактирования пароля. Соответственно, для установки нового логина потребуется регистрация другого аккаунта. Но стоит учитывать, что со старой учетной записи придется переносить все контакты на новую, а с переписками так сделать не получится. Также нельзя перевести деньги с одного счета на другой, предварительно их следует потратить.
Перед созданием нового аккаунта, необходимо выйти из старого. Для этого откройте программу, кликните на пункт Skype в панели инструментов и выберите «Выход из…». Затем возникнет окно авторизации. А там уже можно создать новый аккаунт, указав желаемый логин и пароль. Процедура регистрации довольна простая, достаточно следовать указаниям.
Если предыдущий вариант вам не подходит, то имеется альтернативная возможность. В программе легко изменить отображаемое имя. Оно находится чуть ниже панели инструментов в Skype. При этом логин останется прежним, но вы будете иначе показываться у других пользователей в списке контактов и поиске.
Ранее имя изменить можно было в самой программе, но в последних версиях Скайпа убрали эту возможность. Теперь отредактировать данные можно только на сайте. Чтобы открыть нужную страницу, запустите программу, выберите пункт Skype, а во всплывающем списке кликните на «Моя учетная запись…». Откроется страница в браузере.
Техподдержка Скайп
В левой стороне сайта находится аватарка, под ней синяя полоса. Перейдите по «Редактировать личные данные», а в открывшейся странице выберите «Изменить профиль». Теперь можно задать любое желаемое имя в Skype и сохранить настройки. Они отобразятся в программе и вашем профиле.
Мобильная версия Skype
Приложение Skype, которое можно установить на мобильные устройства с iOS и Android, предоставляет своим пользователям те же возможности, что и его обновленный аналог для ПК. В нем тоже можно изменить основной адрес электронной почты, который в дальнейшем будет использоваться в том числе и для авторизации, а также непосредственно имя пользователя, отображаемое в профиле и используемое для поиска новых контактов.
Вариант 1: Изменение адреса электронной почты
Для того чтобы изменить электронную почту по умолчанию и использовать ее в дальнейшем в качестве логина (для авторизации в приложении), как и в случае с новой версией программы для ПК, в мобильном Скайпе нужно только открыть настройки профиля, все остальные действия выполняются в браузере.
- Из окна «Чаты» перейдите к разделу сведений о профиле, тапнув по своему аватару на верхней панели.
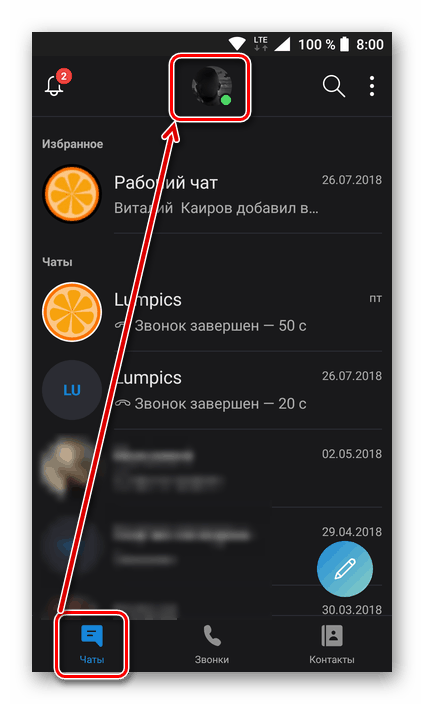
Откройте «Настройки» профиля, нажав на шестеренку в правом верхнем углу или выбрав одноименный пункт в блоке «Другое», расположенном в коне открытого раздела приложения.
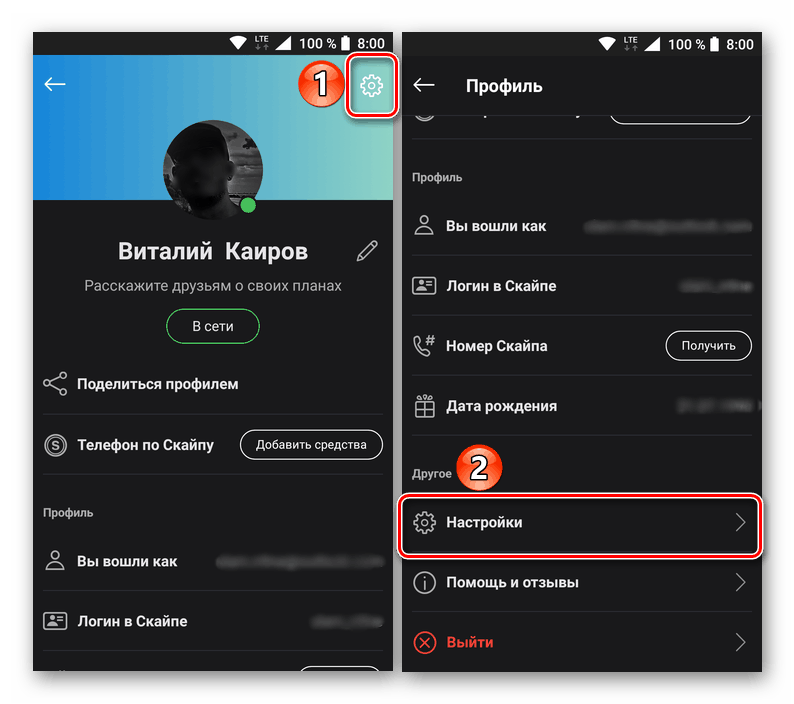
Выберите подраздел «Учетная запись»,
а затем тапните по пункту «Ваш профиль», расположенном в блоке «Управление».

Во встроенном в приложение веб-обозревателе откроется страница «Личных сведений», на которой и можно изменить основной адрес электронной почты.
Для удобства выполнения последующих манипуляций рекомендуем открыть ее в полноценном браузере: нажмите по трем вертикальным точкам, расположенным в правом верхнем углу, и выберите пункт «Открыть в браузере».

Все дальнейшие действия выполняются точно так же, как в пунктах №3-16 части этой статьи. Просто следуйте нашей инструкции.

Изменив основной адрес электронной почты в мобильном приложении Skype, выйдите из него, а затем снова авторизуйтесь, указав вместо логина новый ящик.
Вариант 2: Изменение имени пользователя
Как мы с вами уже могли убедиться на примере десктопного Скайпа, изменить имя пользователя значительно проще, чем почту или аккаунт в целом. В мобильном приложении это делается следующим образом:
- Открыв Skype, перейдите к разделу сведений о профиле. Для этого нужно тапнуть по иконке вашего профиля, расположенной на верхней панели.

Нажмите на свое имя под аватаркой или на иконку с изображением карандаша.

Введите новое имя, после чего тапните по галочке для его сохранения.
Ваше имя пользователя в Скайпе будет успешно изменено.
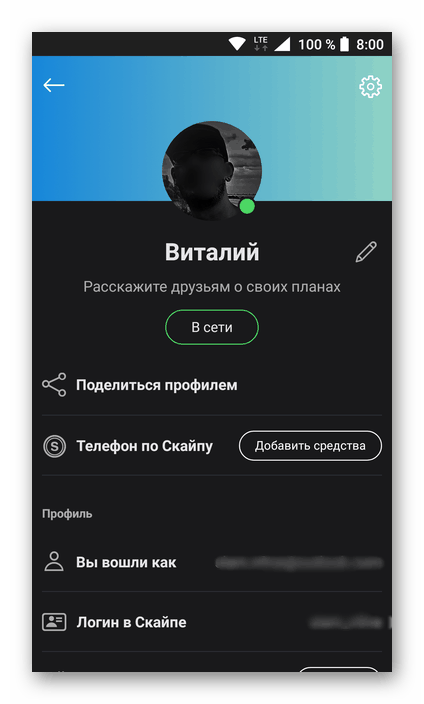
Как видите, в мобильном приложении Skype можно изменить и основной адрес электронной почты, и имя пользователя. Делается это точно так же, как и в его «старшем брате» — обновленной программе для ПК, разница заключается лишь в позиционировании интерфейса – вертикальном и горизонтальном соответственно.
Добавление дополнительной информации
Создав учетную запись в Скайпе, вы сможете добавить дополнительную информацию о себе, чтобы другие пользователи могли легко вас найти. Сделать это можно на странице вашей учетной записи, которая откроется после нажатия на кнопку «Войти».
Пролистайте окно профиля вниз и нажмите на ссылку «Редактировать личные данные».

Здесь вы сможете добавить фото, контактные номера телефонов, страну проживания, город, дату рождения, а также дополнительные адреса электронной почты.

Указав всю необходимую, на ваш взгляд, информацию, вы сможете полноценно использовать клиент Скайп на ноутбуке, телефоне, планшете и быть всегда онлайн.
- https://skypeshe.ru/faq/kak-sozdat-uchetnuyu-zapis-v-skajpe
- https://xn--80asbwg.xn--d1ababe6aj1ada0j.xn--p1acf/sozdat-uchetnuyu-zapis-skype.html
- http://all-skype.ru/blog/registratsiya-novoj-uchetnoj-zapisi-v-skajp.html
Что такое ник и логин?
В скайпе это две совершенно разные вещи.
Ник, это ваше имя и то, что будет отображаться в списке у ваших друзей. Оно может быть выдуманным, однако часто пользователи указывают свое имя, чтобы их можно было без труда отыскать с помощью поиска Скайпа. Ведь ники могут повторяться, то есть, несколько пользователей могут поставить себе одинаковые ники.
Логин же – это то, что необходимо будет ввести для того, чтобы попасть в свой аккаунт. По сути, это то же имя пользователя, однако оно может быть написано только латинскими буквами и ни в коем случае не должно повторяться. Так, чтобы он был уникальным, пользователи просто добавляют к нему определенную комбинацию цифр или символов. Часто абоненты Скайпа забывают эти данные. Как узнать свой ник в Скайпе?
Как сменить логин в Скайпе — подсказки
- Зайди в свой профиль. То, что написано сразу после «Skype» (слева вверху) – это и есть логин. А внизу, сразу под ним и рядом со статусом, — это ниу. И с ним можно сделать всё, что угодно.
- Щелкни по нему один раз и попадешь в другое окно , где можно делать всякие манипуляции с личной информацией. Написав нужные слова, нажми на галочку для сохранения.
- Также может облегчить жизнь следующий шаг: через «Инструменты» зайди в «Настройки» (общие) и поставь галочку рядом с надписью «Автом. Авторизация при запуске…»
Кроме того, ты можешь менять любую личную информацию и настройки на свое усмотрение. Например поменять язык интерфейса, сменить пароль и т.д.
Важно! Если у тебя есть учетная запись Microsoft, которая объединена с мессенджером, то изначально твое отображаемое имя будет такое же. Здесь ты можешь прочитать, о том, как войти в учетную запись Skype
Как узнать свой логин на мобильной версии Skype
В мобильной версии Skype узнать свой логин можно по аналогичным инструкциям для новых версий для компьютеров. Предположим, вам нужно узнать свой логин, и вы при этом находитесь в своей учётной записи. В таком случае последовательность действий будет иметь следующий вид:

Дополнительно рассмотрим, как на мобильной версии можно просмотреть логин профиля другого человека. Это может быть актуально опять же в том случае, если вы забыли свой логин от Скайпа и просите знакомых его посмотреть. Пошаговая инструкция для этого случая выглядит следующим образом:
- Найдите в Скайпе чат с нужным человеком или его контакт в адресной книге. Нажмите по нему.
- Откроется экран с перепиской, где нужно нажать по имени, что расположено в самом верху.
- Пролистайте немного ниже до тех пор, пока не увидите раздел «Профиль»
. Там будет написан логин в строке с соответствующем наименованием.
Как видите, существует множество способов узнать свой логин в Скайпе. Все они очень просты в исполнении и не требуют какой-либо специальной подготовки, плюс актуальны для все более-менее распространённых версий Skype.
Как найти человека в Скайпе по логину
Самый лучший способ добавить нового пользователя в список контактов Skype, это использовать его логин. Дело в том, что логин должен быть уникальным для каждого пользователя, а потому шансы перепутать человека минимальны.
Разумеется, у данного варианта есть вполне очевидный минус – вы должны знать логин вашего друга. А потому есть всего две возможных ситуации, при которых вы сможете им воспользоваться: если ваш друг сам сказал вам свой логин и если обычно он использует один и тот же логин на всех сайтах.
Если вы знаете, какой логин использует ваш друг, то вот что вам инструкция как найти человека в скайпе по логину и добавить его в контакты:
- Для начала запустите приложение Skype.
- В верхней части окна вы увидите небольшую панель, на ней вам нужно найти вкладку “Контакты” (или “Contacts”, если у вас стоит английский язык).
- Затем перед вами появится небольшое меню, в котором вам нужно выбрать пункт “Добавить контакт” (“Addacontact”), а затем чуть правее подпункт “Поиск в справочнике Skype…”.
- После этого откроется новое окно, где вам нужно будет ввести данные о человеке, которого вы ищете, в первой же строке вводим его логин.
- Вы также можете указать здесь его адрес, чтобы ввести фильтры по городу или стране и сделать поиск точнее, но если ваш друг не указал полной информации о себе, то это может только сбить систему, так что лучше попробовать оба варианта.
- В результате перед вами появится список из пользователей, данные которых совпадают с теми, что ввели вы; вам нужно найти среди них вашего друга и нажать на кнопку “Добавить”рядом с ним.
После этого вам остаётся только ждать. Вашему другу будет отправлен запрос на добавления в контакты и если он ответит положительно, то вы сможете созваниваться с ним в любое удобное время. О том, что вашу заявку одобрили, вы сможете узнать, когда ваш друг появится у вас в списке контактов и через уведомление.
До тех пор пока заявка принята не будет, вы не сможете никак связаться с пользователем, ни через звонки, ни через сообщения.
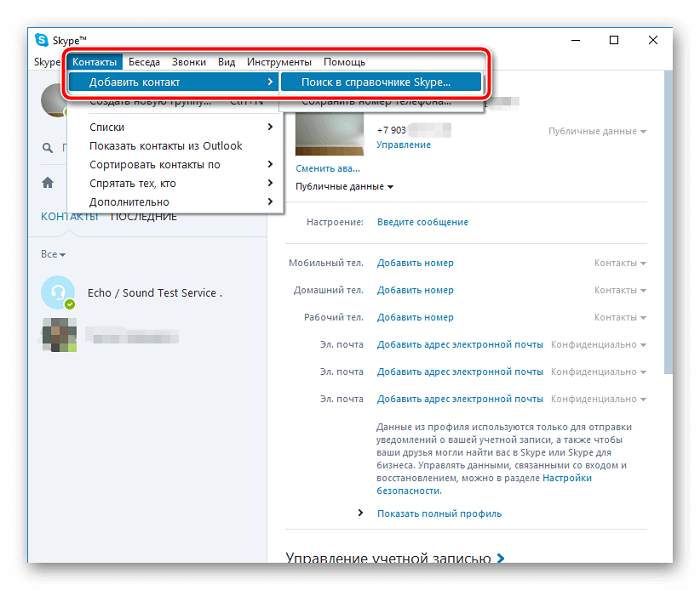
Регистрация нового пользователя Skype через компьютер

В развернувшемся окне нажмите ссылку «Зарегистрироваться».
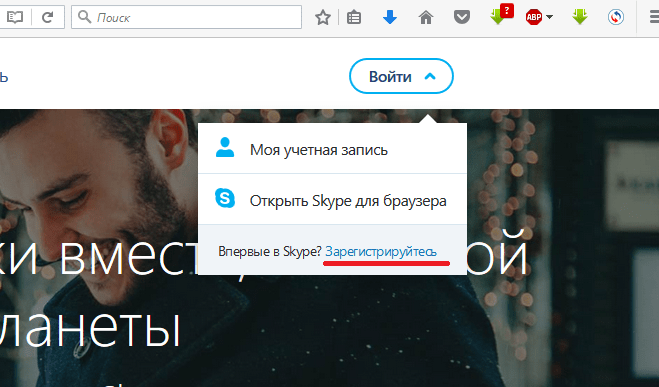
Вас направят в меню регистрации. По умолчанию Скайп предлагает выполнить регистрацию, используя мобильный телефон. В этом случае вам достаточно просто ввести свой мобильный номер и придумать пароль, после чего на телефон придет СМС с кодом подтверждения, который нужно будет ввести в следующем окне. Если же вы не хотите использовать свой мобильный номер, рассмотрим 2-й вариант – регистрация с помощью электронного адреса. Для этого нажмите ссылку «Использовать существующий адрес почты».

Вас направят на страницу, где нужно будет указать адрес электронной почты и придумать пароль. Введя эти данные, убедитесь в их правильности и смело жмите «Далее».
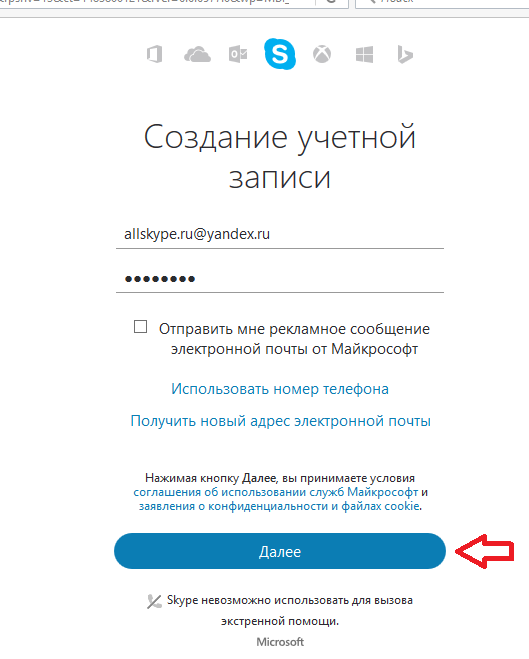
В следующем окне регистрации вам будет предложено ввести свои имя и фамилию на русском языке. Помимо настоящих данных, можно ввести придуманный вами псевдоним.

Заполнив эту информацию, нажмите «Далее» и проверьте свой электронный ящик. В течение одной-двух минут на него будет выслано письмо с кодом подтверждения.

Откройте это письмо и найдите код подтверждения.

Скопируйте и введите его в соответствующее поле процедуры регистрации, после чего нажмите «Далее».
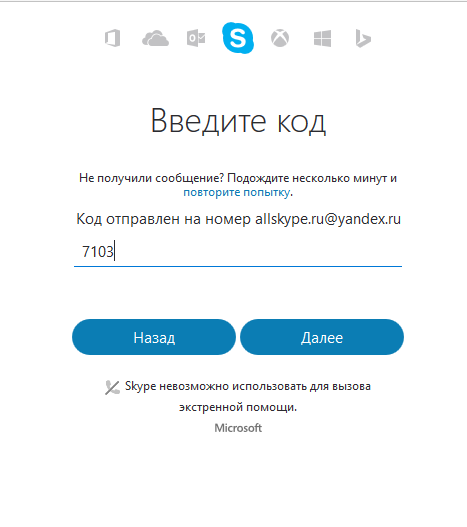
Спустя несколько секунд регистрация нового пользователя в Скайп будет завершена, и вас автоматически перенаправят на веб-версию клиента. Теперь вы знаете, как зарегистрироваться в Скайпе, и можете полноценно выполнять вход в учетную запись с любого устройства, где установлен клиент.
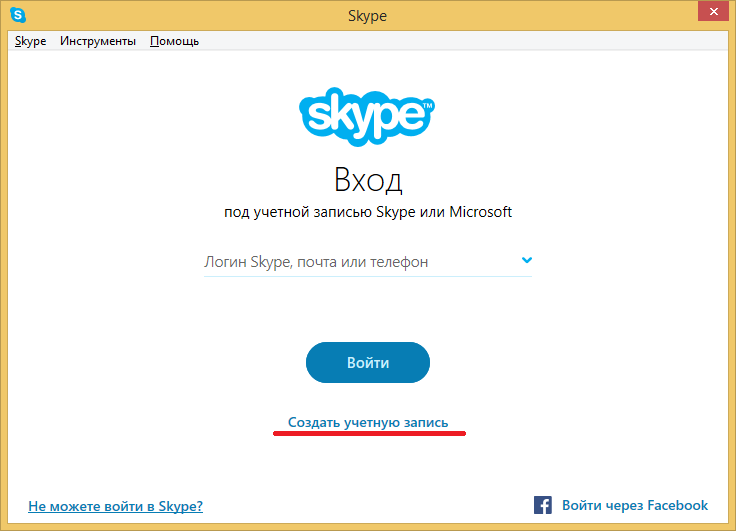
Как узнать логин в старых версиях Skype
Несмотря на то, что Skype обновляется в добровольно-принудительном порядке, некоторым пользователям удобнее пользоваться старой версией мессенджера. В таком случае логин от учётной записи узнаётся немного по-другому. Ниже рассмотрим инструкции для тех случаев, когда вы вошли в свою запись и когда не вошли.
Вариант 1: Просмотр из своей записи
В старых версиях Skype интерфейс не очень сильно отличается от новых, поэтому инструкция будет носить похожий вид, что и в предыдущем варианте:
- Напротив аватара в верхней левой части экрана может быть в определённых случаях отображен ваш логин от Skype. Однако чаще всего там стоит ваше имя, которое логином не является. Чтобы узнать логин, вам нужно перейти к регистрационным данным вашего профиля. Для этого просто нажмите по вашему имени или аватару.
Появится раздел с основной пользовательской информацией
Обратите внимание на строку «Учётные записи». Там будет написан ваш логин.
Вариант 2: Узнаём логин из другой учётной записи
Здесь вам так же нужно связаться с кем-то из знакомых, которые могут посмотреть логин вашей учётной записи из своей. В этом случае их последовательность действий должна выглядеть так:
- Для начала они должны найти в списке своих контактов или диалогов. Где именно они вас найдут не имеет большого значения.
- Нажмите правой кнопкой мыши по аватару. Из контекстного меню выберите пункт «Посмотреть личные данные».
Строка «Skype» содержит логин вашей учётной записи.</li></ol>
Вариант 3: Поиск в директории
У старых версий Скайпа есть серьёзный недостаток в плане безопасности – все важные пользовательские данные хранятся на компьютере пользователя, следовательно, к ним можно получить доступ и узнать их. Вы можете воспользоваться этим недочётом, чтобы просмотреть свой логин в Skype, а также логины всех, кто в последнее время заходил с этого компьютера.
Для этого вам понадобятся некоторые навыки работы за компьютером, но в принципе с задачей сможет справиться любой пользователь:
- Воспользуйтесь строкой «Выполнить», которая вызывается при помощи сочетаний клавиш Win+R.
- Сюда нужно вписать выражение и нажать Enter или «Ок» для перехода по указанному пути.
Вас перебросит в папку с пользовательскими данными, которая скрыта в Windows по умолчанию. Там будет список всех логинов в виде папок, через которые кто-либо пробовал зайти в свою учётную запись в последнее время. Как правило, логинов не должно быть слишком много, поэтому у вас не возникнет сложностей найти среди них свою папку.</li></ol>
Просмотр логина в Skype 8 и выше
Здесь можно узнать свой логин непосредственно из собственной учётной записи, а также через другой профиль, если вы не можете войти или если вам нужно узнать логин какого-то другого человека.
Вариант 1: Из своего профиля
Для начала рассмотрим этот вариант, так как он требуется минимума действий:
- После входа в свой профиль нажмите на вашу аватарку в верхней левой части окна.

Откроется окошко, где приведена основная информация, касательно профиля. Обратите внимание на блок «Профиль». Там, в строке «Логин в Скайпе» будет прописан ваш текущий логин.

Вариант 2: Из чужого профиля
Если вам нужен логин для входа в учётную запись Skype, но вы его забыли, то попросите кого-то из знакомых, у которых вы добавлены в список контактов, посмотреть ваш логин. Знакомый может сделать это по следующей инструкции:
Для начала он должен найти ваш профиль в списке контактов или в списке со сообщениями
Это не так важно.
Теперь нужно нажать правой кнопкой мыши по аватару профиля. Из контекстного меню выбрать пункт «Просмотреть профиль».

Откроется небольшое окошко с информацией о профиле. Вам нужно немного отлистать это окно вниз до тех пор, пока не обнаружите блок «Профиль».
Обратите внимание на строку «Логин в Скайпе».









