Как пользоваться «облаком mail.ru»
Содержание:
- Шифрование содержимого файлов в Облаке Mail.Ru
- Скачать облако mail.ru на компьютер бесплатно и синхронизировать с ПК
- Как пользоваться облаком mail ru
- Способ 4: Приложение от Mail.ru для смартфона
- Советы
- Что стоит использовать и для чего?
- Дополнительные характеристики Mail Cloud (Мэйл Клауд)
- Облако Mail.Ru
- Сервисы хранения файлов
- Облако Mail.ru
- Что такое облачное хранилище?
- Открытие видео с диска без полной загрузки
- Заключение
Шифрование содержимого файлов в Облаке Mail.Ru
Можно включить шифрование содержимого файлов (не имен!) «на лету». Ценой будет снижение скорости операций с сетевым диском, в остальном работа с зашифрованными папками на диске ничем отличаться не будет от обычного использования диска. При заходе через веб-интерфейс или при подключении диска по WebDAV без ввода ключа зашифрованное содержимое файлов будет выглядеть как каша. Весь диск зашифровать не получится, только отдельные папки и их подпапки.
Защищать тем же ключом, что и пароль от Облака, глупо. Поэтому придумайте ключ, отличный от пароля к почте. Например, что-то вроде 0Mdsf%vdfkj4299vffjh42bbLjdsbb2. Но как его сообщить программе? При подключении через WebDAV нельзя указать посторонние свойства вроде второго пароля, поэтому автор wdmrc.exe решил вопрос шифрования творчески — через модификацию логина и пароля и создание папок, на самом деле являющимися командами.
1. Измените в батнике команду net use следующим образом:
... net use M: http://127.0.0.1:801 "здесь_пароль_от_почтыKLMN0Mdsf%vdfkj4299vffjh42bbLjdsbb2" /USER:логин@mail.ru#KLMN ...
Тогда WebDAVCloudMailRu будет знать, что ключ шифрования — 0Mdsf%vdfkj4299vffjh42bbLjdsbb2
Обратите внимание на #KLMN в логине — это разделитель для паролей. То есть всё, что идёт после знака решётки #, будет рассматриваться как разделитель между паролем от учётной записи Mail.Ru и ключом
Если сочетание KLMN в пароле присутствует, используйте другое сочетание. EKLMN, например.
Логин и пароль должны быть такими же, как и в модифицированной команде net use (см. выше), адрес сервера — http://127.0.0.1:801 или подобный.
3. В папке, содержимое которой нужно зашифровать, создайте папку с именем «>>crypt init» без пробелов:

После нажатия «ОК» каталог «>>crypt init» не появится, потому что WDMRC поймёт, что это команда, зашифрует текущую папку и создаст файл .crypt.wdmrc. Не удаляйте его!
Теперь содержимое всех новых файлов, попадающих в такую папку (их может быть несколько), будет защищено от любопытных глаз. Имена файлов по-прежнему видны.
Скачать облако mail.ru на компьютер бесплатно и синхронизировать с ПК
Облако майл ру скачать на компьютер довольно просто. А вот чтобы настроить синхронизацию, потребуется выполнить ряд действий. Их мы и рассмотрим ниже.
- Заходим на почту Mail.ru, нажимаем на иконку в виде облака.
- Ищем в самом верху пункт «Облако для Windows» и нажимаем.
- Появляется окно «Скачать Облако для компьютера«, нажимаем «Скачать для Windows«.
- Начнется скачивание файла на компьютер.
- Когда файл скачается, открываете его и нажимаете «Начать установку«.
- Установка займет некоторое время. Дождитесь окончания установки.
Установка завершена!
Далее мы рассмотрим как настроить синхронизацию облака mail.ru с ПК.
- Запускаете иконку на рабочем столе, которая появилась после установки.
- Появляется окошко, на нем кликаете «Подключить«.
- Далее находите пункт «Облако Mail.ru» и нажимаете «Добавить«.
- Появляется окно для ввода логина и пароля. Можно его ввести тут или нажать «Войдите через Mail.ru«.
- В браузере откроется новое окно, где нужно будет предоставить доступ к данным, нажимаете «Разрешить«.
Поздравляем! У Вас все получилось! Теперь у Вас появился отдельный диск, на который вы можете просматривать информацию, загружать, редактировать и удалять файлы. Все эти действия будут происходить и в облаке. 
Итак, мы рассмотрели такой сервис, как Облако Mail.ru. Здесь можно смотреть, сохранять видео, картинки, документы. Также можете создавать файлы в любом текстовом редакторе. При первой регистрации, вам представится Облако объёмом в 8 Гб. Если нужно больше места, то есть возможность подключить новый тариф. Проверять содержимое диска можно с любого гаджета. Также мы подробно разобрали как настроить синхронизацию с ПК. Надеемся что эта информация была для Вас полезной!
Как пользоваться облаком mail ru
Итак, вернёмся к сервису почтовых рассылок mail ru и рассмотрим вопрос, как пользоваться облаком майл ру. Всё достаточно просто. Если у Вас есть почта майл, то можно сразу начинать работать, если почты нет, то её надо завести. Далее заходим в аккаунт майл, в верхней панели управления нажимаем на кнопку «Облако» (смотрите скрин).
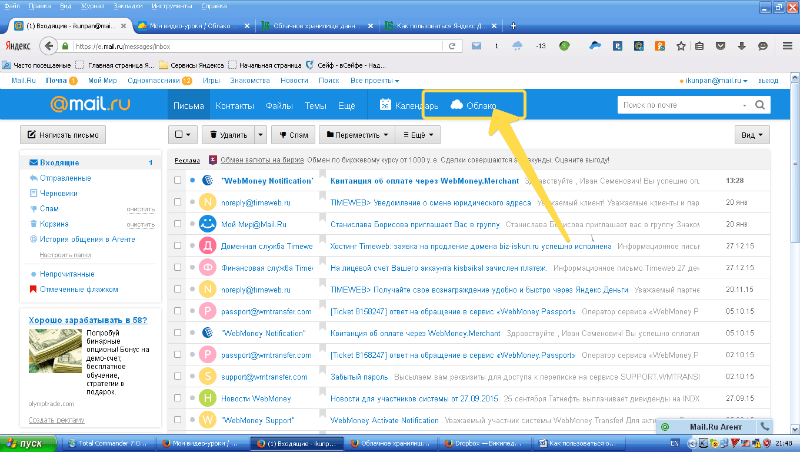
Кстати, ниже представлено видео, где показано, как пользоваться облаком mail ru.
Для тех, кто не любит смотреть видео, продолжим. Как видите, в верхнем левом углу написано, что мне представлено 25 Гбайт дискового пространства, в данном случае свободно 24,5.
Слева находятся кнопки «Загрузить» и «Создать». С помощью кнопки «Загрузить» загружаете файл в облако для хранения. С помощью кнопки «Создать» Вы можете создавать папки и подпапки, создавать документы Word и Excel, создавать презентации. С этими документами можно работать дистанционно нескольким человекам. Вы генерируете ссылку (настраиваете доступ), отправляете её нужным людям и работаете совместно с этим документом. Причем, каждый человек может находиться в любой точки планеты.

Слева внизу находится набор приложений для различных устройств – стационарного компьютера, смартфона, планшета и так далее. Вы можете синхронизировать свой cloud mail ru (облако), а можете этого и не делать. Через кнопку «Скачать» Вы можете скачать облако mail ru на свой компьютер или его отдельные файлы.
Назначение кнопки «Удалить» понятно. Для получения ссылки на нужный файл или папку, необходимо выделить файл или папку и нажать кнопку «Получить ссылку». Для настройки доступа используем кнопку «Настроить доступ», как это делать показано в прилагаемом видео.
Через кнопку «Еще» можно копировать, переместить или переименовать файл. Через кнопку «Вид» можно вывести в облаке mail ru списком, или в виде папок (картинок). Кнопка, которая находится рядом, позволяет структурировать информацию в облаке mail ru по алфавиту, по дате, по размеру. Всё достаточно просто, разберётся любой новичок. Подробнее о том, как пользоваться облаком mail ru, показано в этом видео:
Способ 4: Приложение от Mail.ru для смартфона
Получение файлов с облачного сервиса доступно и для смартфонов под управлением Android и iOS не только через браузеры, но и с помощью фирменных приложений. Рассмотрим использование облачного сервиса на примере скачивания на Android.
- Войдите в Google Play Маркет и активируйте поисковое поле.

Введите «Облако Mail.ru» и нажмите по результату со значком.

Выберите «Установить».

По завершении инсталляции тапните на «Открыть».
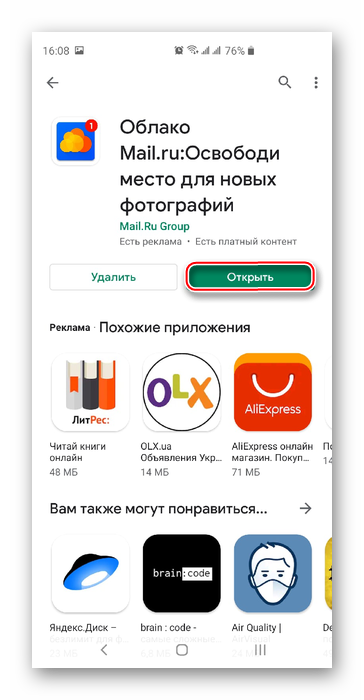
Пропустите приветственный логотип приложения.
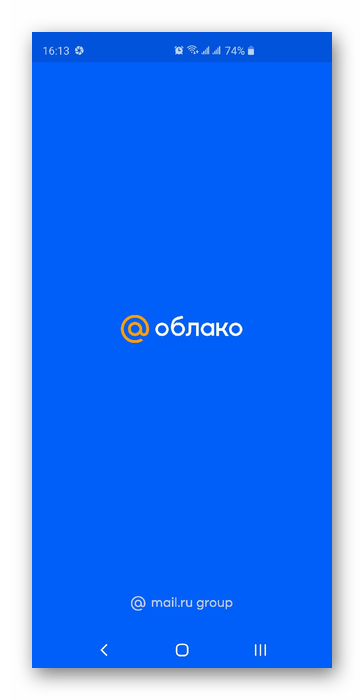
Ответьте «У МЕНЯ ЕСТЬ ОБЛАКО», если вы уже зарегистрированы, или «Я НОВЫЙ ПОЛЬЗОВАТЕЛЬ», если аккаунта в Mail.ru нет.

Зарегистрируйтесь или войдите под своим логином и паролем (увы, этот этап нам не удалось запечатлеть отдельно из-за строгой политики безопасности Mail.ru), после чего нажмите «ПРИНИМАЮ» относительно лицензионного соглашения.

Нажмите «ПРОПУСТИТЬ», чтобы не создавать альтернативное условие входа по PIN-коду.

Выберите фотографию, которую хотите загрузить.
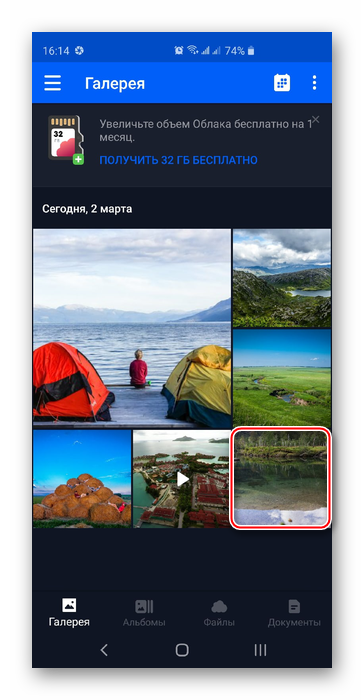
Нажмите по трём точкам в правом верхнем углу.
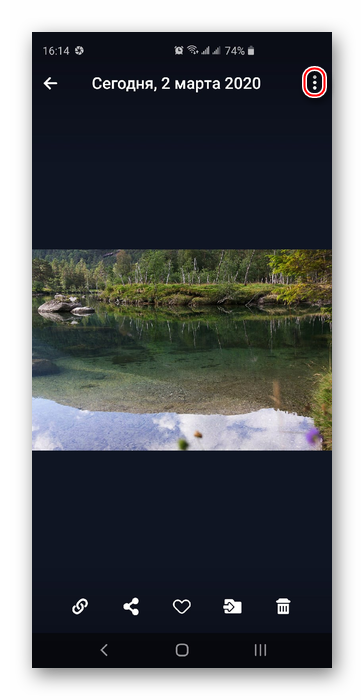
Тапните по пункту «Сохранить в галерею».

Переключитесь в категорию «Файлы», а затем нажмите по трём точкам напротив файла, который нужно загрузить.
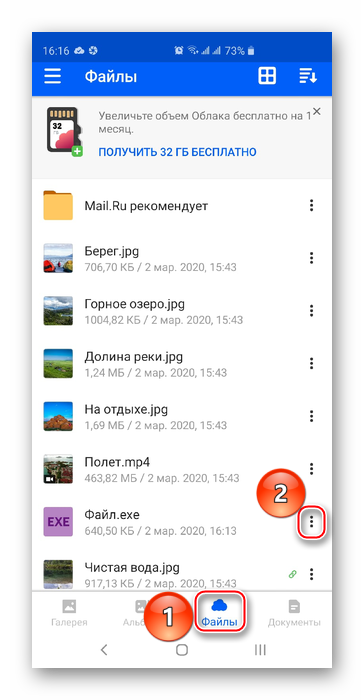
Тапните по «Сохранить в…».
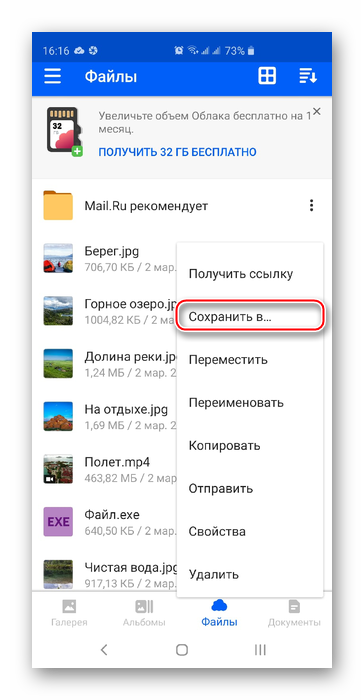
Определите папку, куда хотите поместить файлы из сервиса.
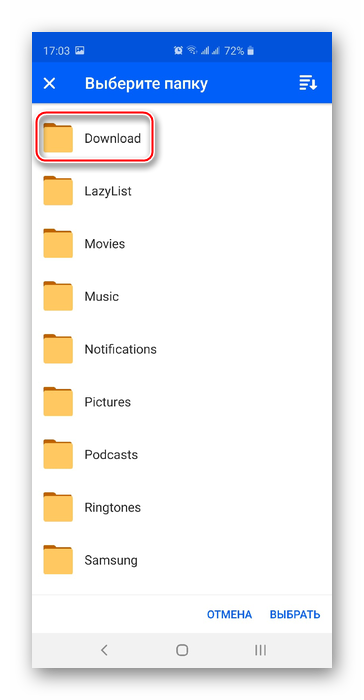
Нажмите «ВЫБРАТЬ», после чего начнётся скачивание, и файл можно будет найти в определённой папке.
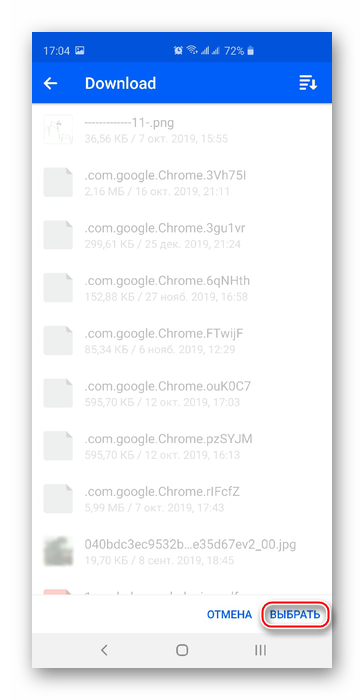
Использование приложения – лучший способ скачивания файлов со своего хранилища на телефон. Отметим, что для iOS процесс установки и загрузки данных с Облако Mail.ru аналогичен, с поправкой на использование App Store.
Мы рассказали, как скачать данные с Облака Mail.ru. Это можно осуществить различными, предложенными самим сервисом, вариантами, но также не стоит забывать сторонние решения вроде MiPony, которые подходят для скачивания нескольких больших файлов.
Опишите, что у вас не получилось.
Наши специалисты постараются ответить максимально быстро.
Советы
1. Размер сетевого диска и свободное место отображаются неверно. Не переживайте — Microsoft утверждает, что это нормальное поведение WebDAV в системе.
2. При работающем шифровании появится задержка после сохранения файла. Будет долгая пауза, когда проценты копирования/перемещения дойдут до 100%. Оставайтесь терпеливыми — шифрованию требуется время.
3. Команду «net use» для монтирования диска нельзя запускать от имени администратора, потому что тогда сетевой диск увидят только программы, запущенные с повышенными привилегиями.
5. Штатный WebDAV клиент, встроенный в операционную систему, не умеет загружать файлы кусками. При открытии файла с видео он сначала загрузит его весь и только потом откроет в плеере, даже если качать придётся 10 гигабайт. Если вам нужно использовать Облако Mail.Ru для просмотра фильмов, пользуйтесь PotPlayer — он умеет открывать WebDAV-хранилища напрямую без всяких дисков (меню «Открыть» — «FTP/WebDAV/HTTP-клиент») и поддерживает частичную загрузку. Тогда фильмы будут открываться быстрее, а во время перемотки будет лишь небольшая пауза, пока подгрузится нужный кусок файла.
6. Периодически обновляйте WDMRC. Автор развивает программу, исправляет ошибки (например, при смене интерфейса на стороне Мейл.ру). Обновить WebDAVCloudMailRu легко: в Диспетчере задач на вкладке Службы остановите службу WebDAVCloudMailRu, распакуйте новую версию с заменой файлов и перезагрузите компьютер. Я на всякий случай и службу Windows переустанавливаю, но это не обязательно.
Что стоит использовать и для чего?
Я использую Free Google Shared Drive: тест “шар”, получаемых с помощью ресурса, показывает стабильность, высокую скорость и легко подключаются куда угодно.
Правда, этот диск сможет использовать администратор ресурса, поэтому для ценных файлов такой способ хранения не подойдёт.
У меня на таких лежат дубликаты мультимедийных файлов и уже просмотренные фильмы, которые ещё жалко удалить.
А вот бесплатные «шары» из Китая разочаровали: легко закрываются, медленно работают и есть подозрение, что данные там используют для каких-то исследовательских (только ли?) целей.
“Вечны”, и то относительно, только Google Drive и Mail.ru – ходят слухи о скором закрытии G-Suite.
Корпоративный OneDrive вообще живет до тех пор, пока “утекший” аккаунт не найдут сисадмины, или компания не закроется (есть честные продавцы, торгующие комплектными аккаунтами от ноутбуков, но их ещё найти надо.
Покупка аккаунтов сопряжена с риском нарваться на мошенников. В 2014 году немногим нужен был бесплатный терабайт. Времена изменились.
-
Этот пост написан читателем в разделе Тусовка, где каждый может разместить статью. Начните по этой ссылке. Лучшие посты появятся на iPhones.ru.
P.S. Обязательно прочитайте инструкцию, она поможет.
iPhones.ru
Народ, всем привет! Хочу поделиться большим лайфхаком по очень дешёвому или вообще бесплатному облачному хранилищу во многих популярных сервисах. Вместо того, чтобы покупать огромные домашние файлохранилища или платить бешеные деньги за сотню лишних гигабайт облачному сервису, можно хакнуть систему
Собрал здесь популярные методы, а вы сами решайте, каким пользоваться! ВАЖНО: Предупреждение редакции Редакция iPhones.ru обращает…
Дополнительные характеристики Mail Cloud (Мэйл Клауд)
Майл Облако отличается небольшим объёмом для бесплатного хранилища — всего 8 Гб. Примечательно, что объём почтового ящика интегрированного с ним Mail.ru составляет 10 Гб и имеет возможность увеличения. Расширять свой почтовый ящик можно практически неограниченное количество раз, притом, бесплатно. Такая разница в объёме этих двух сервисов могла бы привести к ошибкам, однако разработчики полностью отделили содержимое почты от файлов, загруженных только на облачное хранилище. Иными словами, почтовый ящик не занимает места в выделенных для облака 8 Гб.
Сервис доступен на 10 языках. К ним относятся не только русский и языки стран СНГ, но и пара европейских. Скорее всего, такой выбор связан с тем, что компания ориентируется на Рунет и ближнее зарубежье.
В плане дизайна Мэйл Клауд во многом напоминает Mail.ru. Симпатичный логотип и сочетание синего и жёлтого производят, скорее, приятное впечатление. Интерфейс же кажется простым и понятным. Можно выбрать один из двух вариантов отображения: список и плитка. В первом случае, помимо наименования файла и его расширения, будет виден и его размер, а также дата создания. В плиточном варианте отображаются только имя и расширение.
Облако Mail.Ru
Итак, как было сказано выше, сначала потребуется создать ящик электронной почты, после входа в который на панели сверху во вкладке проектов будет отображен облачный сервис. Это и есть облако «Майл». Как пользоваться им? Проще простого.

Изначально предлагается 25 Гб дискового пространства. осуществляется при помощи соответствующей кнопки, которой можно добавлять сразу несколько объектов. Ограничение касается только размера загружаемого файла — он не должен превышать 2 Гб. Перед стартом загрузки можно использовать дополнительные функции, например, создать после чего так же просто файлы можно перемещать и удалять
Обратите внимание: в нем нет «Корзины», как в том же сервисе «Яндекс», так что восстановить удаленную информацию не получится
Весьма полезной может оказаться функция создания, просмотра или редактирования файлов. Скажем, у нас имеется документ Word (или он создается прямо в хранилище). Изменить его непосредственно в облаке можно так же просто, как если бы пользователь запускал редактор на компьютере. По окончании работы сохраняем изменения, после чего снова происходит синхронизация.
Сервисы хранения файлов
Возможности и способы хранения данных
Сервисов для хранения файлов достаточно много, приведу возможности и способы хранения данных. Многие облачные сервисы позволяют:
- хранить разрешенный объём информации;
- систематизировать хранящуюся информацию, создавая папки и подпапки;
- многие сервисы позволяют создавать прямо на сервисе документы в формате Word и Excel, презентации;
- генерировать ссылку, далее Вы даёте ссылку любому человеку, который может скачать Ваш файл;
- наличие возможности коллективной работы над документом из любой точки планеты;
- наличие возможности работать из любого мобильного устройства.
Бесплатные облака для хранения файлов
Как правило, сервисы хранения файлов позволяют закачивать часть информации бесплатно, а если этого пространства мало, то можно оплатить услуги и увеличить вместимость дискового пространства. У каждого облачного сервиса свои расценки и свои квоты на бесплатное хранение данных. Ниже приведу бесплатные сервисы, которые позволяют бесплатное и безопасное хранение данных:
- Яндекс Диск – обеспечивает бесплатное хранение файлов по умолчанию 3 Гбайт, пространство легко можно расширить до 10 Гбайт, а если постараться, то и больше. У меня сейчас 45 Гбайт бесплатного дискового пространства.
- Google Диск выделяет 15 Гбайт бесплатного дискового пространства.
- Облако почтового сервиса mail ru выделяет 25 Гбайт пространства, причем до недавнего времени, облако майл ру позволяли использовать бесплатно 100 Гбайт. Были и счастливчики, которые попали под действие акции и теперь у них имеется 1 Тбайт бесплатного дискового пространства. Сейчас облако mail ru выделяет 100 Гбайт места и 1 Тбайт на платной основе.
- Сервис вСейфе до недавнего времени выделял бесплатно 120 Гбайт места, но сейчас изменил свои условия и объём бесплатной информации стал меньше.
- Xbox Live– бесплатный сервис для хранения игр.
- Dropbox – сервис предлагает сначала бесплатно 2 Гбайт для хранения данных, объём бесплатного дискового пространства можно увеличить до 16 Гбайт. Для получения места в 1 Тбайт, надо перейти на платную основу.
- Китайский сервис Yunpan – выделит Вам 36 Тбайт.
- Китайский сервис сервис Yunio выделит Вам бесплатно целых 100 Тбайт!!! Не беда, что сервис работает на китайском языке, через Гугл переводчик можно разобраться. Сам я не работал с китайскими сервисами, но судя по отзывам наших соотечественников, работать там можно.
- Сервис Flicr предоставляет бесплатно 1 Тбайт пространства, но исключительно для фотографий. Конечно, есть и другие сервисы.
Облако Mail.ru
Привет друзья! Есть такая поговорка,
Дают — бери, бьют — беги! Mail.ru решили сделать ход конём и прославиться на весь свет! Так что пользуйтесь пока дают, тем более у подавляющего большинства пользователей уже давно заведены электронные почтовые ящики на Mail.ru и им, чтобы воспользоваться этими 100 гигабайтами, ничего делать не нужно. Кроме того, любой ваш файл, содержащийся в облаке Mail.ru, имеет свою ссылку и вы можете выкладывать ваши файлы в интернет для всеобщего скачивания.
Примечание: если вы не имеете электронный почтовый ящик на Mail.ru, идите в конец статьи, там подробно и очень просто объяснено как это сделать.
Итак, думаю что почтовый ящик на Mail.ru Вы уже завели, значит забираем наши 100ГБ!
Для закачки файлов на облако нужно просто нажать на кнопку + Загрузить,

откроется окно, в которое вы можете просто перетащить с вашего компьютера нужные файлы,
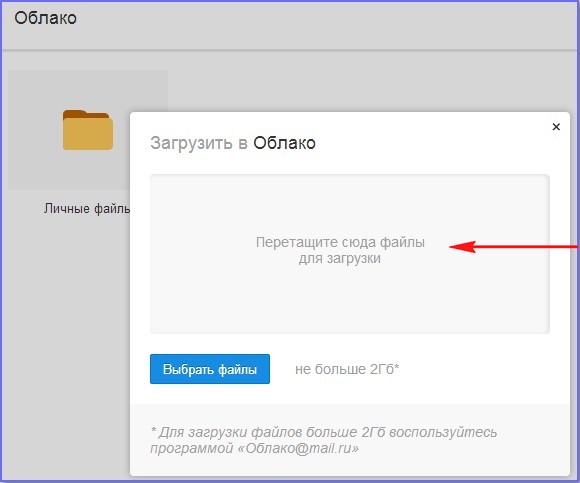

или можете нажать кнопку Выбрать файлы
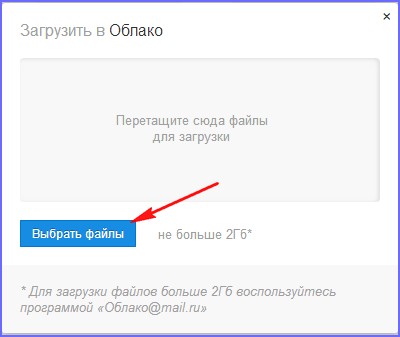
и откроется окно проводника, выбирайте в проводнике нужный для закачки на облако Mail.ru файл и жмите Открыть, всё ваши файлы отправились в облако.
Если вы хотите закачать на облако Mail.ru сразу группу файлов, значит жмём на клавиатуре клавишу Ctrl и не отпуская её щелкаем левой мышью на нужных для закачки файлах, в итоге выделится группа файлов, нажимаем Открыть и пожалуйста, все наши файлы уже перелетели в облако Mail.ru.
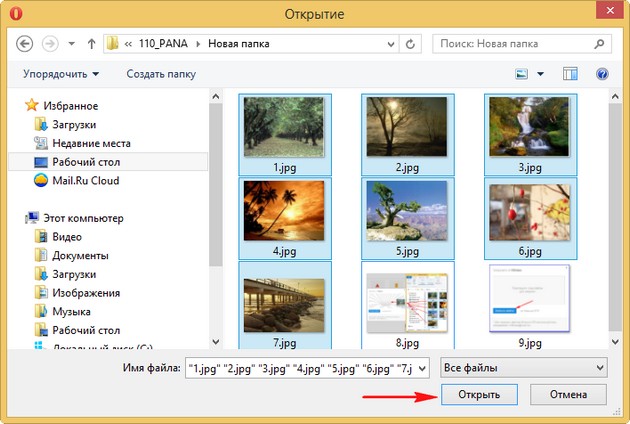

Нажмите на эту кнопку и файлы отобразятся списком

Здесь же в интерфейсе управления облаком Mail.ru вы можете создавать папки, для этого нужно нажать Новая папка.
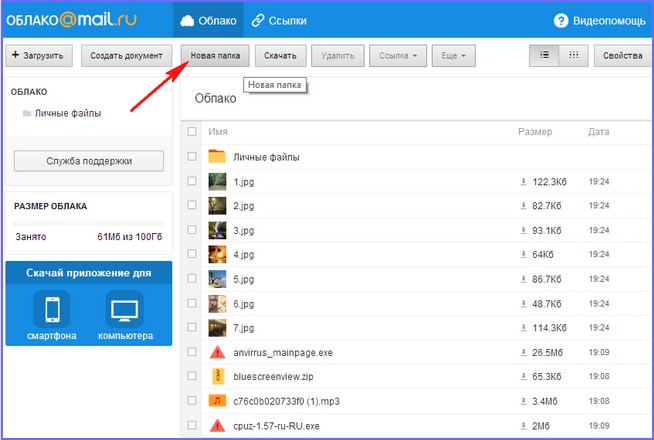
Если вы хотите выложить в интернет для всеобщего скачивания какой-либо файл или даже содержимое всей папки, тогда отмечаете папку или файл галочкой и жмите на кнопку Ссылка, затем Получить ссылку.
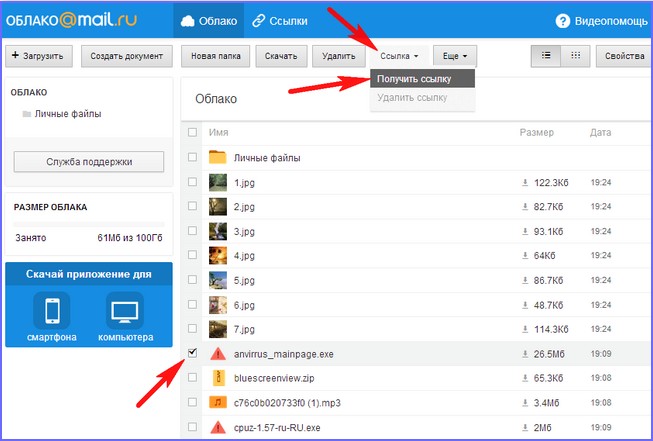
Копировать
Вот и всё, затем публикуйте ссылку, где хотите и делитесь своими файлами со своими знакомыми и незнакомыми.

Чтобы скачать ваши файлы нужно просто вставить вашу ссылку в браузер и нажать Enter, затем отметить нужные файлы галочкой и нажать кнопку Скачать.

Как видим на облаке Mail.ru есть предупреждение, что объём отправляемого на облачное хранилище файла не должен превышать 2 ГБ. Для загрузки файлов больше 2Гб воспользуйтесь программой «Облако@mail.ru» Что это за программа такая и где её взять.
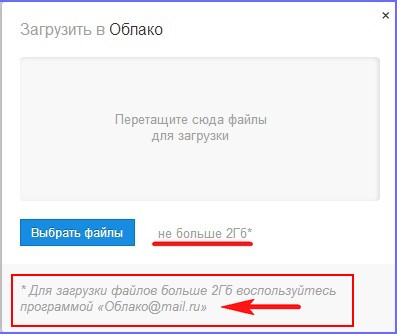
Если вы работаете за компьютером или ноутбуком, нажимаем Скачай приложение для компьютера, если у вас телефон, жмём Скачай приложение для смартфона.

Windows
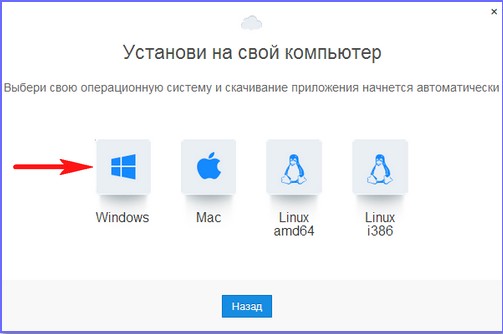
К нам на компьютер скачивается приложение Mail.Ru_Cloud.exe,
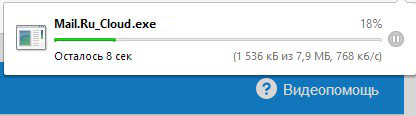
запускаем его установку.

После установки приложение запускается, вводим логин почтового ящика и пароль, ставим галочку — Я согласен с условиями лицензионного соглашения и жмём Войти.
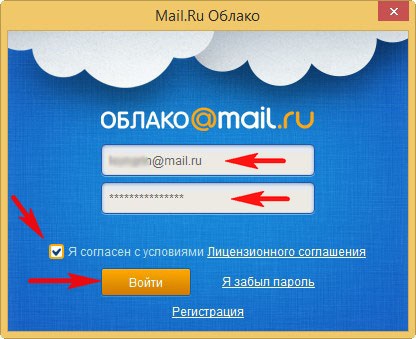
Выбираем папку для синхронизации с облаком, то есть всё что у нас будет в этой папке автоматически будет отправляться и в облако Mail.ru. Папку я так и обзову облако Mail.ru и расположу её на диске D:. Продолжить.

ОК.

Там, где мы создали папку синхронизации с облаком Mail.ru появляется наша папка.

Для примера я скопирую в папку синхронизации с облаком несколько файлов. Первый файл, это папка Video содержащая несколько фильмов, ещё копирую пять фотографий.

Как видим все эти файлы появились в облачном хранилище Mail.ru. Фотографии появились моментально, а три фильма общим объёмом 5 ГБ копировались в облако 5 минут.
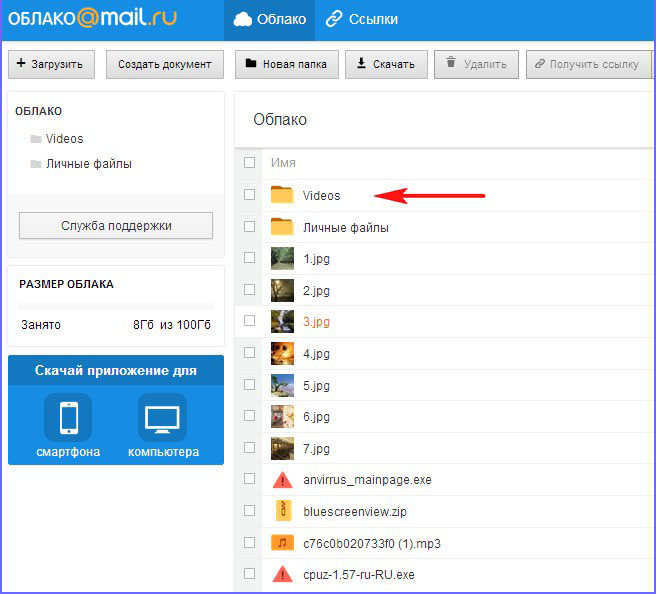
Заводить или не заводить на вашем компьютере или ноутбуке папку синхронизации с облаком Mail.ru решать Вам! Как всё работает, я Вам показал.
Если что-то непонятно задавайте вопросы или можете ещё ознакомиться со справкой на сайте http://help.mail.ru/cloud_web
В конце статьи информация для тех, у кого нет электронного почтового ящика на Mail.ru.
Как его завести.
Набираем в браузере http://mail.ru/ и жмём на кнопку «Регистрация в почте для тех, кто в теме»
Как видим, регистрация очень простая, заполняем все поля как в моём примере и жмём Зарегистрироваться. Данные конечно вводите не мои, а свои.

Что такое облачное хранилище?
Для начала определимся, что же это за сервис. Грубо говоря, это файловое хранилище в виде выделяемого дискового пространства на компании, предоставляющей такие услуги.
Иными словами, в некотором смысле его можно назвать некой виртуальной флэшкой, на которую помещается определенный объем данных. Однако если USB-устройство для доступа к загруженной информации нужно постоянно носить с собой, то к такому сервису (например, облако Mail.Ru или соответствующая служба Google) доступ можно получить и с компьютера, и с мобильного устройства. То есть в самом облаке файлы синхронизируются, а просмотреть их или скачать можно всего лишь введя регистрационные данные (хотя в некоторых случаях это и не требуется).
О том, как пользоваться облаком, написано уже достаточно много
Сейчас обратим внимание на некоторые основные моменты, а также рассмотрим простейшие принципы его использования, подробно разъяснив ситуацию
Открытие видео с диска без полной загрузки
В переписке с читателями понял, что нужно объяснить, как открывать видео с Облака без его полной загрузки, потому что люди открывают видео с сетевого диска и удивляются: а почему система зависает, словно перед воспроизведением грузится весь файл?
Дело в том, что все пытаются открыть файл через Проводник Windows или WebDAV клиент. Они, естественно, ничего не знают про то, что от файла нужен только кусочек, и запрашивают его целиком.
Чтобы решить данную проблему, сетевой диск подключать не нужно. В плеере PotPlayer встроен менеджер WebDAV, который и будет подгружать нужные куски. Достаточно запущенного сервиса WDMRC.
2. Откройте проигрыватель, нажмите сочетание клавиш Alt+F12 или, если привыкли мышью, правой кнопкой по окну плеера — в меню пункт «Открыть» — «FTP/WebDAV/HTTP…»
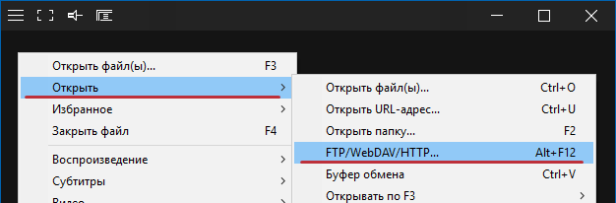
3. Откроется окно подключения. Выберите режим WebDAV, укажите IP сервера 127.0.0.1, порт, логин и пароль аналогично подключению сетевого диска.

4. После нажатия кнопки «Соединить…» в списке ниже появится содержимое Облака. Вот оттуда и нужно запускать видео.
Если ваша скорость интернета выше 50 мегабит, скорее всего, задержка открытия получится не дольше нескольких секунд. Перемотка тоже будет быстрой. Конечно, при воспроизведении и перемотке видео с разрешением 4K, кодированное в формате H265 с длинным интервалом промежуточных кадров, плеер будет подвисать. Это нормальное поведение: для отображения картинки нужно найти кадр подходящего типа.
Такой способ открытия видео оценят владельцы ПК скромных конфигураций: плеер и сервис WDMRC не будут «пожирать» оперативную память:
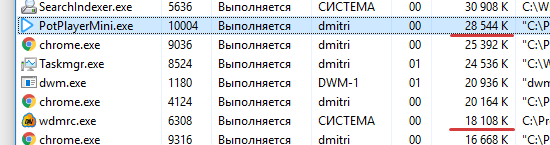
Диспетчер задач при открытом рандомном видео
Заключение
Вот вкратце и все, что касается вопроса о том, как пользоваться приложением «Облако» или одноименными сервисами. Конечно, здесь рассмотрены далеко не все возможности таких сервисов, а, так сказать, только общие принципы (азы) работы. Однако даже при таких минимальных знаниях любой вновь зарегистрированный юзер уже через 5-10 минут сможет осуществить базовые операции.
Приветствую вас, уважаемый читатель. С вами на связи, Тимур Мустаев. Недавно столкнулся с такой проблемой, как нехватка свободного места на своем жестком диске. Вроде бы и нормальный объем 1 Тбайт.
И еще одно неудобство, я часто пользуюсь ноутбуком и планшетом, а за стационарным компьютером сижу только по вечерам дома. И вся важная работа, которую я делаю вечерами, необходимо мне днем. И я решил себе завести, облачное хранилище, а именно Google диск. Который очень упростил мою жизнь.
Поэтому сегодня, я хочу рассказать вам, как сохранять свободное место на вашем жестком диске и при этом не нагружать компьютер и меть доступ к своим рабочим файлам, из любых устройств. Вряд ли где-то еще вы узнаете такую подробную и детальную информацию из первых уст.
Ознакомившись с этой статьей, вас больше никогда не будет беспокоить страх потери документов, важных фотографий и видеозаписей, и вы узнаете, как сохранить файлы в облаке. Думаю, что эта информация для вас не будет лишней. Ну, тогда начнем с самого начала и по порядку.








