Почему у вас медленный wi-fi и как его ускорить
Содержание:
- Основные причины нестабильной работы интернета
- Альтернативные версии социальных сетей
- О проблемах с мобильным интернетом
- Провайдер специально ограничивает скорость
- Переустановка подсистемы печати windows 7. «Локальная подсистема печати не выполняется», включаем службу
- Слабый сигнал сети (мобильной или беспроводной от роутера)
- Интернет не работает совсем
- Как получить Root права на Android без риска получить кирпич
- Некорректная работа роутера
- Корпус: тонкий, алюминиевый, привычный
- Как измерить скорость интернета в телефоне
- Мини-роутеры
- Mozilla Firefox
- Иногда в потере заряда виноват оператор мобильной связи
- Лучшие модели до 30000 рублей
- Диагностика заболеваний почек
- Вирусы на компьютере
- Функциональные возможности
- Как правильно очищать службы автозагрузки на компьютере (главная причина).
- Не работает симка Теле2: что делать?
Основные причины нестабильной работы интернета
Список решений, указанный ниже, помогает избавиться от проблемы в 90% случаев. Зачастую от вас даже не потребуются специальные знания по работе с сетевым оборудованием:
- Перезагрузка ПК/ноутбука/смартфона. Простой перезапуск устройства может решить множество проблем, включая медленное интернет-соединение;
- Чиста автозагрузки от торрент-клиентов и загрузчиков. Зайдите в пункт «Автозагрузка» своей операционной системы и удалите из папки ярлыки на такие популярные программы как uTorrent, MediaGed, DownloadMaster и т.д. Наверняка при запуске ОС приложения возобновляют свою работу и скачивают информацию. Нередко подобное ПО здорово мешает, если у ПК несколько владельцев;
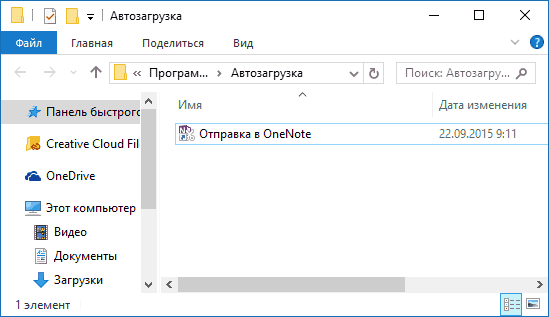
Отключение VPN-сервисов. Средства по обходу блокировки сайтов, особенно бесплатные, значительно урезают скорость передачи данных по сети. Попробуйте их временно отключить и сравнить результат;
Перезагрузка роутера. Еще одна действенная мысль. В качестве альтернативы попробуйте выдернуть, продуть и заново вставить кабели в соответствующие разъемы. До сих пор неизвестно, как то работает, но работает;
Установка пароля на Wi-Fi точку. По-хорошему, этим стоит заняться сразу же после покупки маршрутизатора, чтобы посторонние личности не могли бесплатно использовать трафик, за который вы платите;

Уточнение о пополнении счета. Вы можете банально израсходовать весь скоростной трафик, или забыть о том, что необходимо внести деньги провайдеру. Всегда помните об этом;
Звонок в службу поддержки. Если на вашей стороне проблем нет, уточните у поставщика услуг, ведутся ли на линии технические работы, влияющие на скорость. Или спросите, с чем связаны задержки.
Альтернативные версии социальных сетей
Человек использует большое количество различных социальных сетей. Некоторые из них весьма требовательные к качеству соединения, другим же требуется «совсем мало».
Примеры нетребовательных альтернатив ВКонтакте и FaceBook:
- Facebook Lite — это обособленная утилита, которая заменяет Facebook. Оно функционирует в сетях 2G и использует меньший объем оперативной памяти. Дополнительное преимущество в том, что само приложение весит не много, следовательно, не нужно дополнительно освобождать место в телефоне. Ограничения в использовании Facebook отсутствуют.
- Tinfoil — функциональная оболочка для мобильного сайта Facebook. Суть утилиты сделать социальную сеть быстрее, легче и главное менее ресурсоемкой. Стоит отметить, что такая «обертка» имеет открытый исходный код. Интерфейс менее продвинутый в сравнении с предшественником, но использовать ее можно для общения с друзьями и прослушивания музыки.
- Metal имеет много общего с предшественником, пожалуй, единственное отличие — наличие панели управлении. Благодаря ней у пользователя есть доступ к ленте новостей, уведомлениям и запросам друзей.
Если плохо работает мобильный интернет, прежде всего, нужно убедиться в том, что виновник проблемы не смартфон, а плохое покрытие или прочие неполадки со стороны мобильного оператора.
О проблемах с мобильным интернетом
Провайдер заинтересован предоставить своим пользователям максимально возможную скорость доступа в Интернет. Но не всегда получается сделать так, как хочется и как нужно. Помешать может что угодно:
1) проблемы с интернетом у самого провайдера (да-да, провайдер тоже должен иметь хороший доступ в интернет, ведь провайдер не владеет интернетом – он один из его пользователей, как ни странно это звучит);
2) неполадки на серверах провайдера, например, перегрузка серверов;
3) замедления на линиях коммуникации, например, обрывы, неконтакты, обесточивание каких-либо участков;
4) медленный доступ в интернет сотового оператора. Например, может быть перегрузка голосовых линий связи сотового оператора. В этом случае максимум ресурсов автоматически отдают на голосовую связь в ущерб качеству других услуг, включая интернет;
5) подвисания роутера у пользователя. Такая ситуация может произойти, если в роутере давно не устанавливались обновления. Или если роутер банально требует перезагрузки в результате длительной работы (не говоря уж об отключении электричества в розетке, к которой подключен роутер);
6) неисправности блока питания роутера в квартире (офисе) пользователя. Из-за этого роутер не выдает требуемые параметры по скорости и качеству доступа в интернет;
7) проблемы с устройством (компьютером, планшетом, смартфоном) у пользователя, например, перегрузка разными приложениями.
8) И это далеко не полный перечень всех возможных ситуаций, влияющих на качество интернета в конце «цепочки» – в смартфоне, планшете или компьютере пользователя.
Если же Вы уверены в том, что медленная скорость доступа в интернет связана именно с медленным интернетом, то зачастую провайдера не надо просить повысить о повышении скорости интернета. Иногда задачу увеличения скорости можно решить, если перейти на другой тариф (как правило, более дорогой) у того же самого провайдера, либо вообще сменить провайдера. Смену тарифа часто можно сделать прямо на сайте провайдера, не выходя из дома.
Нередко телефон или иное устройство работает медленно НЕ из-за скорости интернета, а из-за того, что он перегружен работой собственных приложений и в связи с наличием большого количества личных файлов (фото, видео и т.п.)
Провайдер специально ограничивает скорость
Компания намеренно может снизить вам скорость. Но при одном из условий: если это конец месяца и вы не заплатили за следующий либо если ваш лимитный трафик подходит к концу. Решение на поверхности — пополнить счёт либо докупить пакет трафика (можно и вовсе поменять основной тариф на более объёмный).
Пополнить счёт можно через терминал поблизости, электронный кошелёк или банковскую карту. Посмотрите в своём интернет-банкинге — возможно, для вашего провайдера действует оплата без комиссии.
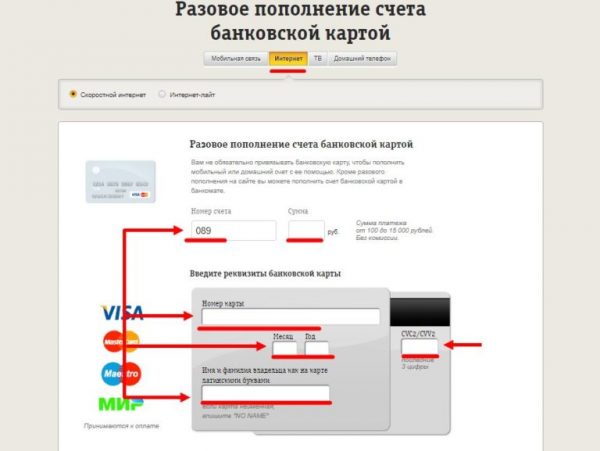
Пополнить счёт можно через личный кабинет на сайте провайдера с помощью безналичного расчёта по карте
Поменять тариф или добавить пакет с трафиком можно через личный кабинет на сайте оператора (либо через тот же кабинет, только в фирменном мобильном приложении). Покажем, как установить новый тариф на примере провайдера SkyNet:
Переустановка подсистемы печати windows 7. «Локальная подсистема печати не выполняется», включаем службу
Слабый сигнал сети (мобильной или беспроводной от роутера)
Раскройте панель на «Виндовс» со списком работающих сетей в правом нижнем углу экрана. Наведите курсор на ваше текущее соединение с низкой скоростью. Если показывает «Слабый сигнал», попытайтесь его усилить. Если пользуетесь роутером, переместитесь поближе к нему. Показатели должны сразу улучшиться. Если пользуетесь модемом, сядьте ближе к окну.
Используйте удлинитель для USB, чтобы подключить модем к компьютеру, а сам модем разместите на подоконнике. Если эта хитрость не помогает, купите внешнюю антенну для устройства (многие модемы имеют специальные выходы для антенн).

Удлинитель USB может идти сразу с усилителем сигнала
Сигнал может быть слабым, если роутер расположен рядом с девайсами, которые работают с радиоволнами (к примеру, микроволновка, радиоприёмник и т. д.). Они блокируют сигнал — передача данных замедляется. Роутер также не должен стоять рядом с металлическими предметами. По возможности ставьте роутер в той комнате, где «сёрфите» в интернете бо́льшую часть времени.
Интернет не работает совсем
1. Перезагрузите смартфон — выключите и включите его.
2. Проверьте регистрацию телефона в сети. В верхней строке находится индикатор соединения. Если на нём стоит крестик, значит, соединения нет. Перезагрузите гаджет, а если не помогло, смените местоположение — например, выйдите на улицу. Иногда в подвальных помещениях или зданиях со слишком толстыми стенами и железными перекрытиями сигнал может теряться.
3. Если с сигналом сети всё в порядке, проверьте, включена ли в вашем смартфоне передача данных. Есть два способа. Первый: проведите пальцем вниз по экрану, чтобы открыть вкладки «Уведомления» и «Значки». В «Значках» проверьте, горит ли кнопка «Мобильные данные» или «Передача данных».
Второй способ: зайдите в «Настройки телефона» — «Ещё» или «Беспроводные сети» — «Мобильная сеть», включите «Мобильная передача данных».
Включите передачу данных
4. Проверьте баланс телефона. Наберите *100# вызов. Баланс либо высветится в появившемся окне, либо вам придёт SMS. Если баланс нулевой или отрицательный, пополните его, чтобы вновь начать пользоваться мобильным интернетом.
При отрицательном балансе вы не сможете выйти в интернет, даже если пакет трафика ещё не потрачен.
Также баланс телефона вы можете увидеть в приложении Мой МТС на стартовой странице.
5. В некоторых смартфонах с двумя слотами для SIM-карты только один из них поддерживает подключение к 3G/4G. Поэтому, если сигнал на телефоне хороший, но мобильного интернета так и нет, переставьте SIM-карту в другой слот.
6. Если все эти способы не помогли, попробуйте переставить SIM-карту в другой смартфон или планшет. Если и там мобильный интернет не заработал, лучше заменить SIM-карту — возможно, она устарела. Для этого обратитесь в любой ближайший салон МТС.
7. Если в другом устройстве мобильный интернет c вашей SIM-карты работает, тогда зайдите в настройки своего смартфона, чтобы установить точку доступа:
«Настройки» — «Ещё» или «Беспроводные сети» — «Мобильная сеть» — «Имя точки доступа (APN)» — MTS.internet.
Проверьте, всё ли там настроено так, как на скриншоте ниже. Если у вас нет никакой точки доступа, настройте новую, заполнив все поля в соответствии с тем же скриншотом. В поле «пароль» впишите mts, то есть логин и пароль одинаковые.
Как получить Root права на Android без риска получить кирпич
Некорректная работа роутера
Проверить заключается ли проблема в устройстве беспроводного соединения, можно следующим способом:
- присоедините роутер к другому компьютеру;
- кабель вставьте прямо в ПК;
- проверьте лампочку возле входа Lan на устройстве.
Если напрямую подключение выполняется без перебоев, надо заниматься починкой роутера. Используйте разные порты для подключения кабеля. Так вы определите, в рабочем ли они состоянии.
Если порты рабочие, а кабель не поврежден, то проблема заключается в настройках. Для налаживания работы выполните их сброс и настройте снова. Ежели все проведенные манипуляции не привели к успеху, не исключайте вариант полной поломки маршрутизатора. Тогда нужно покупать новое устройство, так как в большинстве случаев роутеры не ремонтируют.
Корпус: тонкий, алюминиевый, привычный

Распаковка приносит сюрприз. В комплекте, помимо девайса, лежит современная 20-ваттная зарядка и кабель USB-C на Lightning!
Это прямо душевный момент, потому что раньше на его месте лежал устаревший «кирпич» на 12 Ватт, обычный кабель – и заряжали они планшет не очень быстро. Теперь с этим всё намного лучше, а покупатели получают в коллекцию хороший блок питания.
Внешне iPad не отличить от прошлого поколения. Потому что корпус остался абсолютно таким же до последнего миллиметра. На фоне iPad Air и Pro он, конечно, смотрится старовато, но жить можно.

Скошенные грани, выгнутая форма задней панели, широкие рамки дисплея, кнопка-датчик Touch ID, влитая в корпус камера. Стиль узнаваемый, строгий, в 2020 году немного пресный. С другой стороны, мы говорим про бюджетный девайс в экосистеме Apple, так что какие тут могут быть претензии.
iPad 8-го поколения выпускается в трёх цветах: серебристый, золотой и «серый космос» (чёрный). Чёрная рамка экрана только у последнего, остальные идут с белой.
Задняя панель матовая, с блестящим логотипом Apple. По опыту, царапины она почти не собирает, а вот краска у чёрной модели может слезть через пару лет эксплуатации. Причём у одних слезает, а у других нет, и зависимости здесь пока никто не нашёл. Я бы для себя серебристую взял.
Размеры: 250,6 мм по длине, 174,1 мм по ширине. 7,5 мм – высота/толщина.

Apple снова использует в корпусах iPad 100% вторично переработанный алюминий. Что внешне, что функционально на устройстве это никак не сказывается – просто такой бонус для экологии.
Всё это весит 490 грамм (495 грамм с модемом LTE). После iPad Pro разницу ощущаешь, это факт. Но работа на весу не приносит дискомфорта, можно ходить с ним в руках без проблем и усталости.
Неожиданно понял, что немного рад толстым рамкам каждый раз, когда ложусь с планшетом на диване или в кровать. Сам дисплей-то приподнят повыше! А с iPad Pro на экран и интерфейсы приложений постоянно «наползает» то твоя одежда, то постельное бельё. Это так, лишь заметка «на полях».
Как измерить скорость интернета в телефоне
На мобильных устройствах рекомендуется пользоваться программой SpeedTest. До начала проведения анализа гаджет перезапустить, установить приложение и отключить активацию других программ, все закладки браузера закрыть.
В оценке теста важно смотреть на скорость загрузок, поскольку это указывают мобильные операторы в условиях тарификации. Показатель выгрузки в данном случае менее важный и 0,5 Мбит/сек достаточно для интернета
Обычное использование сети будет заметно в случае разницы скорости 0-1 Мбит/сек и 1-10 Мбит/сек, все, что выше ощущается только в случае скачивания крупных файлов или просмотра видео с большим расширением.
Рекомендуется выполнять тестирование сразу по несколько раз, чтобы получить наиболее точный и близкий к настоящему результат. Если скорость существенно ниже указанной мобильным оператором, в пределах тарифа или есть нестабильность доступа, тогда нужно пользоваться другими методами, приведенными в статье.
Мини-роутеры
В современном мире все большее развитие получают различные USB-модемы и мини-роутеры. Это довольно удобный способ всегда иметь под рукой доступ в интернет со своего компьютера или ноутбука. К сожалению, такие “вещи” иногда плохо работают.

Самым популярным провайдером, предоставляющим различные модели и тарифы для портативных роутеров, является МТС. Вся их продукция обладает хорошей скоростью, долгой и качественной работой. Но почему МТС-интернет плохо работает время от времени? Причин здесь может быть несколько.
Первая – это неисправность оборудования. Это может быть брак при производстве или следствие неправильного использования. В сложившейся ситуации есть смысл пойти в сервисный центр и “осмотреть” свое оборудование. Если будут выявлены заводские неисправности, вы можете обменять ваш роутер на новый. В том случае, когда плохая работа обусловлена вашим неправильным обращением, вам придется самостоятельно покупать новое оборудование.
Вторая причина – это работы и аварии на станции. О них мы уже говорили чуть выше. Позвоните в сервисный центр МТС и узнайте, что случилось. Правда, может быть, к вам попросту плохо поступает сигнал сети. Чтобы это понять, взгляните на ваш роутер – там есть лампочка-идентификатор сети. Если посмотреть руководство пользователя, то там вы найдете, какой цвет “лампочки” означает хорошую и плохую подачу сигнала. Попытайтесь перенести роутер в другое место – бывает и так, что интернет внезапно появляется и благополучно продолжает свою работу.

Mozilla Firefox
Несмотря на то что у многих именно Chrome ассоциируется с «поеданием» больших объемов ОЗУ, другие браузеры немногим ему уступают и Mozilla Firefox не исключение. Но, как и в случае с браузером от Google, «мозилу» тоже можно оптимизировать.
У Mozilla есть схожий с «хромовскими» экспериментальными настройками раздел, в котором можно настроить потребление браузером оперативной памяти. Однако в перечне пунктов у «мозилы» есть один пункт, который гораздо эффективнее, чем все вышеописанные в Chrome:
- Вводим в адресную строку (именно вводим, не копируем): about:config;
- Обещаем браузеру быть осторожными и принимаем условия;
- В поисковой строке вводим следующий параметр: browser.sessionhistory.max_total_viewers;
- Меняем исходное значение -1 на 0;
- Закрываем вкладку и перезапускаем браузер.
Вышеописанными действиями мы изменили подсистему кеширования данных браузера. Проще говоря, нам удалось снизить потребление ОЗУ не только в фоновом режиме, но и при непосредственном путешествии по интернету. После этого браузер прекратит сохранять в оперативной памяти вкладки, которые он планировал позже достать из кеша или ОЗУ. Mozilla будет более охотно все грузить из сети, поэтому, если у вас хороший интернет, вы не столкнетесь с замедлением работы.
В этой же вкладке about:config можно и полностью запретить браузеру создавать кеш в оперативной памяти. Чтобы это сделать, выполняем описанные ниже действия:
- Открываем about:config;
- В поиске пишем: browser.cache;
- Выбираем из списка пункт browser.cache.memory.enable и выставляем значение «false»;
- Закрываем вкладку и перезапускаем браузер.
Теперь Mozilla не будет использовать нашу оперативную память как хранилище своего кеша, что значительно уменьшит «прожорливость» браузера, но в то же время заметно скажется на скорости его работы. Чтобы соблюсти баланс между быстродействием и «аппетитом» можно использовать параметр browser.cache.memory.max_entry_size.
- Открываем about:config;
- В поиске пишем: browser.cache;
- Выбираем из списка пункт browser.cache.memory.max_entry_size и выставляем желаемое значение из представленной ниже таблицы;
- Закрываем вкладку и перезапускаем браузер.
В приведенной таблице правый столбик означает то значение, которое необходимо ввести в browser.cache.memory.max_entry_size, чтобы браузер использовал указанный в левом столбике объем памяти.
Иногда в потере заряда виноват оператор мобильной связи
Лучшие модели до 30000 рублей
В сегменте до 30000 рублей вы сможете купить достаточно производительный для игр девайс или популярные в 2020 году трансформеры, которые выводят мобильность на новый уровень.
Lenovo Flex 3 11IGL05
Lenovo Flex – это самый настоящий малыш с диагональю 11,6 дюймов и HD разрешением. Матрица здесь IPS. Устройство является трансформером, то есть может разворачиваться на 360 градусов и по сути одновременно является планшетом. Модель очень легкая – 1,2 кг, имеет мощный для сегмента чип Intel Celeron N4020, память – 4/64 ГБ. Интерфейсы представлены двумя USB, HDMI, USB-C. Работа от аккумулятора – 8 часов.
Цена: от 27 000 рублей.
HP 17-ca0156ur
Далеко не всем требуется мобильность и если вы в первую очередь подыскиваете большой экран для фильмов или игр, то ноутбук от HP вам понравится. У него экран 17 дюймов с HD разрешением, процессор AMD A6 9225 и память 4 ГБ. Постоянный накопитель представлен SSD накопителем на 256 ГБ. Устройство имеет дискретную графику AMD Radeon 256. При этом модель может похвастаться 9 часами работы от аккумулятора и хорошим набором выходов – тремя USB, HDMI, 3,5 и картридером. Кроме того, устройство способно предложить DVD привод.
Цена: от 28 000 рублей.
ASUS X540UB-DM264
Если вы ищите игровой, но недорогой вариант, то данная модель вам подойдет. Здесь стоит мощный процессор Core i3, 4 ГБ оперативной памяти и дискретная видеокарта nVidia GeForce MX110. Постоянный накопитель – 500 ГБ. Экран устройства матовый, 15 дюймов с FHD разрешением. В ноутбуке есть три USB, HDMI, 3,5, картридер и дисковод. Автономность около 5-6 часов.
Цена: от 29 500 рублей. (Похожая модель, только шустрее: ASUS VivoBook A512DA-BQ1013).
Диагностика заболеваний почек
Так как плохая работа почек может проявляться различными симптомами, то при первых признаках необходимо обращаться за помощью к врачу, который перед тем как поставить точный диагноз назначит проведение следующих исследований:
- УЗИ;
- анализ крови;
- анализ урины;
- КТ или МРТ;
- рентгенологическое исследование с введением контрастного вещества.
Кроме этого вывить заболевание почек можно и самостоятельно еще до обращения к врачу. Для этого необходимо собрать утреннюю мочу в чистый прозрачный контейнер, также допускается если он будет белого цвета. После этого необходимо тщательно изучить содержимое контейнера. Моча должна быть желтая, без каких-либо взвесей. В том случае если вы заметите изменение цвета или наличие в урине хлопьев, то это является признаком заболеваний почек. В таком случае необходимо сразу же обращаться к врачу.
К еще одному народному методу диагностики является подсчет количества суточного объема выделяемой организмом мочи. Для проведения такого исследования необходимо осуществлять сбор урины в течении суток. Для этого лучше всего мочиться в одну и ту же емкость. После этого нужно определить количество собравшейся жидкости. При нормальной работоспособности почки должны выделять за сутки около двух литров урины. В том случае если показатели отличаются от нормы в ту или иную сторону, то это является признаком таких заболеваний полиурия и олигурия.
 Обязательно проведение диагностики
Обязательно проведение диагностикиЕще одним признаком, который свидетельствует о наличие проблем с почками, являются отеки на лице. Этот признак достаточно просто определить, взглянув на себя в зеркало. Особенно данный признак проявляется после сна.
Вирусы на компьютере
Если у вас пропал интернет на компьютере, а на других устройствах все работает, с проводом все в порядке, то проверьте свой компьютер антивирусной программой. Часто вирусы становятся причиной замедления скорости работы компьютера, в том числе и работы интернета. Установите любой антивирус на пробный период — этого будет достаточно для того, чтобы найти и удалить вирусные программы.
Расширения
В современных браузерах есть возможность установки бесчисленного количества расширений, делающих работу в браузере удобнее. Но каждое такое расширение забирает часть оперативной памяти компьютера. Посмотрите, не установлено ли у вас слишком много расширений, возможно, есть те, которыми вы не пользуетесь, и они только тормозят доступ в интернет. Отключите лишние — это должно ускорить работу браузера.
Сетевая плата
Интернет на компьютере может не работать по причине поломки сетевой карты. Это именно то устройство, которое позволяет компьютеру подключаться к сети. Если был резкий скачок напряжения, а у вас не установлен сетевой фильтр, то плата может сгореть. Замените ее на новую и интернет снова будет работать. В любом случае, если вы заметили, что у вас возникают проблемы с домашним интернетом от «Билайн» — обращайтесь в службу технической поддержки и подробно объясните ситуацию. Опытный специалист обязательно подскажет как вам лучше действовать в этой ситуации.
Функциональные возможности
Как правильно очищать службы автозагрузки на компьютере (главная причина).
Самой популярной проблемой долгой загрузки компьютера является засорение системы через службу автозагрузки. Чтобы вы понимали, это неконтролируемый пользователем процесс запуска установленных на компьютере программ во время включения.
То есть допустим для нормальной работы при включении нужно запустить всего 10 программ и система будет полностью функционировать. Но со временем вы устанавливаете огромное количество программ и часть из них попадает в автозагрузку. Теперь во время включения компьютера загружаются не 10 стандартных приложений, а к примеру 30 различных программ. Ну и соответственно компьютер потратит намного больше времени на то чтобы загрузить все эти приложения.
В интернете вы сможете найти огромное количество программ для управления службами автозагрузки, но я порекомендую вам всего два рабочих способа. Они на мой взгляд отлично подходят для корректной диагностики проблемы и ее устранению.
Когда я впервые узнал о службах автозагрузки, то как и многие начал пробовать множество разных программ и некоторые были очень даже не плохими. Но набрав немного опыта я пришел к выводу, что для поверхностной очистки не нужно устанавливать сторонние программы в Windows. Достаточно воспользоваться уже встроенным меню управления автозагрузки.
Чтобы службу автозагрузки нам понадобиться вызвать командную строку компьютера и ввести нужную команду. Не пугайтесь это очень легко, а командная строка это просто место ввода ваших приказов для выполнения их операционной системой.
Итак, для этого заходим в меню Пуск и нажимаем команду выполнить, если вы ее не видите, то просто в поиске введите на русском — выполнить.

Запустив командную строку нам нужно дать правильную команду для запуска интересующего нас меню управления. Вводим команду -«msconfig» и перед вами практически сразу откроется меню управления службами автозагрузки.

Открываем вкладку автозагрузка и смотрим, что у нас там есть. Оставляем только нужные программы, драйверы, антивирусы, программы нужные сразу после загрузки — все остальное вырубаем. У нас будет возможность включить эти программы, когда они нам понадобятся.

После того, как я стал подробнее заниматься изучением разных возможностей компьютера я столкнулся с одной гениальной программой под названием Autoruns. Через нее можно контролировать все процессы происходящие в реестре и тем самым профессионально управлять всеми службами автозагрузки компьютера.
Программа только на английском языке и заслуживает отдельной темы для подробного описания, поэтому о ней я расскажу в будущем. Но если вы считаете, что вы уже сейчас вполне разбирающийся пользователь. То пожалуйста, можете сразу скачать ее и ознакомиться с возможностями самостоятельно.
Вот так она выглядит внутри:
Самую главную причину мы разобрали, теперь можно идти дальше.
Не работает симка Теле2: что делать?
Иногда связаться с близкими мешает повреждённая сим-карта. Убедиться в том, что не работает симка теле2 в телефоне, удастся тем же способом, что применялся для проверки сотового. Но дополнительно следует убедиться, что у других абонентов всё находится в рабочем состоянии. Это исключит вероятность того, что проблемы вызваны действиями оператора.
Убедившись в причине отсутствия связи, понадобится:
- посетить ближайший салон обслуживания Tele2;
- попросить сотрудников офиса продаж произвести замену сим-карты;
- дождаться завершения процедуры.
Если всё сделать указанным образом, сохранятся не только старые контакты и сервисы, но и номер, тарифный план и подключенные опции, поскольку они просто перенесутся на новую сим-карту.








