Сегодня мы продублируем экран компьютера через wi-fi на телевизор
Содержание:
- Рейтинг приставок
- Что такое Miracast
- Процедура настройки Miracast
- Плюсы и минусы Miracast
- Как работает Miracast
- Выбор и инсталляция драйверов
- Как подключить компьютер к телевизору по Wi-Fi
- Телевизор как беспроводный монитор (Miracast, WiDi)
- Фото советы как сделать репост
- Трансляция
- What is Miracast
- Troubleshooting With Miracast On Windows 7 And 8
- Не работает Miracast и нет пункта «Подключение к беспроводному дисплею»
- Возможные проблемы и их решения
- Возможные проблемы и способы их решения
- Что делать, если с Miracast возникают проблемы
- Как применяется эта технология
Рейтинг приставок
В заключение темы представляю перечень лучших смарт приставок по отзывам покупателей.
Rombica Smart Cast v02
Компактный медиа-плеер с подключением через HDMI и внешней Wi-Fi антенной. Поддерживает настройку через DLNA или Miracast. Есть отдельный разъем USB, воспроизведение видео в HD. Цена – от 2 500 рублей. (Россия).
MiraScreen 2.4ГГц WiFi Display Dongle
Модель со встроенной антенной, поддержкой воспроизведение видео в FHD, Miracast, DLNA. Работает под управлением Android. Чипсет – двухъядерный, объем оперативной памяти – 128 Мб. Есть возможность транслировать музыку с iPhone на телевизор через приставку. Стоимость – от 1 200 рублей. (из Китая).
Rombica Smart Cast v03
Компактный медиаплеер с возможностью подключить кабель смартфон или флешку. Операционная система – Android 7.0, полная синхронизация с Android, Windows, iOS. Большой набор встроенных кодеков. Цена – от 2 100 рублей. (Россия, Россия).
Palmexx WiFi Display Dongle DLNA Miracast AirPlay
Модель с большим количеством встроенных кодеков, поддержкой DLNA, Miracast. Устройство позволяет воспроизводить музыку с iPhone, а также смотреть видео в FHD. Подключение к ТВ посредством HDMI. Стоимость – от 1 800 рублей.
MXQ Pro 4K
Модель с поддержкой управления пультом (поставляется в комплекте). Большое количество разъемов и встроенных кодеков. Поддержка видео в 4K. В комплекте поставляется HDMI кабель. Есть возможность синхронизации с ПК через DLNA или Miracast. Оснащена менеджером закачек. Встроенная память – 8 Гб, оперативная память – 1 Гб. Стоимость – от 2 300 рублей. (Россия, из Китая).
Не забудьте поделиться статьей в соц сетях, чтобы помочь и друзьям тоже разобраться и выбрать интересное решение для себя. А также вы можете оценить статью и мой блог. Кликайте по картинке:
Что такое Miracast
Miracast (MiraScreen) – технология, с помощью которой можно без труда можно отобразить происходящие на одном устройстве действия на стороннем мониторе. Например, вывести картинку с телефона на компьютер или с компьютера на телевизор. Это не единственные комбинации, взаимное проецирование возможно между всеми устройства, поддерживающими Miracast.

С помощью Miracast можно увидеть, что происходит на телефоне, на экране ноутбука
Технология была запатентована в 2012 году, её предшественником была технология Wi-Fi Direct. С тех пор она активно внедряется в ноутбуки, телевизоры, мобильные Android и IOS устройства.
Преимущества Miracast
Главным преимуществом является возможность беспроводной синхронизации: вам не понадобится пробрасывать HDMI-кабель, искать к нему переходники и возиться с настройками, достаточно будет разрешить сопряжение между устройствами и начать наслаждаться процессом.
Притом для установления связи не потребуется Wi-Fi сеть, сопрягаемые устройства объединяются и обмениваются данными другим методом, создавая личный сетевой канал. Это устраняет проблему, которая была бы актуальна при соединении через технологию DLNA, которая выполняет все те же функции, но при этом использует домашнюю сеть для синхронизации. При подобном способе любая нагрузка на роутер, вызываемая подключением другого пользователя, могла бы прервать или ослабить ваш сигнал. Отправляя видео через Miracast, вы не столкнётесь с такой проблемой, потому что в вашу сессию третий лишний вмешаться не сможет.

Через Miracast можно копировать происходящее на планшете на телевизор
Не менее важные заслуги Miracast:
- высокая скорость передачи картинки, поддержка стандарта IEEE 802.11n. Играя в игры, вы не будете чувствовать задержки или падения FPS;
- мощное сжатие, позволяющее делиться большим объёмом данных в кратчайшие сроки. Например, трансляция FullHD видео не вызовет сбоя или ресинхронизации;
- поддержка трансляции 3D видео;
- максимально простой и понятный дизайн управления, использование технологии по силам любому пользователю;
- большое количество устройств, поддерживающих Miracast.
Недостатки
К недостаткам можно отнести только один минус — максимально качество передачи 1920×1200, то есть видео в UltraHD вы передать не сможете. Но стоит учитывать, что устройств, поддерживающих более высокое разрешение, практически ни у кого нет, а стоят они очень дорого. Так что с этим ограничением вы, вероятнее всего, никогда не столкнётесь.
Процедура настройки Miracast
Если в операционных системах Windows 8 и выше технология Miracast поддерживается по умолчанию, то в «семерке» для её использования потребуется инсталляция дополнительного ПО. Но этот вариант возможен не на всех ПК, а только на соответствующим определенным техническим характеристикам системах. Для ПК, работающих на процессоре компании Intel, можно применять программу с набором драйверов Intel Wireless Display. Как раз на примере этого ПО и будет нами рассмотрен алгоритм действий по активации Miracast в Виндовс 7. Но для использования этого метода «железо» компьютерного аппарата должно соответствовать таким требованиям:
- Процессор Intel Core i3/i5/i7;
- Соответствующая процессору видеографика;
- Wi-Fi-адаптер Intel или Broadcom (BCM 43228, BCM 43228 или BCM 43252).
Далее мы подробно рассмотрим процедуру установки и настройки указанного выше программного обеспечения.
Прежде всего, нужно установить программу Intel Wireless Display с набором драйверов. К сожалению, в настоящее время разработчик прекратил её поддержку, так как в новых операционных системах (Windows 8 и выше) это ПО не нужно, потому что технология Миракаст уже встроена в ОС. По этой причине сейчас нельзя скачать Wireless Display на официальном сайте Intel, а необходимо производить загрузку со сторонних ресурсов.
-
После скачивания установочного файла Wireless Display запустите его. Установка программы довольно проста и выполняется по стандартному алгоритму инсталляции приложений в Виндовс 7.
Урок: Установка и удаление программ в Windows 7
Если же аппаратные характеристики вашего компьютера не соответствуют требованиям стандарта Wireless Display, появится окно с информацией о несовместимости.
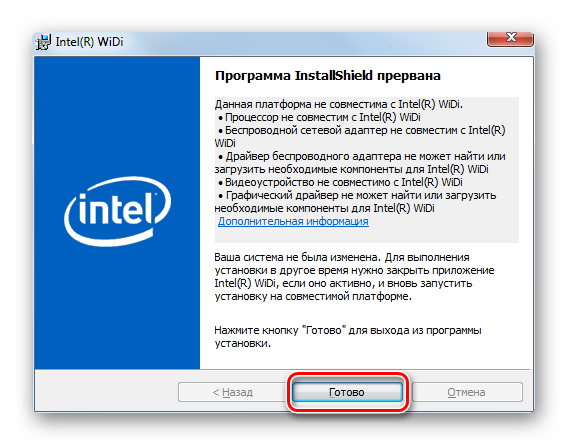
При соответствии компьютера всем необходимым требованиям после установки программы запустите её. Приложение автоматически просканирует окружающее пространство на наличие устройств с активированной технологией Miracast. Поэтому её нужно предварительно включить на телевизоре или другой аппаратуре, с которой будет взаимодействовать ПК. В случае обнаружения беспроводного дисплея Wireless Display предложит подключиться к нему. Для подсоединения жмите кнопку «Connect» («Подключить»).

После этого на экране телевизора или другого устройства с технологией Miracast появится цифровой pin-код. Его нужно ввести в открывшееся окошко программы Wireless Display и нажать кнопку «Continue» («Продолжить»). Ввод пин-кода будет предлагаться только при первом подключении к данному беспроводному дисплею. В дальнейшем его вводить не потребуется.

После этого будет выполнено подключение и всё, что показывает экран удаленного устройства, будет также отображаться на мониторе вашего стационарного ПК или ноутбука.
Как видим, после установки специализированного программного обеспечения включить и настроить Miracast на компьютере с Виндовс 7 не составляет особого труда. Практически все манипуляции происходят в полуавтоматическом режиме. Но к сожалению, такой вариант возможен только при наличии у компьютера процессора Intel, а также при обязательном соответствии аппаратной части ПК ещё ряду требований. Если компьютер им не соответствует, то единственной возможностью использования описываемой технологий является установка более новой версии операционной системы линейки Windows начиная с «восьмерки».
Опишите, что у вас не получилось.
Наши специалисты постараются ответить максимально быстро.
Плюсы и минусы Miracast
Как и любое другое решение, технология Miracast имеет как преимущества, так и недостатки. Дальше мы опишем некоторые наиболее важные из них.
Преимущества:
- Технология Miracast позволяет организовать передачу видео-картинки с помощью беспроводной сети популярного стандарта IEEE 802.11n;
- Miracast обеспечивает стабильное изображение, без рассинхронизации и задержек;
- Miracast работает без использования Wi-Fi-роутера, что значительно расширяет сферу применения данной технологии;
- Передаваемое изображение защищено от стороннего доступа с помощью технологии WPA2;
- Технология работает на основе Wi-Fi, поэтому ее использование не сильно увеличивает расход батареи;
- Miracast обеспечивает простое обнаружение и подключение устройств, которые передают и получают изображение;
- Технология является утвержденным стандартом Wi-Fi Alliance;
- Miracast поддерживает DRM-контент и 3D;
Недостатки:
- У разных устройств с поддержкой Miracast часто бывают проблемы с совместимостью;
- На данный момент Miracast не поддерживает высокие разрешения (в текущей версии максимум 1920×1200 пикселей);
- Для передачи видео используется закрытый кодек H.264;
Как работает Miracast
Многих удивляет, что способы, как подключить WiFi и Miracast – совершенно разные. Wi-Fi – это централизованная сеть, завязанная на роутере. Именно маршрутизатор транслирует сигнал, с помощью которого устройства подключаются к интернету и друг к другу. Но это не тот способ, как работает Miracast. Здесь используется WiFi Direct: два гаджета соединяются напрямую, будто с помощью провода. Это быстро, удобно и надёжно.

Как только я узнал о технологии, она перевернула моё отношение к видео и музыке. Она позволяет создать медиа-центр на целый дом, транслировать один и тот же поток на разные экраны и устройства. При этом установить приложение для Миракаст не требуется – кроме компьютеров с Windows 7 и определёнными требованиями. В случае со смартфонами, существуют отдельные возможности в магазине Google Play, которые упрощают подключение или содержат дополнительный функционал. Но каждая программа с Миракаст использует базовые возможности ОС Андроид.
Выбор и инсталляция драйверов
Совершенно не имеет значение, когда вы и у кого приобрели компьютер. Необходимо протестировать производительность и актуальность имеющихся драйверов. Узнать необходимую информацию можно с помощью двух путей. Путь первый – использовать обслуживающую программу Intel Driver Update Utility Installer, она в автоматическом режиме выдаст вам нужную информацию и, если потребуется, обновит устаревший драйвер.
Путь второй – ручной метод, вам придется самостоятельно искать, загружать и инсталлировать новенькие драйвера. В первом варианте у вас не возникнет вопросов по технологии WiDi, но при использовании второго подхода понимание процесса должно быть. Для вас, многоуважаемый читатель, скоро все станет ясным.
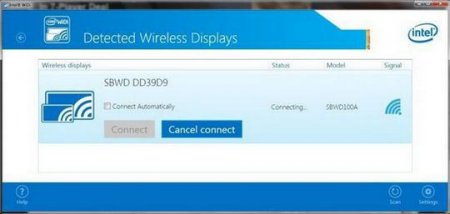 Поиск устройств WiDi
Поиск устройств WiDi
Как подключить компьютер к телевизору по Wi-Fi
Функция хорошо работает на более современных ТВ. Новые модули обеспечивают лучшее качество изображения, звука и синхронизацию. Большинство устройств, начиная с пятого поколения, оснащено данной технологией. Опция прямого беспроводного соединения не нуждается в долгой настройке, выборе десятков параметров и т. д. В этом и ее преимущество — простота.
К сведению! Использование модуля Wi-Fi Direct — это соединение, где не нужно использовать промежуточную точку — маршрутизатор. Телевизор выступает в роли второго беспроводного монитора для ноута.
Основные требования — установленная на ноутбуке операционная система Windows 7, 8 или 10 версии. Если дома нет обычной сети вай-фай, то ничего страшного. Подключение и распознавание проводится через запрос на том или ином устройстве, то есть пользователю нужно подтвердить подключение. Это сделано для безопасности, чтобы посторонние люди не могли брать под контроль чужие телевизоры.
Кроме плюсов в виде высокого разрешения и большой диагонали на телевизоре по сравнению со смартфоном, есть один недостаток. Качество картинки отличается. В некоторых телевизорах цветовой диапазон гораздо меньше. Это значит, что картинка может казаться не такой насыщенной. Также иногда наблюдается небольшая задержка. Это происходит, когда сети что-либо мешает:
- стены и другие препятствия;
- другие соединения Direct;
- подключения рядом, работающие на той же частоте.
Однако эти недостатки незначительны, стоит попробовать посмотреть любимый сериал на большом экране. Как это сделать? Для работы нужно сделать следующее:
- Включить оба гаджета. После этого активировать Wi-Fi Direct.
- На ноуте зайти в параметры. Это можно сделать через меню «Пуск» либо нажать на сочетание клавиш «Win + I».
- В настройках необходимо перейти во вкладку «Система», затем в «Дисплей».
- В правой части окна внизу есть раздел «Несколько дисплеев». Нужно кликнуть по опции «Подключиться к беспроводному дисплею». Откроется боковое окно. В списке будет обнаруженное устройство. Нужно нажать на него, соединиться и подтвердить запрос.
Важно! Для отключения нужно зайти в то же меню и нажать «Отключиться»

Подключение к ТВ через вай-фай директ
Телевизор как беспроводный монитор (Miracast, WiDi)
Если предыдущий раздел был о том, как воспроизводить какие-либо файлы с компьютера на телевизоре и иметь к ним доступ, то теперь речь пойдет о том, как транслировать вообще любое изображение с монитора компьютера или ноутбука на телевизор по Wi-Fi, то есть использовать его как беспроводный монитор. Отдельно на эту тему Windows 10 — Как включить Miracast в Windows 10 для беспроводной трансляции на телевизор.
Две основные технологии для этого — Miracast и Intel WiDi, причем последняя, сообщают, стала полностью совместима с первой. Отмечу, что для такого подключения не требуется роутер, поскольку оно устанавливается напрямую (По технологии Wi-Fi Direct).
- Если ваш компьютер или ноутбук были с предустановленной Windows 8.1 и оснащены Wi-Fi адаптером, то они должны поддерживать Miracast. Если вы установили Windows 8.1 самостоятельно, то может поддерживать, а может и нет. Для предыдущих версий ОС поддержки нет.
И, наконец, требуется поддержка данной технологии и со стороны телевизора. Еще недавно требовалось приобретать Miracast адаптер, но сейчас все больше моделей ТВ имеют встроенную поддержку Miracast или получают ее в процессе обновления прошивки.
Само подключение выглядит следующим образом:
- На телевизоре должна быть включена поддержка подключения Miracast или WiDi в настройках (по умолчанию обычно включена, иногда такой настройки вообще нет, в этом случае достаточно включенного модуля Wi-Fi). На телевизорах Samsung функция называется «Зеркальное отображение экрана» и находится в настройках сети.
- Для WiDi запускаем программу Intel Wireless Display и находим беспроводный монитор. При подключении может быть запрошен код безопасности, который отобразится на телевизоре.
Отмечу, что по WiDi мне подключить свой ТВ не удалось с ноутбука, точно поддерживающего технологию. С Miracast проблем не было.
Фото советы как сделать репост
Трансляция
Иметь доступ к файлам на ПК функция полезная, но многих заботит вопрос – как транслировать картинку с компьютера на экран телевизора. Это может быть необходимо для игр или же в том случае, когда ТВ используется вместо монитора. В таком случае помогут встроенные технологии Miracast или Wi-Di. До недавнего времени технологии работали независимо, но с недавнего времени стали взаимозаменяемыми.
Wi-Di – это технология созданная компания Intel для процессоров собственного производства. Поддержка функции начинается с операционных систем Windows 7 и выше. В некоторых случаях от пользователя потребуется скачать с официального сайта компании приложение Intel Wireless Display.
Начиная с Windows 8.1 технология Miracast получила поддержку на ПК и ноутбуках. Большинство современных ТВ тоже оснащены этой функцией. Синхронизация осуществляется достаточно просто. В телевизоре в меню необходимо активировать функцию, а после на ПК выбрать трансляцию на телевизор посредством Miracast.
Для работы обеих технологий не требуется наличие роутера, так как вай фай сеть создается непосредственно беспроводным модулем компьютера
Важно понимать, что не каждый ПК имеет такой модуль и в случае его покупки отдельно, программу придется скачивать.. Подключение по Wi-Di или Miracast выполняется аналогично
В первую очередь нужно включить на устройствах Wi-Fi. Телевизоры в большинстве ситуаций по умолчанию запускают режим. Однако, если в настройках ТВ есть специальный пункт, то его необходимо активировать. У телевизоров производства Samsung поддержка функции получила название «зеркальное отображение» или «Screen Mirroring» и найти ее можно в настройках сети. В телевизорах корейского бренда LG функция носит название Smart Share, которая является своего рода файловым менеджером для всех устройств в локальной сети.
Подключение по Wi-Di или Miracast выполняется аналогично. В первую очередь нужно включить на устройствах Wi-Fi. Телевизоры в большинстве ситуаций по умолчанию запускают режим. Однако, если в настройках ТВ есть специальный пункт, то его необходимо активировать. У телевизоров производства Samsung поддержка функции получила название «зеркальное отображение» или «Screen Mirroring» и найти ее можно в настройках сети. В телевизорах корейского бренда LG функция носит название Smart Share, которая является своего рода файловым менеджером для всех устройств в локальной сети.
Далее пользователь запускает приложение на ПК. Для Wi-Di нужно перейти в пункт беспроводные дисплеи и выбрать из них модель телевизора. Выбрав его в качестве дисплея, картинка автоматически начнет дублироваться.
Если пользователь использует функцию Miracast, распространена в ТВ на ОС Android или LG с WebOS, то процесс вывода картинки будет следующим:
- В панели управления необходимо войти в раздел экраны.
- Кликнув по «Подключиться к беспроводному дисплею», пользователь отроет окно, в котором будет список с доступными вариантами. Выбрав нужный ТВ необходимо подтвердить действие.
- Телевизор попросит разрешения синхронизироваться с ПК. После соглашения выполнить это действие на экране отобразится рабочий стол компьютера.

What is Miracast
Miracast is a standard technology for wireless connections. It enables you to mirror your devices (such as PCs, tablets, or mobile phones) to screens like TVs and projectors, wirelessly and seamlessly. To simply put, it’s regarded as HDMI over WiFi.
This is a widespread technology that has been adopted by many device manufacturers, and Microsoft has been one of them. As a result, for Windows 8.1 and Windows 10, Miracast is supported and you can use Miracast easily.
If your computer came with Windows 8.1 or Windows 10 OS, you can just add your TV or projector wireless.
If your computer has been upgraded to Windows 8.1 or Windows 10 from an older version, you can use a Microsoft Miracast adapter to connect.
Troubleshooting With Miracast On Windows 7 And 8
Downloading Miracast on Windows 7 or 8 is easy. However, since many Miracast devices are designed to work with newer versions of Windows, there may be some more issues with connecting to your devices.
Here are some common issues that users of Miracast on Windows 7 and 8 have, and how to fix them:
- Make sure that all of your drivers on your computer are up to date. Many smart TVs will be running newer versions of Miracast, so you’ll always want to have the latest drivers, especially if you’re using a PC with Windows 7 or 8
- You can also try another type of Miracast adapter. If you aren’t using it already, the Microsoft Wireless Display Adapter is the best option for connecting to PCs running Windows. And it works well with older versions of the operating system
- If you are still having issues with connecting your computer to your TV, you may consider reaching out to both the computer manufacturer and the TV manufacturer. They may be able to help you troubleshoot the problem and get your computer connected to your TV.
Не работает Miracast и нет пункта «Подключение к беспроводному дисплею»
В более старых версиях Windows 10, когда система «понимала», что нет поддержки Miracast, то выводилось сообщение «ПК или мобильное устройство не поддерживает Miracast, поэтому беспроводное проецирование с него невозможно».
В новых версиях, просто нет пункта «Подключение к беспроводному дисплею» в меню «Проецировать», которое открывается сочетанием клавиш Win + P.

Скорее всего, нет поддержки Miracast на уровне Wi-Fi адаптера. Вот у меня, например, через встроенный в ноутбуке Wi-Fi модуль нет возможности подключится к беспроводному дисплею. Ноутбук, правда, не новый. Где-то 2012-13 года. А после подключения Wi-Fi адаптера TP-Link TL-WN725N V2 все работает.
Чтобы данная функция работала, нужна поддержка на стороне Wi-Fi адаптера и графического адаптера (видеокарты). Как на уровне железа, так и драйвера. Это легко проверить.
Запустите командную строку и выполните команду netsh wlan show driver.
В результатах будет строчка «Поддерживается беспроводной дисплей:» С заводским (старым) Wi-Fi модулем на ноутбуке у меня такой результат:

Как видите, нет поддержки. Графический драйвер поддерживает, а Wi-Fi – нет.
А вот уже результат проверки с другим Wi-Fi адаптером:

И при такой конфигурации все отлично работает.
Что можно сделать:
- Обновить драйвер Wi-Fi адаптера. Маловероятно, но вдруг сработает. Вот инструкция: обновление (установка) драйвера на Wi-Fi в Windows 10.
- Если по результатам проверки проблема только в Wi-Fi, то можно заменить сам Wi-Fi адаптер. Но я заметил, что в характеристиках просто не указывают, есть ли поддержка беспроводного дисплея, или нет. На TP-Link TL-WN725N второй аппаратной версии (V2) все работает. Но я уверен, что есть большое количество других адаптеров с поддержкой Miracast. Нужно искать.
- Возможно, вам будет проще подключить телевизор по HDMI кабелю.
Рассмотрим еще одну проблему.
Не удалось подключиться к беспроводному дисплею
Компьютер находит телевизор, выбираем его, долго идет подключение и появляется ошибка «Не удалось подключиться». Или компьютер не видит телевизор и он не отображается в списке доступных устройств.

У меня тоже несколько раз появлялась эта ошибка. Сложно сказать, с чем это связано. Обязательно попробуйте установить подключение еще раз.
- Перезагрузите компьютер и отключите на пару минут питание телевизора.
- Возможно, это из-за плохого сигнала. Если есть возможность, сократите расстояние между компьютером и телевизором. Проверьте, активна ли функция Miracast (или что-то в этом роде) на телевизоре.
- Обновите драйвер Wi-Fi адаптера. Ссылку на инструкцию я давал выше.
- Если есть возможность, попробуйте подключиться к другому телевизору, который так же может работать как беспроводной дисплей.
Помогло отключение дискретной видеокарты в диспетчере устройств. Не знаю, насколько это правильное решение, ведь мы по сути отключаем производительный видеоадаптер. Но похоже, это работает. Можете попробовать. Заходим в диспетчер устройств и отключаем дискретную видеокарту, оставив работать интегрированную.

Не забудьте потом включить ее обратно. Когда перестанете использовать беспроводной дисплей, или окажется, что это решение не помогло в вашем случае.
Обновление: отключаем антивирус и брандмауэр
Уже появилось несколько комментариев, что Miracast в Windows 10 начал работать после отключения антивируса или брандмауэра.

403
Сергей
Разные советы для Windows
Возможные проблемы и их решения
Miracast – достаточно молодая технология, которая появилась в 2012 году. Она продолжает совершенствоваться. Однако это означает, что остаётся вероятность возникновения проблем при её работе. Опишу вкратце возможные сложности и способы с ними справиться:
Проверьте, включена ли связь на телевизоре. Это банальное решение, но оно помогает во многих случаях. С него стоит начать проверку, если технологи не запускается.
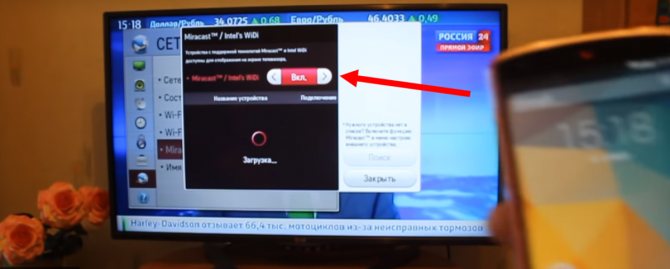
- Miracast не удалось подключиться. В этом случае перезагрузите ПК и выключите на пару минут телевизор. Часто соединение устанавливается не с первого раза. Попытайтесь сократить расстояние между устройствами. Ещё один способ решить проблему – обновить драйвера вай-фай адаптера и видеокарты. В некоторых случаях помогает отключение одной из видеокарт в диспетчере устройств.
- Миракаст тормозит. Передача изображения всегда происходит с некоторой задержкой, однако она может увеличиваться, если присутствуют дополнительные радиопомехи или сбои в радиомодулях. Попробуйте уменьшить расстояние между устройствами, установить новые драйвера.
- Если не подключается Miracast, то устройство может не поддерживать данную технологию. Необходимо установить внешний адаптер в порт HDMI, или использовать провод.

Теперь, когда вы знаете о технологии Miracast, что это такое и как ей пользоваться, перед вами открываются большие перспективы. Например, я купил внешний адаптер и вожу его с собой в поездки. Таким образом, я могу транслировать изображение с телефона на любой телевизор, и совершенно без проводов. Пропадает потребность во флешках, ПК и роутерах. Миракаст превращает телефон в медиа-устройство в вашем кармане, а ПК – в домашний мультимедийный центр.
Возможные проблемы и способы их решения
Существует ряд типичных проблем, с которыми сталкиваются пользователи. Далее будут описаны наиболее распространенные из них.
Нет надписи «Подключение к беспроводному дисплею»
При вызове меню проецирования некоторые пользователи не видят надписи, которая открывает меню выбора монитора. Объяснение довольно банальное – на компьютере нет Wi-Fi-модуля или не установлены драйверы, соответственно, «Миракаст» думает, что подключение невозможно, поэтому не отображает данную строку. Вы можете либо установить драйвер на модуль беспроводной связи и убедиться, что он распознается системой, либо купить внешний Miracast модуль. Последний представляет собой аналог внешних Wi-Fi-адаптеров. Он устанавливается в USB порт, при этом позволяет наладить связь с другим устройством, которое уже поддерживает эту технологию.
Не удается подключиться к телевизору
Бывают ситуации, когда не получается подключиться к ТВ. Во-первых, убедитесь, что он имеет Wi-Fi модуль, при этом поддерживает «Миракаст». Во-вторых, телевизор должен быть доступен для обнаружения. Также проследите, что сигнал достаточно сильный, так как бетонные стены в комнатах могут сильно глушить Wi-Fi.
Рекомендуем выполнить обновление драйвера WI-Fi или ОС телевизора (если это представляется возможным). Скачайте инсталляцию с официального сайта разработчика беспроводного модуля. Стандартное обновление драйверов в «Виндовс» работает не всегда правильно. Универсальных решений нет, так как существует огромное количество моделей ТВ с «Миракаст». По наблюдениям отдельных пользователей, проблемы с подключением чаще всего возникают на устаревших процессорах (2-3 поколение). Они не всегда распознают необходимые драйверы, при этом не поддерживают Windows 10, которая необходима для стабильной работы.
Подключению препятствует антивирус/файервол
Для предотвращения кражи данных и воздействия на систему вредоносного программного обеспечения, конечно же, в системе имеется встроенный фаервол. Практически все пользователи также устанавливают антивирус. Такое ПО может принимать обычные безвредные программы за потенциальную угрозу, соответственно, блокировать их деятельность. Это может относиться к установке соединения между компьютером и другим устройством посредством Miracast.
В качестве эксперимента рекомендуем отключить фаервол (брандмауэр) и используемый антивирус, после чего попробовать подключить «Миракаст» снова. Если процесс успешно выполнен, то необходимо добавить трафик от «Миракаст» в исключения. При наличии стороннего антивируса (Dr Web, ESET, NOD32 или «Касперский»), естественно, рекомендуем полностью отключить брандмауэр. Описанные антивирусы вполне справляются с обеспечением безопасности компьютера самостоятельно.
Что делать, если с Miracast возникают проблемы
Система не идеальна, и с Miracast могут возникнуть некоторые проблемы. Обычно это связано с неисправностью самого устройства или нехваткой драйверов. В первом случае поможет лишь замена или починка, а во втором – обновление тех самых драйверов – неожиданно, правда?
Далее зайдите в «Диспетчер устройств», кликните по Miracast ПКМ, нажмите «Свойства». Выберите пункт «Обновить драйверы». Далее указывайте путь к файлу, который вы только что скачали. После этого перезагрузите компьютер и попробуйте подключиться снова.
 Открываем диспетчер устройств
Открываем диспетчер устройств
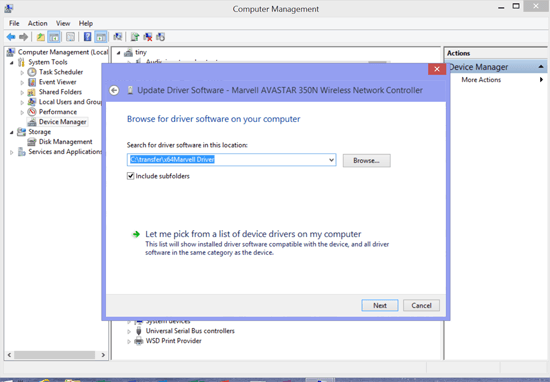 Устанавливаем последнюю версию драйверов Miracast
Устанавливаем последнюю версию драйверов Miracast
В телевизоре тоже нужно проверить актуальность версии MiraScreen. Если в соответствующем разделе есть кнопка «Обновить», нажмите ее. Только не забудьте подключить устройство к интернету.
Как применяется эта технология
Miracast поддерживается современными операционными системами Windows (7, 8, 10). Она предназначена для транслирования изображения или звука на другие устройства посредством Wi-Fi. Например, вы можете перенаправить видеопоток с экрана монитора на телевизор, продублировав картинку. Также можно выбрать функцию дополнения экрана. В этом случае рабочий стол будет разделен между 2 или более мониторами. Это особенно удобно, если вы одновременно работаете на компьютере в нескольких программах, которые не помещаются на пространстве одного монитора.
«Миракаст» поддерживает аудиофайлы форматов LPCM, Dolby AC3 и ААС. Также поддерживаются более 50 форматов видеофайлов, в том числе для трансляции на мобильные устройства. Максимально возможное разрешение составляет 1920×1080 пикселей. Таким образом, вы без проблем сможете транслировать картинку на другие мониторы и телевизоры в формате FullHD.
В Windows 10 уже предусмотрена данная функция, поэтому настройка Miracast легко осуществляется в самой Windows. Также в телевизорах и других медиаустройствах часто встречается функцию intel WiDi. Это альтернативная технология от компании «Интел». Фирма прекратила ее дальнейшую разработку, но WiDi можно пользоваться, если на вашем мониторе она присутствует. Технология «Миракаст» будет незаменима, если вы хотите провести презентацию или поиграть в любимую компьютерную игру на большом телевизоре. Качество видео и аудио на высоком уровне, сравнимое с передачей по HDMI кабелю.








