Как управлять историей приложений и веб-поиска
Содержание:
- Как удалить Гугл-аккаунт с телефона Андроид
- Устранение неполадок
- Редактирование информации, доступной в аккаунте Google ребенка
- Вариант №5. Rashr
- Удаленные вами данные
- Вы получили сообщение о том, что срок действия запроса истек
- Как изменять информацию о посещенных местах
- Основные возможности
- Как включить или отключить историю приложений и веб-поиска
- Как управлять историей местоположений в хронологии
- Шаг 2. Настройте дополнительные способы входа
- Когда сохраняются действия
- Как отслеживать и удалять историю своих действий в аккаунте Google
- Управление историей поиска и просмотров вашего ребенка
- Для чего нужны эти настройки
- Как установить TWRP Recovery?
- Что ещё нужно знать
- Шаг 1. Выберите данные, которые нужно скачать
- Почему мы отключаем аккаунты
Как удалить Гугл-аккаунт с телефона Андроид
Перед деинсталляцией Гугл-аккаунта учтите последствия такого шага. Выделим основные моменты:
- Теряется вся информация и контент, который связан с профилем, в том числе фото, письма e-mail, календари и другое.
- Нельзя будет пользоваться сервисами, работающими после входа в Гугл-аккаунт.
- Теряется доступ к подпискам и купленному через Гугл-аккаунт контенту в Гугл Плей и Ютуб.
Перед тем как удалить аккаунт Гугл с телефона Андроид, учтите еще ряд негативных последствий — невозможность скачивания игр и программ с Гугл Плей, потеря доступа к контенту (книгам, фильмам, музыке), утрата сохраненных файлов и т. д. Кроме того, если полностью удалить аккаунт Гугл на Андроиде, теряются контакты, фото из сообщений и другие ценные файлы.
Перед удалением профиля сделайте такие шаги:
После выполнения этих действий можно удалить аккаунт в Гугле на Андроиде. Здесь возможно три способа — стандартный, жесткий и с помощью прав рут.

Способ №1
Для начала рассмотрим обычное удаление профиля с телефона или планшета на Андроид. В этом случае Google-аккаунт сохраняется, а пользователь просто «выбрасывается» из Гугл-аккаунта. Алгоритм такой:
Отыщите значок Настройки и найдите секцию Аккаунты.

Жмите на символ Гугл, как указано на скриншоте.
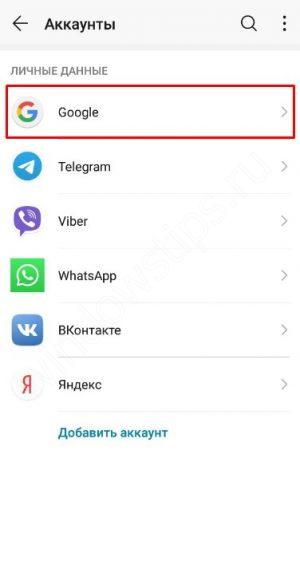
Жмите на свой профиль и выберите ссылку Удалить. После этого подтвердите действие.
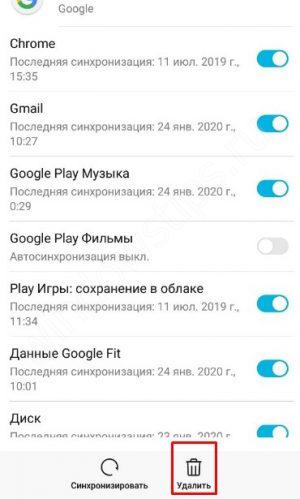
Учтите, что в таком случае теряются все привязанные к профилю данные, в том числе контакты. На всех телефонах а Андроид подходы идентичны, но с некоторым исключением.
Способ №2
Бывают ситуации, когда необходимо навсегда удалить аккаунт Гугл на Андроиде и сделать это полностью. В таких обстоятельствах восстановить профиль уже не получится, поэтому все действия совершаются с учетом озвученных выше рисков.
Сделайте такие шаги:
- Войдите в свой профиль, указав логин и пароль.
- В секции Мой аккаунт выберите раздел Отключение сервисов и удаление аккаунта.
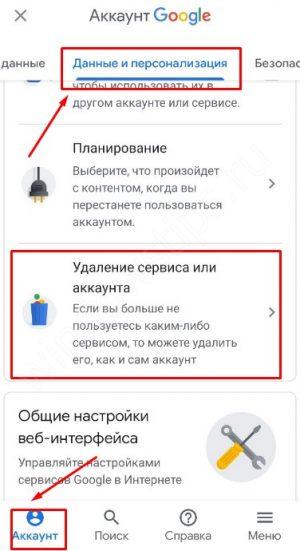
Жмите на ссылку Удалить аккаунт и данные. На странице удаления можно посмотреть информацию по отношению к своим данным. Система предупреждает о последствиях, если удалить аккаунт Гугл с телефона Андроид.
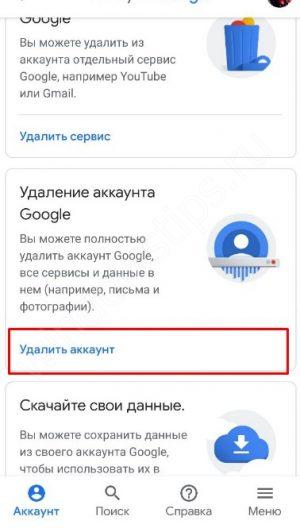
Подтвердите процедуру деинсталляции, а при необходимости укажите пароль или подтвердите действие с помощью отпечатка пальцев.
Если все сделать правильно, вам удается удалить аккаунт Гугл в телефоне Android. Отметим, что делать это рекомендуется в крайнем случае, если другие способы не помогают.
Способ №3
Этот метод подходит для случаев, если на смартфоне установлены права root. В таком случае удаление аккаунта Гугл в Андроиде занимает еще меньше времени. Необходимо войти в файловый менеджер (к примеру, Рут Эксплорер) и перейти по пути /data/system. Там будет файл accout.db, который необходимо удалить. В этом документе хранятся все данные по учетной записи, поэтому дополнительных действий делать не нужно.
Устранение неполадок
Мой ребенок увидел неприемлемый контент в результатах поиска
Убедитесь, что Безопасный поиск включен, воспользовавшись приведенными выше инструкциями.
Затем сообщите о нарушении в Google. Если ваш ребенок пользуется устройством Android, следуйте приведенным ниже инструкциям в отношении сайтов или изображений. Если он пользуется другими устройствами, прочитайте, как сообщить о неприемлемом контенте.
Изображения
- Нажмите на изображение, чтобы посмотреть доступные варианты действий.
- Под изображением нажмите на значок «Ещё» Отправить отзыв.
Мой ребенок видит рекламные объявления в результатах поиска
Это может происходить, когда ребенок пользуется Google Поиском. Подробнее о показе рекламных объявлений детям…
Редактирование информации, доступной в аккаунте Google ребенка
Примечание. Эти функции доступны только в том случае, если вашему ребенку ещё не исполнилось 13 лет (возрастное ограничение может быть другим в зависимости от страны) и он не управляет своим аккаунтом самостоятельно.
Как изменить имя, пол или дату рождения ребенка в аккаунте
- Откройте приложение Family Link .
- Выберите профиль ребенка.
- На карточке «Настройки» нажмите Настройки Информация об аккаунте.
- В правом верхнем углу нажмите на значок «Изменить» .
- Внесите необходимые изменения.
- В правом верхнем углу нажмите на значок «Готово» .
Совет. Управлять аккаунтом ребенка также можно в его профиле на сайте families.google.com.
Как изменить фотографию ребенка
Примечание. Эта возможность недоступна, если у ребенка уже был аккаунт Google до того, как для него настроили родительский контроль.
- Откройте приложение Family Link .
- Выберите профиль ребенка.
- На фотографии профиля нажмите значок «Фото» .
- Выберите другую фотографию или сделайте новую.
Как сбросить пароль от аккаунта ребенка
Примечание. Эта возможность недоступна, если у ребенка уже был аккаунт Google до того, как для него настроили родительский контроль.
Смена пароля может привести к автоматическому выходу из аккаунта на всех устройствах ребенка. Настройки родительского контроля не будут действовать до тех пор, пока ребенок снова не войдет в аккаунт.
- Откройте приложение Family Link .
- Выберите профиль ребенка.
- На карточке «Настройки» нажмите Настройки Информация об аккаунте Изменить пароль.
- Войдите в свой аккаунт Google.
- Введите новый пароль для аккаунта ребенка.
- Нажмите Изменить.
- Если для аккаунта ребенка включена двухэтапная аутентификация, во всплывающем уведомлении нажмите «ОК».
Совет. Управлять аккаунтом ребенка также можно в его профиле на сайте families.google.com.
Вариант №5. Rashr
Это поистине самый простой вариант в нашем сегодняшнем обзоре.
Все, что нужно сделать, так это скачать программу на Google Play, в главном меню нажать на «TWRP Recovery» и в появившемся окне выбрать загруженный файл.
Рис. 11. Использование Rashr
https://youtube.com/watch?v=jAax0j9pg1Q
Удаленные вами данные
Вы получили сообщение о том, что срок действия запроса истек
Как изменять информацию о посещенных местах
Если в хронологии неправильно указано место или дата его посещения, вы можете изменить эти данные, выполнив указанные ниже действия. При этом у вас должна быть включена история приложений и веб-поиска.
Примечание. Если история приложений и веб-поиска отключена, вы не сможете изменять места и действия в хронологии, но сможете удалить историю местоположений за день или за все время.
- Откройте приложение «Google Карты» на устройстве Android.
- Нажмите свое фото профиля или инициалы «Хронология» .
- Найдите неправильно указанное место и выберите его.
- Нажмите Изменить.
- В нижней части экрана выберите правильное место или воспользуйтесь поиском. Прокрутите вниз и нажмите Искать.
- Чтобы изменить дату посещения, нажмите на нее.
Примечание. Если история приложений и веб-поиска отключена, вы не сможете изменять места и действия в хронологии, но сможете удалить историю местоположений за день или за все время.
Основные возможности
У Google Карт для компьютеров, мобильных телефонов и планшетов много интересных и полезных функций. Вот лишь некоторые из них.
Примечание. Некоторые функции доступны не во всех странах.
Как посмотреть результаты поиска
Вы можете найти конкретный магазин, места определенного типа, посмотреть историю запросов или проложить маршрут. Результаты поиска будут отмечены на карте красными точками, а самые релевантные варианты – красными маркерами. Нажмите на нужный маркер, чтобы узнать подробную информацию, проложить маршрут до места или заглянуть внутрь помещения.
Как получить информацию на карте
Если вы используете Google Карты на компьютере, нажмите на любую точку карты, чтобы просмотреть сведения о месте. Если вы используете приложение для телефона или планшета, коснитесь любого места на карте.
Как измерить расстояние между точками
Вы можете измерить расстояние между двумя точками на карте.
Как сообщить об ошибке на карте
Если вы обнаружили ошибку, например неверное название улицы или неправильные сведения об организации, просим сообщить нам об этом. Так вы поможете улучшить Google Карты.
Подробнее о том, как сообщить об ошибке…
Как перейти в режим «Пробки», «Общественный транспорт», «Велодорожки», «Рельеф» или «COVID-19»
Чтобы перейти в один из перечисленных режимов, выполните следующие действия:
- На мобильном устройстве откройте приложение «Google Карты» .В верхней части экрана нажмите на значок «Слои» выберите нужный вариант.
- На компьютере откройте Google Карты, нажмите на значок меню и выберите нужный вариант в списке.
Как включить вид в 3D
Чтобы посмотреть 3D-изображение Земли в Google Картах на компьютере, нажмите на квадрат в левом нижнем углу экрана.
Как перейти к Просмотру улиц
Для начала выберите место на карте. Если для него доступен режим просмотра улиц, в левой нижней части экрана появится миниатюра панорамы. Нажмите на нее.
Подробнее о Просмотре улиц…
Как работать с картой
Чтобы изменить степень детализации, увеличьте или уменьшите масштаб. В мобильном приложении также можно поворачивать, наклонять, приближать и отдалять карту с помощью жестов.
Подробнее о том, как работать с картой…
Как определить свое местоположение
Хотите быстро проложить маршрут или найти интересные места поблизости? Сначала узнайте, где вы находитесь.
Подробнее о том, как перейти к своему текущему местоположению в Google Картах…
Совет. Данные о загруженности дорог, варианты маршрутов общественного транспорта, а также местные достопримечательности можно найти всего за несколько секунд. Подробнее о том, как спланировать поездку…
Как оценить место и оставить отзыв
Делитесь своими оценками и отзывами о местах, которые вы посещаете.
Подробнее о том, как оставлять отзывы и оценки мест…
Как включить или отключить историю приложений и веб-поиска
- На телефоне или планшете Android откройте приложение «Настройки» Аккаунт Google.
- Нажмите Данные и персонализация.
- В разделе «Отслеживание действий» выберите История приложений и веб-поиска.
- Включите или отключите настройку История приложений и веб-поиска.
- Когда история приложений и веб-поиска включена, вы можете:
- Установить флажок «Также сохранять историю Chrome и данные о действиях на сайтах, в приложениях и на устройствах, которые используют сервисы Google». Если этот флажок установлен, вы можете включать и отключать сохранение истории приложений с вашего устройства. Для этого включите или отключите параметр Сохранять сведения о действиях в приложениях, установленных на этом устройстве.
- Установить флажок «Сохранять аудиозаписи».
Примечание. В некоторых браузерах и на отдельных устройствах могут использоваться дополнительные настройки, которые влияют на отслеживание действий.
Как управлять историей местоположений в хронологии
- Откройте страницу Хронология.
- Слева вверху выберите период времени, за который вы хотите посмотреть данные.
Как удалить историю местоположений
Изменить или удалить историю местоположений полностью или частично можно в хронологии Google Карт.
Важно! Восстановить удаленные данные будет невозможно. В приложении «Google Карты»
В приложении «Google Карты»
- На iPhone или iPad откройте приложение «Google Карты» .
- Нажмите свое фото профиля или инициалы «Хронология» .
- В правом верхнем углу экрана нажмите на значок «Ещё» Настройки.
- В разделе «Доступ к моим геоданным» выберите Удалить всю историю местоположений.
- Следуйте инструкциям на экране.
Как удалить часть истории местоположений
- На iPhone или iPad откройте приложение «Google Карты» .
- Нажмите свое фото профиля или инициалы «Хронология» .
- В правом верхнем углу экрана нажмите на значок «Ещё» Настройки.
- В разделе «Доступ к моим геоданным» выберите Удалить часть истории местоположений.
- Следуйте инструкциям на экране.
Как удалить историю местоположений за один день
- На iPhone или iPad откройте приложение «Google Карты» .
- Нажмите свое фото профиля или инициалы «Хронология» .
- Нажмите на значок «Показать календарь» .
- Выберите день.
- Нажмите на значок «Ещё» Удалить день.
- Следуйте инструкциям на экране.
Как удалить одну запись из истории местоположений
- На iPhone или iPad откройте приложение «Google Карты» .
- Нажмите свое фото профиля или инициалы «Хронология» .
- Нажмите на значок «Показать календарь» .
- Выберите день, в который была создана запись.
- Нажмите на пункт, который хотите удалить Удалить .
- Следуйте инструкциям на экране.
В веб-браузере
Как удалить историю местоположений за один день
- Откройте хронологию Google Карт в веб-браузере.
- Выберите год, месяц и день.
- Нажмите на значок «Удалить» .
- Следуйте инструкциям на экране.
Как удалить одну запись из истории местоположений
- Откройте хронологию Google Карт в веб-браузере.
- Выберите год, месяц и день.
- Рядом с нужным пунктом нажмите на значок «Ещё» Удалить запись.
- Следуйте инструкциям на экране.
Как настроить автоматическое удаление истории местоположений
Вы можете настроить автоматическое удаление истории местоположений, которая хранится более 3 или 18 месяцев.
- На iPhone или iPad откройте приложение «Google Карты» .
- Нажмите свое фото профиля или инициалы «Хронология» .
- В правом верхнем углу экрана нажмите на значок «Ещё» Настройки.
- В разделе «Доступ к моим геоданным» выберите Автоматически удалять историю местоположений.
- Следуйте инструкциям на экране.
Что произойдет после удаления истории местоположений
Если вы удалите историю местоположений частично или полностью, некоторые функции персонализации в сервисах Google могут начать работать хуже или перестать работать совсем. Это касается, например:
- альбомов в Google Фото, автоматически созданных для мест, где вы побывали;
- рекомендаций с учетом мест, которые вы уже посетили;
- информации в реальном времени о том, когда лучше выехать, чтобы не попасть в пробку по пути домой или на работу.
Важно! Если у вас включены такие функции, как история приложений и веб-поиска, сведения о том, где вы побывали, могут сохраняться в аккаунте Google, когда вы пользуетесь различными сайтами, приложениями и сервисами Google, даже если вы удалили историю местоположений или приостановили ее запись. Например, при включенной истории приложений и веб-поиска данные о местоположении могут записываться вместе с информацией о ваших действиях в Поиске и Картах и добавляться к сведениям о фотографиях (в зависимости от настроек вашей камеры)
Шаг 2. Настройте дополнительные способы входа
Вы можете задать дополнительный способ для входа в аккаунт и подтверждения личности.
Если для входа в аккаунт вы вводите только пароль
Вы можете входить в аккаунт с помощью телефона. Такой способ можно использовать, если вы забыли пароль.
Если у вас включена двухэтапная аутентификация
Резервные коды
Если ваш телефон утерян или неисправен, для входа в аккаунт можно использовать резервные коды. Скачайте их на устройство или распечатайте и сохраните в надежном месте.
Получение кодов через приложение
Вы можете получать коды для входа в аккаунт даже без подключения к Интернету или мобильной сети. Для этого установите приложение Google Authenticator.
Если вы часто путешествуете
Много путешествуете и часто входите в аккаунт Google из новых мест? Вам может потребоваться дополнительная аутентификация. Перед поездкой выполните перечисленные ниже шаги.
1. Обновите данные для восстановления
Убедитесь, что вы указали действующий резервный номер телефона и адрес электронной почты. В противном случае вы не сможете войти в аккаунт, используя эти данные.
2. Возьмите с собой резервный телефон
Используйте резервный телефон, чтобы подтвердить свою личность при входе в аккаунт. Для этого потребуется подключение через мобильный Интернет или Wi-Fi.
Перед путешествием войдите в аккаунт Google на резервном телефоне, который собираетесь взять с собой.
Когда сохраняются действия
Как отслеживать и удалять историю своих действий в аккаунте Google
Ниже рассказывается о том, как управлять данными о своих действиях в аккаунте Google.
Как посмотреть общую информацию
Проверить данные сервисов Google (например, Gmail, Диска и Календаря) можно в Личном кабинете Google.
Как посмотреть и удалить данные о действиях и сохраненные файлы
Ваши действия
Просматривать и удалять информацию о своих действиях, например о поисковых запросах и открытых сайтах, можно на странице Мои действия.
Подробнее о том, как удалять данные о действиях…
Ваши файлы
Чтобы посмотреть и удалить фотографии, письма, документы и другие файлы, запустите нужный сервис Google, например:
- Google Фото
- Gmail
- Google Диск
- Google Keep
Как посмотреть и удалить данные о местах, которые вы посетили
Если в вашем аккаунте Google включена история местоположений, то информация о местах, которые вы посетили, будет сохраняться в вашем аккаунте. Посмотреть эти данные можете только вы.
Подробнее о том, как включить, отключить или удалить историю местоположений…
История местоположений помогает нам предлагать вам более подходящие результаты поиска в Google Картах, а также прокладывать более удобные маршруты.
Как управлять другими данными о местоположении
Если у вас включена история приложений и веб-поиска или аналогичная настройка и вы приостановите запись истории местоположений или удалите из нее данные, ваши геоданные могут по-прежнему сохраняться в аккаунте при использовании других сайтов, приложений и сервисов Google.
Например, при включенной истории приложений и веб-поиска данные о приблизительном местоположении могут сохраняться как часть информации о ваших действиях в Поиске и Картах. Другие геоданные, в том числе сведения о точном местоположении, могут сохраняться вместе с фотографиями (в зависимости от настроек камеры).
Как удалить историю и файлы cookie из Chrome и других браузеров
Обратите внимание, что, когда в браузере сохраняется история просмотров и файлы cookie, вы получаете более точные подсказки в адресной строке и поиск становится эффективнее
- Google Chrome. Удалите историю просмотров и файлы cookie или используйте режим инкогнито.
- Другие браузеры. Следуйте инструкциям на сайте технической поддержки браузера.
Как посмотреть данные о других действиях в Google
Вы также можете управлять сведениями о других ваших действиях в Google.
Эта информация помогает улучшить результаты поиска и подсказки в сервисах Google.
Как удалить устройство из аккаунта
Вы можете посмотреть список устройств, на которых недавно выполнялся вход в аккаунт. Если вы увидите в списке незнакомые устройства, удалите их.
Как удалить сервис или аккаунт
Вы можете удалить отдельные сервисы Google или сторонние приложения, у которых есть доступ к аккаунту.
Удалить аккаунт Google можно в любой момент. Учтите, однако, что восстановить его не всегда возможно.
Управление историей поиска и просмотров вашего ребенка
Если история приложений и веб-поиска включена, а ваш ребенок вошел в свой аккаунт Google:
-
Вся история поиска и просмотров ребенка сохраняется в его аккаунте.
- При отображении результатов поиска учитывается история действий ребенка.
Как включить или отключить сохранение истории приложений и веб-поиска
- Откройте приложение Family Link .
- Выберите профиль ребенка.
- Нажмите Настройки Ещё Отслеживание действий в Google Настройки отслеживания История приложений и веб-поиска.
- Вы можете включить сохранение истории или приостановить его.
Совет. Управлять аккаунтом ребенка также можно в его профиле на сайте families.google.com.
Как проверить или удалить история браузера и историю поиска вашего ребенка
Важно! Если у ребенка уже был аккаунт Google до того, как вы настроили родительский контроль, то вам потребуется его помощь, чтобы выполнить действия, указанные ниже
- На устройстве ребенка откройте страницу Мои действия. Возможно, вашему ребенку потребуется войти в свой аккаунт Google.
- Следуйте инструкциям по удалению истории вручную или настройте .
Для чего нужны эти настройки
Вот что произойдет, если включить указанные настройки:
- Вам будет проще управлять данными о действиях в Интернете, сохраненными в аккаунте.
- Реклама, которую вы видите в сервисах Google, а также на сайтах и в приложениях наших партнеров, будет подбираться с учетом ваших интересов.
- Настройки будут действовать во всех браузерах и на всех устройствах, где вы вошли в аккаунт Google.
Примечание. История приложений и веб-поиска, а также настройки рекламных предпочтений могут быть недоступны в рабочих и учебных аккаунтах.
Шаг 1. Включите историю приложений и веб-поиска
- Откройте страницу Аккаунт Google.
- На панели навигации слева нажмите Данные и персонализация.
- В разделе «Отслеживание действий» нажмите История приложений и веб-поиска.
- Включите функцию «История приложений и веб-поиска».
Шаг 2. Включите персонализацию рекламы
- Откройте страницу Аккаунт Google.
- На панели навигации слева нажмите Данные и персонализация.
- В разделе «Персонализация рекламы» нажмите Настроить рекламу.
- Включите функцию «Персонализация рекламы».
Подробнее о том, как настроить рекламные предпочтения и какие данные используются компанией Google для показа рекламы…
Как отключить или изменить настройки персонализации рекламы
Вы можете частично или полностью отключить персонализацию рекламы.
Примечание. Объявления будут появляться и после отключения этой функции, однако они могут стать менее актуальны для вас.
- Откройте настройки рекламных предпочтений. При необходимости войдите в аккаунт Google.
- Включите или отключите функцию «Персонализация рекламы».
Как установить TWRP Recovery?
Что ещё нужно знать
Как сервисы Google используют ваши данные
Когда у нас есть доступ к данным о ваших действиях, сервисы Google работают быстрее и становятся удобнее. Например, если вы выполняли поиск по запросу «горный велосипед», то после этого на сайтах с объявлениями Google вам может показываться реклама спортивного снаряжения.
Мы собираем данные:
- из наших сервисов, например Google Поиска, YouTube и Google Карт;
- из приложений и с сайтов наших партнеров.
Если вы включите историю приложений и веб-поиска и персонализацию рекламы, в вашем аккаунте Google появится больше данных, которыми вы сможете управлять.
Что значит «сайты и приложения партнеров Google»
Это сайты и приложения, которые используют сервисы Google, например для рекламы и анализа данных.
Когда вы заходите на сайты или в приложения партнеров Google, ваше устройство или браузер может отправлять нам определенную информацию, например:
- веб-адрес страницы, на которую вы зашли;
- ваш IP-адрес;
- файлы cookie, добавляемые сайтом или Google;
- название приложения, которое вы открыли, и информацию о том, какие объявления появлялись в других приложениях.
Шаг 1. Выберите данные, которые нужно скачать
Почему мы отключаем аккаунты
Если аккаунт отключен, обычно это означает, что его владелец нарушил правила Google, к которым относятся:
- Правила для отдельных продуктов и сервисов (с ними можно ознакомиться в Справочном центре).
Ниже перечислены основные типы нарушений, которые могут привести к отключению аккаунта, однако правила некоторых сервисов Google могут отличаться.
Взлом аккаунтов
Запрещается входить в чужой аккаунт и использовать его без явного разрешения владельца.
Автоматические звонки или рассылка сообщений
Запрещается использовать сервисы Google для совершения автоматических звонков или рассылки текстовых сообщений (автоматический обзвон).
Автоматическими называются звонки, которые совершаются без участия человека и воспроизводят предварительно сделанную запись.
Нарушение правил для отдельных продуктов
В некоторых сервисах Google действуют особые правила поведения и условия использования, в том числе:
- Условия использования отдельных сервисов
- Правила допустимого использования G Suite
В случае нарушения этих правил мы можем запретить пользователю:
- доступ к конкретному сервису;
- вход во все сервисы Google.
Изображение несовершеннолетних в сексуальном контексте и недопустимое обращение с детьми
В сервисах Google запрещается размещать контент, демонстрирующий грубое обращение с детьми или содержащий непристойные сцены с их участием.
Мы удаляем следующие виды контента:
- изображение несовершеннолетних в сексуальном контексте (в том числе в мультфильмах);
- совращение несовершеннолетних (например, знакомство и общение с ребенком в Интернете с целью совершения действий сексуального характера (онлайн или офлайн) и/или обмена с ним изображениями сексуального характера);
- шантаж разоблачениями половой жизни (например, угрозы или шантаж ребенка на основе реального или мнимого доступа к его интимным фотографиям);
- сексуализация несовершеннолетних (например, контент, демонстрирующий, провоцирующий или поощряющий недопустимое обращение с детьми, или изображение детей таким образом, который может повлечь за собой их сексуальную эксплуатацию);
- торговля детьми (например, приглашение и вовлечение ребенка в деятельность, ведущую к его дальнейшей коммерческой сексуальной эксплуатации).
Сюда относится любой контент, который был создан, отправлен, загружен или передан в сервисах Google.
Обнаружив такой контент, мы удаляем его и принимаем необходимые меры, в том числе уведомляем правоохранительные органы и Национальный центр США по борьбе с эксплуатацией и похищением детей (NCMEC).
Создание фальшивой личности для обмана пользователей
Запрещается использовать сервисы Google для создания фальшивых личностей, чтобы вводить пользователей в заблуждение (социальная инженерия). Запрещено регистрировать адреса Gmail, которые создают ложное впечатление, что их владелец работает в какой-либо компании или правительственной организации.
Если вы не пытаетесь никого ввести в заблуждение, то можете, например, использовать в почтовом адресе имя известной личности, поклонником которой вы являетесь. Это не будет нарушением правил.








