Инструкция по использованию программы msi afterburner
Содержание:
- Настройка и параметры
- Профили
- Способ 2: Полная переустановка MSI Afterburner
- Как включить мониторинг в играх? MSI Afterburner – Видео база
- Разгон видеокарты AMD Radeon
- Как включить мониторинг в MSI Afterburner
- Стильное оформление Afterburner
- как включить мониторинг в игре и пользоваться настройками
- Мониторинг видеокарты в процессе игры
- Настраиваем MSI Afterburner
- Простые правила управления напряжением
- Увеличение тактовой частоты
- Как настроить и использовать MSI Afterburner
Настройка и параметры
Настройка и разгон видеокарты производится пользователем за счет ползунков, которые находятся в центральной части интерфейса. Юзер может не только разгонять видеокарту, но и понижать ее производительность.
Присутствует надстройка для выбора ведущего графического процессора, если на ПК их два и более. Программа позволяет делать скриншоты с экрана, а также выводить графики важных параметров поверх остальных окон.
Для того, чтобы вернуться к начальным параметрам, которые были установлены производителем достаточно будет нажать на кнопку сброса. Где она находится было описано выше.
Профили
Для различных ситуаций (современные игры, обработка видео, очень требовательные к графике игры, работа с двухмерной графикой) в MSI Afterburner доступна возможность сохранения пяти различных вариантов разгона. Для игр, например, показатели, отвечающие за производительность устройства, следует повышать, а для просмотра фильмов, работы в интернете и текстовых редакторах можно снизить потребление электроэнергии видеокартой.
Что примечательно, переключение между профилями осуществляется «на лету» посредством клика по единой пиктограмме или задействования закрепленных за этим клавиш.
Для добавления пресета изменяем требуемые настройки разгона в центральном окне и жмем по иконке «Сохранить».
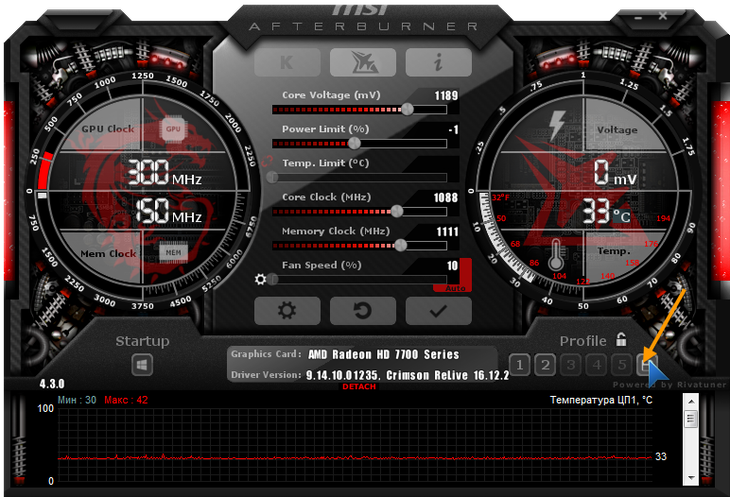
Рис. 21 – Сохранение новых настроек в отдельный профиль
Затем кликаем по одной из мигающих цифр для закрепления текущей конфигурации за соответствующей ей ячейкой.
Во вкладке настроек «Профили» активацию каждого из пресетов можно закрепить за комбинацией горячих клавиш, не используемых в системе.
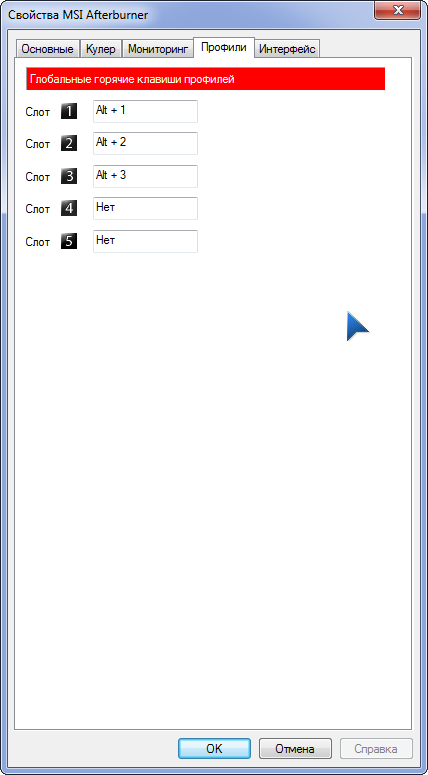
Рис. 22 – Закрепление комбинации горячих клавиш за активацией перечня настроек
Ранее приложение было оснащено функциями захвата скриншотов и видео с трехмерных игр и поддерживало различные профили для работы в трехмерном и двухмерном режимах, что позволяло экономить электроэнергию, но в последних версиях разработчики отказались от этих функций.
На этом руководство на тему: «Как пользоваться MSI Afterburner» можно заканчивать. И помните: разгон видеокарты не только повышает риск ее преждевременного выхода из строя, но и сокращает ее рабочий ресурс (ускоряет износ).
MSI Afterburner – это программа для разгона видеокарт AMD и NV > Дополнительные возможности — запись видео в играх и тестирование видеокарты отдельным инструментом MSI Combustor, который основан на движке бенчмарка FurMark.
Способ 2: Полная переустановка MSI Afterburner
За функции мониторинга в Афтербёрнере отвечает сторонний модуль Riva System Tuner, который является составляющей частью всего пакета ПО. При проблемах с ним рекомендуется переустановить софт от МСИ.
-
Перед началом процедур загрузите актуальную версию программы.
-
Для более эффективного решения задачи задействуем сторонний деинсталлятор – например, широко известный Revo Unisntaller: скачайте программу по предложенной далее ссылке и установите её на целевой компьютер.
-
Запустите средство и перейдите на вкладку «Деинсталлятор», если этого не произошло автоматически. Найдите на ней запись, которая соответствует Афтербёрнеру, выделите одиночным щелчком левой кнопки мыши и нажмите «Удалить».
В следующем окне кликните «Продолжить».

Запустится стандартный инструмент деинсталляции – воспользуйтесь им, чтобы удалить основные данные MSI Afterburner. По возвращении в окно Рево Унинсталлер приложение предложит стереть остаточные файлы и записи в реестре – именно это и отличает полную деинсталляцию от обычной. Для нашего случая хватит и режима «Умеренный» – выберите его, затем нажмите «Сканировать».

На первой вкладке присутствуют остаточные записи в реестре, кликните «Выделить все» – «Удалить», после чего щёлкните по кнопке «Далее».
Нажмите «Да».

На следующей вкладке вам будет предложено избавиться от остатков файлов – тоже выделите и удалите всё нажатием на соответствующие кнопки, после чего щёлкните «Готово». Убедитесь, что все связанные с MSI записи пропали из списка Revo Unisntaller, затем закройте программу и перезагрузите компьютер.

Выполните инсталляцию пакета Афтербёрнера, затем включите отображение мониторинга – теперь в его работе не должно быть никаких сбоев.
Как правило, настолько радикальные меры в большинстве ситуаций решают проблему. Если же этого не произошло, воспользуйтесь одним из способов далее.
Как включить мониторинг в играх? MSI Afterburner – Видео база
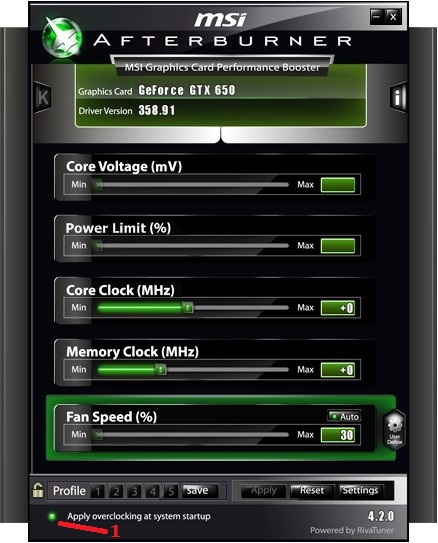
3 лет назад
Как повысить FPS в играх? Если у тебя проседает FPS даже в браузере, то ты попал по правильному http протоколу. Спустя десятилетия практики: проб и ошибок, экспериментов и неудач, нам удалось вывести идеальную формулу по ускорению всего, что только можно ускорить, и твой компьютер не станет исключением.
Мы опустимся в самые потаённые уголки Диспетчера Задач, вычистим до блеска все тумблеры и переключатели в Панели Управления NVIDIA, заставим тебя забыть, что такое вылет Windows’а и, наконец, избавимся от тормозов и лагов в самых топовых играх нового поколения.
Здесь будут использоваться самые передовые и проверенные временем программы и методы. Начиная от CPU Control, заканчивая Razer Cortex Game Booster. После просмотра гарантируем поднятое настроение, как у тебя, так и у твоих родителей, которые больше не будут слышать вспышки ненависти с матом, вызываемые лагами или багами.
Да здравствует высокий FPS! Используемые программы для повышения производительности: MSI Afterburner | CPU Control | Auslogics BoostSpeed | Razer Cortex Game Booster Драйвера для видеокарт каждого из производителей: Для видеокарт от AMD – http://goo.gl/ekr3RU Для видеокарт от Intel – https://goo.
gl/zhJZh6 Для видеокарт от NVIDIA – http://goo.gl/8Hhx89 Нужное для ввода: Командная строка – msconfig | %appdata% | %TEMP% JAVA: -Xms2048 -Xmx2048 (4 Gb) | -Xms4096 -Xmx4096 (8 Gb) ● Плейлист КАК ПОВЫСИТЬ FPS? – https://goo.gl/v3v465 ● Подпишись на канал – http://goo.gl/WFmQUg ● Моя страница в VK – https://goo.gl/Z5lFWM ● Моя группа в VK – https://goo.gl/6cnsB1
3 лет назад
В данном видео ролике, я расскажу вам о замечательной программе для разгона видеокарты MSI AFTERBURNER. С помощью этой программы вы без труда сможете разогнать свою видео карту на 10-30% и поднять FPS в играх! Обновил и записал новый актуальный ролик с хорошим звуком: https://www.youtube.com/watch?v=RFPLIK58jks
Разгон видеокарты AMD Radeon
После настройки охлаждения видеокарты можно начинать делать разгон через MSI Afterburner. В главном окне программы производится разгон видеокарты но прежде чем начать разгон с помощью MSI Afterburner нужно активировать ползунки напряжения. Открываем настройки программы и ставим галочки у пунктов Разблокировать управление напряжением и Разблокировать мониторинг напряжения после этого сохраните настройки нажатием на кнопку ОК и окно настроек закроется.
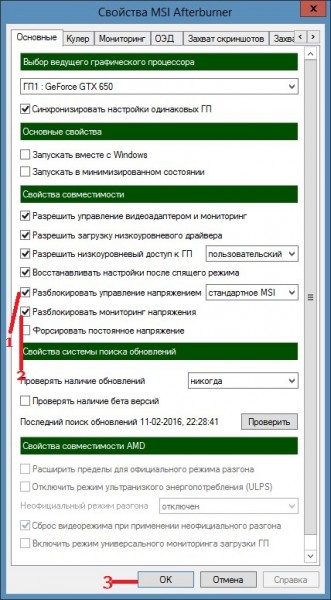 Чтобы разогнать видеокарту MSI Afterburner нужно активировать ползунки напряжения
Чтобы разогнать видеокарту MSI Afterburner нужно активировать ползунки напряжения
Разгонять видеокарту нужно прибавляя к каждому параметру по несколько пунктов, а если прибавить сразу на полную то может произойти сбой программы и перезагрузка компьютера. Разгон видеокарты через MSI Afterburner нужно начинать с пункта Core Clock, увеличив его всего на 10 пунктов нажмите на кнопку Apply. Если не произошло никаких искажений и не появились какие-нибудь точки или полосы на мониторе то можно переходить к следующему параметру Memory Clock и увеличить его тоже на 10 пунктов. Если вы таким образом очень сильно увеличите параметры то необходимо будет немного увеличить напряжение видеокарты но в этом случае видеокарта начнёт сильнее греться и вам нужно будет протестировать её на какой-нибудь игре. Поиграв 15 минут в игру и если видеокарта не нагревается больше 90 градусов то можно оставить эти параметры.
При увеличении очередной характеристики иногда может произойти сбой и ваш компьютер перезагрузится и все параметры вернутся к заводским параметрам. Поэтому записывайте или запоминайте сколько пунктов вы уже добавили, чтобы не начинать заново настраивать разгон видеокарты. Если вам не понравились сделанный вами разгон видеокарты можно нажать кнопку Reset и все настройки вернутся к заводским.
Как включить мониторинг в MSI Afterburner
В окне с настройками MSI Afterburner открываем вкладку «Мониторинг». Здесь сосредоточены все настройки, которые касаются мониторинга в играх.
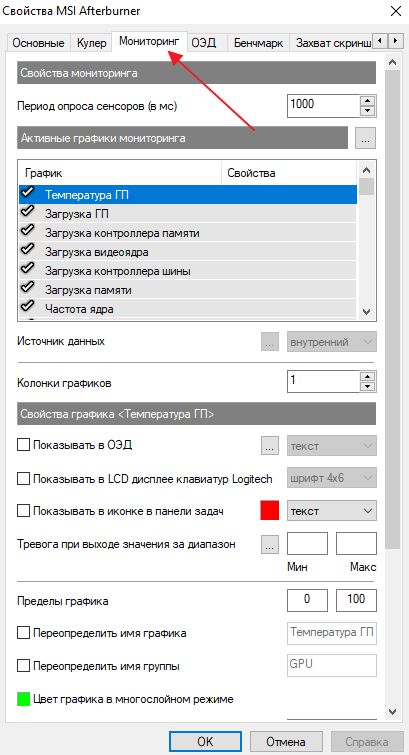
На вкладке «Мониторинг» есть список параметров, которые можно мониторить прямо во время игры.
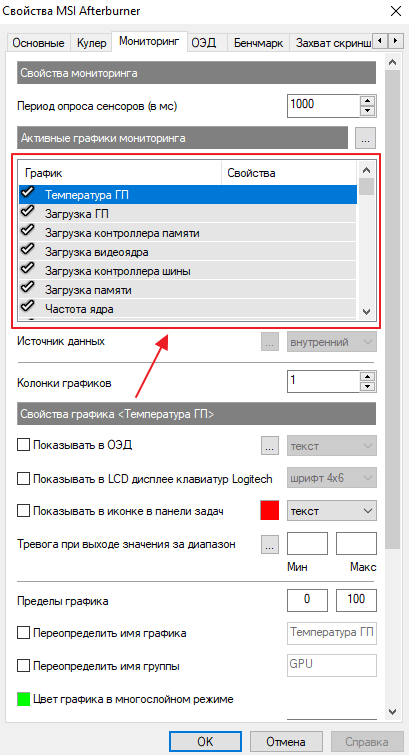
В этом списке нужно выбрать те параметры, которые нужны именно вам и включить для них опцию «Показывать в ОЭД». Для этого нужно выделить мышкой один из параметров и установить отметку напротив данной опции.

После включении опции «Показывать в ОЭД» можно выбрать способ мониторинга данного параметра. В впадающем списке можно выбрать «Текст», «График» либо «Комбо».

В результате, рядом с параметром для которого вы включили мониторинг, должна надпись «в ОЭД».
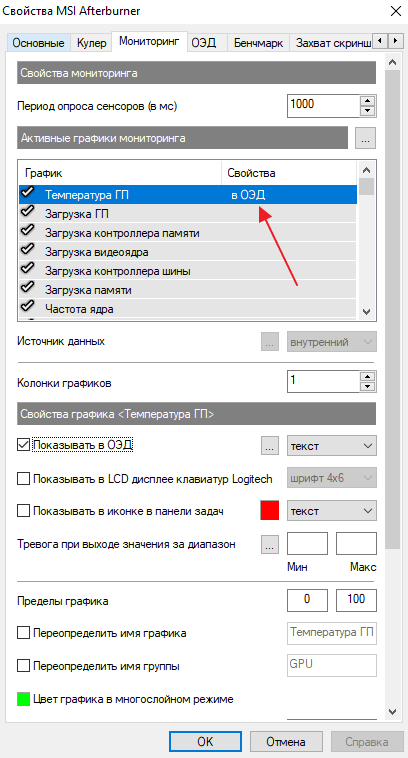
Если опция «Показывать в ОЭД» неактивна и не нажимается, то это означает, что данный параметр отключен. Для того чтобы включить возможность мониторинга данного параметра установите отметку в левой части списка.
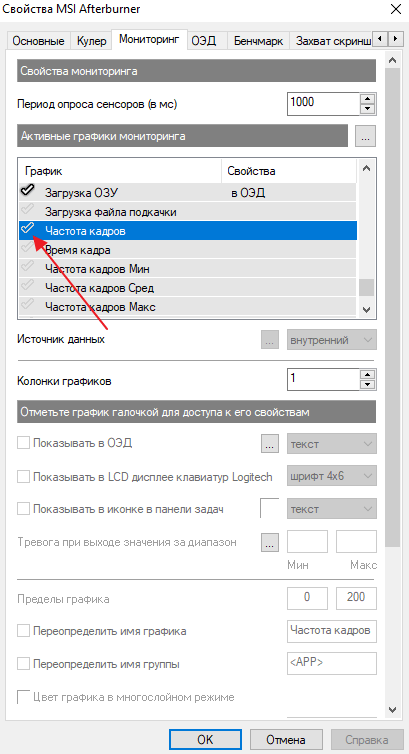
После того как мониторинг всех нужных параметров включен, сохраните настройки программы MSI Afterburner с помощью нажатия на кнопку «ОК».
Стильное оформление Afterburner
Установленный по умолчанию скин для программы не очень удобен в эксплуатации, поэтому многие юзеры сразу изменяют его более дружественным. Для этого вызываем «Настройки» кликом по пиктограмме шестеренки в центре окошка.
Рис. 6 – Кнопка вызова настроек приложения
Затем переходим во вкладку «Интерфейс» и в третьем подразделе «Свойства скинов…» выбираем более подходящий тип оформления приложения. Здесь же указывается его язык, формат температуры (Цельсий/Фаренгейт) и времени.
Во вкладке «Основные» выбираем графический процессор, подвергаемый конфигурированию, если используется пара видеокарт или, помимо интегрированной, установлена и дискретная. При наличии двух одинаковых устройств, работающих в связке, отмечаем опцию синхронизации их настроек.
Рис.7 – Выбор используемой по умолчанию видеокарты
На левой панели расположены данные с цифрами о текущем значении частоты работы графического процессора и видеопамяти. Правее визуализируется нынешняя температура и напряжение.
Рис. 8 – Информационная панель
Центральная часть интерфейса занята фреймом с ползунками, при помощи коих и осуществляется регулирование:
- напряжения на ядре;
- ограничение мощности;
- граничная температура;
- частота графического ядра;
- частота памяти;
- число оборотов кулера.
Рис. 9 – Фрейм для разгона видеокарты
Под фреймом рядом с кнопкой вызова окна настроек расположена клавиша сброса настроек на заводские.
Рис. 10 – Кнопка для сброса настроек
Нижнюю часть интерфейса MSI Afterburner занимает окно мониторинга с графиками температуры и иных рабочих параметров графической платы.
Рис. 11 – Окно мониторинга за ключевыми показателями
Последним важным элементом интерфейса является панель для управления профилями разгона и переключения между ними.
Рис. 12 – Управление пресетами
как включить мониторинг в игре и пользоваться настройками
Основное предназначение программы MSI Afterburner – это разгон видеокарты. С ее помощью можно разогнать графический чип и память видеокарты, таким образом повысив ее производительность. Но, кроме этого, данную программу можно использовать для мониторинга разнообразных параметров во время работы полноэкранных игр.
В данной статье мы рассмотрим MSI Afterburner именно с точки зрения мониторинга. Здесь вы узнаете, как включить мониторинг в игре и пользоваться программой MSI Afterburner.
Шаг № 1. Скачиваем MSI Afterburner и устанавливаем на компьютер.
Для начала вам понадобится сама программа MSI Afterburner. Скачайте ее с официального сайта (ссылка) и установите на свой компьютер. Процесс установки MSI Afterburner не представляет ничего сложного и ничем не отличается от установки любой другой программы. Просто запускаем установочный файл и нажимаем на кнопку «Далее».
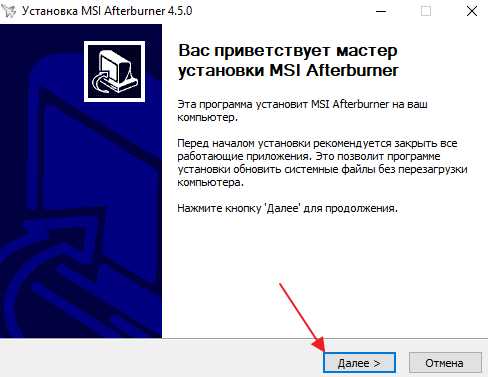
На одном из экранов установщик предложит выбрать какие программы нужно устанавливать. Здесь должны быть выбраны отметки как напротив MSI Afterburner, так и напротив RivaTuner Statistics Server. Так как для включения мониторинга в играх нам понадобятся обе эти программы.
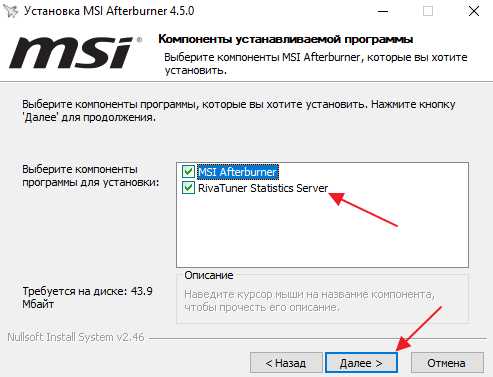
После завершения установки MSI Afterburner появится окно установщика RivaTuner Statistics Server.
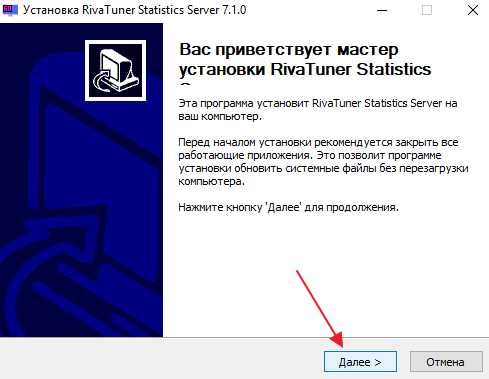
В этом установщике также нажимаем на кнопку «Далее» до тех пор, пока данная программа также не установится.
Шаг № 2. Запускаем MSI Afterburner и переходим в настройки.
После завершения установки запускаем программу MSI Afterburner. Внешний вид данной программы может отличаться, в зависимости от того какая у вас версия. Поэтому не удивляйтесь, если у вас MSI Afterburner выглядит не так как на скриншоте внизу.

Для того чтобы включить мониторинг в играх нужно перейти в настройки MSI Afterburner. Для этого нажимаем на кнопку с изображением шестеренки.
Шаг № 3. Включаем мониторинг нужных параметров.
В окне с настройками MSI Afterburner открываем вкладку «Мониторинг». Здесь сосредоточены все настройки, которые касаются мониторинга в играх.

На вкладке «Мониторинг» есть список параметров, которые можно мониторить прямо во время игры.
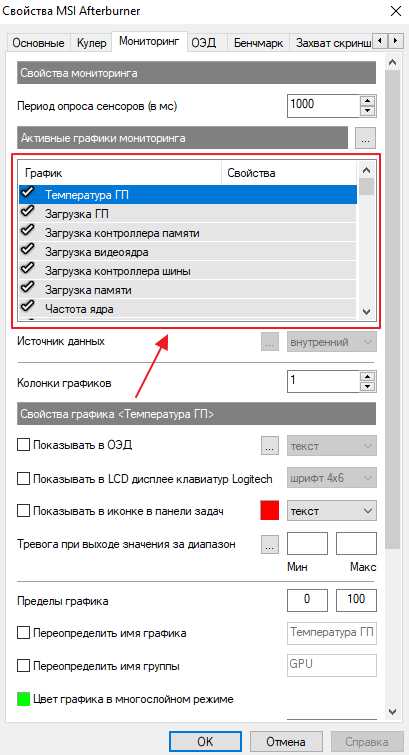
В этом списке нужно выбрать те параметры, которые нужны именно вам и включить для них опцию «Показывать в ОЭД». Для этого нужно выделить мышкой один из параметров и установить отметку напротив данной опции.
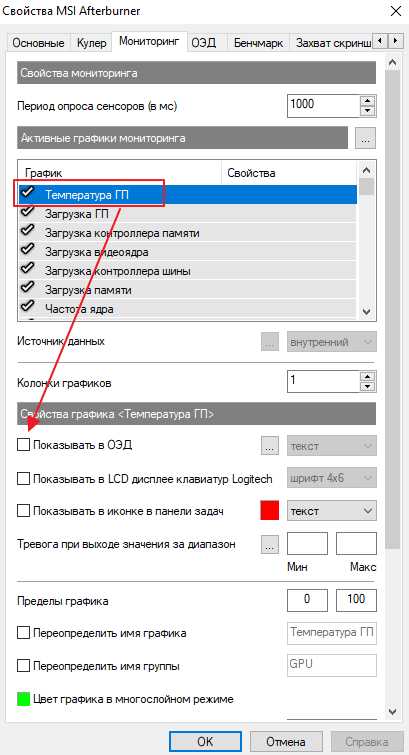
После включении опции «Показывать в ОЭД» можно выбрать способ мониторинга данного параметра. В впадающем списке можно выбрать «Текст», «График» либо «Комбо».

В результате, рядом с параметром для которого вы включили мониторинг, должна надпись «в ОЭД».

Если опция «Показывать в ОЭД» неактивна и не нажимается, то это означает, что данный параметр отключен. Для того чтобы включить возможность мониторинга данного параметра установите отметку в левой части списка.
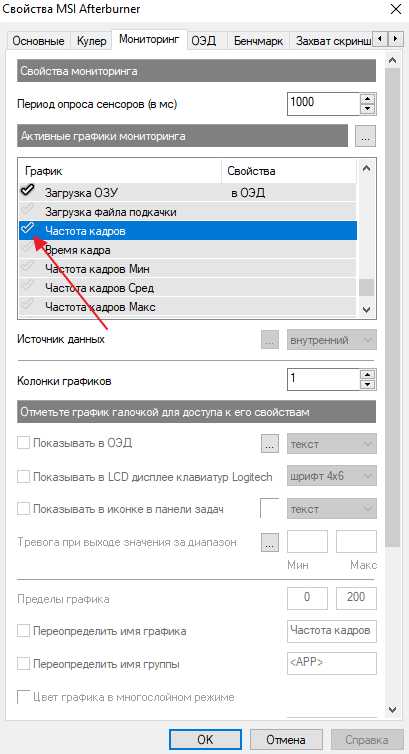
После того как мониторинг всех нужных параметров включен, сохраните настройки программы MSI Afterburner с помощью нажатия на кнопку «ОК».
Шаг № 4. Запускаем игру в которой нужен мониторинг.
После того как программа MSI Afterburner настроена можно приступать непосредственно к мониторингу. Для этого, не закрывая MSI Afterburner запустите нужную вам игру.

Если все было сделано правильно, то в левом верхнем углу экрана появится мониторинг с нужными вам параметрами.
Мониторинг видеокарты в процессе игры
Вкладка мониторинг
После запуска программы, переходим во вкладку «Настройки-Мониторинг». В поле «Активные графики монитора», нам необходимо определиться отображение каких параметров будет выводиться. Отметив необходимый график, перемещаемся в нижнюю часть окна и ставим галочку в поле «Показывать в Оверлейном Экранном Дисплее». Если, мониторить будем несколько параметров, тогда поочередно добавляем остальные.
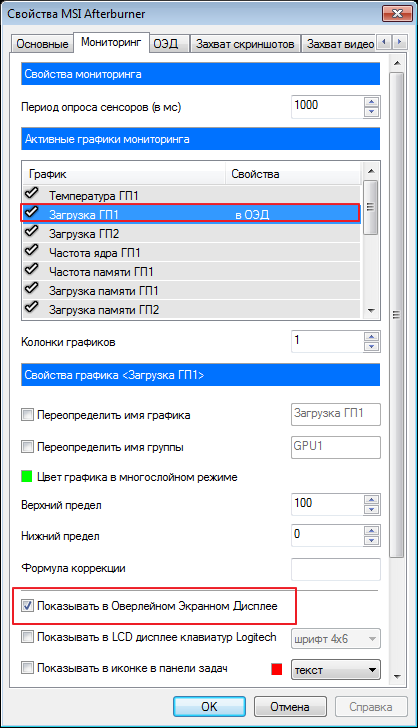
После проделанных действий, в правой части окна с графиками, в столбце «Свойства», должны появиться дополнительные надписи «в ОЭД».

Не выходя из настроек, открываем вкладку «ОЭД».
Теперь настроим горячие клавиши, которые будут управлять окном монитора. Для ее добавления, ставим курсор в нужно поле и нажимаем на нужную клавишу, она тут же отобразится.
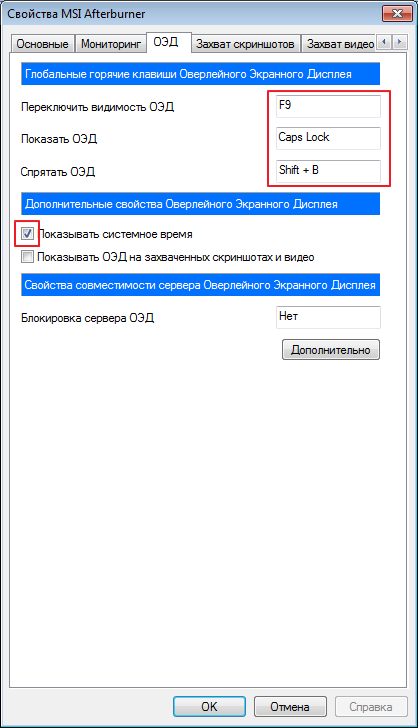
Жмем «Дополнительно». Здесь нам как раз и понадобиться установленный RivaTuner. Включаем необходимые функции, как на скриншоте.
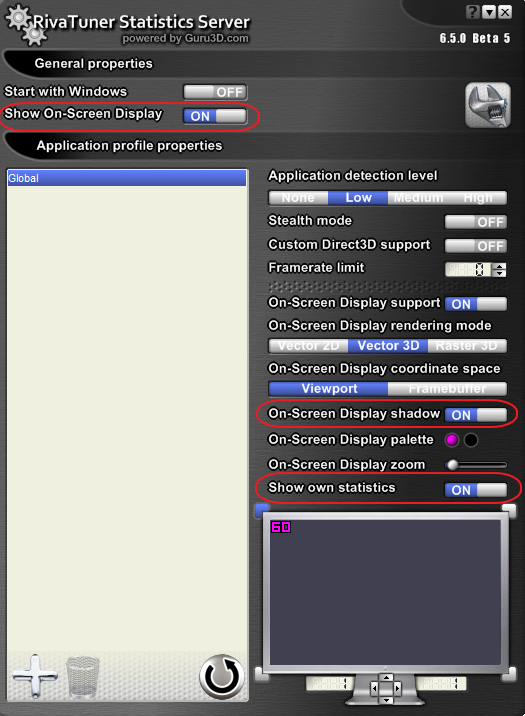
Если требуется выставить определенный цвет шрифта, тогда нажимаем на поле «On-screen Display palette».
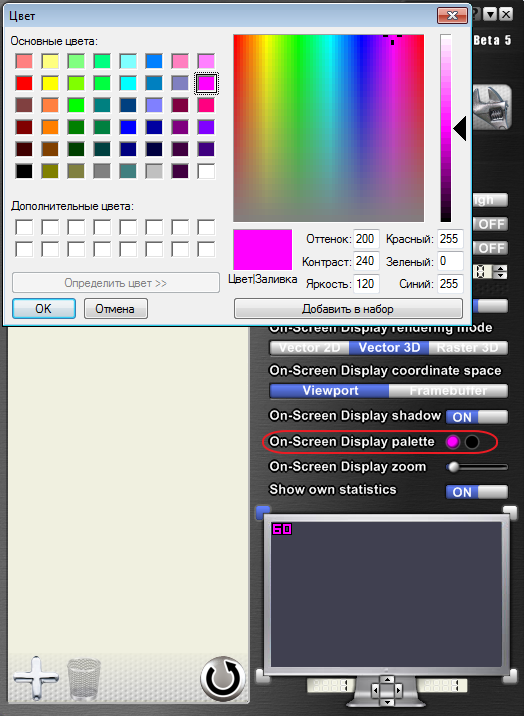
Для изменения масштаба, воспользуемся опцией «On-screen Zoom».
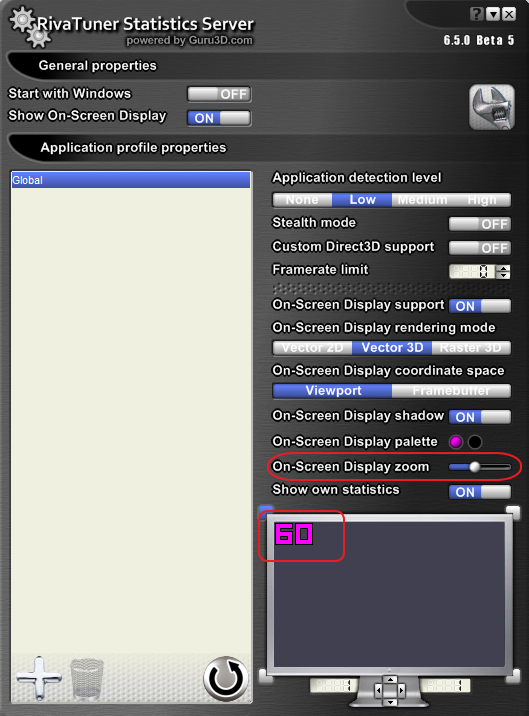
Еще можем поменять шрифт. Для этого переходим в «Raster 3D».
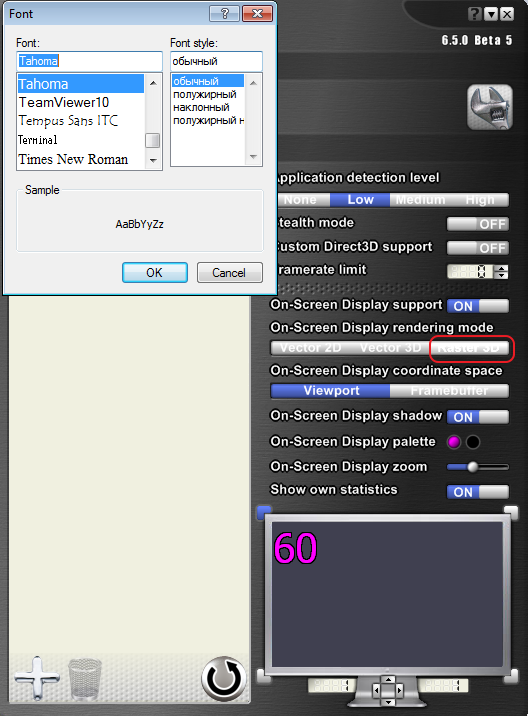
Все сделанные изменения отображаются в специальном окне. Для нашего удобства можем переместить текст в центр, просто потянув за него мышкой. Точно также он будет отображен на экране в процессе мониторинга.
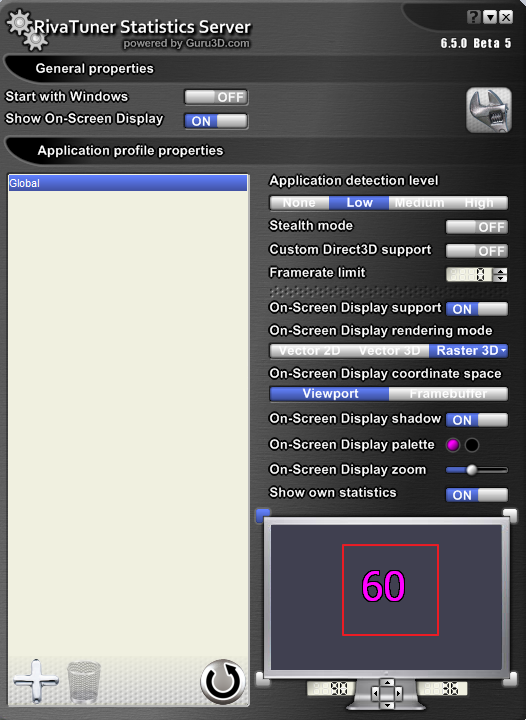
Теперь проверим, что у нас получилось. Запускаем игру, в моем случае это «Flat Out 2».На экране видим пункт загрузки видеокарты, который отобразился в соответствии с нашими настройками.

Основное предназначение программы MSI Afterburner – это разгон видеокарты. С ее помощью можно разогнать графический чип и память видеокарты, таким образом повысив ее производительность. Но, кроме этого, данную программу можно использовать для мониторинга разнообразных параметров во время работы полноэкранных игр.
В данной статье мы рассмотрим MSI Afterburner именно с точки зрения мониторинга. Здесь вы узнаете, как включить мониторинг в игре и пользоваться программой MSI Afterburner.
Настраиваем MSI Afterburner
Проверка модели видеокарты
MSI Afterburner работает только с видеокартами AMD и NVIDIA. В первую очередь необходимо определиться поддерживается ли ваша видеокарта программой. Для этого заходим в «Диспетчер устройств» и во вкладке «Видеоадаптеры» смотрим название модели.
Основные настройки
Открываем «Настройки», нажав соответствующий значок в главном окне программы.
По умолчанию открывается вкладка «Основные». Если, на вашем компьютере стоит две видеокарты, тогда ставим галочку «Синхронизировать настройки одинаковых ГП».
Обязательно ставим галочку «Разблокировать мониторинг напряжения». Это даст вам возможность пользоваться ползунком Core Voltage, который регулирует напряжение.
Также, необходимо отметить поле «Запускать вместе с Windows». Эта опция необходима для старта новых настроек вместе с операционкой. Сама же программа будет работать в фоновом режиме.
Настройка кулера
Настройки кулера доступны только в стационарных компьютерах, позволяют изменять скорость вентиляторов в зависимости от работы видеокарты. В главном окне вкладки «Кулер» можем увидеть график, в котором все наглядно показано. Изменять параметры вентилятора можно с помощью перетягивания квадратиков.
Настройка мониторинга
После того, как вы начали менять параметры видеокарты, изменения должны быть протестированы, чтобы избежать неисправности. Делается это с помощью любой мощной игры с высокими требованиями к видеокарте. На экране, будет выведен текст, из которого видно, что происходит с картой на данный момент.
Для того, чтобы настроить режим монитора, необходимо добавить нужные параметры, и выставить галочку «Показывать в Оверлейном Экранном Дисплее». Каждый параметр добавляется поочередно.
Настройка ОВД
Во вкладке ОЭД, можно выставить горячие клавиши, для работы с монитором и задать дополнительные настройки отображения текста, по желанию.
Если, таковая вкладка отсутствует, значит программа установленна неправильно. В комплекте с MSI Afterburner идет программа RivaTuner. Они тесно взаимосвязаны, поэтому вам необходимо переустановить MSI Afterburner не снимая галочки установки дополнительной программы.
Настройка захвата скриншотов
Для того, чтобы воспользоваться этой дополнительной функцией, необходимо назначить клавишу, для создания снимка. Затем выбрать формат и папку для сохранения изображений.
Захват видео
Помимо изображений, программа позволяет записывать видео. Так же, как и в предыдущем случае, необходимо назначить горячую клавишу, для начала процесса.
По умолчанию, выставлены оптимальные настройки. При желании, можно поэкспериментировать.
Профили
В программе MSI Afterburner существует возможность сохранения нескольких профилей настроек. В главном окне сохраняемся, к примеру, в профиль 1. Для этого нажимаем на значок «Разблокировать», потом «Сохранить» и выбираем «1».
Переходим в настройках, во вкладку «Профили». Здесь мы можем настроить комбинацию клавиш для вызова тех или иных настроек. А в поле «3D» выбираем наш профиль «1».
Настройка интерфейса
Для удобства пользователя программа имеет несколько вариантов скинов. Для их настройки переходим во вкладку «Интерфейс». Выбираем подходящий вариант, который сразу отображается в нижней части окна.
В этом же разделе можем изменить язык интерфейса, формат времени и температуру измерения.
Как видите, настроить MSI Afterburner, совсем не сложно и под силу любому. А вот пытаться разогнать видеокарту без специальных знаний, крайне не желательно. Это может привести к ее поломке.
После прекращения поддержки Riva Tuner на ее основе была выпущена программа MSI Afterburner. К ее функциям относятся: разгон графических процессоров путем повышения напряжения ключевых элементов, увеличения частоты функционирования памяти и графического чипа, регулирования быстроты вращения кулера и мониторинг текущего состояния графической платы. Как пользоваться MSI Afterburner, и что она собой представляет, рассмотрим ниже.
Примечание! Очень важно при эксплуатации приложения пристально контролировать температуру графического процессора,, дабы не перегреть устройство и не вывести его из строя. При использовании мощной геймерской видеокарты лучше позаботиться о новой системе охлаждения
Утилита следит за динамикой температуры девайса и умеет выводить предупреждения о превышении критического (установленного юзером) значения температуры графического чипа.
Простые правила управления напряжением
Программа позволяет регулировать напряжение на ведущем графическом адаптере. В зависимости от его микроархитектуры и используемой микросхемы, параметр может отображаться в миливольтах или процентах от изначального значения.
По умолчанию опция деактивирована на всех устройствах, кроме фирменных (от MSI). Для ее активации необходимо перейти в основные настройки приложения и включить соответствующую опцию. Здесь доступно несколько режимов: для эталонных микросхем, для чипов от MSI и сторонних графических адаптеров.

Рис. 13 – Разблокировка функции управления напряжением питания
Если после активации параметра он все еще остается неактивным (окрашенным в серый цвет), обратитесь к руководству по эксплуатации графического процессора. Скорее всего, Afterburner не поддерживает установленный на устройстве программируемый микроконтроллер, даже если тот поддерживает управление напряжением.
Повышать значение параметра следует постепенно, на несколько процентов каждый раз, и пристально следить за температурой и стабильностью работы видеоплаты после каждого изменения значения. При значительном повышении устройство будет быстрее перегреваться и допускать больше ошибок в просчетах, что с большой вероятностью приведет к сбоям в работе всей системы, появлению артефактов и т. д.
После перепрограммирования контроллера, которое осуществляется кликом по кнопке с изображением галочки, лучше всего провести стресс-тест видеокарты, например, при помощи фирменной утилиты Kombuster. Если на протяжении пары часов никаких отклонений не замечено, показатель можно увеличить еще на несколько процентов или десятков единиц.

Рис. 14 – Применение новой конфигурации
Если после сохранения значение напряжения ядра изменяется на стандартное, попробуйте перейти в настройки и выбрать иной метод управления напряжением, но, скорее всего, регулировать значение через MSI Afterburner не получится.
Увеличение тактовой частоты
Теперь снова нужно провести тест стабильности видеокарты, как это сделать я описывал в одной из предыдущих статей.
Сбои могут происходить по разным причинам, наиболее распространенными из них это — тактовая частота не может поддерживаться в пределах текущего напряжения или ГПУ становится неустойчивым при разгоне. Первая причина сбоев может быть решена путем увеличения напряжения питания ядра. Это позволит увеличить тепловую мощность вашего GPU, но это можно делать если у вас есть запас по безопасной температуре. Второй причиной может быть сбой из-за перегрева или потому, что ваша видеокарта не может вытянуть более высокие скорости. Помните, что каждая видеокарта отличается в этом отношении, так что удача не помещает.
Как настроить и использовать MSI Afterburner
Сменить скин интерфейса
Стандартный скин интерфейса со временем устарел. Он уже не совсем понятен и удобен для новичков. Для обычного пользователя процесс использования программы кажется сложным. Всё из-за устаревшего и по умолчанию выбранного скина интерфейса.
Перейдите в расположение программы Настройки > Интерфейс. В разделе свойства скинов пользовательского интерфейса выберите, например, MSI Cyborg Afterburner skin by Drerex Design или MSI Mystic Afterburner skin by Drerex Design (это два самых удобных скина).
Важно! При необходимости можно выбрать русский язык интерфейса. Всё очень просто
Не нужно искать русскую версию программы. В ней уже встроена нужная пользователю локализация. Язык меняется непосредственно в вышеуказанном расположении ПО.
Настроить кулера видеокарты
Для быстрой настройки найдите параметр Fan Speed (%) и отключите автоматический режим кнопкой Авто. Теперь можно вручную перетянуть ползунок скорости (в процентах) в нужное значение. Для применения изменений нужно нажать кнопку Сохранить.
Тонкая настройка заключается в ручной коррекции графика температуры. Перейдите в Настройки > Кулер и отметьте Включить программный пользовательский авторежим. Установите несколько значений скоростей кулера в зависимости от температур.
Включить мониторинг в играх
Перейдите в раздел Настройки > Мониторинг. Выделите нужный параметр, например, Частота кадров и установите отметку Показывать в ОЭД. Ещё укажите отображать как Текст или График.
Теперь в разделе ОЭД обязательно установите сочетание клавиш Показывать ОЭД и Спрятать ОЭД. Например, не используемые в системе клавиши F7 и F6. По умолчанию не заданы, и включить мониторинг не получится.
Включайте все полезные данные, которые нужно видеть во время игры. Значения загрузки или температуры графического процессора недоступны без компонента RivaTuner Statistics Server. Он по умолчанию устанавливается вместе с программой MSI Afterburner.
Правильно разогнать видеокарту
На примере GeForce GTX 970 уже рассматривали безопасный разгон видеокарты. Нас интересуют основные параметры Power Limit, Core Clock и Memory Clock. Для лёгкого разгона можно оставить значение параметра Fan Speed в положении Auto.
Перетянув вправо ползунок Power Limit, снимаем ограничения мощности. Видеокарта не должна занижать свои частоты в соответствии со своими заявленными характеристиками. Теперь можно перейти непосредственно к повышению частот.
Для разгона нужно поднимать значение Core Clock на 20—60 МГц и применять изменения кнопкой Apply. Запускайте стресс тестирования видеокарты или бенчмарки, например, FurMark для проверки её стабильности в разгоне. Обязательно контролируйте рабочие температуры.
Подопытная видеокарта на отметке +120 МГц зависала на некоторое время. В таком случае лучше нажать кнопку Reset для сброса всех значений по умолчанию. Стоит уменьшить частоту разгона до +90 МГц и проверить стабильность работы. Думаю алгоритм разгона понятен.
Захват скриншотов и видео
В расположении Настройки > Захват скриншотов и Захват видео нужно выбрать глобальные горячие клавиши. Можно настроить даже функцию предзаписи видео (Авто или Вручную). При необходимости указываем свою папку для сохранения и формат.
Стресс-тестирование видеокарты
Тестирование видеокарты происходит с использованием программы MSI Kombustor. Это опциональный отдельно загружаемый и устанавливаемый модуль для стресс-тестирования видеоадаптера, базирующийся на технологии FurMark. Нужно нажать кнопку K-Kombustor.
Эта кнопка не активна если MSI Kombustor не установлен. Пожалуйста, помните, что тестирование стабильности — это неточная наука. Используйте Kombuster в качестве вспомогательно инструмента при разгоне или оценки работоспособности видеокарты.
Заключение
MSI Afterburner — это программа, которая действительно заслуживает внимания пользователей. Её используют для мониторинга в играх, повышения производительности, записи игрового процесса, тонкой настройки скорости вентиляторов и даже в майнинге.
С новыми более современными скинами приятно использовать MSI Afterburner. Она поддерживает все нужные языки интерфейса. Процесс установки не является чем-то сложным. Если Вы ищете, как пользоваться и настроить, тогда думаю с установкой Вы уже разобрались.








