Основные понятия по созданию чертежей
Содержание:
- Правила проектирования
- Конструктивный раздел: как нарисовать чертежи и схемы отдельных элементов
- Установка Windows
- DoubleCAD XT v5
- Функции программы для ремонта и планирования квартиры
- FreeCAD
- Siemens Solid Edge 2D Drafting
- Как в Ворде нарисовать схему со стрелками: подробная инструкция
- Как нарисовать проект дома
- Как научиться читать чертежи?
- Видео: канализационные погружные насосы Grundfos SEG
- Пример создания чертежа вручную
- Редактирование
- Средство Управления дисками Windows. Что это такое и как открыть
- A9CAD
- Настройте элементы
- Удаление формул
- Видео-инструкция
- Сервис Smartdraw – профессиональное решение для 3Д-моделирования
- Как справиться с программой Автокад
- Итог
Правила проектирования
Начертить план дома не каждому под силу, для многих это становится проблемой. Если человек никогда такой проблемой не занимался, он может столкнуться с массой трудностей. Чтобы правильно начертить проект дома, требуется соблюдение определенных положений.
- Сначала нужно определить размеры будущего строения. Чтобы начертить качественный план, нужно рулеткой провести точные измерения. Чтобы нарисовать будущее здание, можно пофантазировать и придумать архитектурные дополнения.
-
Черчение начинается с проведения осей, показывающих центр капитальных стен.
Чтобы начертить план небольшого дома, имеющего прямоугольную форму, необходимо проводить оси посередине внешних стен.
- Вертикальные оси должны иметь буквенное обозначение, а горизонтальные маркируют цифрами. По обозначенным осям выполняется рисунок стены. Затем показываются перегородки внутри дома. Там, где необходимо, нужно начертить будущие двери и расположение окон. Перегородки показываются штрих-пунктирной линией.
- Следующим шагом начертания плана дома будет показ местонахождения используемого оборудования. Отмечается расположение санузла в доме, указывается ванная комната.
-
Каждая комната должна иметь экспликационный номер, представляющий собой обычный круг, в котором посередине пишется цифра. Все эти данные заносятся в таблицу, где за каждым числится определенная комната.
На плане дома показываются:
- Лестничные проемы;
- Система вентиляции;
- Дверные номера;
- Высота пола;
- Номера окон.
На начерченном плане показываются сделанные ранее замеры. В обязательном порядке указываются общие габариты здания. Кроме этого, должна быть прорисована привязка:
- Перегородок;
- Оконных проемов;
- Дверных ниш.
План чертится в определенном масштабе, обычно 1:100, иначе говоря, одному метру соответствует 10 мм линия. В принципе масштаб чертежа подбирается в зависимости от габаритов здания. Он может быть: 1:50; 1:200. Получившемуся рисунку присваивается название «План первого этажа».
Затем выполняется экспликация помещений, сведенная в таблицу, состоящую из нескольких столбцов:
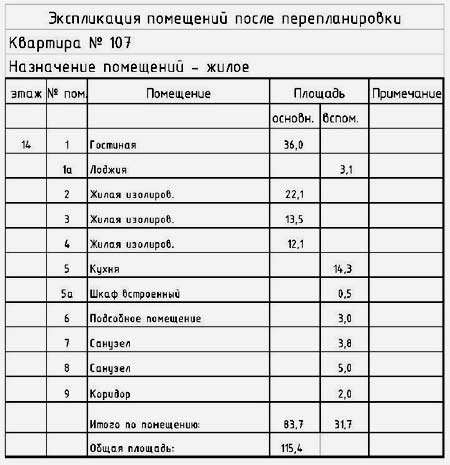
- Первый — экспликационный номер;
- Второй — название помещения;
- Третий — площадь здания.
Таблицу чертят на листе, обрамленном рамкой, с нарисованным штампом.
Конструктивный раздел: как нарисовать чертежи и схемы отдельных элементов
Конструктивный раздел – это уже детализированная часть проекта, в которой приведены как общие, так и отдельные данные, различные схемы расположения элементов постройки: фундамента, лестничных конструкций, перекрытий, стропильного сооружения. Также в эту часть внесены подробные чертежи всех узлов, где указывается специфика изделий и материалов.
Чертеж сечения фундамента расшифровывает размеры ленточных укреплений дома, глубину их залегания и материалы, которые необходимы для их сооружения.
Изображение фундамента представлено в виде таких планов-чертежей:
- общего плана фундамента;
- схемы продольного сечения;
- чертежа поперечных разрезов.
Определенные виды чертежей предусматривают сечение плит перекрытия, их продольные и поперечные разрезы в разных отметках:
- план перекрытия в точке +0,00;
- на отметке + 3,00;
- на высоте +6,00.
На конструктивном этапе делаются схемы расположения фундамента, перекрытий, стропильного сооружения.
Узлы конструкционных деталей – это объекты особого строения, включающие лестницы и пролеты как снаружи, так и внутри помещения. Здесь же приведены точные расчеты на прочность и статичность.
В этом разделе проекта в отдельных таблицах содержатся характеристики и последовательность использования материалов, в частности:
- стальной арматуры;
- железобетонных элементов;
- деревянных перекладин.
Установка Windows
DoubleCAD XT v5
Разработчики DoubleCAD XT v5 позиционируют свой программный продукт как лучший бесплатный аналог знаменитой САПР AutoCAD LT для двухмерного черчения. Если вкратце, DoubleCAD XT v5 предоставляет весь необходимый джентльменский набор функций для создания чертежей на плоскости:
- Поддержка различных примитивов.
- Редактирование штрихов и полилиний.
- Построение эллипсов с фиксированным соотношением.
- Автоматическое масштабирование размеров разных типов между чертежами.
- Наличие режима динамического ввода размеров элементов.
- Наличие довольно неплохой библиотеки готовых элементов.
- Проецирование 3D-моделей на плоскость.
- Поддержка форматов DWG, DXF и DWF (версий AutoCAD от R14 до 2012) и другие возможности.

Из недостатков DoubleCAD XT v5:
В качестве основного используется свой собственный формат файлов, не поддерживающийся другими САПР.
На данный момент проект DoubleCAD XT v5 приостановлен, последняя версия выпущена в 2012 году.
Функции программы для ремонта и планирования квартиры
Дизайн Интерьера 3D – многофункциональная программа для ремонта квартиры, с удобным интерфейсом и поддержкой русского языка. Софт подойдёт как новичкам, так и более продвинутым пользователям, каждый сможет приступить к полноценной работе сразу после первого запуска.
Спланируйте ремонт и сделайте квартиру уютнее с программой Дизайн Интерьера 3D!
Редактор предлагает широкие возможности для создания проектов любой сложности – проводите 3D-ремонт жилых помещений, всей квартиры или частного дома. Вы сможете чертить комнаты произвольной планировки, работать с этажами, добавлять окна, двери, лестницы, настраивать отделку и меблировать помещения.
5 преимуществ планировщика Дизайн Интерьера 3D:
✓ Работа одновременно в 2D и в 3D. Чертёж макета вы создаёте на привычной 2D-схеме. Ваша задача – нарисовать «вид сверху» на помещения, которые нуждаются в ремонте. Предметы интерьера и элементы декора вы тоже размещаете именно на этом рисованном плане. На основе этих изменений программа автоматически сгенерирует 3D-модель, благодаря которой вам будет удобно оценить дизайнерские решения. Для той же цели можете воспользоваться режимом просмотра «Виртуальный визит». Данная функция позволяет «заглянуть» в готовую квартиру, будто бы вы действительно попали внутрь и осматриваетесь.
Чертите комнаты и наблюдайте, как программа генерирует 3D-модель
✓ Шаблоны типовых планировок. Ускорить планирование ремонта квартиры вы можете с помощью готовых проектов. ПО содержит подборку шаблонов с базовым чертежом жилья: среди них – брежневки, сталинки и хрущёвки, однокомнатные, двухкомнатные и трёхкомнатные. Площадь помещений, расположение коммуникаций, а также дверные и оконные проёмы соответствуют реальным серийным постройкам. Найдите в коллекции ваш вариант или используйте шаблон в качестве основы, скорректировав с учётом особенностей вашей квартиры.
Выберите подходящую планировку из каталога
✓ Богатый выбор мебели и отделочных материалов. Для обустройства помещений Дизайн Интерьера предлагает более 400 текстур, имитирующих реальные отделочные материалы. Обои, плитка, паркет, ковролин, панели – вы найдёте все базовые варианты для покрытия стен, пола и потолка. При желании вы всегда сможете загрузить нужный вариант с компьютера. Каталог софта включает более 100 предметов меблировки, с их помощью вы без труда обставите спальню, гостиную, детскую, кухню и ванную.
Софт включает множество вариантов для отделки помещений
✓ Автоматический подсчёт бюджета. Программа позволяет подсчитать, в какую сумму обойдётся ваш дизайн мечты. Для этого воспользуйтесь командой «Составить смету». Отметьте помещения, которые следует рассчитать, укажите вид планируемых работ и внесите точную информацию о стоимости строительных услуг и материалов. Все вычисления софт произведёт самостоятельно.
Составьте смету, чтобы узнать, во сколько вам обойдутся ремонтные работы
✓ Варианты сохранения макета на любой случай. Дизайн Интерьера позволит скачать проект в виде картинки или файла PDF. На странице можно расположить 2D и 3D схемы вместе или по-отдельности. Также за вами останется выбор – размещать на плане размеры помещений или нет. Используя функцию «Фотореализм», вы получите обработанное изображение планировки, которое будет похоже на реальную фотографию. Эту визуализацию вы также сможете сохранить на свой ПК.
FreeCAD
И еще одна максимально простая в использовании программа с большими и яркими инструментами (имеется в виду изображения инструментов в окне FreeCAD).
По функционалу FreeCAD очень похож на AutoCAD, еще один гигант в мире моделирования и черчения. При этом множество функций и тех же инструментов взяты именно от AutoCAD. Поэтому Вы вполне можете использовать FreeCAD в своей работе, хорошенько его освоить, а потом уже переходить на AutoCAD или даже на КОМПАС.
Возможность работать в 3D здесь отсутствует. Зато 2D чертежи получаются отменными. После создания их можно открывать в любой другой подобной программе.
Можно вводить вручную координаты каждого объекта, его длина и угол. Интересно, что кроме координат X и Y,здесь также можно ввести и Z.
Другие интересные моменты в работе FreeCAD таике:
- Хорошо проработана работа с макросами, то есть небольшими подпрограммами, которые выполняют одни и те же действия.
- Огромное количество форматов для чтения и сохранения чертежей.
- Интерфейс не на русском языке, зато программа тоже бесплатная.
Рис. №5. FreeCAD
Siemens Solid Edge 2D Drafting
САПР Siemens Solid Edge 2D Drafting является платной, однако разработчики позволили всем желающим использовать 2D-функционал системы совершенно бесплатно. Но в любом случае для этого придется скачивать и устанавливать полный пакет данной САПР (а размер у него довольно внушительный — порядка 3 Гб). Во время установки можно будет выбрать бесплатный режим работы, который позволяет создавать двумерные чертежи на плоскости и даже открывать (без возможности редактирования) трехмерные чертежи в форматах STEP, IGES и Parasolid.
Siemens Solid Edge 2D Drafting — мощная многофункциональная система автоматизированного проектирования. Ключевые возможности данной САПР:
- Параметрическое черчение. Это мощная техника построения чертежей, автоматически подстраивающая размеры одного или нескольких объектов одновременно при изменении пользователем размеров другого связанного с ним/ними объекта.
- Сбор числовых значений чертежа в специальную таблицу, в которой можно производить расчеты всех зависимых друг от друга параметров отдельных объектов.
- Поддержка различных типов ограничений: перпендикулярность, концентричность, параллельность, симметрия и т.д.
- Поддержка большинства существующих систем стандартов стилей и аннотаций для оформления чертежей.
- Снятие размеров с трехмерных чертежей форматов STEP, IGES, Parasolid и многое другое.
Другими словами, Siemens Solid Edge 2D Drafting — мощная САПР, для работы с которой потребуются определенные навыки.

Из недостатков программы:
- Недостаточно хорошая поддержка стандартов оформления, в т.ч. отечественного ЕСКД (Единая система конструкторской документации). Пользователями замечено, к примеру, несоответствие стандартам штампов основных надписей.
- Нестабильность при импорте 3D-моделей DWG.
- Для использования бесплатного 2D-модуля для работы с двумерными чертежами приходится устанавливать на компьютер много «лишнего».
Как в Ворде нарисовать схему со стрелками: подробная инструкция
Word является, пожалуй, самой популярной программой Microsoft. Он идеально справляется с созданием и редактированием текстовых файлов, к тому же может предложить инструменты для грамотного и корректного отображения текста. Сегодня мы поговорим о том, как в Ворде нарисовать схему со стрелками.
Создание простого элемента
Нарисовать схему со стрелками в Ворде 2007, 2003 и прочих версиях довольно просто. Вы можете выбрать прямоугольник, круг, квадрат и прочие производные. Алгоритм действий будет следующий:
- переходите в раздел «Вставка»;
- в появившемся списке инструментов ищите «Фигуры», там можно выбрать один из шаблонов;
делаете левый клик мышкой по выбранному шаблону, жмете на область в тексте, где должен он стоять;
- при необходимости форматируете его, регулируя толщину границ, цвет фона и остальные параметры;
- если необходимо скруглить углы, следует на объекте навести курсор на желтый круг сверху в левой стороне и выполнить необходимые настройки;
- для перемещения наводите курсор на одну из границ и ждете появления четырехсторонней стрелочки, располагаете элемент в заданном месте.
Если необходимо создать одинаковые макеты, не обязательно все время использовать вставку и выполнять все действия, описанные выше. Просто копируете и вставляете их комбинациями Clrl + С и Ctrl + V .
Для выравнивания используется поочередное выделение нажатой кнопкой Shift. После чего следует зайти в раздел «Формат» и найти «Выровнять» в подразделе «Упорядочить». Будет открыт список, в котором вы легко выравниваете фигуры, к примеру, по верхнему краю.
Как в Ворде нарисовать блок-схему со стрелками
Иногда возникает необходимость в создании такого схематичного объекта. Для этого сначала переходите по такому пути:
Вставка/Фигуры/Новое полотно.
Перемещаете в него ранее созданные макеты и соединяете их стрелочками:
добавляете элемент в полотно указанным выше способом;
после выделения появляются кружки верху и снизу. Когда вы ими управляете, стрелочка прикрепляется снизу и сверху другого.
Получается, что во время перемещения созданных схематичных объектов, все указатели, прикрепленные к ним, передвигаются тоже. Так можно не только создавать новые шаблоны, но и редактировать их отображение.
Если понадобилось добавить текстовый контент в блок, просто делаете его выделение правой кнопкой мышки, выбираете в открывшемся меню «Добавить текст ».
Майкрософт Word постоянно увеличивает перечень своих специнструментов и возможностей, а также делает их использование более простым и комфортным. Так что теперь вы знаете, как в Ворде нарисовать схему со стрелками, и при необходимости легко справитесь с этой задачей. Очень удобно, что в редакторе есть свои заготовки, которые часто выручают.
Как нарисовать проект дома
Составление основного проекта нового дома – одна из важнейших стадий любого строительства. Итак, как нарисовать проект дома с учётом сложнейших дизайнерских конструкций и пожеланий заказчиков.
Основные стадии проектирования
Первым делом квалифицированные специалисты строительных компаний должны провести точную оценку ландшафта, особенности грунта и климата. Также перед тем, как нарисовать чертёж дома необходимо решить вопрос об использовании определённых строительных материалов, и только после этого приступать к начальной стадии проектирования.
Одна из важнейших стадий составления чертежа дома – проектирование фундамента. Здесь так же следует учитывать особенности грунта и наличие подземных вод. Ещё один немаловажный фактор, который может повлиять на эксплуатацию здания – погодные условия. Частые осадки и морозы довольно быстро испортят опоры фундамента, поэтому большинство строительных компаний рекомендуют устанавливать опоры в форме перевернутой буквы «Т». На чертеже будущего жилого дома должны точно отражаться расстояния от опор до поверхности бетона и ряд других параметров.
Как правильно нарисовать проект дома? Высококвалифицированные архитекторы начинают чертёж с нанесения основных осей и границ, в центре которых, в дальнейшем появятся основания капитальных и несущих стен здания. Если планируется возведение дома прямоугольной формы, координатные оси следует провести по центру наружных стеновых панелей. Далее на полученных линиях архитекторы располагают очертания стен и различных перегородок, после этого на чертёж попадают окна и двери, рядом с которыми на бумаге обязательно указывается направление открытия.
Перед тем, как нарисовать план дома в готовом виде, следует нанести на чертёж изображение кровли. Этот элемент размещается на бумаге с соблюдением строгих пропорций и основных геометрических правил, для того чтобы кровельное покрытие совмещалось с несущими стенами здания. В пригородных районах нередко встречаются жилые дома со сложной конструкцией крыши, выполненной в европейском стиле.
Программы и онлайн-сервисы для составления проектов
Проект собственного дома при желании можно составить самим. Существует огромное количество онлайн-сервисов и комплексных пакетов программ для проектирования домов любой сложности. При работе с такими приложениями не требуется особых навыков в области строительства, сервисы такого класса имеют несложный пользовательский интерфейс и интуитивную систему управления. Пользователи могут не волноваться за соблюдения определённых пропорций и размеров проектируемого сооружения, программа сама выполняет такую работу.
Программы для проектирования зданий имеют необходимый набор специальных инструментов, которые помогут не только вносить яркие дизайнерские поправки в готовый проект, но и рассчитать приблизительную стоимость строительства. Людям, для которых работа с такими приложениями является большой проблемой, профессиональные архитекторы строительных компаний готовы нарисовать проект дома онлайн бесплатно и предоставить всю необходимую информацию по этому поводу.
Многие предпочитают обычный карандаш, рейсшину и другие чертёжные инструменты компьютерным программам в силу привычки. К тому же такие нарисованные проекты могут послужить основой для более детального проектирования в специальных программах.
На этом видео вы можете посмотреть, как в режиме онлайн можно нарисовать простой проект дома менее чем за 1 минуту.
Статья прочитана 35274 раз(a).
Как научиться читать чертежи?
Чертежи — это 2-х мерные архитектурные схематические наброски, которые показывают на размер проектирования здания. На материалы, которые будут использованы в строительстве
Обучение чтению чертежей важно для строителей и любые работники, которые нанимают архитекторов для их составления
Тренировка пространственного воображения
Стандартные чертежи обычно имеют три проекции предмета в которой на оси расположены точки координат X, Y, Z. Однако при их составе масштабирование остаётся и для всех устанавливается одно и тоже.
Человеку свойственно проводить наблюдения каждого предмета или детали в геометрической изометрии под определенным углом зрения. Это часто происходит в отраслях машиностроительного черчения, и в дизайнерской разработке предметов художественного — технического конструирования. Поэтому стоит представить объект чертежа плоским в определённой проекции.
А дополнительной деталью является — проекционная связь разных изображений объекта чертежа. Если все элементы обеих конфигурации будут построены не так как надо с масштабными искажениями, что приведёт к несовпадению копии чертежа с оригиналами. Поэтому стоит в процессе составления проекции соблюдать ряд правил:
Измерение проводятся с использованием линейки – для простых, штангенциркулем или микрометром – для сложных деталей, для всех размерных элементов. Установить их взаимное расположение по каждой из проекций детали. Сопоставить полученные результаты с реальным изображением детали. С исправлениями ошибок. Проводится итоговые замеры расстояния на оригинале предмета или его макете чертежа. Если все данные верны и совпадают, значит были правильно прочитанные схемы и чертежи.
Как правильно нанести размеры?
Не имеет никакого значения какой масштаб выполненных чертежей, все внимание обращено на основание детали и его размеры. При написании определённого числа не показывается единица измерения, которая является стандартной
Чтобы обозначить параметры детали наносят размерную траекторию с расположенной на ней цифрой. Она чертится параллельно отрезку детали и ограничивается стрелками. Минимальное расстояние между размерной линией и контуром детали составляет 10 мм.
Как получить помощь в приобретении навыков самостоятельной технической графики? Для освоения навыков чтения чертёжных таблиц, необходимо проводить курс обучения и практические работы. Проводить ремонты несложной конструкции бытовой техники, для производства новой и старой элемента деталей. При этом также приходится изготавливать примитивные чертежи.
Узнайте, как правильно читать чертежи, а затем научитесь представлять плоскую картину на чертеже в объёмной форме. Навыки чтения рисунков помогают грамотно изготовить всевозможные предметы, собрать их из узлов, конечного продукта, получить весь аппарат, модели и многое другое.
Виды форматов
Формат листа с чертежом определяется длиной линии, чертящейся на краю листа. Внутренние составляют с расстояниями по 2 см от левой стороны и на 5 мм от других. Стоит придерживаться точным расчётам чертежа, чтобы при их чтении не возникало разногласий, как выглядит деталь.
Форматы рамки чертежа разделяют на основные и дополнительные направления. В первый тип вошли все полученные схемы путём уменьшения линий вдвое от точки А0. Размеры для чертежа А1, проводят так, чтобы при разделении самой большой из них оси на два получался прямоугольник, аналогичного исходному образцу. Обозначение стандартных форматов состоят из буквы и цифры от одного до пяти.
Автоматическое составление чертежей
Первое место заняли те чертежи, которые выполненные с помощью программ автоматизированного проектирования. Для разных конструкций и деталей. Это касается двух систем — Авто — кад и Компас. В них проводится чтение чертежей иного типа. И задаётся изображение всего узла. А после производится проектирование деталей, входящих в сборочную единицу. Благодаря их работе с целыми библиотеками исходных данных. Ведь они включают в себя профильные нормализованные и стандартизированные элементы. Применяя его в работе разработчик способен вставлять фрагмент в заготовку, управляя отдельными параметрами, приспосабливать чертёж под новые исходные данные.

Видео: канализационные погружные насосы Grundfos SEG
Пример создания чертежа вручную
Предположим, перед нами стоит задача начертить чертеж прямоугольного ящика 100х50х20 мм (длина, ширина и высота соответственно), на верхней грани которого в центре расположено сквозное отверстие диаметром 40 мм. Ничего сложного в этом нет, если выполнять рекомендации, изложенные ниже.

Пошаговый мастер-класс, как сделать чертеж предмета в трех видах:

Переходим к виду сверху, мысленно представляя, как выглядит наш ящик с высоты. Строго под главным видом, с небольшим от него отступом, изображаем прямоугольник 100х50 мм. В центре его с помощью штангенциркуля чертим окружность диаметром 40мм. Не забываем про оси симметрии.

С правой стороны от главного вида на том же уровне помещаем вид слева – прямоугольник 50х20 мм.
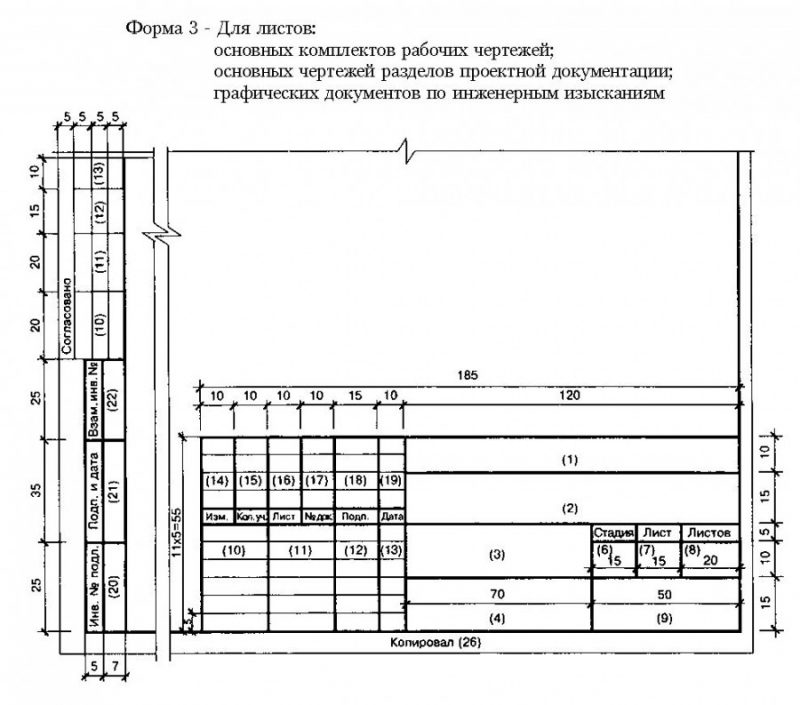
Чертеж в трех видах был бы готов, если бы не один момент: как понять по нашим изображениям, что отверстие сквозное?

Представьте себе, что оно глухое, т.е. доходит до середины детали. Тогда вид сверху выглядел бы аналогично. В этих случаях поступают так: на главном и виде слева показывают расположение отверстий штриховыми линиями. Или прибегают к разрезу или сечению деталей.

Осталось только проставить габаритные размеры. Рекомендуется равномерно распределять все размеры между видами.

Редактирование
После вставки картинки (но только если она выделена) на верхней панели появляется вкладка «Формат» – работа с рисунками.
Здесь можно задать яркость, контрастность, установить цвет, наложить тени, отражение или свечение, выбрать положение объекта на странице и многое другое.
Набор инструментов для работы с графикой во всех версиях Microsoft Word отличаются незначительно.
Как в Word повернуть картинку
Для поворота объекта следует выполнить следующие шаги:
- Выделить изображение, перейти во вкладку «Формат».
- В разделе «Упорядочить» найти опцию «Повернуть».
- Кликнуть по ней левой кнопкой мышки для вызова меню.
- Выбрать вариант поворота или отражения объекта.
При редактировании обычно не приходится задействовать другие параметры поворота.
Как в Word обрезать картинку
Делается это в несколько кликов:
- Выделить рисунок.
- В разделе «Размер» вкладки «Формат» найти опцию «Обрезка».
- Кликнуть по ней левой кнопкой мышки. Возле курсора появится инструмент обрезки.
- Навести его на любую из точек выделения, нажать левую кнопку и потянуть в нужную сторону.
Для более точной обрезки необходимо:
- Открыть параметры раздела «Размер», клацнув по значку со стрелкой в правом нижнем углу.
- В диалоговом окне перейти на вкладку «Рисунок».
- Указать значения для обрезки изображения со всех сторон.
- Нажать «Ок».
Как в Word наложить картинку на картинку
При вставке изображений стандартным способом они располагаются только один над другим или рядом. Наложить несколько объектов друг на друга возможно несколькими способами.
Чтобы два рисунка гармонично выглядели, один из них должен быть на прозрачном фоне, то есть в формате png.
С помощью «Обтекания текстом»
- Вставить изображения по очереди удобным способом.
- Выделить то, которое будет фоном, клацнув по нему левой кнопкой.
- Во вкладке «Формат» выбрать инструмент «Обтекание…» — «За текстом».
- Повторить действия со вторым рисунком, только выбрать вариант «Перед текстом».
- Перетащить левой кнопкой второй объект на фон.
С помощью «Надписи»
- Во вкладке «Вставка» найти раздел «Текст».
- Выбрать инструмент «Надпись» — подойдет простая, или можно нарисовать ее.
- В месте, где установлен курсор, появится рамка с текстом, которая перемещается по странице левой кнопкой мышки.
- Выделить и удалить текст кнопкой «Del» или «Backspace».
- Вставить внутрь пустой рамки картинку, используя опцию «Вставка» — «Рисунок» или комбинацию клавиш Ctrl+C и Ctrl+V.
- Второе изображение можно наложить на фон.
- Для скрытия рамки и белых полей нужно выделить объект и перейти во вкладку «Формат». В контуре и заливке фигуры установить вариант «Нет».
Как в Word вставить текст на картинку
Иногда требуется сделать так, чтобы текст располагался не под или над рисунком, а прямо на нем. Эта опция обычно актуальна для объяснения определенных фрагментов изображения или просто красивой надписи. Написание текста на графическом элементе осуществляется двумя способами.
С помощью «WordArt»
- После добавления рисунка в документ перейти во вкладку «Вставка», в разделе «Текст» выбрать инструмент «WordArt».
- В списке найти подходящий стиль и кликнуть по нему.
- На экране появится диалоговое окно. Нужно удалить пример, написать желаемую фразу, выбрать шрифт и размер, установить курсивное или жирное начертание.
- Нажать «Ок».
- Во вкладке «Формат» настраивается оформление надписи: заливка, контур, тени и т.д. Здесь также можно изменить текст.
- Задать для надписи формат обтекания – «Перед текстом».
- Передвинуть готовую надпись на рисунок.
С помощью «Фигуры»
- Во вкладке «Вставка» раскрыть список с фигурами.
- Найти вариант «Надпись» и клацнуть по нему.
- На экране вместо курсора появится знак в виде «+».
- Левой кнопкой мышки кликнуть по любому месту на рисунке и протянуть прямоугольник до нужного размера.
- Вписать текст, выбрать шрифт, размер, цвет, заливку.
- При желании оформить надпись, используя инструменты во вкладке «Формат».
- Для изменения белого фона прямоугольника и удаления границ в «Заливке фигуры» и «Контуре фигуры» установить вариант «Нет».
- Щелкнуть в любом месте документа для применения изменений.
Читайте новости информационных технологий и экскурсов в безопасность в интернете на сайте www.techcraunch.com
Средство Управления дисками Windows. Что это такое и как открыть
A9CAD
Упрощенная версия дорогостоящего Autodesk Autocad. В A9CAD получится спроектировать сложные двухмерные модели, сохраняемые в формате DWG или DXF. В распоряжении пользователя множество стандартных элементов: круг, линия, арка, эллипс, точка, квадрат. Также могут быть добавлены выноски и размеры. Отдельные чертежи компонуются.

Обратите внимание
Софт подойдет для домашнего использования студентами и людьми, которым необходимо быстро создать простой чертеж, не прибегая к трехмерному моделированию. Распространяется она бесплатно, поддерживается Windows 98 и выше. Из недостатков – англоязычный интерфейс.
Настройте элементы
Для каждого шага структуры добавьте в Excel элементы блок-схемы.
- На вкладке Вставка (Insert) нажмите Фигуры (Shapes).
- Открывшийся список фигур разделён на основные группы. Пролистайте вниз до группы Блок-схема (Flowchart).
- Выберите элемент.
- Чтобы добавить к элементу текст, кликните по нему правой кнопкой мыши и в появившемся меню выберите Изменить текст (Edit text).
- На вкладке Формат (Format) Ленты меню выберите стиль и цветовую схему для элемента.
Закончив с одним элементом, добавляйте следующий элемент для очередного пункта намеченной структуры, затем следующий, и так до тех пор, пока вся структура не появится на экране.
Обратите внимание на форму каждого элемента блок-схемы. Форма сообщает читателю, какая функция выполняется на каждом шаге структуры
Рекомендую использовать все формы в соответствии с их общепринятым назначением, так как нестандартное использование форм может запутать читателей.
Вот несколько самых часто встречающихся элементов:
Удаление формул
Видео-инструкция
Сервис Smartdraw – профессиональное решение для 3Д-моделирования
«Smartdraw» — это профессиональное решение для создания электрического, механического или архитектурного дизайна. Аналог программы Компас существует в форме как стационарной программы, так и нужной нам сетевой реализации. Для облегчения процесса сервис использует примеры и шаблоны, которые легко настроить под свои требования. Также он содержит огромное количество механических инженерных и архитектурных символов, которые помогут вам в создании разнообразных 3Д-моделей. Бесплатно ресурс доступен на протяжении ознакомительного периода в 7 дней.
- Для работы с сервисом перейдите на smartdraw.com и нажмите на «Start now».
- В открывшемся окне редактирования справа сверху выберите русский язык.
- Слева выберите нужную специализацию чертежа, и приступайте к его созданию.
- Для сохранения результата кликните на «Экспорт» слева сверху.

Как справиться с программой Автокад
Эта программа выбрана для более детального рассмотрения, так как ее «потянет» большинство компьютеров, кроме того она подойдет большинству чертежников.

Автокад работает на большинстве компьютеров
Кстати, последние версии «Автокада» поддерживают трехмерное моделирование.
Начальный этап работы – запуск программы и создание нового чертежа.
Далее создаем нужное изображение, используя инструменты.
Черчение линий и фигур. Нажать на функцию «Отрезок», кликнуть на рабочей области открытого окна и провести мышкой линию.
Если нужна линия определенной длины, можно ввести нужные данные в предназначенную для этого строку.
Для идеально прямых линий создатели программы предусмотрели функции «Полярное» и «Орто». Геометрические фигуры создаются посредством функций «Круг», «Прямоугольник» и «Многоугольник», есть возможность ввода параметров фигуры (значения сторон, радиуса, количества вершин).
Использование штриховок и градиентов. Эти элементы применяют, когда нужно обозначить определенные участки воспроизводимого объекта. Нанести штриховку и градиент можно посредством одноименных функций.
Цепочка действий по созданию данных элементов: определить тип заливки или штрихов – указать масштаб – обозначить нужную область. Все значения можно исправлять уже после нанесения штриховки или градиента.
Если в проекте предусмотрены однотипные объекты, шрифты, можно использовать единожды созданные шаблоны на протяжении всей работы над чертежом (функция «Слои»). Слои легко редактируются.








