Как изменить направление текста в ворде 2007, 2010, 2013, 2016
Содержание:
- Полезные советы по работе в Microsoft Word
- Выделение фрагментов текста в различных частях документа
- Для выделения большого по размеру куска текста
- Чтобы изменить регистр
- Для переноса текста внутри документа не обязательно использовать копипасту
- Чтобы вставить в документ дату в формате ДД.ММ.ГГ
- Вставка водяных знаков в документ
- Переносы в документе
- Верхняя лента может содержать немало кнопок, которыми вы не пользуетесь
- И в качестве бонуса — самый быстрый способ открыть Word
- Порядок действий при изменении ориентации
- Как в программе Word и Excel расположить текст вертикально
- Выравнивание текста или настройка границ в текстовом поле
- Как добавить вертикальный текст в Word 2003?
- Способ 2 – Использование таблиц
- Пишем вертикально текст в документе MS Word
- Как задать произвольное положение текста?
- Надпись, чтобы написать текст вертикально
- Вертикальный текст в Word
- Как сделать лист альбомным в документе, состоящем из нескольких страниц
- Красная строка
- Если надо перевернуть таблицу в Word
- Как изменить направление текста в Word
- Как перевернуть текст в Word с помощью таблицы
- Поворот и отражение текста в Word
- Итог
Полезные советы по работе в Microsoft Word
Microsoft Word недаром заслужил свое звание наиболее удобного и мощного редактора текстовых документов.
Многие пользователи, даже работающие с программой не один год, не подозревают сколько дополнительных возможностей и секретов она таит.
А ведь знание даже некоторых из них может заметно облегчить ваш ежедневный труд в ворде.
Итак, какие же полезные функции Word, о которых не догадываются многие пользователи (особенно новички), следует обязательно знать и использовать?
 Таблица горячих клавиш Word
Таблица горячих клавиш Word
Выделение фрагментов текста в различных частях документа
Для этого выделите первый из нужных вам фрагментов любым удобным способом, после чего нажмите на кнопку «Ctrl» и, удерживая ее, выделите все остальные нужные фрагменты.
Для выделения большого по размеру куска текста
Поместите курсор в начало нужной части текста, а затем зажмите кнопку «Shift» и кликните в конец выделяемого фрагмента.
 С нашими простыми советами разобраться с компьютером будет намного проще
С нашими простыми советами разобраться с компьютером будет намного проще
Чтобы изменить регистр
К примеру, если вы случайно набрали заглавными буквами обычный текст, выделите нужный фрагмент и нажмите сочетание клавиш «Shift» + «F3».
Для переноса текста внутри документа не обязательно использовать копипасту
Достаточно лишь выделить нужный кусок текста, нажать «F2», после чего поставить курсор в нужное место и нажать «Enter».
Чтобы вставить в документ дату в формате ДД.ММ.ГГ
Следует нажать сочетание клавиш Shift + Alt + D.
А чтобы добавить в документ время, достаточно нажать на комбинацию Shift + Alt + T.
Вставка водяных знаков в документ
Для их установки перейдите в раздел «Дизайн» и выберите пункт «Подложка».
В программе уже встроены 4 стандартных шаблона, но вы можете создать свой собственный уникальный вариант.
 Желаем успехов в освоении новой техники
Желаем успехов в освоении новой техники
Переносы в документе
Чтобы расставить переносы автоматически: откройте меню «Разметка страницы», перейдите во вкладку «Расстановка переносов» и поставьте галочку напротив пункта «Авто» в высветившемся меню.
Верхняя лента может содержать немало кнопок, которыми вы не пользуетесь
Исправить это несложно: открыв последовательно «Файл» — «Параметры» — «Настроить ленту», вы получаете возможность гибкого редактирования ленты в соответствии с личными предпочтениями.
А вы знаете, что сочетание кнопок Ctrl + Enter моментально создает новый лист?
Да-да, больше не нужно будет удерживать Enter, пока курсор добегает до начала новой страницы.
И в качестве бонуса — самый быстрый способ открыть Word
Больше не надо искать иконку в меню «Пуск» или создавать новый документ.
Для открытия программы вызовите командную строку сочетание клавиш Windows + R и введите в появившемся окне команду winword.
Первый раз это займет немного времени, но если вы не пользуетесь командной строкой, в следующий раз при загрузке команда winword уже будет введена и вам останется только нажать Enter.
День 96. Финишный рывок пятый!
Что будет с акциями Google в 2019 году: покупать или продавать
Главный по преступникам, или сколько получает опер в полиции
Как заработать в 12-18 лет: 8 бизнес-идей для подростков
100DW3. День 027. Интенсивность нагрузок. Часть 1
Польза овса. Кому можно, а кому нельзя проводить овсяную чистку
День 67. Как не переедать в ресторанах
Какие курсы маркетинга и рекламы самые полезные: все критерии выбора
30 июля, 2018 —
Порядок действий при изменении ориентации
Итак, Microsoft Word предлагает два пути решения проблемы – через параметры страницы и с помощью создания разрывов. Рассмотрим подробнее оба варианта.
Параметры страницы
С помощью параметров страницы пользователь может поменять ориентацию для всех листов из документа. Чтобы сменить расположение отдельного листа, необходимо пойти на небольшую хитрость. Подробнее о ней вы узнаете из данного руководства:
Итак, допустим, в вашем документе 5 листов, третий из которых должен иметь альбомное положение. Вам необходимо поставить курсор на него и открыть вкладку «Макет».
В блоке инструментов с полями и ориентацией нажмите на «Параметры страницы». Откроется отдельное окно.
В блоке «Ориентация» переключитесь к варианту «Альбомная»
Теперь обратите внимание на нижнюю настройку. По умолчанию ориентация применяется ко всему документу
Вам нужно выбрать «До конца документа» и сохранить параметры.

Теперь первые два листа имеют книжный разворот, а все оставшиеся – альбомный. Но нам нужен только один альбомный лист, поэтому делаем следующее:
- Ставим курсор на четвертый лист и снова заходим в параметры страницы.
- Теперь выбираем, наоборот, книжную ориентацию.
- Указываем параметр «До конца документа» и сохраняем настройки.

Теперь получилось все так, как вам и нужно – по 2 книжных страницы в начале и в конце документа, а в центре расположен альбомный лист.
По такому принципу можно внедрять страницы с разной ориентацией в любую часть документов Word. Главное – это возврат настроек для всех последующих листов, чтобы параметры применились только к нужному количеству элементов.
Разрывы разделов
Второй способ подразумевает деление всего документа на отдельные части с помощью разрывов. Тогда вы сможете настраивать по одной или несколько страниц. Для этого нужно сделать следующее:
- Сначала поставьте курсор в конце той страницы, после которой должен идти альбомный лист. Зайдите в раздел «Макет» и в списке «Разрывы» выберите «Следующая страница».

- Теперь переключитесь к следующему листу, который нужно превратить в альбомный. Проделайте действия из первого шага.
- Когда лист будет выделен разрывами, нужно поставить на него курсор и открыть меню «Ориентация». В списке выбрать «Альбомная».

Таким способом вы можете выделять блоки из нескольких страниц. Главное следовать правилу – устанавливать разрывы нужно на предшествующем листе, а также на последней странице из данной группы.
Чтобы разрывы не испортили тело всего документа и не добавили лишних пустых листов, необходимо следить за тем, чтобы они вставлялись строго в конце страниц. Для проверки вы можете воспользоваться инструментом, включающим отображение непечатаемых знаков.
Как в программе Word и Excel расположить текст вертикально
Офисные программы от Microsoft имеют широкие возможности и предлагают пользователям самые разные способы форматирования внутри файла, в т.ч. и вертикальное расположение текста.
Вертикальный текст в Word
К сожалению обычные набранные данные в Word перевернуть вертикально не получится, придется прибегнуть к некоторым уловкам. Добиться нужного результата можно несколькими способами.
Примечание! В работе используется Microsoft Word 2013.
При помощи таблицы
В верхней ленте меню программы выбирается пункт «Вставка» и вставляется таблица из одной или нескольких ячеек. Далее в ячейки вбивается нужная информация.
- Чтобы перевернуть ее, в пункте меню «Работа с таблицами» → «Макет» следует найти кнопку, отвечающую за направление текста и выбрать вертикальную ориентацию.
- Причем вертикально текст можно расположить двумя вариантами – чтобы он читался снизу вверх или сверху вниз.
- Если как таковая таблица в тексте не нужна, то ее контур легко скрыть. Для этого следует:
- на границах таблицы вызвать правой кнопкой контекстное меню, где выбрать пункт «Границы и заливка»;
- на вкладке с типом границы указать «Нет» и нажать «OK».
В результате получается чистый вертикально расположенный текст.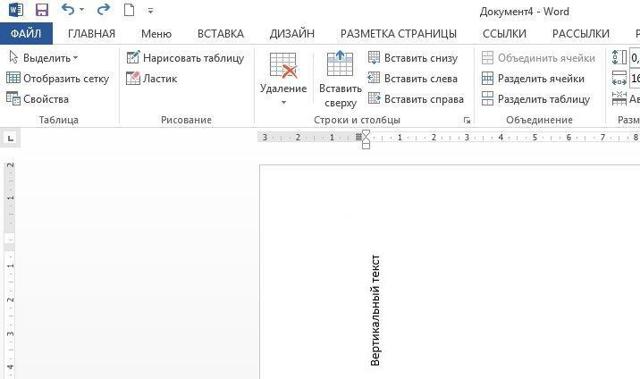
C использованием блока «Надпись»
Следующий способ – вставка блока с надписью (в главном меню выбирается раздел «Вставка», затем «Надпись»). Актуально в версиях Word 2007, 2010.

В случае с версией 2013 перейдите по пути Вставить → Текстовое поле → Простая надпись.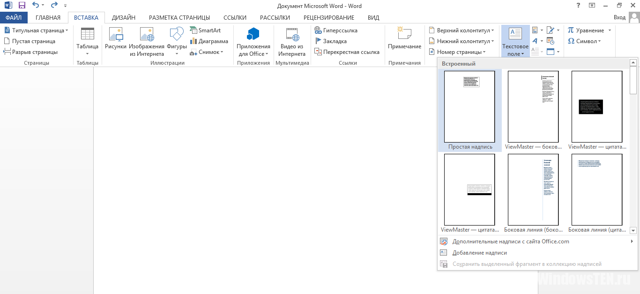 После ввода необходимого текста, как и в предыдущем случае, следует нажать на «Направление текста» и выбрать вертикальное расположение, а затем убрать границы вокруг текстовой области в разделе «Контур фигуры».
После ввода необходимого текста, как и в предыдущем случае, следует нажать на «Направление текста» и выбрать вертикальное расположение, а затем убрать границы вокруг текстовой области в разделе «Контур фигуры».
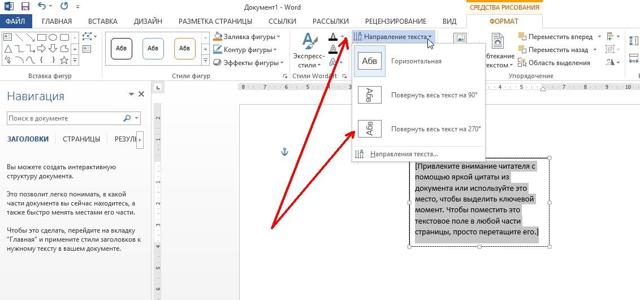
Написание в столбик
Для того, чтобы набрать данные не в вертикально ориентированной строчке, а в столбике, где буквы написаны горизонтально, эту каждую букву слова или фразы надо писать, переходя на новую строчку нажатием клавиши Enter.
После этого для удобства зрительного восприятия требуется сократить интервал между строчками.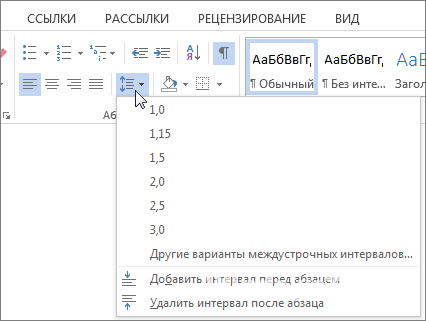
Написанное выделяют, а затем в верхней панели меню находят пункт «Междустрочный интервал» и вместо стандартных значений 1; 1,5 и т.д. выбирают «Другие варианты» и задают значение меньше единицы (0,5-0,7).
Вертикальный текст в Excel
При работе с массивными таблицами со множеством ячеек, когда все они должны оставаться перед глазами, и их приходится делать узкими, информация в них выглядит попросту не читаемой. Чтобы перевернуть ее в вертикальное положение:
- Все нужные ячейки следует выделить и нажатием правой кнопки вызвать контекстное меню.
- В нем выбирается пункт «Формат ячеек» и раздел «Выравнивание».
- Далее ползунком или в поле для чисел под ним можно отрегулировать положение написанного.
- Как и в Word, текст поворачивается на 90° и 270°, т.е. может читаться снизу вверх либо сверху вниз.
- После нажатия кнопки «OK» во всех выделенных ячейка данные должны приобрести расположение по вертикали.
- Вернуть их в горизонтальное положение можно в том же пункте меню.
Если у вас остались вопросы, вы можете написать нам. Мы постараемся вместе найти ответы.
- Теги
- Excel
- Microsoft Office
- Word
Выравнивание текста или настройка границ в текстовом поле
Примечание: Мы стараемся как можно оперативнее обеспечивать вас актуальными справочными материалами на вашем языке. Эта страница переведена автоматически, поэтому ее текст может содержать неточности и грамматические ошибки
Для нас важно, чтобы эта статья была вам полезна. Просим вас уделить пару секунд и сообщить, помогла ли она вам, с помощью кнопок внизу страницы
Для удобства также приводим ссылку на оригинал (на английском языке) .
В Word текст надписи можно выравнивать по вертикали и по горизонтали, а также настраивать ширину полей. Горизонтальное выравнивание определяет расположение левого и правого краев абзаца между полями, а вертикальное — размещение текста между верхней и нижней границами.
Выравнивание текста по горизонтали
В надписи выделите текст, для которого нужно изменить выравнивание по горизонтали.
На вкладке Главная выберите нужный вариант выравнивания
Выравнивание текста по вертикали
Вы можете выровнять весть текст в надписи по ее верхнему или нижнему краю либо по центру.
Щелкните внешнюю границу надписи, чтобы выделить ее.
На вкладке Формат фигуры щелкните Область форматирования.
Откройте вкладку Параметры фигуры, если она еще не выбрана.
Щелкните значок надписи
Выберите По верхнему краю, По середине или По нижнему краю из раскрывающегося списка Выравнивание по вертикали.

Настройка полей надписи
Щелкните внешнюю границу надписи, чтобы выделить ее.
На вкладке Формат фигуры щелкните Область форматирования.
Откройте вкладку Параметры фигуры, если она еще не выбрана.
Щелкните значок надписи
Вы можете настроить поля слева, справа, сверху и снизу.
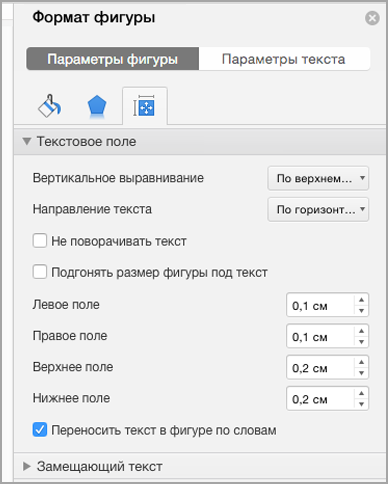
Выравнивание текста по горизонтали
В надписи выделите текст, для которого нужно изменить выравнивание по горизонтали.
На вкладке Главная в группе Абзац выберите нужный вариант выравнивания
Выравнивание текста по вертикали
Вы можете выровнять весть текст в надписи по ее верхнему или нижнему краю либо по центру.
Щелкните внешнюю границу надписи, чтобы выделить ее.
Выберите вкладку Формат (фиолетовая контекстная вкладка, появляющаяся рядом с вкладкой Главная) и в группе Надпись нажмите кнопку Изменить выравнивание текста в надписи
Выберите требуемый вариант выравнивания.
Настройка полей надписи
Щелкните внешнюю границу надписи, чтобы выделить ее.
В меню Формат выберите пункт Фигура.
В левой области диалогового окна Формат фигуры нажмите кнопку Текстовое поле.
В разделе Внутренние поля настройте параметры расстояния между текстом и внешней границей надписи.
Источник статьи: http://support.microsoft.com/ru-ru/office/%D0%B2%D1%8B%D1%80%D0%B0%D0%B2%D0%BD%D0%B8%D0%B2%D0%B0%D0%BD%D0%B8%D0%B5-%D1%82%D0%B5%D0%BA%D1%81%D1%82%D0%B0-%D0%B8%D0%BB%D0%B8-%D0%BD%D0%B0%D1%81%D1%82%D1%80%D0%BE%D0%B9%D0%BA%D0%B0-%D0%B3%D1%80%D0%B0%D0%BD%D0%B8%D1%86-%D0%B2-%D1%82%D0%B5%D0%BA%D1%81%D1%82%D0%BE%D0%B2%D0%BE%D0%BC-%D0%BF%D0%BE%D0%BB%D0%B5-894aee89-f059-4569-b0a3-df87699dee02
Как добавить вертикальный текст в Word 2003?
Механизм добавления вертикального текста в одном из начальных билдов Ворда немного отличается от общепринятого сегодня.
Способ №1: с помощью таблицы
Первый нюанс – это способ добавления таблицы.
Здесь, чтобы вставить таблицу, нужно обратиться к разделу главного меню «Таблица», и здесь выбрать пункт «Вставить» -> «Таблица».
Далее на всплывающей форме укажите число строк и столбцов. Если вам нужна таблица всего с одной ячейкой, оставьте значения полей заполненными единичками.
Далее действуем по приведенной ранее схеме.
Что касается надписей, то в 2003-ом Ворде повернуть их не представляется возможным, как мы это делали в более поздних релизах текстового редактора. Поэтому разнообразие методов тут слегка ограничено.
Должно быть, для вас уже стало очевидным, что в добавлении вертикального текста нет никаких технических сложностей и непонятных моментов. Используя любой из приведенных методов, вы получите красиво оформленный текст, размещенный в столбик, который после можно эффектно украсить и декорировать.
Показать видеоинструкцию
Видеоинструкция
Telegram
Ответы на другие вопросы:
Добавление картинок в Ворд
Добавление музыки в презентацию PowerPoint
Использование сносок в Ворде
Как посчитать сумму в Excel
Способ 2 – Использование таблиц
В MS Word пользователи могут создавать любые таблицы и наполнять их не только текстом, но и графическим контентом.
Поворот текста с помощью таблиц позволяет настроить любой угол отображения символов. Рамки таблицы всегда можно скрыть.
Следуйте инструкции:
- Создайте таблицу с помощью меню «Вставка»-«Таблица»;
- Затем напечатайте текст в одной из ячеек и выделите его;
- Кликните на выделенном объекте правой кнопкой мышки и во всплывающем списке действий выберите «Направление текста»;
Откроется окно настройки отображения содержимого. Выберите один из трех типов поворота, проверьте образец и подтвердите действие;
Если вам нужно повернуть текст, но нет необходимости создавать таблицу, всегда можно нарисовать только одну ячейку, а затем быстро убрать видимость её границ.
Для удаления очертаний табличек нажмите на левый верхний угол элемента. Это выделит всю таблицу.
Затем кликните на правую кнопку мышки и выберите в меню «Границы и заливка».
Во вкладке выбора типа границы выделите «нет» и примените изменения.
С помощью этого способа можно легко поворачивать формулы, спецсимволы и другие элементы, для которых нельзя применить угол направления без таблицы.
Пишем вертикально текст в документе MS Word
Иногда во время работы с текстовым документом Microsoft Word возникает необходимость расположить текст на листе вертикально. Это может быть как все содержимое документа, так и отдельный его фрагмент.
Сделать это совсем не сложно, более того, существует целых 3 метода, с помощью которых можно в Ворде сделать вертикальный текст. О каждом из них мы расскажем в этой статье.
Урок: Как в Word сделать альбомную ориентацию страницы
Использование ячейки таблицы
Мы уже писали о том, как в текстовый редактор от Майкрософт добавлять таблицы, как с ними работать и как их изменять. Чтобы повернуть текст на листе вертикально, необходимо можно тоже воспользоваться таблицей. Состоять она должна всего из одной ячейки.
1. Перейдите во вкладку “Вставка” и нажмите на кнопку “Таблица” .
2. В развернувшемся меню укажите размер в одну ячейку.
3. Растяните появившуюся ячейку таблицы до необходимых размеров, установив курсор в ее правом нижнем углу и потянув за него.
4. Введите или вставьте в ячейку предварительно скопированный текст, который вы хотите повернуть вертикально.
5. Кликните правой кнопкой мышки в ячейке с текстом и выберите в контекстном меню пункт “Направление текста” .
6. В появившемся диалоговом окне выберите желаемое направление (снизу вверх или сверху вниз).
7. Нажмите на кнопку “ОК” .
8. Горизонтальное направление текста изменится на вертикальное.
9. Теперь нужно изменить размеры таблицы, сделав при этом ее направление вертикальным.
10. Если это необходимо, уберите границы таблицы (ячейки), сделав их невидимыми.
Кликните правой кнопкой мышки внутри ячейки и выберите в верхнем меню знак “Границы”. нажмите на него;
В развернувшемся меню выберите пункт “Нет границы” ;
Граница таблицы станет невидимой, положение текста при этом останется вертикальным.
Использование текстового поля
О том, как перевернуть текст в Word и как повернуть его под любым углом мы уже писали. Это же метод можно использовать для того, чтобы сделать вертикальную надпись в Ворде.
1. Перейдите во вкладку “Вставка” и в группе “Текст” выберите пункт “Текстовое поле”.
2. Выберите понравившийся макет текстового поля из развернувшегося меню.
3. В появившемся макете будет отображена стандартная надпись, которую можно и нужно удалить, нажав на клавишу “BackSpace” или “Delete” .
4. Введите или вставьте предварительно скопированный текст в текстовое поле.
5. Если это необходимо, измените размеры текстового поля, потянув его за один из кругов, расположенных по контуру макета.
6. Кликните дважды по рамке текстового поля, чтобы на панели управления отобразились дополнительные инструменты, предназначенные для работы с ним.
7. В группе “Текст” нажмите на пункт “Направление текста” .
8. Выберите “Повернуть на 90”. если вы хотите, чтобы текст отображался сверху вниз, или “Повернуть на 270” для отображения текста снизу вверх.
9. Если это необходимо, измените размеры текстового поля.
10. Уберите контур фигуры, в которой находится текст:
Нажмите на кнопку “Контур фигуры”. расположенную в группе “Стили фигур” (вкладка “Формат” в разделе “Средства рисования” );
В развернувшемся окне выберите пункт “Нет контура” .
11. Кликните левой кнопкой мышки по пустой области на листе, чтобы закрыть режим работы с фигурами.
Написание текста в столбик
Несмотря на простоту и удобство вышеописанных методов, кто-то наверняка предпочтет использовать для таких целей самый простой метод — в буквальном смысле писать вертикально. В Ворде 2010 — 2016, как и в более ранних версиях программы, можно просто написать текст в столбик. В таком случае положение каждой буквы будет горизонтальным, а сама надпись будет расположена вертикально. Два предыдущих метода сделать этого не позволяют.
1. Вводите по одной букве в строку на листе и нажимайте “Enter” (если вы используете ранее скопированный текст, просто нажимайте “Enter” после каждой буквы, устанавливая туда курсор). В местах, где между словами должен быть пробел, “Enter” необходимо нажимать два раза.
2. Если у вас, подобно нашему примеру на скриншоте, в тексте заглавной будет не только первая буква, выделите те большие буквы, что следуют за ней.
3. Нажмите “Shift+F3” — регистр изменится.
4. Если это необходимо, измените интервал между буквами (строками):
Выделите вертикальный текст и нажмите на кнопку “Интервал”, расположенную в группе “Абзац”;
Выберите пункт “Другие варианты междустрочных интервалов” ;
Как задать произвольное положение текста?
Графику в Ворде можно перевернуть вокруг оси. Для этого рядом с рамкой есть кружок зелёного цвета. Но вот с надписями эта операция стала доступна только в Word 2010 и более поздних версиях. Если вам нужно расположить текст не вертикально, а под углом, сделайте так:
- Откройте меню «Вставка» — «Надпись» и выберите тип.
- Кликните на неё. По периметру появятся точки или белые квадратики, а рядом с ним — зелёный кружок (в Ворде 2007 его нет у таких видов фигур). При наведении на него, курсор принимает вид круговой стрелки.
- Если «потянуть» за этот маркер, объект будет двигаться по оси. Так можно поменять направление печати не на 90, а, скажем, на 30 градусов.
- Чтобы задать точное положение, «тяните» за кружок с зажатой клавишей Shift. Фигура будет перемещаться не плавно, а рывками по 15 градусов.
- Сузьте фигуру до размеров строчки или даже слова, чтобы перевернуть его отдельно.

Зеленый маркер для вращения фигуры
В Ворде можно писать не только горизонтально. Строчки удобно читать, но иногда требуется изменить положение текста и поставить его под углом. Чтобы оформлять документы, делать аккуратные таблицы или создавать красивые листовки.
Надпись, чтобы написать текст вертикально
- Поставьте курсор мыши в место вставки вертикального текста.
- Затем откройте раздел «Вставка» (1 на рис. 1) и
- воспользуйтесь инструментом «Надпись» (2 на рис. 1).
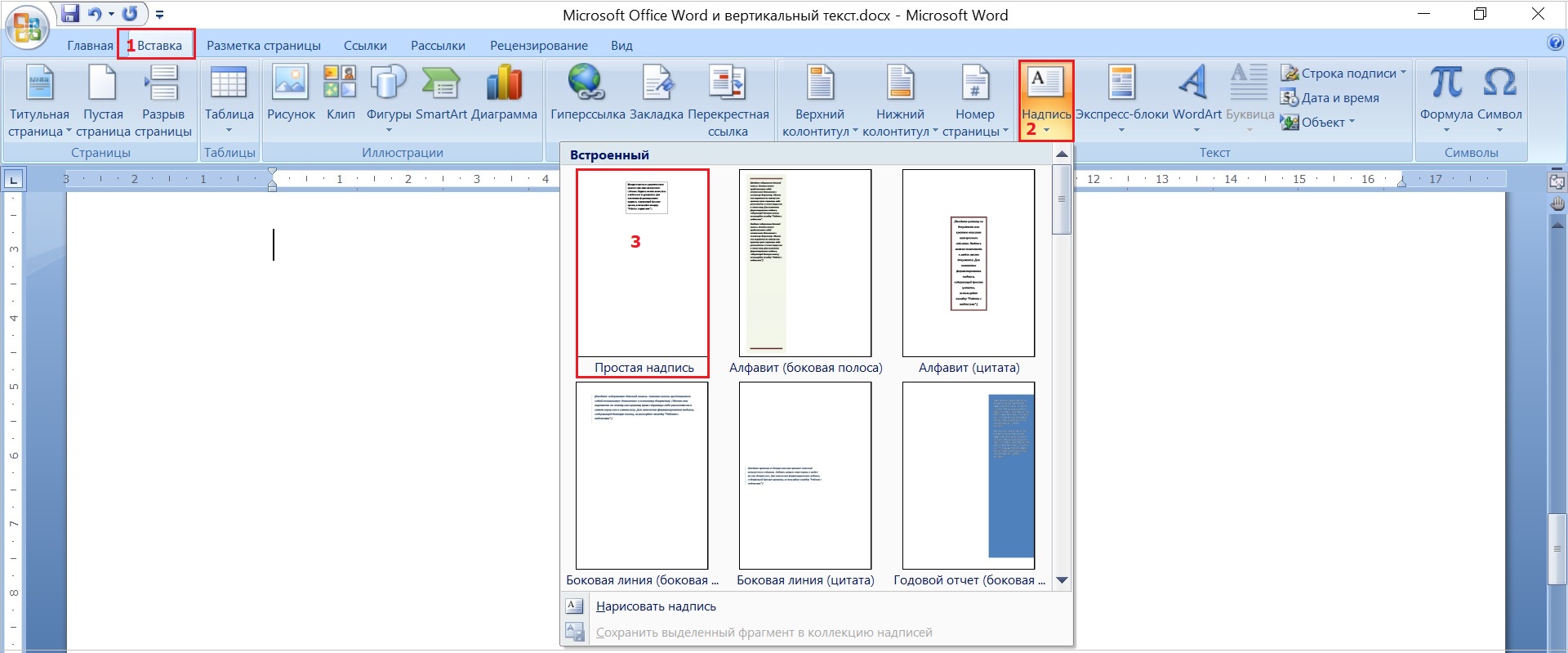
Рис. 1 (кликните для увеличения). Инструмент Вставка – Надпись, чтобы в Ворде написать текст вертикально.
Из вариантов, предложенных во вкладке «Надпись», можно выбрать самый обычный: «Простая надпись» (3 на рис. 1). Надпись появляется в Ворде в виде прямоугольного блока в том месте документа, где находился курсор мыши.
По умолчанию расположение текста в надписи будет горизонтальное (1 на рис. 2):

Рис. 2. Вставка надписи, где текст по умолчанию расположен горизонтально
Вертикальный текст в Word
К сожалению обычные набранные данные в Word перевернуть вертикально не получится, придется прибегнуть к некоторым уловкам. Добиться нужного результата можно несколькими способами.
Примечание! В работе используется Microsoft Word 2013.
При помощи таблицы
В верхней ленте меню программы выбирается пункт «Вставка» и вставляется таблица из одной или нескольких ячеек. Далее в ячейки вбивается нужная информация.

Чтобы перевернуть ее, в пункте меню «Работа с таблицами» → «Макет» следует найти кнопку, отвечающую за направление текста и выбрать вертикальную ориентацию.

Причем вертикально текст можно расположить двумя вариантами – чтобы он читался снизу вверх или сверху вниз.
Если как таковая таблица в тексте не нужна, то ее контур легко скрыть. Для этого следует:
- на границах таблицы вызвать правой кнопкой контекстное меню, где выбрать пункт «Границы и заливка»;
- на вкладке с типом границы указать «Нет» и нажать «OK».
В результате получается чистый вертикально расположенный текст.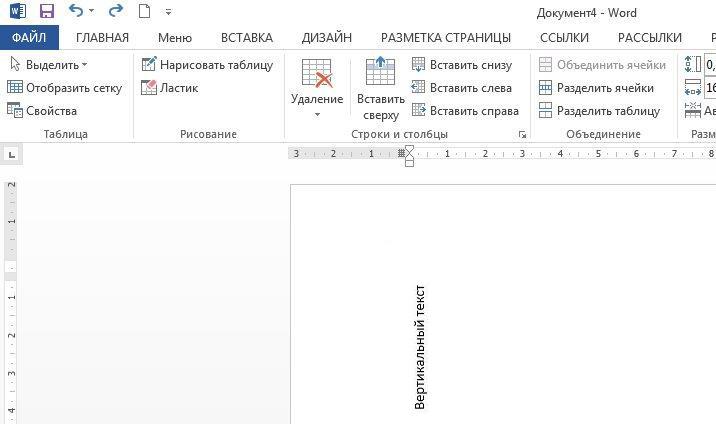
Совет! Если вы работаете со старым форматом .doc в Word версии 2010 и выше рекомендуем вывести его из режима ограниченной функциональности.
C использованием блока «Надпись»
Следующий способ – вставка блока с надписью (в главном меню выбирается раздел «Вставка», затем «Надпись»). Актуально в версиях Word 2007, 2010.

В случае с версией 2013 перейдите по пути Вставить → Текстовое поле → Простая надпись. После ввода необходимого текста, как и в предыдущем случае, следует нажать на «Направление текста» и выбрать вертикальное расположение, а затем убрать границы вокруг текстовой области в разделе «Контур фигуры».
После ввода необходимого текста, как и в предыдущем случае, следует нажать на «Направление текста» и выбрать вертикальное расположение, а затем убрать границы вокруг текстовой области в разделе «Контур фигуры».

Написание в столбик
Для того, чтобы набрать данные не в вертикально ориентированной строчке, а в столбике, где буквы написаны горизонтально, эту каждую букву слова или фразы надо писать, переходя на новую строчку нажатием клавиши Enter.
После этого для удобства зрительного восприятия требуется сократить интервал между строчками.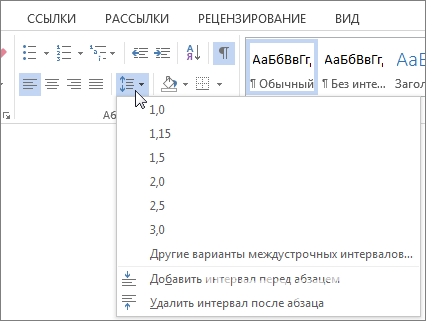
Написанное выделяют, а затем в верхней панели меню находят пункт «Междустрочный интервал» и вместо стандартных значений 1; 1,5 и т.д. выбирают «Другие варианты» и задают значение меньше единицы (0,5-0,7).
Как сделать лист альбомным в документе, состоящем из нескольких страниц
Поменять расположение какой-либо страницы можно с помощью меню «Разметка страницы», в котором, нажав на вкладку «Ориентация», подобрать нужное.
Но, если ваш документ состоит из нескольких листов, а требуется, например, только один из них сделать альбомным, задача, состоящая в том, как сделать лист альбомным, усложняется. Если это последняя страница, то, установив курсор на ней, выполните алгоритм, указанный выше, а после нажмите «Применить», установив «До конца документа».
Если же страница располагается, например, в начале, выполнив алгоритм указанный выше, у вас изменится ориентация всех листов. Поэтому после вам необходимо установить курсор на вторую страницу и применить еще раз ко всему документу уже другую, требуемую ориентацию.
Таким образом, сделать текст вертикальным и поменять ориентацию страниц документа в программе Microsoft Word не составит для вас никакого труда.
Не редко при работе с программой Word возникает необходимость сделать вертикальный текст. Данная программа умеет делать с текстом практически что угодно. Поэтому даже вертикальный текст для редактора Word не совсем не проблема. В данной статье мы рассмотрим несколько способов, которые позволят сделать вертикальный текст в Ворде.
Красная строка
Отступ первой строки называется красной строкой и устанавливается там же, в окне Абзац. Отступ красной строки бывает двух видов:


Настройка отступа красной строки: выбираем тип (отступ или выступ) и устанавливаем значение в сантиметрах.
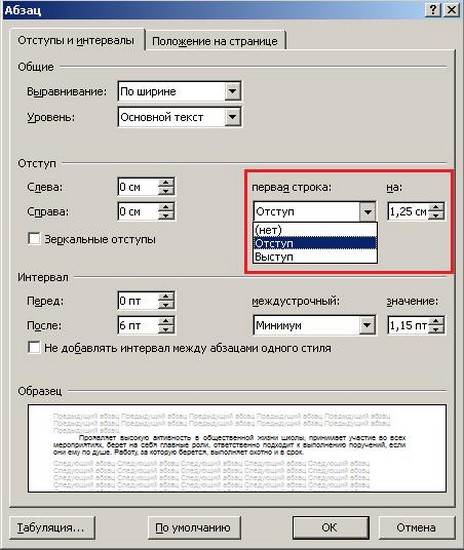
Также красную строку можно задать, передвинув маркер красной строки (отступ первой строки) на линейке – это верхний левый маркер — нажать левую кнопку мыши на маркере и, удерживая, подвинуть его влево или вправо. Абзацы, для которых нужно установить красную строку, нужно предварительно выделить.


Для большей части документов принято устанавливать красную строку в виде отступа 1,25 см.

Если надо перевернуть таблицу в Word
В текстовом редакторе не просто перевернуть таблицу на 180 или 45 градусов, но сделать это реально, благодаря многофункциональности Майкрософт Ворд. Не всем известна кнопка «Надпись» для ворда 2007, 2010 и «Текстовое поле» для 2013 и 2016 Ворда, будет спасением в такой ситуации. Чтобы перевернуть таблицу делаем последовательные шаги:
- Найти «Надпись» во вкладке «Вставка» выбрать «Простая надпись»;
- Удаляем весь текстовый фрагмент в рамке;
- Следующие шаги — «Вставка» — «Таблица» и указываем количество ячеек.
- Заполняем все ячейки.
- Над таблицей появится «Зеленый круг», кликаем по нему дважды, при этом удерживая мышь, и двигаем влево или вправо. Угол поворота может быть любым, но если зажать кнопку «Shift», то повороты будут осуществляться пошагово.
- Чтобы удалить лишнюю рамку вокруг таблицы, кликаем по жирной линии под зеленой кнопкой и нажимаем правую клавишу мыши, далее выбираем «Формат фигуры».
- В новом открывшемся окне в разделе «Заливка» нужно указать «Нет заливки». В разделе «Цвет линии» — «Нет линий».
- Жмём «Закрыть» и вот всё готово! Сделать перевернутый текст оказалось не сложно.
Если необходимо развернуть текст в ячейках, то воспользуйтесь советами в начале данной статьи.
Как изменить направление текста в Word
На него необходимо будет навести стрелкой «мыши». После зажимаем левую кнопку «мыши» и переворачиваем текст. Надо отметить, что с первого раза переворот может не получиться, для этого требуется сноровка и умение правильно и аккуратно обращаться с «мышкой». Если перевернуть текст с первого раза не получится, попробуйте зажать клавишу «Shift».
Если же навести курсор мышки на существующий контур, а после нажать правую кнопку «мышки», то перед пользователем откроется диалоговое окно. В нем необходимо выбрать раздел «Дополнительные параметры разметки». Далее нужно выбрать вкладку «Размер». После в поле «Поворот» вписать необходимое значение поворота (это может быть значения 45, 90 или 270 градусов). После всех проведенных действий нажимаем кнопку ОК.
Этот способ особенно удобен тем, что позволяет пользователю перевернуть текст на тот угол, который вам необходим. Поэтому, обращаясь к этому способу работы, текст может быть расположен по диагонали, т.е. быть перевернутым на 45 градусов от привычного горизонтального расположения.
Как перевернуть текст в Word с помощью таблицы

Для этого вверху в главном меню программы откройте раздел «Таблица», в появившемся меню выберите пункт «Вставить» и в следующем меню пункт «Таблица». Поэтому в MS Word предусмотрена возможность смены направления текста в ячейке таблицы. Если у вас еще нет таблицы, то создайте ее и впишите в одну из ее ячеек текст, который нужно будет перевернуть.
Казалось бы ничего необычного в этом действии нет, но эта функция (перевёрнутый текст) очень редко используется. Вот, что должно в итоге получится.
Я позвонил приятелям и сообщил, как перевернуть текст в Word 2007, смена направления в других версиях существенно не отличается от вышеизложенного способа. Есть другой вариант как перевернуть текст в ворде.
Переходим на вкладку «Вставка», выбираем меню «Надпись» и в выпадающем меню «Нарисовать надпись».
Удачной Вам работы в текстовых редакторах! Используйте второй вариант, когда напечатали текст в область и ещё не сняли с неё выделение по середине в верху есть точка с круговым движением.
Для 2007 тогда можно вырезать надпись потом главная-вставить-специальная вставка-рисунок тогда зелёная точка появится и можно текст вращать.
Так как направления текста может изменяться только внутри ячеек таблицы, то начните с создания таблицы. Выделите текст внутри ячейки. Выберите необходимое направление в открывшемся окне и нажмите кнопку «Ок» для применения изменений. Подобным образом направление текста меняется не только в отдельно взятой ячейке, но и их в целой группе, которую также нужно предварительно выделить мышкой.
Вращение текста сделает ваши проекты более привлекательными и менее скучными. Начиная с Word 2010, вращение текста — простая задача. Откройте Microsoft Word 2010 и 2013. Этот метод не работает в Word 2007 и более ранних версиях.
В меню представлен список стилей на выбор. Если вы хотите сделать текстовое поле невидимым и отображать только текст, выберите «Простая надпись». Это первый вариант в списке. В открывшемся списке форматов выберите один для вашего изображения с текстом. Нажмите OK и текст (в виде изображения) вставится в документ.
Внутри нужной ячейки напишите текст, который необходимо перевернуть. Выделив текст, нажмите «Формат» — «Направление текста». Но результат будет только в виде файла с изображением.
Есть несколько способов перевернуть текст непосредственно в документе без вставки заранее заготовленных картинок из графического редактора.
Поместите код описания стилей в заголовочную часть документа (между тегами ), а в нужном месте страницы разместите блок (div) с указанием в атрибуте class описанного класса flipDiv.
Так вы попадете в настройки формата. Нажмите, удерживая, круглую стрелочку над полем с надписью и вращайте ее в любое направление. Ввести текст и вырезать поле (кнопками CTRL+X или через вкладку «»).
Метод 1 из 3: Вращение текста в Microsoft Word 2010 и 2013
Определитесь с форматом изображения (в этих версиях текст можно вращать только после преображения его в картинку). Не редко при создании текстовых документов появляется необходимость сделать перевернутый текст. К счастью, в текстовом редакторе Word это делается очень просто, главное знать некоторые хитрости.
Инструкция для Word 2007
Для того чтобы воспользоваться данным методом установите курсор в то место страницы, где должен быть перевернутый текст и перейдите на вкладку «Вставка». Если нажать на эту кнопку несколько раз, то можно перевернуть текст в любое положение. Рядом с кнопкой «Направление текста» есть кнопки для выравнивания текста внутри таблицы. Второй способ переворота текста немного сложнее.
Здесь вы сможете найти кнопку «Направление текста» с помощью которой можно переворачивать текст на 90 или 270 градусов. В результате вы рамку с перевернутым текстом, которую можно разместить в любом месте документа.
Для этого нужно нажать на зеленую точку над надписью и не отпуская этой точки перевернуть надпись в нужное положение.
Когда работаешь с текстом на компьютере, порой возникает необходимость перевернуть текст в word, но при этом не изменить его свойства (чтобы буквы не оказались вразброс).
В открывшемся окне нажмите один из трех предложенных вариантов направления текста. Самый простой способ перевернуть текст в Ворде, это воспользоваться таблицей.
Введите в рамку нужный текст и перейдите на вкладку «Формат». Вопрос был о том, как перевернуть текст в программе Word и сделать это максимально быстро.
Способ «Как перевернуть текст в MS Word 2007/2010″, описанный здесь, не помог. Нашел сам методом «тыка».
Поворот и отражение текста в Word
Если же текст вам нужно не перевернуть, а повернуть или отразить, потребуется придерживаться несколько иного алгоритма. Какого именно, читайте далее.
Вариант 1: Вертикальный поворот
Возможно, ваша задача заключается не в перевороте текста на 180⁰, а в его вертикальном повороте на 90⁰ или 270⁰. В таком случае действовать нужно либо аналогично вышеописанным методам, создавая текстовое поле или добавляя объект WordArt, либо иначе, обращаясь к таблице, состоящей из всего одной ячейки, и поворачивая ее. Есть и другие, более хитрые варианты – поворот не текста, а страницы, либо банальное написание последнего в столбик. Все это, но куда более подробно, пошагово, описано в отдельной статье на нашем сайте, ссылку на которую мы прилагаем ниже.

Вариант 2: Зеркальное отражение
Бывает и так, что текст в Word требуется, скорее, не перевернуть, а отразить зеркально. Делается это примерно так же, как и в предыдущих случаях, только для достижения оптимального результата потребуется совместить сразу два подхода – создать текстовое поле и вписать в него текст в стиле WordArt, создающий эффект зеркального отражения. Есть и другие варианты, подразумевающие использование специальных шрифтов или обращение к сторонним программам. О том, как все это делается, мы рассказывали в отдельном руководстве, его и предлагаем к ознакомлению.

Итог
Все описанные в статье способы поворота текста будут работать во любых версиях программы MS Word.
Отличаться может только расположение вкладок приложения
Обратите внимание, чтобы основной и перевернутый текст смотрелись нормально, нужно удалить междустрочные интервалы между абзацами и таблицей или между абзацами и фигурой
В противном случае, отступы между этими объектами будут слишком сильно бросаться в глаза.
Если среди текста, который нужно перевернуть, есть формула, нужно использовать только способом с таблицами.
Часто метод с блоками не работает для сложных многоэтажных формул и специальных символов.
Тематические видеоролики:
Источник статьи: http://pomogaemkompu.temaretik.com/1487618123300604316/kak-perevernut-tekst-v-vorde-v-lyubom-napravlenii—vse-sposoby/








