Настройка экрана ноутбука
Содержание:
- Калибровка: таблица отображения
- Как настроить монитор для правильной цветопередачи: стационарные устройства
- Настройка полутонов
- Причины, по которым экран монитора становится узким
- Длительность роликов
- Этапы
- Тестирование и настройка при помощи RealColor
- Ограничения калибровки монитора
- Необходимые документы
- Особенности настройки яркости на ноутбуке
- Оптимизация изображения
- Как правильно настроить цвета на мониторе
- Выполнение калибровки
- Корректировка яркости с помощью драйвера видеокарты
- Технология ClearType
- Настройка яркости экрана
- Тестирование цветопередачи с использованием Real Color
- ROSA Fresh — российский дистрибутив
Калибровка: таблица отображения
Таблица отображения (Look-Up Table — LUT) либо управляется вашей видеокартой, либо самим монитором, так что она будет использоваться вне зависимости от того, работает ли ваша программа с управлением цветом — в отличие от профиля цветности. LUT обычно загружается немедленно после загрузки операционной системы и используется вне зависимости от того, что отображается на мониторе.
Всегда, когда числа красного, зелёного и синего равны, точный монитор должен показывать это как нейтрально серый. Однако, вы будете удивлены тем, как часто это не так (см. ниже). Работа LUT* состоит в поддержании нейтрально серых тонов в корректной гамме.
*Примечание: это пример для простейшей линейной 8-битной LUT,которая наиболее часто используется с мониторами ЭЛТ.
| Входныезначения R,G,B | Монитор«X» | Нейтральносерый | ||
|---|---|---|---|---|
| 200,200,200 | → | |||
| 159,159,159 | → | |||
| 100,100,100 | → | |||
| 50,50,50 | → | |||
| ← разница → |
Пример LUT, которая исправляет отображение на мониторе «X», показан ниже. Она по сути применяет независимые тональные кривые для каждого из каналов цветности монитора:
| → | ||
| Без коррекции | Таблица отображения |
Примечание: приведенная выше таблица является линейной и 8-битной; существуютболее сложные трёхмерные LUT, которые не обрабатывают каждый цвет независимо.Однако, базовая концепция сохраняется неизменной.
Без вышеприведенной LUT ваша видеокарта посылает входное значение цвета 159 (из цифрового файла) непосредственно на монитор (неважно, какого именно цвета). Используя LUT, видеокарта подставляет значения красного, зелёного и синего с использованием тональных кривых
Входное значениеR,G,B=159,159,159 отправляется на монитор как 145,155,162 (которые теперь воспринимаются как нейтрально серый). Заметьте также, что более глубокая коррекция цвета соответствует большему отклонению тональной кривой от прямой диагонали.
Зачастую в цепи отображения присутствует несколько LUT — не только в видеокарте. Другая LUT, максимально соответствующая калибровке вашего монитора — это его встроенная LUT (как рассматривается ниже). Если ваш монитор поддерживает возможность изменения встроенной LUT (некоторые модели это позволяют), обычно тем самым достигается более чёткая калибровка, чем с использованием LUT видеокарты. Однако, если только калибровочная программа не была разработана специально для вашего монитора, она скорее всего будет использоавть LUT видеокарты.
Как настроить монитор для правильной цветопередачи: стационарные устройства
Теперь непосредственно о настройке. Как правило, большинство современных компьютерных мониторов (не экранов ноутбуков) уже при изготовлении оснащаются собственными средствами для установки необходимых параметров.
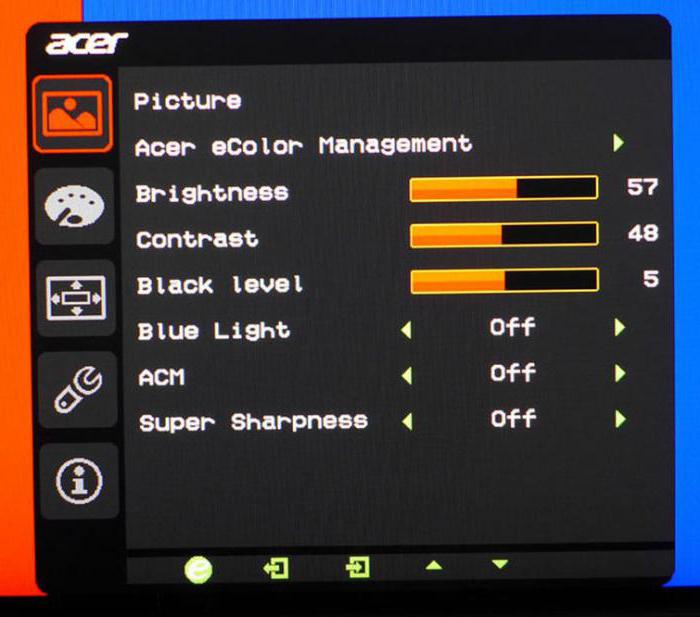
Для решения вопроса о том, как настроить монитор для правильной цветопередачи, в самом простом случае нужно нажать специальную кнопку меню на передней панели или сбоку, чтобы войти в соответствующее меню. При выборе нужного раздела двумя кнопками можно отрегулировать все параметры. Но, как уже понятно, такие установки являются примитивными, да и сами мониторы явно ограничены в возможностях по тонкой настройке всех необходимых параметров.
Настройка полутонов
Калибровка полутонов обычно является важнейшей задачей в предпечатной настройке монитора. На расположенном ниже рисунке цвет находящегося в центре квадрата должен быть аналогичным цвету фона, левый квадрат – быть более темным, а правый – светлым. Если центральный квадрат выглядит ярче или темнее основного фона, ваш монитор показывает изображения более яркими или темными, что обязательно скажется на качестве печати.
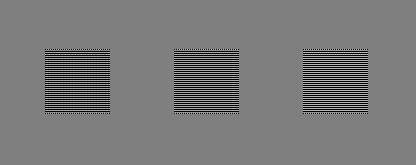
Чтобы настроить ЖК-монитор, необходимо установить для него стандартный контраст (обычно равен 50% или 100%), а потом корректировать яркость, пока центральный квадрат не сольется с фоном. Для ЭЛТ монитора следует установить максимальный контраст. Обязательно убедитесь в том, что монитор настроен на гамму 2.2.
Увеличение яркости монитора может привести к тому, что срок его работоспособности закончится быстрее. Поэтому перед внесением изменений в настройки яркости убедитесь в том, что на нее не оказывают влияние чрезмерная освещенность помещения или расположенный позади монитора источник освещения, например, окно.
Причины, по которым экран монитора становится узким
Чаще всего такое происходит по нескольким причинам:
- Неправильная настройка разрешения экрана;
- Не установлен драйвер видеокарты;
- Подключение к компьютеру телевизора, ноутбука, или дополнительного монитора;
- Не правильные настройки монитора.
Теперь рассмотрим все эти причины более подробно.
Неправильная настройка разрешения экрана
Настройки разрешения экрана могут сбиться при установке пиратских программ, переустановке системы, проникновении в систему вируса, после прохождения игры со своими настройками, а так же после резкого неожиданного отключения компьютера.
В этом случае исправить ситуацию довольно-таки просто. Достаточно кликнуть правой кнопкой мыши по свободному пространству рабочего стола :
В Windows 7
И в выпадающем контекстном меню выбрать пункт «Разрешение экрана»
В следующем окне найти «Разрешение» и открыть список, кликнув левой кнопкой мыши по маленькой черной стрелочке справа.
У вас должен открыться список возможных параметров разрешения экрана.
Не стоит экспериментировать со всеми разрешениями подряд, т.к. если вы выберите разрешение, которое не поддерживает ваш монитор, то экран может потухнуть, и вы не сможете настроить его без помощи мастера. Монитор не перегорит, но будет необходимо сбросить ваши настройки. Обычно это делается через «Безопасный режим», или на другом компьютере, который поддерживает то разрешение, которое вы установили сами.
Поэтому прежде чем менять разрешение экрана почитайте в инструкции к вашему монитору, какие параметры он поддерживает, или кликните мышкой по голубой ссылке «Какие параметры монитора следует выбрать?» (в этом же окне, где выбираете разрешение), и внимательно почитайте то, что там написано.
В Windows 10
Кликнуть правой кнопкой мыши по пустому пространству рабочего стола и выбрать в выпадающем контекстном меню пункт «Параметры экрана»
Переходим слева на вкладку «Дисплей», находим в окне справа «Разрешение», кликаем по стрелочке и выбираем необходимые параметры.
Обычно рядом с необходимым параметром написано «(Рекомендуется)»
Не установлен драйвер видеокарты
Обычно после переустановки операционной системы, или после замены видеоадаптера автоматически загружается временный драйвер видеокарты. И если потом не загрузить специализированные драйвера для видеокарты, то в пункте «Разрешение» в настройках экрана списка разрешений не будет (в лучшем случае два параметра). А в диспетчере устройств будет запись «Стандартный VGA графический адаптер».
В этом случае необходимо загрузить драйвер видеокарты (видеоадаптера) с диска, который поставляется с видеокартой или с официального сайта производителя видеокарты.
Если у вас на компьютере установлена операционная система Windows 10, то драйвер будет установлен автоматически.
Подключение к компьютеру телевизора, ноутбука, или дополнительного монитора
Если к вашему компьютеру подключен еще один монитор, или ноутбук, и даже телевизор, то отключите их. Если после этого на вашем основном мониторе всё исправилось и изображение расширилось на весь экран, значит вам необходимо правильно определить в настройках выбора дисплея, который из них будет основным, а который второстепенным.
И в настройках «Экран» выбрать необходимый монитор.
Настройка монитора
Практически у любого монитора имеются кнопки для его настройки. Обычно они располагаются внизу спереди (снизу) или сбоку.
Найдите параметры автонастройки и установите их.
Можете попробовать настроить монитор самостоятельно при помощи других кнопок. Но это будет дольше.
Вот таким образом можно расширить экран монитора компьютера.
Удачи!
Длительность роликов
Этапы
Параметры подключения экрана разобьем на разделы.
Правильное подключение
Соединяться компьютер с монитором может через порты HDMI, Display Port, DVI и VGA. Первые два стандарта соединения применяются в современных дисплеях, DVI – для ЖК мониторов и проекторов, VGA для соединения экранов на электро-лучевых трубках. 
Перед подключением монитора к компьютеру обязательно обесточьте устройства. В противном случае есть шанс повреждения портов.
- С помощью кабеля HDMI папа-папа соедините порт видеокарты с разъемом на дисплее.
- Убедитесь, что коннекторы крепко сидят в портах.
- Включайте комп и дисплей в розетки, запускайте и ждите загрузки Windows.
- Новые экраны, содержат порты старых стандартов. Если подключать новый экран по DVI, максимальное разрешение, которое можно выжать – 1920×1200 пикселей. Для VGA предел еще ниже – 1600 x 1200 точек.
- Максимальная длинна кабеля без повторителей, чтобы не было потерь качества сигнала, должна быть: Display Port – 14 м, HDMI – 10 м, DVI — 10,5 м, VGA – 5 метров.
- Стандарты HDMI и Display Port поддерживают все современные разрешения экранов, вплоть до 8K.
- Во многих компьютерах и ноутбуках может отсутствовать видеокарта, но отработку изображения заменяет чип встроенной графики. Порты от нее выводятся на материнской плате. Если видеокарта отключена или ее нет, монитор нужно подключать к портам материнки.
- Если в дисплее и компьютере разные порты для соединения, можно использовать переходники: HDMI – DVI; Display Port – HDMI; HDMI – Display Port; Display Port – DVI; DVI – VGA.
Установка драйверов
После загрузки Windows, если компьютеру доступен выход в интернет, система автоматически подтянет нужные драйвера. Если компьютер не подключен к сети, или при установке драйверов что-то пошло не так, нужно инсталлировать драйвера вручную. Источником загрузки драйверов рекомендуем выбирать официальные сайты:
Для автоматического поиска и установки драйверов для монитора, можно использовать зарекомендовавшую за многие годы утилиту DriverPack Solution.
Модель монитора указана: на коробке, на самом экране сзади, в инструкции, в операционной системе, в разделе «Панель управления» — «Оборудование и звук» — «Устройства и принтеры». 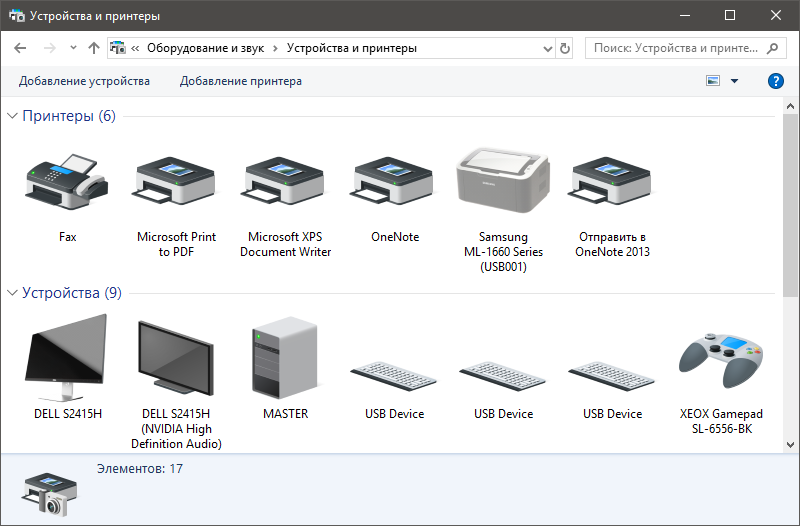
Или в этом же разделе, только конечный пункт «Звук», если монитор с колонками. 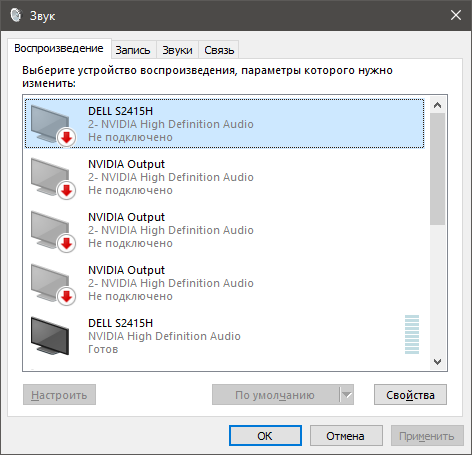
Если скачали драйвера вручную, установить их можно открыв .EXE файл или через диспетчер устройств.
Установка через диспетчер устройств (одинаково для Windows 10 и 7):
- Сочетанием клавиш Win+R вызовите строку «Выполнить», скопируйте в нее команду mmc devmgmt.msc и нажмите ОК.
- В окне диспетчера раскройте «Мониторы», нажмите ПКМ по названию модели и выберите «Обновить драйвер».
- В новом окне жмите «Поиск вручную».
- Выберите папку, в котором расположены файлы и жмите «Далее».
Если возникли проблемы с загруженными вручную файлами, через диспетчер устройств выберите «Автоматический поиск драйверов». Система проанализирует базу драйверов Microsoft и обнаружит нужные, если таковые имеются.
Настройка разрешения
Для изменения разрешения в Windows 10:
- Нажмите ПКМ по рабочему столу и выберите «Параметры экрана».
- В строке «Разрешение» выберите нужное вам.
В Windows 7 сделайте следующее:
- Щелкните ПКМ по рабочему столу и выберите «Разрешение экрана».
- В новом окне выбирайте требуемое разрешение и жмите «Применить».
Настройка герцовки
Для выбора другой частоты обновления экрана можно воспользоваться системными настройками или утилитами графики.
Windows 10
- Находясь в параметрах дисплея выберите «Дополнительные параметры дисплея».
- Затем «Свойства видеоадаптера для дисплея 1».
Windows 7
- ПКМ по рабочему столу и выберите «Разрешение экрана».
- В окне нажмите на «Дополнительные параметры».
- Во вкладке «Монитор» нового окна установите галочку напротив «Скрытые режимы» и выбирайте нужную частоту обновления.
- В параметрах «Дисплея» выберите «Дополнительные параметры».
- Щелкните по свойствам.
- В новом окне перейдите в раздел «Подробно».
- Жмите «Откалибровать экран».
- Используйте подсказки мастера калибровки для создания индивидуальной настройки.
- В калибровку входят настройки яркости, контрастности, цветового баланса. По завершении, вы можете сравнить собственную настройку с примененной, сохранить и применить собственную.
Тестирование и настройка при помощи RealColor
Считается, что одним из самых оптимальных решений проблемы того, как настроить монитор для правильной цветопередачи, является использование специальных обоев под названием RealColor, чем-то отдаленно напоминающих сетку настройки, которая раньше применялась на телевизорах.
Нужно просто загрузить обои с разрешением, соответствующим установленному на мониторе компьютера или экране ноутбука, после чего открыть во весь размер экрана. Далее следует посмотреть на экран с обычного расстояния. Но лучше использовать специальную картинку, на которой при оптимальной настройке цвета должен быть виден плавный серый градиент. Если видны полосы или примешиваются другие оттенки, значит, монитор не откалиброван. Аналогичный результат должен наблюдаться и для изображений с цветными буквами и окружностями на сером фоне.
В большинстве случаев результат ваших надежд не оправдает, поэтому придется использовать специальные утилиты. Можно было бы, конечно, посоветовать специальное приложение Atrise Lutcurve, но программа является платной (25$), и большинству пользователей будет просто не по карману.
Ограничения калибровки монитора
К несчастью, существуют пределы точности калибровки. Для цифрового монитора, чем больше вам потребуется изменить параметры настройки монитора относительно стандартных, тем больше вы потеряете в количестве оттенков цвета и теней, которые он сможет показать. К счастью, разрядность встроенной LUT вашего монитора может повлиять на то, насколько хорошо он откалиброван, поскольку монитор с большей разрядностью LUT может использовать более широкую палитру цветов:
| → | или | |||
| Без коррекции | Малоразрядная LUT | Многоразрядная LUT | ||
|
(4 выходных оттенка) |
(2 выходных оттенка) |
(4 выходных оттенка) |
Примечание: повышенная разрядность встроенной LUT не означает, что монитор может показать больше оттенков цвета одновременно, поскольку количество входных значений остаётся неизменным. Вот почему повышение разрядности LUT видеокарты само по себе не позволит достичь более точной калибровки.
В малоразрядном примере, самый яркий (4) и тёмный (1) оттенки вынужденно переходят в белый (5) и чёрный (0), соответственно, поскольку в LUT происходит округление до ближайшего доступного выходного значения. С другой стороны, многоразрядная LUT может использовать дополнительные промежуточные значения. Это сильно снижает вероятность появления цветных полос и постеризации изображения — даже если монитор достаточно стар и существенно отклонился от исходной цветности.
Если у вас есть новый точный монитор с 8-битной LUT, вы наверняка получите хорошую калибровку; роль разрядности LUT начинает нарастать по мере старения монитора. В большинстве дисплеев используется 8-битная LUT, хотя у некоторых бывают 6-битные LUT, а у других 10-битные и более. Избегайте использовать ЖК-мониторы, предназначенные для игр, посокльку они зачастую приносят разрядность своих LUT (или другие аспекты) в жертву быстрой скорости обновления, которая не имеет никакого значения при просмотре неподвижных изображений.

Необходимые документы
Особенности настройки яркости на ноутбуке
Известно, что если необходимо настроить экран монитора быстро, то можно воспользоваться интерфейсом кнопок, расположенных на его корпусе. Но на ноутбуке дело обстоит немного иначе, и, по правде говоря, для многих неосведомленных пользователей это становится настоящей проблемой. Дело в том, что на корпусе ноутбука попросту нет таких кнопок. Это связано отнюдь не с отсутствием места под данный функционал, а с тем, что оптимальное изображение подбирается разработчиком оборудования.
Но иногда необходимость в быстрой корректировке цвета появляется. Чтобы решить эту проблему, на ноутбуке есть специальная клавиша Fn, отвечающая за дополнительный функционал. При удерживании этой клавиши активизируются дополнительные функции клавиш, на которых присутствуют значки, выделенные другим цветом. Для настройки яркости монитора нужно использовать клавиши с изображением солнышка (стандартный значок яркости).
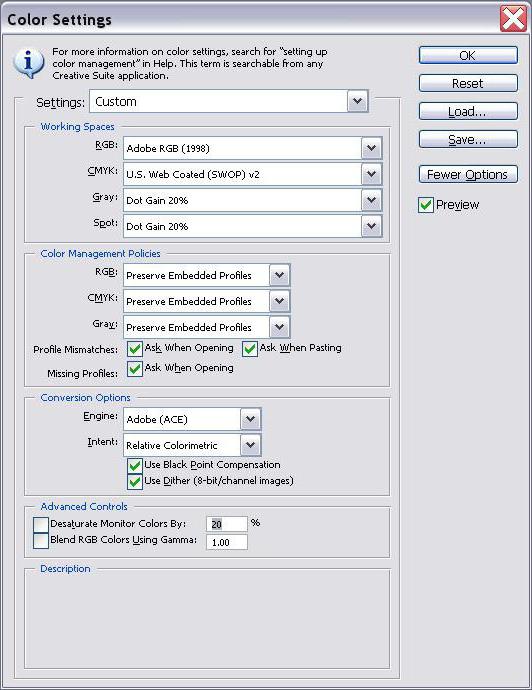
Оптимизация изображения
Внутренняя оптимизация изображения способствует повышению резкости, без применения дополнительных, механических ухищрений. Под оптимизацией принято понимать настройку:
Яркости
Яркость сможет спрятать естественную размытость, позволяет фокусировать внимание на общих планах. Также, грамотная (корректная) оптимизация яркости сможет подчеркнуть положительное действие от контрастности и цветопередачи.
Контрастности
Контрастность может компенсировать некую «зубчатость и размытость» картинки, путём засвета или затемнения переходов между объектами на изображении. В основе этого эффекта лежит природное явление, которое принято называть «рефлексией» — способность лучей света (огибать предметы) рассеиваться в воздухе. Повышение или понижение контрастности сможет «оптимизировать» изображение и сделает его чётче и приятнее взору.
Цветопередачи. Цветопередача — один из самых важных параметров оптимизации. С её помощь можно «насытить» внутреннюю составляющую предметов в кадре и визуально уменьшить переход между ними, что сможет повысить чёткость картинки.
На современных мониторах могут присутствовать и другие параметры, которые помогут общей оптимизации. Используя их, вы сможете снизить «нагрузку» на глаза, а также — улучшить изображение, без внутри программных способов. При работе с ними, рекомендуется строго следовать правилам от компании — производителя. Такая рекомендация поможет вам достичь быстрой настройки и станет оптимальной для любого пользователя и типа монитора.
Как правильно настроить цвета на мониторе
Перейдем к тому, как же выполнять настройки цвета вручную. Чтобы откалиброванный монитор выдавал изображение, близкое к идеальному, рекомендуется соблюдать очередность шагов, перечисленную ниже.
- Установка параметров цвета
- Корректировка гаммы
- Настройка яркости
- Изменение контрастности
- Цветовой баланс
После этих шагов, если изображение соответствует требованиям, сохраните изменения. Далее каждый шаг будет рассмотрен чуть подробнее.
Первый шаг: установка основных параметров цветов
Необходим если откалибровать нужно внешний монитор, который требуется восстановить от предварительных попыток настройки цветовых параметров. Сделать это можно, открыв меню монитора и найдя в установках пункт автонастройки. Сброс настроек проводится в автоматическом режиме. После этого смело приступайте к следующим пунктам. Если речь идет о ноутбуке или мониторе, в которые не были внесены такие серьезные изменения, то первый шаг можно смело пропускать.
Второй шаг: настройка гаммы
Гамма – это умышленное изменение яркости монохромной части изображения с целью сделать его лучше воспринимаемым для глаза человека. Для настройки гаммы используется специальное изображение, имеющее ярко выраженную особенность (к примеру, картинка с черной точкой в центре). Изменяя гамму, нужно добиться того, чтобы такие точки размылись и стали трудно различимы. Для Windows 7, менее удобной в калибровке, можно найти такие картинки на специальных сайтах. В «десятке» данный шаг встроен в утилиту, описанную выше.
Третий шаг: настройка яркости
Настраивать яркость следует с учетом той освещенности, при которой предстоит работать. Естественно, желательно, чтобы она была постоянной. Это может быть офис с ярким верхним освещением, или же затемненная комната с искусственной подсветкой. Так или иначе, желательно, чтобы освещенность комнаты была постоянной.
Для настройки также используются специальные картинки. Один элемент на них хорошо различим, а другой – едва виден. К такой картинке должна быть небольшая инструкция, чтобы пользователь знал, к какому именно значению приводить яркость. Настройка выполняется непосредственно в программе (если у вас ноутбук), или же во встроенном меню монитора.
Четвертый шаг: настройка контрастности
Контрастность – это самостоятельный параметр, однако при изменении яркости требуется откорректировать и ее. Калибровка экрана проводится также с тест-изображением. Приемлем тот уровень настройки, при котором все детали изображения будут хорошо различимы, не сливаясь друг с другом.
Пятый шаг: цветовой баланс
Эта настройка призвана устранить «перегиб» цветового профиля в сторону одного из цветов RGB. Для настройки используется специальная шкала. Наиболее удобный инструмент – настройка экрана в Windows 10. В нем есть единое окно с градациями серого цвета. Перемещая ползунки под цветами RGB, нужно устранить из этих градаций цветовые блики. После того как картинка станет монохромной, настройка цветового баланса считается законченной.
Шестой шаг: сохранение калибровки
После завершения настройки изменения нужно сохранить. В зависимости от используемой программы, это может быть общее сохранение, или же один из многочисленных профилей. После сохранения можно смело пользоваться монитором. Калибровки должно хватить на много месяцев.
Выполнение калибровки
Шаг 1.
На рабочем компьютере с системой Windows: нажимается кнопка «Пуск», потом «Панель управления». В строке по выполнению поиска панели рабочих инструментов находится пункт «Выполнение калибровки дисплея».

На MacOS: открываются «Системные настройки», выбирается «Отображение» → «Цвет» → «Выполнение калибровки». При отсутствии этого пункта в поисковой строке вводится «Калибровка».

Шаг 2.
Для графического дизайна и работы с фотографиями рекомендуется приобретение современных профессиональных программ, позволяющих откалибровать дисплей. В данный момент такой программой является «Atrise lutcurve» с расширенным функционалом и приятным грамотным пошаговым интерфейсом.
Шаг 3.
Выполняется настройка яркости и уровня контрастности. Рабочие кнопки для выполнения регулирования располагаются снизу или на боковой части панели монитора. Иногда они находятся непосредственно на экране выполнения калибровки. Действующим приложением пользователю будут показаны две или три серые шкалы для лучшего ориентирования. Необходимо точно следовать появляющимся на экране инструкциям.
Шаг 4.
Устанавливается гамма. С помощью некоторых рабочих параметров выполнения калибровки регулируется ползунок, но чаще применяются два типа рабочих настроек:
Гамма 2.2. Самый распространенный стандарт для мониторов. позволяющий увидеть полученные изображения в яркостных диапазонах.
Гамма 1,8. Отображение полученного изображения как на печать. При подобной гамме более легко замечаются слабые присутствующие тени при выполнении редактирования полученных изображений.

Шаг 5.
Устанавливается баланс белого цвета, часто называемый цветовой рабочей температурой. Самым популярным стандартом для современных мониторов признан чуть-чуть голубоватый полученный оттенок (D65 или 6500). Многие графические профессионалы отдают свое предпочтение нейтральному или слегка желтоватому оттенку (D50 или 5000), лучше всего выполняющему имитацию печатных материалов, а также освещения.
При наличии нескольких программ для выполнения калибровки необходимо убедиться в запуске только одной из них для предотвращения конфликта.
Корректировка яркости с помощью драйвера видеокарты
Еще один проверенный способ изменить яркость экрана – настроить ее с помощью драйвера видеокарты. Рассмотрим данный метод на примере драйверов Nvidia. Кликаем правой кнопкой мыши на рабочем столе и выбираем в контекстном меню пункт «Панель управления Nvidia».
В дереве настроек слева открываем раздел «Дисплей» и в выпадающем списке выбираем строку «Регулировка параметров цвета рабочего стола». В правой области устанавливаем переключатель в положение «Использовать настройки NVIDIA» и перемещаем ползунок «Яркость» в ту или иную сторону, тем самым увеличивая или уменьшая силу подсветки.
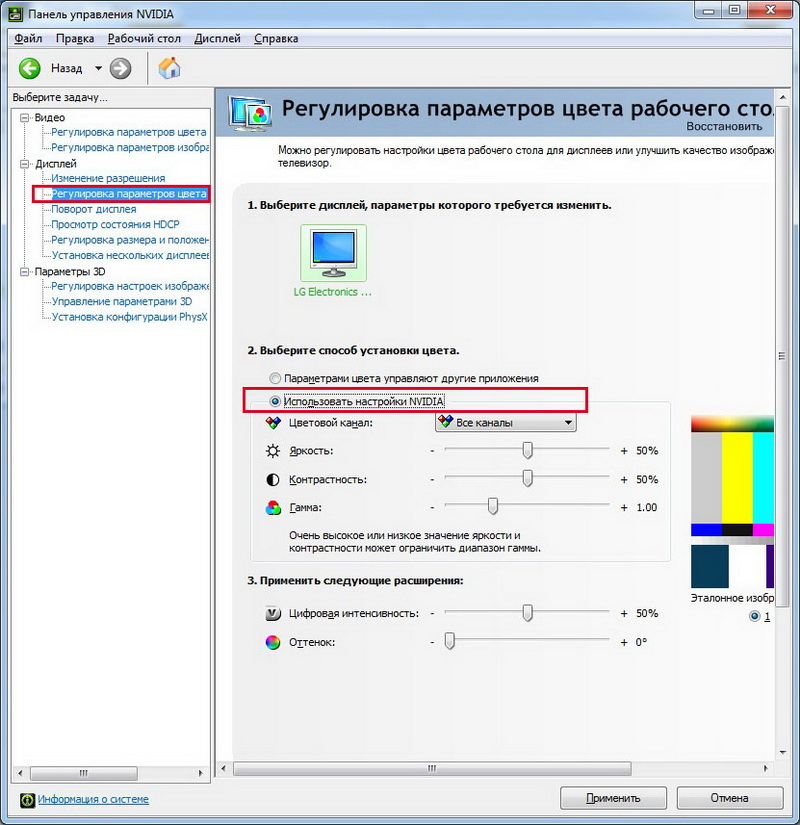
Технология ClearType
В том же разделе Панели управления компьютера в колонке слева имеется пункт «Настройка текста ClearType». Кликните по нему — откроется новое маленькое окошко. Это технология сглаживания шрифтов, благодаря которой текст с экрана читается также легко, как и напечатанный на бумаге.
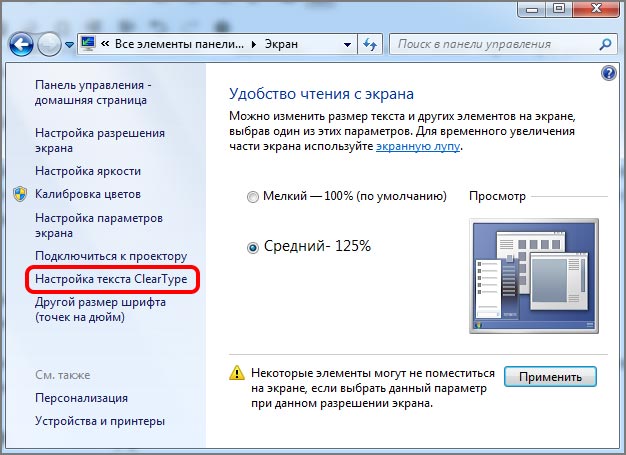
Обычно этот пункт настроек включен по-умолчанию. Если нет (шрифты угловатые и от чтения быстро устают глаза), то в новом окне нажимайте «Далее» и выполняйте действия согласно инструкции.
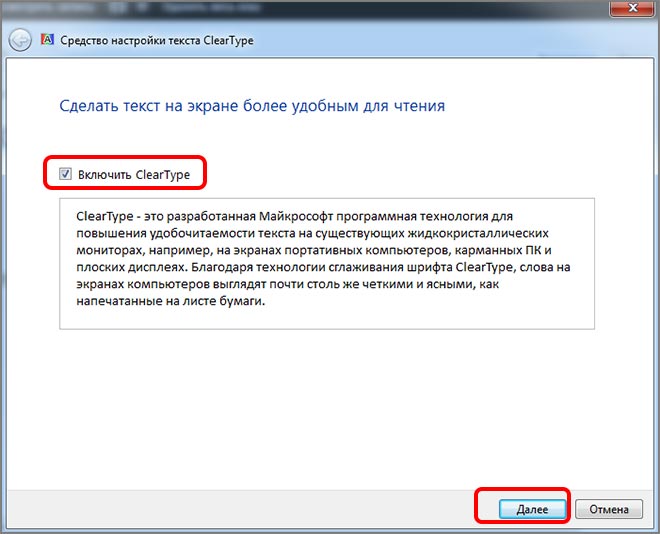
По завершению вы можете не заметить, насколько четкими и приятными стали шрифты в системе, но почувствуете, что глаза начали меньше утомляться.
Настройка яркости экрана
Параметр яркости экрана – один из самых важных для лэптопов, нетбуков, планшетных компьютеров и прочей мобильной техники, так как благодаря ему можно не только сделать изображение более приятным для глаза, но и несколько сэкономить расход энергии ноутбука, работающего от аккумулятора. Для того чтобы отрегулировать яркость дисплея есть несколько способов.
Во-первых, отрегулировать яркость можно через то же окно параметров, в котором настраивается частота обновления. Во-вторых (и этот способ более оперативен), можно убавить или прибавить яркость, используя специальные клавиши на клавиатуре устройства.
Клавиши, отвечающие за изменение яркости, обычно маркируются изображениями солнца в прямоугольнике. На некоторых системах параметр яркости можно также отрегулировать в разделе «Оборудование и звук», во вкладке «Электропитание». Уменьшение яркости позволит не только сделать более комфортной «ночную» работу за ноутбуком, но и значительно сэкономить электроэнергию, особенно если устройство постоянно работает в режиме низко выставленной яркости.

Тестирование цветопередачи с использованием Real Color
Существует еще одно средство, которое в определенных кругах считается эталонным. Это специальные обои Real Color, которые имеют некоторое сходство с сеткой настройки, применяемой когда-то в телевизорах. При использовании этого метода на рабочий стол устанавливаются специальные обои с оптимальным для компьютера или ноутбука разрешением. Глядя на экран с обычного расстояния, можно определить, верно ли откалибрована цветопередача. При верной настройке должен различаться плавный серый градиент, а если проявляются полосы и происходит смешение оттенков, значит, цвет настроен неверно.
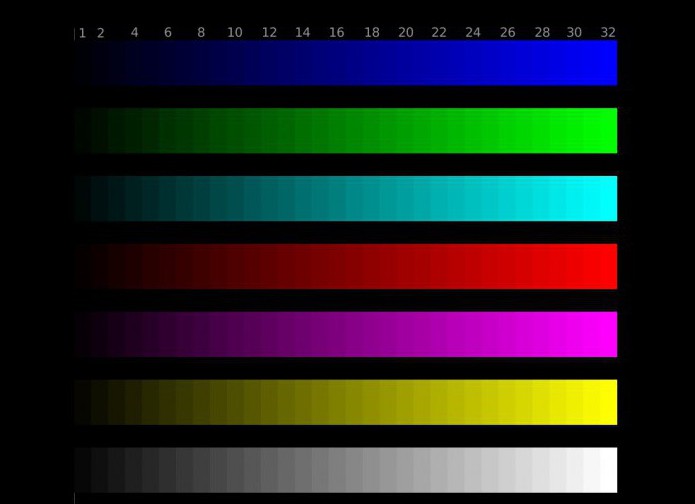
Подводя итог, можно сказать, что настройка цвета монитора – занятие довольно кропотливое и зависит от многих факторов. Поэтому для каждого отдельного случая должны применяться свои параметры, удовлетворяющие конкретным потребностям. Но чтобы не распыляться среди множества различных методов, поступать нужно так: для быстрой настройки использовать встроенные параметры системы, а для задачи более сложной можно прибегнуть к сторонним приложениям.








