Настройка windows 10 — полезные советы
Содержание:
- Отключение ненужных служб
- Проверка работы функции «Точки восстановления»
- Почему я выбираю ручную настройку Windows 10
- Устанавливаем обновления
- Немного настроек твикером AeroTweak
- Работа с обновлениями системы
- Подготовка компьютера или ноутбука и «чистая» установка Wimdows 10 c USB-диска.
- Оптимизация системы
- Зачем настраивать Windows 10 вручную
- Восстановление grub
- Восстановление grub
- Создаем загрузочный USB-диск для установки Windows 10
- Действие No 1: Проверяем обновления Windows 10
- Когда стоит покупать домен с историей?
- Что делать после инсталляции
- Настройка автоматической загрузки приложений
- Драйвера
- Разрыв таблицы в Word 2003
- Автоматические обновления
Отключение ненужных служб
Вообще службы нужны для того, чтобы обеспечивать работу различных устройств и компонентов системы. Но я считаю, что если оборудования нет, то и служба для его поддержки не требуется. Например, к моему компьютеру не подключен факс, поэтому я отказываюсь от соответствующего ПО. См. также: отключаем службы в Windows 10.
- Открываем список служб (Win+R — services.msc).
- Находим «Факс» или любую другую ненужную службу и переходим в её свойства.
- На вкладке «Общие» ставим тип запуска «Отключена».
Главный вопрос — как понять, какие службы не нужны. Найти такой список можно на разных сайтах и форумах. Я стараюсь относиться к отключению служб без фанатизма и на некоторых компьютерах вообще к нему не прибегаю.
Проверка работы функции «Точки восстановления»
Далее настоятельно рекомендуется проверить активность функции создания резервных точек восстановления.
Шаг 1. Откройте окно свойств системы командной systempropertiesprotection в окошке «Выполнить».
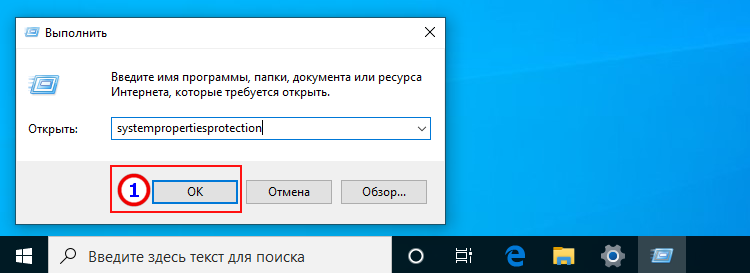
Шаг 2. Если состояние защиты системного раздела отключена, нажмите «Настроить».
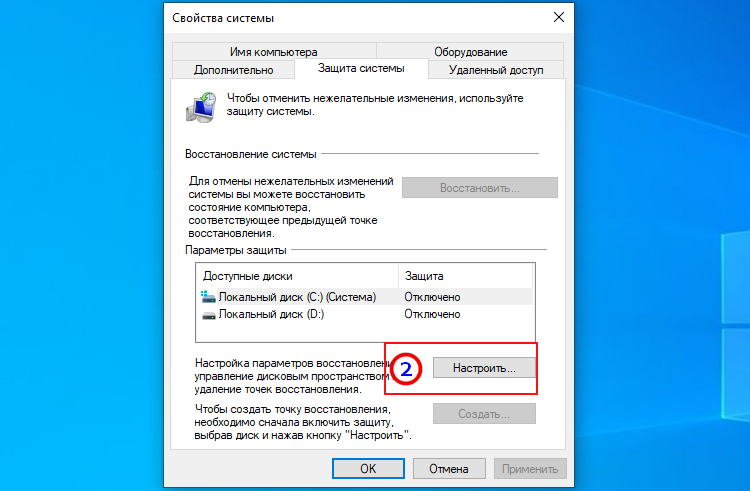
Шаг 3. Активируйте в новом окошке радиокнопку «Защита системы», выделите с помощью ползунка примерно 8-10% места на диске под теневые копии, нажмите «Применить» и «OK».
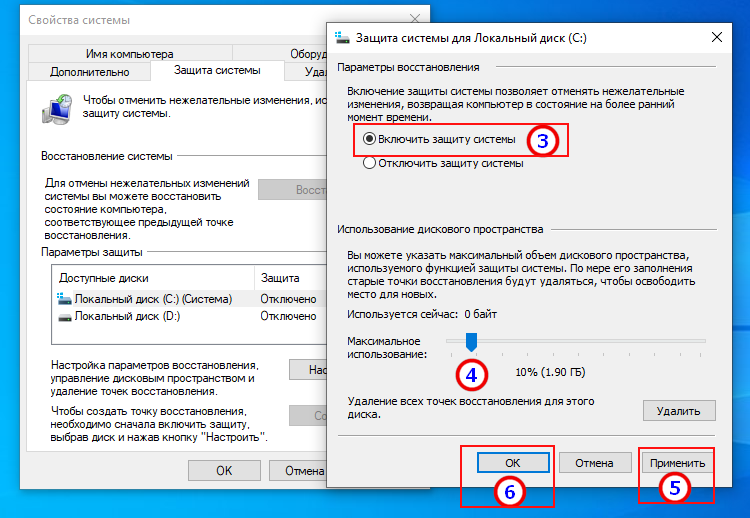
Шаг 4. В ранее открытом окне свойств системы нажмите «Создать», дайте точке подходящее название, создайте ее нажатием одноименной кнопки и сохраните настройки.
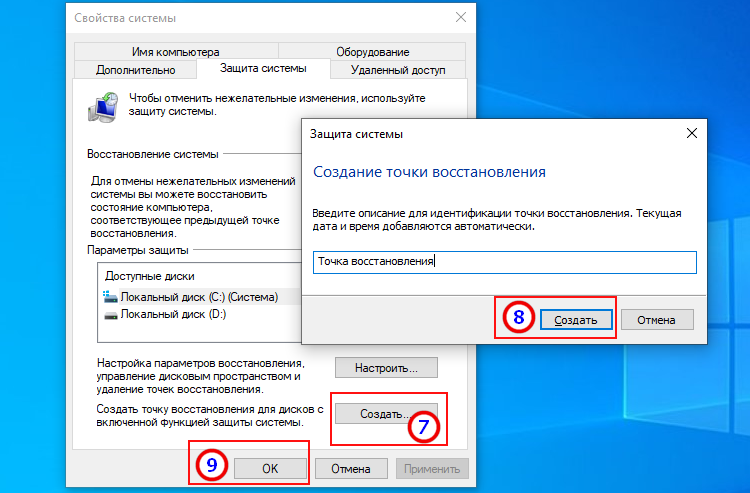
Windows 10 также поддерживается создание полной резервной копии системного тома, но это отдельная тема.
Почему я выбираю ручную настройку Windows 10
После установки Windows 10 проводит настройку в автоматическом режиме: ставит драйверы, активирует службы, скачивает обновления. У такого подхода есть свои плюсы — не надо проверять настройки, искать программное обеспечение, думать о правильной установке драйверов.
Раньше я почти ничего не менял в этой стандартной конфигурации, позволяя системе работать так, как она настроена изначально. Но со временем понял, что не выжимаю из своего компьютера максимум как раз из-за плохой оптимизации. Автоматическая настройка — это удобно и быстро. Проблема в том, что она не учитывает индивидуальные особенности компьютера. Так что ждать максимальной производительности не приходится — всё остаётся на среднем уровне, как и при любом стандартном подходе.
Поэтому я решил, что каждый компьютер надо настраивать вручную. Это не занимает много времени и позволяет:
- убедиться в работоспособности всех устройств;
- настроить порядок установки обновлений, чтобы они не раздражали;
- отключить все функции слежения Windows 10;
- убрать ненужные службы и приложения;
- отказаться от лишних эффектов для лучшей оптимизации системы.
Почти все действия, который я делаю вручную, некоторые программы предлагают выполнить в автоматическом режиме. Это так называемые оптимизаторы Windows 10. Я им свой компьютер не доверяю и вам не советую — такой грубый подход может закончиться и тем, что «десятку» после работы этого оптимизатора придётся устанавливать заново. См. также: как установить драйвера на Windows 10 вручную.
Устанавливаем обновления
Итак, система у нас установлена. Перед нами ещё абсолютно чистый рабочий стол и настолько же стерильное содержимое жёсткого диска. Что теперь? Первым делом лично я пытаюсь отследить, чтобы все необходимые обновления были установлены как можно скорее. Среди них обязательно будут и критически важные — например, драйвера для различного оборудования. Для этого заходим в закладку «Параметры» меню «Пуск» (изображение шестерёнки) и переходим в раздел «Обновление и безопасность». Там проверяем наличие обновлений и дожидаемся их установки.
Советую обратить внимание на вкладку «Дополнительные параметры» в Центре обновления. Лично я сразу там ставлю две галочки: на пунктах «При обновлении Windows предоставить обновления для других продуктов Майкрософт»
Здесь же при необходимости можно будет отложить все обновления на определённое время. Это может понадобиться, например, если у Вас аврал по работе и задержка запуска компьютера из-за установки обновлений даже на несколько минут критична. На установку обновлений безопасности этот параметр никак не влияет.
Также в центре обновления можно изменить период активности устройства — указать интервал времени суток (до 18 часов), когда компьютер используется наиболее активно. В это время он не будет перезагружаться для установки обновлений. У меня установлен интервал с 8 утра до 2 ночи. Обновления на ноутбуке я всегда устанавливаю вручную, а стационар работает с ними ночью — он у меня включён практически круглосуточно.
Немного настроек твикером AeroTweak
Прежде чем использовать, пройдитесь по вкладкам и запомните какие галочки как стоят (это будет необходимо, если что-то настроите не так и захотите вернуться обратно), а лучше сделайте скриншот каждой вкладке.
После сего, собственно, внутри оптимизируем и настраиваем так:
На вкладке «Windows Explorer» : выставляем всё следующим образом, при условии, что Вам не нужны миниатюры окон приложений, а так же функции Aero;
На вкладке «Быстродействие» : я бы рекомендовал поставить всё вот так, при условии, что Вам не нужны типы папок (иконки с фото, видео и тп), а так же файл подкачки (его мы вообще настраивали ранее, так что галочку ставить не обязательно, она либо будет уже стоять, либо трогать там ничего не надо);
Вкладка «Безопасность» : рекомендуются примерно такие вот настройки
Здесь важно учесть нюанс с записью CD средствами системы (хотя всегда лучше использовать сторонний софт), а так же нужен Вам центр обновления Windows или нет.. После того как применили настройки соответствующей кнопкой (т.е «Применить» ), есть смысл закрыть программу и снова сделать перезагрузку
После того как применили настройки соответствующей кнопкой (т.е «Применить» ), есть смысл закрыть программу и снова сделать перезагрузку.
Можете воспользоваться поиском по сайту, чтобы найти более подробную статью по твикеру.
Работа с обновлениями системы
Прежде чем приступать к другим настройкам Windows 10, я ставлю последние обновления. Это позволяет быть уверенным в том, что на компьютере установлена актуальная версия «десятки».
- Нажимаем Win+I или открываем «Параметры» через меню «Пуск».
- Переходим в раздел «Обновление и безопасность».
- Кликаем по кнопке «Проверка наличия обновлений».
После запуска проверки можно закрыть окно «Параметров» и продолжать работать с системой. При выключении компьютера «десятка» покажет наличие доступных обновлений и начнёт их установку.

Меня напрягает, когда на ноутбуке в самый неподходящий момент оказываются обновления, а система, прежде чем загрузиться, выполняет их настройку. Поэтому я предпочитаю управлять этими процессами и вырубаю автоматическое скачивание апдейтов.
- Открываем список служб. Можно найти их в разделе «Средства администрирования» в меню «Пуск» или вызвать с помощью окна «Выполнить» (Win+R — services.msc).
- Находим «Центр обновления Windows». Открываем свойства двойным щёлчком левой кнопкой или через контекстное меню.
- Ставим тип запуска «Отключена» и сохраняем конфигурацию нажатием на ОК.
Недостаток у такого решения один — я постоянно забываю проверять обновления, так что потом приходится скачивать сразу кучу апдейтов и ждать, когда они все встанут. Но пока меня это устраивает больше, чем внезапная задержка загрузки из-за самостоятельно установившихся обновлений.
Подготовка компьютера или ноутбука и «чистая» установка Wimdows 10 c USB-диска.
-
Первое, что нужно сделать — ВСТАВИТЬ ЗАГРУЗОЧНУЮ ФЛЕШКУ в usb-порт, инастроить приоритет загрузки в БИОСе компьютера, на который будет устанавливаться операционная система. Соответственно — настраиваем загрузку с созданного нами USB-накопителя.
После чего, входим в БИОС. В стационарных компьютерах, для этого, в большинстве случаев, используется нажатие клавиши «del», непосредственно сразу после включения питания ПК. В ноутбуках же, в основной массе, для вызова настроек БИОС, так же, сразу после включения питания, нужно нажать «F2»
(Если, шаг настройки компьютера или ноутбука с флешки вызывает какие-то сложности, вы можете обратиться к инструкции по настройке загрузки с USB-накопителя) - Когда загрузка с флешки в БИОС установлена — сохраняем изменения и перезагружаем компьютер.
-
Через некоторое время, появится окно, в котором следует выбрать нужный язык, для будущего интерфейса и раскладки клавиатуры установленной Windows 10 и нажать кнопку «далее«.
-
В следующем окне, программа установки уточнит, что именно вы хотите сделать — установить новую Windows 10, или запустить процедуру восстановления.Нажимаем — «установить».
-
После чего, если вы устанавливаете windows с образа, скачанного на официальном сайте microsoft, у вас попросят ввести ключ активации. Если такового не имеется — нажимаем «у меня нет ключа продукта» и кнопку «далее»
-
Теперь, нужно выбрать систему из списка. На самом деле, не принципиально, на какой версии вы остановитесь — главное, чтобы напротив, в графе Архитектура — стояла цифра х64.Кликаем по нужной строке, и нажимаем «далее»
-
Тут, соглашаемся с условиями лицензионного соглашения, поставив флажок напротив надписи «Я принимаю условия лицензии», и снова жмем «далее»
-
После чего, для «чистой» установки — кликаем по варианту, начинающемуся со слова «выборочная:..» (второй вариант в списке)
- Теперь, система направит вас в раздел, где нужно выбрать, куда (на какой диск) вы хотели бы установить Windows 10. Если, на жесткий диск этого компьютера, операционная система ранее не устанавливалась — нужно щелкнуть по строке «незанятое пространство..» — и нажать кнопку «создать», внизу окна.После этого, выделить четвертую сверху строку, и нажать «далее»
Если же, диск на разделы уже разбит — выделите верхний из разделов (он должен измеряться в «ГБ») и удалите его, нажатием соответствующей кнопки внизу окна. Разделы, находившиеся над ним, но измеряющиеся в «МБ» — нужно удалить тоже.
После удаления — вы увидите ту же область, под названием «Незанятое пространство» — щелкнув по которому, нужно создать новый раздел, как в первом случае с «новым жестким диском» -
Начнется подготовка файлов и установка Windows 10 на ваш ноутбук или компьютер.
Ничего не делаем — просто ждем..
(в процессе установки, компьютер может уходить на перезагрузку — не пугайтесь, это нормально) -
По окончанию основной части установки, система задаст несколько вопросов, для персональной настройки работы Windows 10
В первом окне — нужно указать свой регион. В нашем случае — мы выбираем строку «Россия» и нажимаем кнопку «да» -
После чего, будет предложена добавление раскладок клавиатуры, однако, русская и английская, по умолчанию, уже присутствуют, потому, просто нажимаем «пропустить»
-
В следующем окне — кликаем по надписи «автономная учетная запись«, в левой нижней части экрана
-
И нажимаем «нет», в появившемся предложении настройки облачного хранилища
-
Теперь, нужно ввести имя пользователя — можете использовать любое имя, написав его латинскими буквами или просто ввести «user»(рус.-пользователь), и, нажать «далее»
-
И, после ввода имени пользователя, вам будет предложено задать пароль для входа. Если, защита входа в систему паролем для вас не актуальна — просто нажимаете «далее»
Если — пароль на вход в Windows вам нужен, введите и запомните его, перед нажатием кнопки «далее» -
После чего, будет предложен ряд настроек, с которыми можно сразу согласиться, нажав кнопку «принять», или, предварительно, прочесть содержание всех блоков, настроив тумблера на «вкл»/»выкл» в каждом из них, по своему усмотрению…
-
Теперь, системе понадобится некоторое время, для применения параметров (зависит от производительности оборудования). Ничего не делаем, просто ждем..
-
И, перед вами откроется, уже привычная рабочая область установленной вами Windows 10
Готово, можно пользоваться!)
А, если что-то будет непонятно — просто воспользуйтесь поиском на сайте, у нас найдутся подробные ответы на все самые распространенные вопросы.
Оптимизация системы
Оптимизировать систему можно бесконечно — вопрос лишь в том, от каких возможностей вы готовы отказаться. Но есть функции, без которых система точно не станет хуже. См. также: как оптимизировать Windows 10.
Отключение обновлений в Microsoft Store
- Находим через поиск Windows 10 приложение Microsoft Store.
- Нажимаем на кнопку с тремя точками и переходим в раздел «Настройки».
- Отключаем автоматическое обновление приложений. Ещё можно убрать отображение установленных продуктов на «Живой плитке».
Если вы пользуетесь приложениями из Microsoft Store, то отключать обновления не стоит — они приносят улучшения и исправления ошибок.
Запрет работы фоновых приложений
- Открываем «Параметры».
- Переходим в раздел «Конфиденциальность».
- Открываем вкладку «Фоновые приложения».
- Переводим тумблер «Разрешить…» в положение «Отключено».
Отключение эффектов
- Открываем поиск Windows.
- Пишем «Настройка представления» и запускаем соответствующее приложение.
- Переходим на вкладку «Визуальные эффекты» и выбираем режим «Обеспечить наилучшее быстродействие».
Удаление ненужных файлов
- Находим через поиск Windows 10 инструмент «Очистка диска».
- Выбираем раздел, на который установлена система. Обычно это диск C.
- Ждём, пока мастер найдёт ненужные файлы.
- Нажимаем ОК для удаления.
- Снова запускаем очистку диска и выбираем системный раздел.
- Нажимаем «Очистить системные файлы».
- Ждём, пока мастер найдёт ненужные системные файлы.
- Нажимаем ОК для удаления.
Это поможет вам освободить место, занятое старой версией Windows 10, ненужными обновлениями и файлами, загруженными при установке системы.
Для дополнительной очистки компьютера от лишних данных я использую бесплатную утилиту CCleaner. Она помогает удалить файловый мусор, а также исправить ошибки в реестре, которые возникают, например, после деинсталляции программ.
Удаление файлового мусора через CCleaner:
- Запускаем программу, переходим на вкладку «Стандартная очистка». В разделе Windows отмечаем все пункты, кроме сетевых паролей, ярлыков в меню «Пуск» и на рабочем столе, а также всего блока «Дополнительно». Если Microsoft Edge используется для работы в интернете, то у него тоже нужно убрать все галочки.
- Переходим в раздел «Приложения» и снимаем все галочки, чтобы не удалить историю посещений, пароли, cookies и другие важные вещи из браузеров и временные файлы приложений, необходимые им для работы.
- Нажимаем кнопку «Очистка» и ждём завершения операции.
Дальше я перехожу к исправлению ошибок в реестре. Так как мы уже отключали разные службы, ставили обновления, проверяли драйверы, то небольшие сбои наверняка появились.
- Переходим на вкладку «Реестр».
- Нажимаем «Поиск проблем».
- После завершения анализа кликаем «Исправить выбранное».
- На всякий случай сохраняем резервную копию реестра (ни разу не пригодилась, но вдруг).
- Нажимаем «Исправить отмеченные».
CCeaner можно также использовать для деинсталляции программ, управления списком автозагрузки, анализа диски на ошибки, поиска и удаления дублей файлов, восстановления системы и стирания дисков. Из этого перечня, представленного на вкладке «Инструменты», я использую функциональность для деинсталляции программ и управления списком автозагрузки.

Я запускаю CCleaner раз в 2-3 месяца, чтобы удалить весь файловый мусор, исправить ошибки в реестре и вернуть производительность на прежний высокий уровень. Чаще заниматься такой чисткой системы не следует.
Зачем настраивать Windows 10 вручную
Один из главных предметов гордости Windows 10 — полная автоматизация всего что можно, включая настройку и оптимизацию самой операционной системы. Идеализированный вариант подготовки Windows 10 к использованию, каким его видит компания Microsoft, является донельзя простым:
- Вы устанавливаете Windows 10.
- Система запускается, сама скачивает все драйвера и обновления, настраивает себя и перезапускается.
- Windows 10 готов к работе.
В принципе, эта схема вполне работает, по крайней мере, в большинстве случаев. И если у вас относительно хороший компьютер и вы не испытываете дискомфорта после автоматической настройки Windows 10, можете оставить всё как есть.
А теперь перечислим минусы автоматической настройки:
- у компании Microsoft полно низкокачественных программ и игр, которые нужно как-то продвигать — часть из них установится автоматически на ваш компьютер;
- Microsoft хочет чтобы вы платили или смотрели рекламу, а лучше всё сразу;
- автоматическая настройка Windows 10 не берёт в расчёт устаревшее и слабое железо;
- Windows 10 — самая шпионящая операционная система за всю историю, а информацию она собирает за счёт ресурсов вашего компьютера;
- огромное количество второстепенных сервисов, которые работают в фоновом режиме и едят оперативную память;
- автоматические обновления системы, которые могут застать вас врасплох;
- обновления приложений, обновления сервисов и обновление всего, лишь бы съесть как можно больше ресурсов и трафика;
- далеко не всё работает идеально и возможны сбои, а система не будет подавать виду.
В то же время Windows 10 является на удивление хорошей и весьма производительной системой, которая действительно делает много хорошего в автоматическом режиме. Если вы хотите повырезать весь навязанный мусор и сохранить всё хорошее, что может дать вам Windows 10, не превратив попутно систему в бревно, придётся потратить немного времени и заняться ручной настройкой.
Восстановление grub
Если на вашем компьютере параллельно стоит Linux, то после установки Windows 10 вас будет ждать не очень приятный сюрприз: при включении компьютера вы больше не увидите меню выбора операционной системы Grub — вместо этого сразу начнётся загрузка Windows. Дело в том, что Windows 10 использует собственный загрузчик, который автоматически устанавливается вместе с самой системой и полностью перетирает собой Grub.
- Через поиск Windows найдите командную строку и запустите её от имени администратора.
Через поиск Windows найдите командную строку и запустите её от имени администратора
- Введите и выполните команду «cdedit /set {bootmgr} path \EFI\ubuntu\grubx64.efi» (без кавычек). После этого Grub будет восстановлен.
Введите и выполните команду «cdedit /set {bootmgr} path \EFI\ubuntu\grubx64.efi»
Восстановление grub
Если на вашем компьютере параллельно стоит Linux, то после установки Windows 10 вас будет ждать не очень приятный сюрприз: при включении компьютера вы больше не увидите меню выбора операционной системы Grub — вместо этого сразу начнётся загрузка Windows. Дело в том, что Windows 10 использует собственный загрузчик, который автоматически устанавливается вместе с самой системой и полностью перетирает собой Grub.
- Через поиск Windows найдите командную строку и запустите её от имени администратора.
Через поиск Windows найдите командную строку и запустите её от имени администратора
- Введите и выполните команду «cdedit /set {bootmgr} path \EFI\ubuntu\grubx64.efi» (без кавычек). После этого Grub будет восстановлен.
Введите и выполните команду «cdedit /set {bootmgr} path \EFI\ubuntu\grubx64.efi»
Создаем загрузочный USB-диск для установки Windows 10
ЧТО НАМ ПОНАДОБИТСЯ:
-
Съемный носитель — USB или DVD диск.
Лучше всего, для этих целей, подойдет USB флеш-диск (флешка). Объем которой должен быть от 8 Gb. (в принципе, 8 Гб. будет более чем достаточно, потому, не старайтесь найти дистрибутив как можно большего объема, т.к. даже при таких габаритах, останется еще и свободное место) -
Компьютер, подключенный к сети интернет.
(для подготовки рабочего дистрибутива, при помощи которого будет проведена установка Windows 10)
Итак, приступим к установке на компьютер или ноутбук Windows 10:
- Первое, чтотнужно сделать — это создать загрузочную флешку и поместить туда образ Windows 10.
Тут, нам поможет Miccrosoft, создавший специальную утилиту, которая делает это автоматически.
Для загрузки «специального помощника от Microsoft», переходим на сайт разработчика Windows 10 СЮДА (выбираем кнопку «скачать средство сейчас» на открывшейся странице)
(если, у вас есть свой образ windows 10 — как сделать загрузочную флешку на его основе, можно посмотреть ТУТ) -
Когда утилита скачана, вставляем USB-флешку в порт , и запускаем недавно загруженную программу.
Перед нами появится примерно следующее окно, в котором, пока, ничего делать не нужно, просто ждем… -
Через какое-то время (зависит от производительности ПК, на котором ведется работа, и скорости соединения интернет), программа подготовит все нужные данные, и в окне появятся условия лицензионного соглашения. Нажимаем «принять».
-
Программа продолжит «подготовку», после чего появится следующее окно, в котором нужно будет переставить флажок, кликнув по строчке «создать установочный носитель (USB-устройство флэш-памяти, DVD-диск…)»,
и нажать кнопку «Далее» . -
Теперь, утилита, предложит рекомендуемые параметры, для создания установочной флешки Windows 10. (Если, вы решите что-то изменить — для редактирования, снимите флажок напротив надписи «использовать рекомендуемые параметры для этого компьютера»)
И нажимаем кнопку «Далее» -
Теперь, в зависимости от того, собираетесь ли сделать загрузочную флешку с Windows 10 или записать установочный Windows 10 DVD-диск — кликаем напротив нужной строки. И, нажимаем «далее»
-
После чего, в окне отобразятся все подключенные к компьютеру или ноутбуку съемные носители. Дабы у нас ничего не «путалось под ногами», лучше, чтобы к компьютеру была подключена только одна флешка, из которой мы и будем делать загрузочный USB-диск Windows 10.
В случае, если никаких лишних съемных носителей не подключено к системе, нужно только нажать «далее». -
Утилита приступит к дальнейшей подготовке и загрузке данных
(ничего не делаем, ждем… Время загрузки будет зависеть от скорости соединения сети интернет и технических характеристик вашего оборудования) -
Через некоторое время, данные будут загружены и, вставленная ранее USB-флешка будет обработана утилитой, как загрузочная. Программа выдаст следующее окно, в котором останется нажать кнопку «готово«.
Загрузочная флешка, для установки Windows 10 готова!
ПРИМЕЧАНИЕ:Если у вас имеется свой образ установочного диска Windows 10, который вы скачали еще где-то — сделать загрузочный USB диск или DVD-диск, для чистой установки Windows можно способом, описанным ЗДЕСЬ Windows 10, и выполнять, все описанные ниже действия, уже на вашем варианте «рабочего инструмента»
Действие No 1: Проверяем обновления Windows 10
Чаще всего пользователи устанавливают с диска, который лежит у них уже не один год, или товарищ дал, далеко не последнюю версию Виндовс. Поэтому первое, что можно сделать: это проверить доступное обновление. Запаситесь терпением, так как обновляться может не один час.
- В первую очередь убедитесь, что интернет подключен к компьютеру, если не подключен и вы не знаете как правильно это сделать, тогда читайте статью: как настроить проводной интернет на ПК.
- Войдите в «Пуск», «Параметры». Потом в самом низу есть раздел «Обновление и безопасность» клацните на нем.
- Попадете в окно «Состояние обновления». Нажмите кнопку «Проверка наличия обновлений». После нажатия вы увидите доступные обновления если таковы есть.

Когда стоит покупать домен с историей?
Что делать после инсталляции
Пусть завершится инсталляция, а затем перезагрузите компьютер. Подождите некоторое время, и пусть все процессы завершат работу и успокоятся. Снова запустите «Центр обновлений». В разделе Дополнительные параметры вы можете изменить автоматический перезапуск по умолчанию. Также решите, хотите ли вы устанавливать апдейты. Затем нажмите «Выбрать способ доставки», и переместите ползунок в положение «Выключено», чтобы отключить «Оптимизацию доставки Windows Update».
Дополнительные меры
Проверьте Центр уведомлений и действий. Проверьте, активирована ли ваша ОС. Посмотрите, есть ли незавершенные вещи, которые вам нужно выполнить. Нажмите на них для получения более подробной информации.
Работает ли ваше антивирусное ПО
Узнайте, активировано ли ваше программное обеспечение безопасности. Обычно сторонние антивирусные приложения отключаются. Если вы пользуетесь антивирусным ПО его необходимо переустановить. Если вы используете встроенный Защитник Windows, вам может потребоваться настроить его, обновить его вручную в первый раз и выполнить полное сканирование. Вы также должны посмотреть, работают ли все ваши другие программы.
Управление WI-FI
Вам необходимо проверить Wi-Fi Sense. Это функция, которая позволяет вам подключаться к вашим друзьям. Вы можете управлять настройками и решать, с кем должны делиться данными, или полностью отключить Wi-Fi Sense.
Настройка автоматической загрузки приложений
По умолчанию в Windows 10 некоторые программы запускаются вместе с системой и работают в фоновом режиме. Например, это приложение для облачного хранения данных OneDrive, поставляющаяся в комплекте с системой от «Майкрософт». Большинству пользователей на практике она не нужна, однако все равно запускается одновременно Windows 10 и тоже расходует ее ресурсы.
Для отключения OneDrive и других подобных приложений необходимо:
-
Откройте «Диспетчер задач». Сделать это можно двумя способами. Первый — нажать «Ctr+Alt+Del». После этого вы увидите специальный экран. На нем нужно выбрать «Диспетчер задач».
Второй способ – найти приложение через стандартный системный поиск «десятки».
-
Перейти во вкладку «Автозагрузка» в верхней части окна программы. Там вы увидите список приложений, запуск которых происходит одновременно с загрузкой системы.
-
Выбрать программу, которую не нужно запускать вместе с Windows 10, щелкнуть по ней правой кнопкой мыши и нажать «Отключить».
-
Перезагрузить компьютер.
После этих манипуляций вы заметите, что компьютер стал ощутимо быстрее загружаться, а работать – заметно «шустрее».
Драйвера
Правильно установить программное обеспечение для аппаратных компонентов компьютера или ноутбука можно тремя способами:
- при помощи предназначенных для этого программ, но выбирать его не стоит по ряду причин;
- скачивая их с официальных сайтов и инсталлируя вручную, что очень долго и трудоёмко;
- через «Диспетчер устройств».
1. Откройте «Диспетчер устройств» через контекстное меню Пуска либо иным методом.
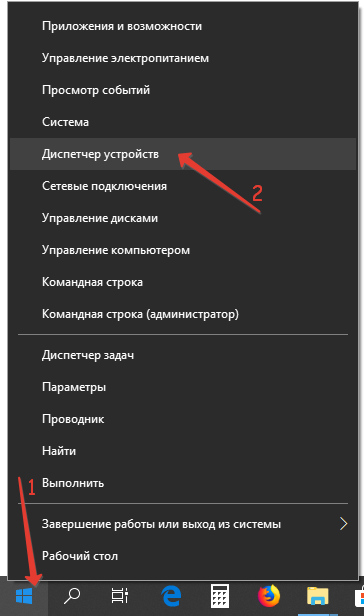
2. Пройдитесь по важнейшим аппаратным компонентам (в первую очередь это чипсет, видеокарта и контроллеры накопителей), и через контекстное меню оборудования вызовите команду «Обновить драйвер».
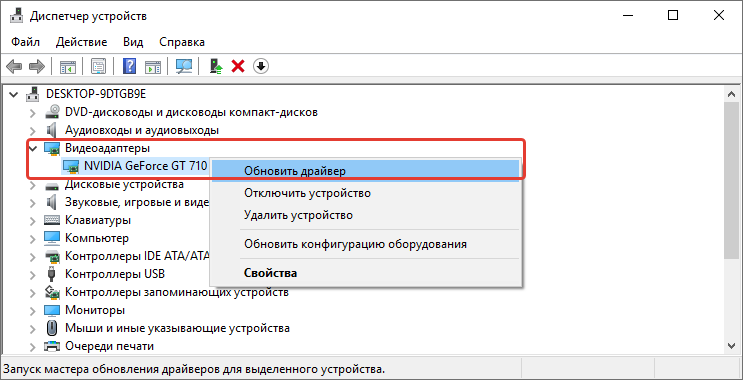
3. Укажите автоматический способ их поиска.
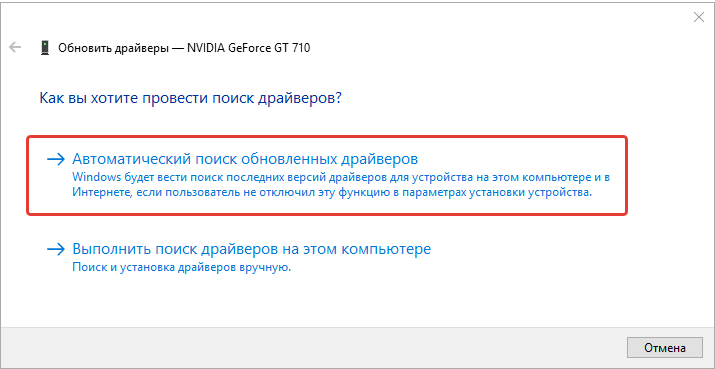
И так для каждого компонента.
4. По завершении перезапустите компьютер.
Вам могут пригодиться следующие инструкции: «Различные способы установки».
Разрыв таблицы в Word 2003
Автоматические обновления
Следует помнить, что как только данная опция будет выключена, вся ответственность за сохранность устройства будет лежать на пользователе. Отныне современные вирусы смогут беспроблемно заразить систему, ведь обновления более не будут своевременно устанавливаться.
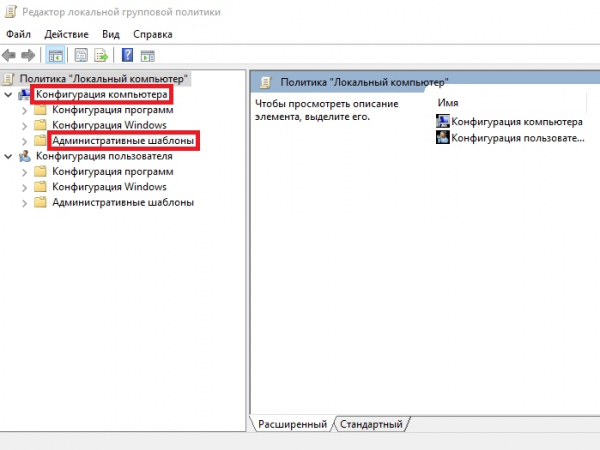
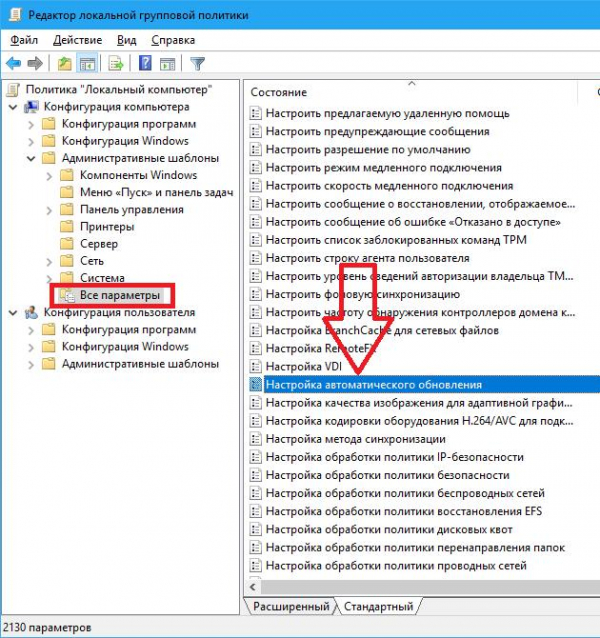
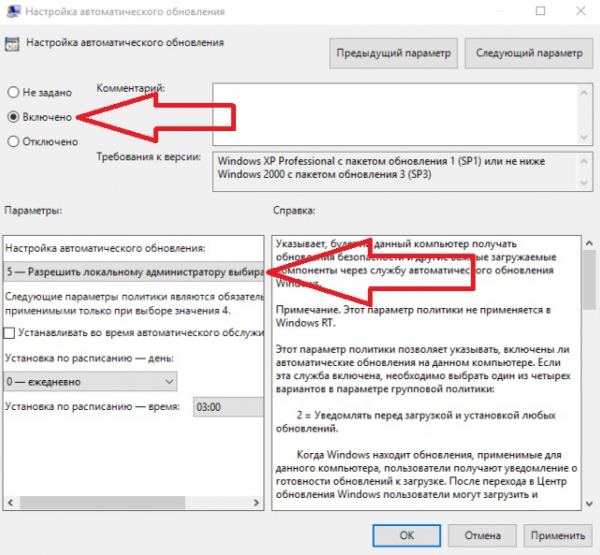
как включить панель управления
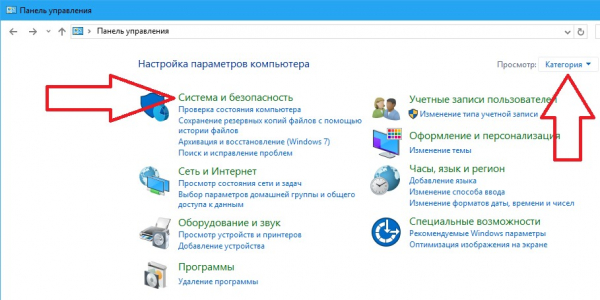
- следует вновь зайти в Локальные групповые политики, как упоминалось ранее, и вернуться к меню Настройка автоматического обновления;
- вместо всех предыдущий действий необходимо выбрать пункт Отключено и применить изменения.
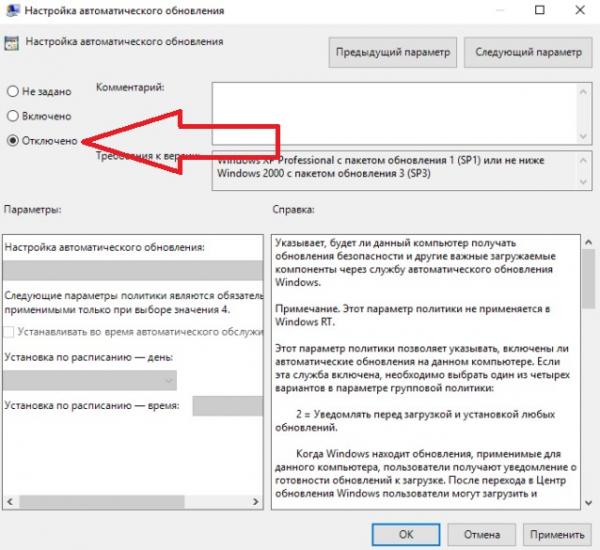
После этого система не только перестанет устанавливать обновления в автоматическом режиме, но и не будет даже проверять их наличие. Отныне действия по их установке придётся совершать самостоятельно. Если, конечно, в этом будет необходимость и желание пользователя.








