Как настроить геолокацию на устройстве android
Содержание:
- Устранение неполадок с голосовыми подсказками
- Закладки в Google Chrome, верхняя и боковая панель закладок
- Как настроить родительский контроль на телефоне Android
- Правила для пользователей Chrome
- Как настроить Google Chrome, работа в браузере
- Как настроить рекомендации
- Как Google выбирает для вас рекомендации
- Что делать, если не получается переместить музыку на флешку или карту памяти
- Как настроить
- How to get link to “View All Google Reviews” or «Write a review»
- Скачать и установить web-браузер Google Chrome, некоторые его особенности
- Устранение неполадок
- Пользователи не могут войти в Chrome
- Выполняется неожиданный выход из Chrome
- Гостевой режим больше не доступен
- Правила не применяются к пользователям в режиме офлайн сразу же
- Chrome предлагает войти повторно
- Следующий шаг
- Настройка стартовой страницы Гугл Хром
- Что нужно, чтобы ваш сайт появлялся в результатах поиска Google
- Функция живого поиска, работа с омнибоксом (адресной строкой)
Устранение неполадок с голосовыми подсказками
Этап 1. Включите звук на устройстве
Убедитесь, что на телефоне или планшете включен звук. Запустив навигацию, увеличьте громкость.
Этап 2. Включите звук в Картах
- Откройте приложение «Google Карты» на устройстве Android.
- Запустите навигацию.
- В правом верхнем углу должен появиться значок «Звук» . Если вы его не видите, нажмите «Отключить звук» Включить звук . Так вы включите голосовые подсказки.
Этап 3. Увеличьте громкость голосовых подсказок
- Откройте приложение «Google Карты» на устройстве Android.
- Нажмите свое фото профиля или инициалы Настройки Настройки навигации Громкость подсказок.
- Выберите высокую громкость.
Этап 4. Выберите динамики
- Включите Bluetooth на телефоне или планшете.
- Подключите телефон или планшет к автомобилю.
- Укажите Bluetooth в качестве источника сигнала для аудиосистемы.
- Откройте приложение «Google Карты» на устройстве Android.
- Нажмите свое фото профиля или инициалы Настройки Настройки навигации.
- Выберите один из вариантов:
- Чтобы голосовые подсказки воспроизводились на динамиках автомобиля, включите Передавать аудио по Bluetooth.
- Чтобы голосовые подсказки воспроизводились на динамике телефона или планшета, отключите Передавать аудио по Bluetooth.
Примечания
- В приложении для Android версии 9.13 и более поздних можно прослушать образец голоса, которым будут озвучиваться подсказки. Чтобы проверить звук, откройте приложение «Google Карты» свое фото профиля или инициалы Настройки Настройки навигации Проверить звук. Вы услышите фразу «Так будут звучать голосовые подсказки в режиме навигации».
- Чтобы зарядить телефон или планшет, используйте USB-кабель, предназначенный только для зарядки, или адаптер питания, подключенный к розетке или прикуривателю.
Этап 5. Скачайте голосовые подсказки
Возможно, голосовые подсказки не скачались на ваш телефон или планшет или же их нужно обновить. В таком случае вместо них будет слышен звуковой сигнал.
- Проверьте, есть ли подключение к Интернету. Чем выше будет скорость соединения, тем быстрее скачаются подсказки.
- Проложите маршрут.
- Если приложение «Google Карты» открыто, голосовые подсказки будут скачаны автоматически.
- После окончания скачивания во время навигации вы будете слышать голосовые подсказки вместо звуковых сигналов.
Закладки в Google Chrome, верхняя и боковая панель закладок
Прежде всего, отмечу, что добавить ту или иную понравившуюся вэб-страницу в закладки можно одним кликом мышки по значку звездочки, расположенному в конце адресной строки.

Причем тут же будет предложено выбрать соответствующую папку, если закладки упорядочены по темам, либо удалить, если вы вдруг передумали. Очень удобно в Хроме реализована настройка закладок. При подводе курсора мыши все в той же правой части окна web-браузера к строке «Закладки» откроется еще одно меню, где можно упорядочить панель тем или иным способом.

Например, щелкнув по строке «Показывать панель закладок», инициируем появление списка этих самых закладок чуть пониже адресной строки.

Я же, например, испытываю какое-то особое чувство к боковой панели, которую также вполне по силам реализовать в Хроме. Для этого надо просто нажать на «Диспетчер закладок», в результате данного действа искомая опция появится в левой части окна браузера.

Здесь можно упорядочить ваши закладки, распределив их по папкам, каждая из которых будет соответствовать определенной теме. Впрочем, после выполнения необходимых настроек диспетчер закладок можно закрыть с легким сердцем и пользоваться уже верхней панелью, если боковая по каким-то причинам вас не устраивает.
Кроме всего прочего, здесь есть такая интересная опция как импорт закладок и настроек из других web-браузеров или панели вебмастеров. Это очень сильно экономит время, когда нужно перейти на работу в Гугл Хром, сохранив большую базу настроек из другого вэб-браузера. Для осуществления импорта достаточно использовать из меню строку «Импортировать закладки и настройки».

Из выпадающего списка необходимо выбрать место, откуда будет осуществляться импорт и отметить галочками нужные компоненты, затем активировать процесс путем клика по соответствующей кнопке. Мы рассмотрели основные особенности работы в Хроме, двигаемся дальше, выделив еще некоторые характерные фишки.
Если щелкнуть по опции «Настройки» из меню, то на соседней вкладке, что очень удобно, появится список опций, которые можно настроить по своему желанию. Сверху под заголовком «Вход» можно осуществить синхронизацию данных, используя аккаунт Гугля, нажав на кнопку «Вход в Crome». Но поподробнее это рассмотрим в отдельном мануале.
Вполне себе можно выбрать страницы, которые будут открываться при каждом запуске Хрома. Для этих целей существует «Начальная группа».

Идем дальше. В группе «Внешний вид» можно установить кнопку для домашней web-страницы, которая будет установлена в начало адресной строки. По умолчанию, естественно, такой вэб-страницей служит гугловская, но вы можете изменить и выбрать другую по своему желанию, нажав ссылку «Изменить».

Здесь же можно установить тему оформления для Google Chrome. С этой целью можно посетить интернет магазин, нажав на кнопку «Выбрать тему». Причем изменить тему можно в любое время, в том числе восстановить по умолчанию.
Как настроить родительский контроль на телефоне Android
Для настройки ограничения доступа к определенным функциям можно как в самом мобильном браузере, так и на телефоне в целом.
Чтобы поставить ограничения в общем на систему, откройте системные настройки, выберите раздел “Пользователи” и тапните на команду “Добавить пользователя”. Вписав данные аккаунта, нажмите “Установить ограничения в гостевом аккаунте”. Далее вам предстоит выбрать, к каким приложениям разрешить доступ, а каким-запретить. На защищенные программы будет установлен пароль.

В дальнейшем, давай ребенку свой смартфон или планшет, вы можете выбрать гостевой профиль и без опаски дать ребенку гаджет. Он не сможет открыть запрещенные приложения без пароля, а также переключиться на основной профиль без вашего участия.
Правила для пользователей Chrome
Прочитайте описание правил в таблице ниже. Чтобы получить подробные сведения о правиле и узнать, как настроить его на нужной платформе, перейдите по соответствующей ссылке.
| Показывать кнопку «Главная страница» |
|---|
|
Включите это правило, чтобы добавить кнопку Главная страница на панель инструментов в браузере Chrome и на устройствах Chrome. При нажатии на кнопку Главная страница открывается URL, настроенный по умолчанию (подробности приведены ниже). Как настроить:
Описание правила для Windows/Mac/Linux: ShowHomeButton (на английском языке). |
| Задать главную страницу по умолчанию |
|
Включите это правило, чтобы задать страницу, которая будет открываться при нажатии кнопки Главная страница в браузере Chrome или на устройствах Chrome. Пример: https://www.vasha-kompaniya.com Как настроить:
Описание правила для Windows/Mac/Linux: HomePageLocation (на английском языке). |
| Открывать главную страницу на новых вкладках |
|
Включите это правило, чтобы на новых вкладках открывалась заданная вами страница, например главная. Как настроить:
Описание правила для Windows/Mac/Linux: NewTabPageLocation (на английском языке). |
| Сделать Google поисковой системой по умолчанию |
|
Включите это правило, чтобы при вводе запроса в адресную строку в браузере Chrome или на устройстве Chrome поиск выполнялся на сайте google.ru. Как настроить:
Описания правил для Windows/Mac/Linux:
|
| Персонализировать обои на устройстве Chrome OS |
|
Это правило можно применить только на устройствах Chromebook и других устройствах с Chrome OS. Загрузите любое изображение, которое вы хотите использовать как фон для экрана входа и рабочего стола. Как настроить: Консоль администратора: Chrome > Настройки > Пользователи и браузеры > Обои. |
| Включить или выключить проверку правописания |
|
Включите это правило, чтобы пользователи могли использовать проверку правописания. Как настроить:
Описание правила для Windows/Mac/Linux: SpellcheckEnabled (на английском языке). |
| Подключить или отключить языки для функции проверки правописания |
|
Чтобы пользователи могли указать языки для проверки правописания, включите правило SpellcheckLanguage. Как настроить:
Описание правила для Windows/Mac/Linux: SpellcheckLanguage (на английском языке). Чтобы запретить пользователям указывать языки для функции проверки правописания, включите правило SpellcheckLanguageBlacklist. Как настроить:
Описание правила для Windows/Mac/Linux SpellcheckLanguageBlacklist (на английском языке). |
Как настроить Google Chrome, работа в браузере
Переходим к настройкам Гугл Хрома, которые располагаются в непривычном для многих месте, а именно, справа в окне вэб-браузера. Честно говоря, мне это особенно нравится, так как создает комфорт при работе, особенно, когда нужно быстро воспользоваться в ходе процесса какой-нибудь опцией. Для того, чтобы настроить Chrome, щелкните по значку в правом верхнем углу, после чего появится контекстное меню:
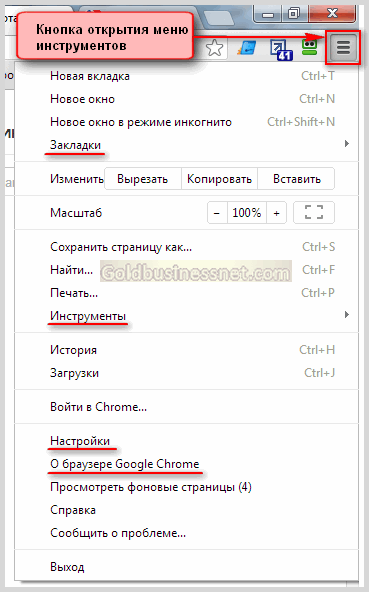
Основные настройки, общие для всех браузеров, вполне понятны. Использовав клик по соответствующей строке в контекстном меню, можно открыть новую вкладку, новое окно, открыть окно в режиме инкогнито (тоже самое, что и ), простым переключением значков «+» и «-» соответственно уменьшить или увеличить масштаб страницы (кстати, очень удобно, когда нужно сделать скриншот для статьи). Нажав на кнопку рядом справа от опций масштабирования, перейдете в полноэкранный режим.
Далее, есть возможность очистить историю посещений (всю или частично, выбрав нужные страницы). Для этого щелкните по строчке «История», при этом настройки откроются в новой вкладке, как, впрочем, при редактировании любых настроек. Также можете посмотреть, какие загрузки были осуществлены посредством web-браузера. О просмотре в режиме инкогнито мы будем говорить в отдельной статье, как и о том, зачем нужен аккаунт Google Chrome и как в него войти.
Особое внимание я хотел бы уделить диспетчеру задач, который имеется в функционале Хрома. Для того, чтобы активировать его, надо пройти по пути «Инструменты» → «Диспетчер задач»
В результате откроется окно, в котором будет отражена информация о потребляемой памяти и нагрузке, создаваемой на процессор каждой отдельной вкладкой, приложением или расширением.
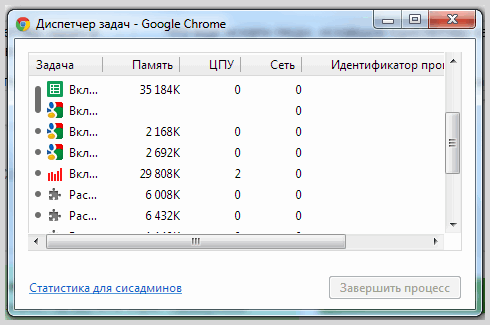
Выделение отдельного процесса для каждой вкладки обеспечивает не только возможность отключить эту вкладку в случае ее зависания, что никоим образом не окажет влияния на состояние других, но и создает условия для скоростной и надежной работы вэб-браузера в целом. Это одна из причин, по которой Хром снискал славу самого быстрого на сей момент.
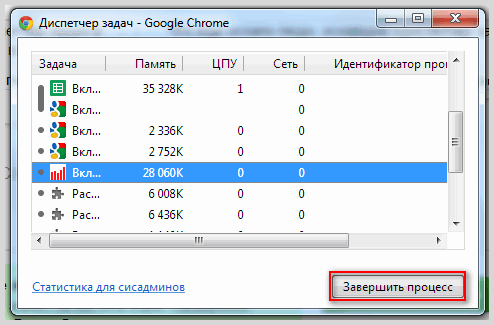
С помощью нажатия на кнопку «Завершить процесс» можно закрыть любую проблемную вкладку или приложение. Для этого необходимо предварительно выбрать соответствующую строчку, после чего кнопка примет активное состояние.
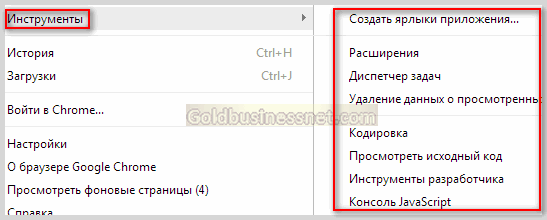
Здесь же, в разделе «Инструменты», кликнув по определенной строке, есть возможность получить данные и произвести настройку расширений для Google Chrome, указать кодировку страницы, и, что очень важно для вебмастеров, просмотреть исходный код вебстраницы, а также воспользоваться инструментом разработчика, который является встроенном аналогом замечательного плагина Firebug для браузера Фаерфокс (здесь об этом расширении подробнее). Кроме этого, если нажмете на строчку «Удаление данных о просмотренных страницах…», откроется окно редактирования, в котором можно удалить историю, в том числе кеш (здесь — что такое кэш браузера и как его очистить, читайте подробнее)
Кроме этого, если нажмете на строчку «Удаление данных о просмотренных страницах…», откроется окно редактирования, в котором можно удалить историю, в том числе кеш (здесь — что такое кэш браузера и как его очистить, читайте подробнее).
В заключение этой части хотел бы отметить важную вещь, касающуюся безопасности работы в любом вэб-браузере. Лично я использую для хранения паролей программу Кипас (тут о менеджере и генераторе KeePass детально), которая выдержала испытание временем и является исключительно надежной.
Как настроить рекомендации
Управлять рекомендациями очень просто.
Выберите нужный вариант:
- Если вы используете браузер Chrome, прочитайте эту статью.
- Если вы используете приложение Google или страницу google.ru, следуйте инструкциям ниже.
Шаг 1. Включите историю приложений и веб-поиска
После этого ваши поисковые запросы, история браузера и данные о других действиях будут сохраняться в аккаунте Google.
- Откройте приложение Google на телефоне или планшете Android.
- Нажмите «Ещё» Ваши данные в Поиске.
- В разделе «Настройки для всех сервисов Google» нажмите История приложений и веб-поиска.
- Включите историю приложений и веб-поиска.
Шаг 2. Выберите, какую информацию вы хотите получать
Как подписаться на новую тему
Вы можете подписаться на новости по интересующей вас теме и получать их в рекомендациях.
- Откройте приложение Google на телефоне или планшете Android или откройте страницу google.ru в браузере.
- Выполните поиск по интересующей вас теме. Например, поищите новости о сериале или спортивной команде.
- Если вы увидите подсказку с кнопкой «Подписаться» , нажмите эту кнопку.
Как отменить подписку на темы в браузере
-
Откройте страницу google.ru в браузере на устройстве Android.
-
Нажмите на значок меню Настройки.
-
В разделе «Рекомендации» выберите Настроить интересы Ваши интересы.
-
В разделе «Темы, на которые вы подписаны» снимите флажки рядом с темами, по которым вы не хотите получать новости.
Как отключить показ материалов по определенным темам или из определенных источников
- Откройте приложение Google или перейдите на страницу google.ru в браузере.
- В правом нижнем углу подсказки нажмите на значок «Ещё» Не интересует тема «» или Не показывать новости из источника «».
Примечание. Эта функция может быть доступна не на всех языках и не во всех странах.
Как восстановить удаленные темы или источники
В приложении Google
- Откройте приложение Google на устройстве Android.
- Выберите Ещё Настройки Интересы Скрыто.
- Нажимайте «Восстановить» рядом с нужными темами или источниками.
В браузере
- Откройте страницу google.ru в браузере на устройстве Android.
- Нажмите на значок меню Настройки.
- В разделе «Рекомендации» выберите Настроить интересы Скрыто.
- Нажимайте «Восстановить» рядом с нужными темами или источниками.
Шаг 3. Настройте периодичность появления тем в рекомендациях
- Запустите приложение Google на телефоне или планшете Android или откройте страницу google.ru в браузере.
- Найдите подсказку и нажмите на значок «Нравится» в ее правом нижнем углу.
Вы можете посмотреть и изменить свои оценки на странице google.com/search/contributions/reactions.
Важно! Просматривать статьи, добавленные в избранное, можете только вы. Однако анонимные сведения о содержимом вашего списка могут стать доступны издателям.
Как Google выбирает для вас рекомендации
Google определяет, какие рекомендации показывать в вашей ленте, на основе информации, полученной с вашего устройства и из наших сервисов.
Также учитываются данные, хранящиеся в аккаунте Google. Вы можете указать, какие из них использовать, при помощи следующих настроек:
-
История приложений и веб-поиска. Подробнее о том, как ею управлять…
- Сведения о приложениях, установленных на ваших устройствах. Подробнее об управлении информацией о приложениях, которая поступает с ваших устройств…
- Сведения о контактах, сохраненных на ваших устройствах. Подробнее об управлении контактами на ваших устройствах…
- История местоположений. Чтобы мы учитывали эти данные, включите историю приложений и веб-поиска. Подробнее о том, как изменить настройки местоположения в приложении Google…
- Доступ к данным о местоположении. Некоторые подсказки зависят от того, где находится ваш дом. Узнайте, о настройках домашнего и рабочего адреса. Если вы не указали домашний адрес, Google будет рассчитывать ваше примерное местоположение, используя другие источники, например ваш IP-адрес. Подробнее о том, что нужно знать о доступе к вашим геоданным и о том, как управлять им…
Если вы не хотите получать персонализированный контент, то можете отключить рекомендации.
Что делать, если не получается переместить музыку на флешку или карту памяти
К сожалению, даже такой простой процесс, как копирование файлов на SD-карту вызывает затруднения у неопытных пользователей. Чего уж говорить о передаче данных на USB-флешку. Но наши эксперты готовы подсказать, как можно выйти из сложившейся ситуации.
Герман
Эксперт в области цифровых технологий и деятельности мобильных операторов. Занимаюсь постоянным мониторингом изменений отрасли в России и за рубежом.
Задать вопрос
Проблемы и решения
Телефон не видит карту памяти
Убедитесь, что устройство поддерживает накопитель заданного объема. Недорогие смартфоны имеют ограничение в установке карт памяти. Например, до 32 или 128 гигабайт. Также рекомендуется отформатировать накопитель под FAT32, используя компьютер.
Прерывается копирование музыки на SD-карту
Возможно, на внешнем накопителе просто не хватает свободного места. Убедитесь, что выделенного пространства достаточно для перемещения музыки.
Не получилось подключить флешку к смартфону
Можно передать музыку обходными путями. Для начала потребуется подключиться к ПК, чтобы скопировать файлы на компьютер. Сделать это проще всего через USB-кабель. Затем сама флешка подключается к ПК, и встроенными средствами Windows осуществляется перенос или копирование песен.
4.6 / 5 ( 18 голосов )
Автор
Герман
Эксперт в области цифровых технологий и деятельности мобильных операторов. Занимаюсь постоянным мониторингом изменений отрасли в России и за рубежом.
Как настроить
После установки интернет-проводника, для удобства работы,
стоит произвести некоторые настройки.
В верхней правой части располагаются три точки, являющиеся
меню. Чтобы перейти в настройки необходимо кликнуть по ним. Откроется окно, где
показано, что именно разрешено изменить и изучить.

Чтобы изменить стандартные данные браузера, стоит перейти в
раздел «настройки». Здесь пользователю разрешено:
- Поработать с автозаполнением полей на посещаемых
сайтах; - Изменить внешний вид веб-проводника;
- Поработать с поисковыми системами;
- Определиться, в каких случаях будет открываться
обозреватель; - Установить хром по умолчанию.
Изменение поисковой системы
После установки обозревателя, поисковиком является google, который можно
изменить на предпочитаемый. Для этого необходимо обратиться к настройкам,
перейти в соответствующий раздел, о котором речь шла раннее.
Здесь имеется два пункта:
- Поисковая система, используемая в адресной
строке. То есть, вводя запросы непосредственно в адресную строку, а не
поисковик, выдаваться запросы будут согласно установленной в данном пункте
поисковой системы.

Раздел управление поисковиками. Здесь
допускается изменение Google на предпочитаемый поисковик. Имеется список стандартных
поисковых систем, но при необходимости их можно изменить.

Кликните по «добавить», введите url выбранного поисковика, и
он появится в списке.

Как синхронизировать устройства
Синхронизация – полезная функция, которую стоит использовать,
для перенесения всех настроек и закладок на различные устройства. Чтобы
импортировать данные, необходимо войти или создать гугл аккаунт.
Справа имеется иконка для фото, по которой нужно кликнуть и
нажать «синхронизировать».

Пользователю предложат войти в аккаунт, после чего все
устройства, где осуществлен вход с данного профиля, будут синхронизированы.

Google Chrome обозреватель, пользующийся невероятной популярностью. Многие
отдают предпочтение именно ему, так как данный веб-проводник удобен, работать с
ним легко. Здесь нет ничего лишнего, только инструменты, необходимые для
комфортной работы.
How to get link to “View All Google Reviews” or «Write a review»
Скачать и установить web-браузер Google Chrome, некоторые его особенности

Теперь посмотрим, что нам предлагает Google Chrome имея ввиду доступность и легкость его использования. Надо сказать, что интерфейс этого вэб-браузера весьма аскетичный в отличие от тройки других самых популярных обозревателей Mozilla Firefox, Интернет Эксплорер и Opera (бесплатно скачать, включая Opera Mini на телефон, установить и настроить этот браузер). Но в этом и его плюс, поскольку простой дизайн дает больше пространства и легче воспринимается.
Гугл Chrome, безусловно, не только вышел на первые позиции по популярности, но и является самым быстрым web-браузером по результатам многочисленных тестов. Конечно, те, кто имеют скоростной интернет, этого не замечают, но вот для более медленного интернет-соединения это действительно сказывается серьезно
Поэтому пользователям стоит обратить на это внимание
Chrome мой основной браузер, который является идеальным вариантом при работе со своим сайтом. Но здесь есть нюансы. Иногда для этого подходит и Мазила (тут о том, как бесплатно скачать, установить и настроить Mozilla), который потребляет меньше всего памяти
А это крайне важно, когда вы открываете много вкладок, что в некоторых случаях неизбежно, и тогда избегаете нервных минут в виде зависания приложений и страниц
Впрочем, здесь еще многое зависит от мощности и производительности операционной системы, так что даже при работе со своим ресурсом в браузере Хром можно чувствовать себя вполне комфортно, что и происходит в моем случае. К тому же сила привычка, знаете ли, сказывается. Конечно, без Мазилы Фаерфокс в любом случае не обойтись, поскольку это самый расширяемый веб-браузер и имеет много полезных дополнений, в том числе необходимых вебмастеру. Google Chrome, к сожалению, пока этим похвастать не может.
Устранение неполадок
Пользователи не могут войти в Chrome
Некоторые пользователи могут войти в существующие профили Chrome до того, как вы включите принудительный вход. В этом случае работать с Chrome смогут только те сотрудники, которые вошли в систему до того, как вы включили правило. Остальные профили Chrome будут заблокированы. Чтобы разблокировать их, выключите правило BrowserSignin. Затем убедитесь, что все пользователи вошли в систему, и снова включите правило с помощью соответствующих инструкций.
Выполняется неожиданный выход из Chrome
Если сотрудник вошел в профиль Chrome с именем пользователя, которое не соответствует указанному вами шаблону, будет автоматически выполнен выход из Chrome.
Гостевой режим больше не доступен
Если вы включите правило BrowserSignin, пользователи не смогут открывать Chrome в гостевом режиме. Им нужно будет войти в профиль Chrome.
Правила не применяются к пользователям в режиме офлайн сразу же
При первом входе в профиль Chrome пользователям потребуется подключение к Интернету. В дальнейшем они смогут использовать Chrome без доступа к Сети
Обратите внимание, что установленные вами правила будут обновлены только после подключения устройств к Интернету.
Chrome предлагает войти повторно
Если вы включите правило BrowserSignin, Chrome иногда может предлагать пользователям повторно войти в систему для аутентификации профиля. Например, это может потребоваться, если пользователь недавно изменил пароль аккаунта Google. Когда он снова войдет, правила, применяемые к его устройству, останутся в силе и будут обновлены.
Следующий шаг
- Как настроить правила Chrome для пользователей или браузеров
- Облачное управление браузером Chrome
- Все статьи об облачном управлении браузером Chrome
Настройка стартовой страницы Гугл Хром
Инструкция актуальна и для других браузеров, работающих на движке Chrome:
- Запускаем Гугл Хром и переходим в меню опций, затем нажимаем на раздел «Настройки».
- Лучше всего делать это в пустой вкладке, чтобы параметры появились в полноэкранном режиме.
- Находим «Внешний вид» и ставим флажок напротив опции «Показывать главную страницу», как это сделано на скриншоте ниже. Теперь в верхней панели появится новая иконка.
- После внесенных изменений появится две опции: «Страница быстрого доступа» и «Введите веб-адрес».
- Вбейте или скопируйте нужный сайт. Готово, в примере на главной панели теперь YouTube.
Теперь при нажатии на кнопку с изображением домика будет открываться домашняя страница. Но если мы перезапустим браузер, перед нами появится стандартный поиск Google. Хотите, чтобы там был другой поисковик или сайт? Это тоже можно изменить.
Новая вкладка
Здесь можно только изменить фон и добавить ссылки. В других обозревателях есть возможность задать сайт, который будет открываться при нажатии «Новая вкладка», Хром такой возможности не предоставляет. Зато он предлагает удобное меню, которое можно полностью адаптировать под себя.
Восстановление вкладок

Гугл предлагает нам несколько сценариев при запуске:
- открывается новая вкладка;
- загружаются ранее открытые сайты;
- запускаются заданные ссылки.
Настроить это можно в разделе «Запуск Chrome». Если нужно, чтобы при включении браузера высвечивались ранее открытые сайты, поставьте галочку напротив соответствующего пункта.
Как вернуть определенную страницу
В Хроме есть удобная функция «Недавно закрытые», находится она в «Истории». С её помощью можно увидеть нужный веб-адрес и сновать открыть её.
Также можно использовать комбинацию клавиш «Shift + T», вкладки будут открываться по одной при каждом нажатии комбинации.
Что нужно, чтобы ваш сайт появлялся в результатах поиска Google
Версия для печати находится на странице здесь.
Для начала ответьте на перечисленные ниже вопросы. Мы рекомендуем вам изучить информацию, представленную на сайте Google для веб-мастеров и во Введении в поисковую оптимизацию.
Появляется ли ваш сайт в результатах поиска Google?
Попасть в результаты поиска Google несложно. Обычно для этого достаточно разместить сайт в Интернете. Чтобы узнать, проиндексированы ли страницы вашего сайта, найдите его в Google Поиске с помощью следующего запроса:
site:example.com
Вместо example.com укажите адрес своего сайта. Если найти сайт не удалось, вы можете подтвердить право собственности на него в Google Search Console и .
Есть ли на вашем сайте качественный контент?
Ваша задача – привлечь внимание посетителей и сделать свои страницы удобными для них. Подумайте о том, в чем заключается уникальность и ценность вашего сайта для пользователей, и как добиться того, чтобы они возвращались к вам
Изучите Руководство Google для веб-мастеров и убедитесь, что ваш сайт отвечает нашим критериям качества.
Есть ли в Google информация о вашей компании?
Используйте Google Мой бизнес – бесплатный сервис, позволяющий публиковать информацию о вашей компании в Поиске, Картах и других продуктах Google, а также управлять ее показом. Он доступен по адресу google.com/business.
Удобно ли просматривать контент сайта на различных устройствах?
Поскольку пользователи чаще всего ищут нужные сведения с помощью смартфонов, ваш контент должен быстро и корректно загружаться на любых устройствах. Проверьте, оптимизированы ли ваши страницы для просмотра на телефонах и планшетах.
Требуется ли вам помощь?
Если вам нужно улучшить свой сайт и его позиции в результатах поиска, вы можете обратиться к специалистам по поисковой оптимизации. Подробнее…
Функция живого поиска, работа с омнибоксом (адресной строкой)
Теперь остановимся на том, как организован поиск в Гугл Хром. Это очень важная часть настроек, потому что позволяет легко и быстро искать необходимую информацию. Для этого существует следующий блок «Поиск».

Прежде всего скажу, что адресная строка в Chrome (которую кличут еще омнибоксом), куда вводится URL той или иной web-страницы, является одновременно и окном поиска, что, согласитесь, весьма удобно. Для поиска в интернете нужно просто ввести запрос и нажать клавишу «Enter». Отобразятся результаты из поисковой системы, установленной по умолчанию, которой, опять же вполне логично, оказывается Гугл. Для того, чтобы избежать этого безобразия и установить другой поисковик, из выпадающего меню надо отметить подходящую вам ПС для омнибокса.

Однако это еще не все. Таким макаром мы выбираем единственную поисковую систему по умолчанию из основного списка, который невелик. Есть возможность его расширить из дополнительного перечня, который откроется при нажатии на «Управление поисковыми системами».
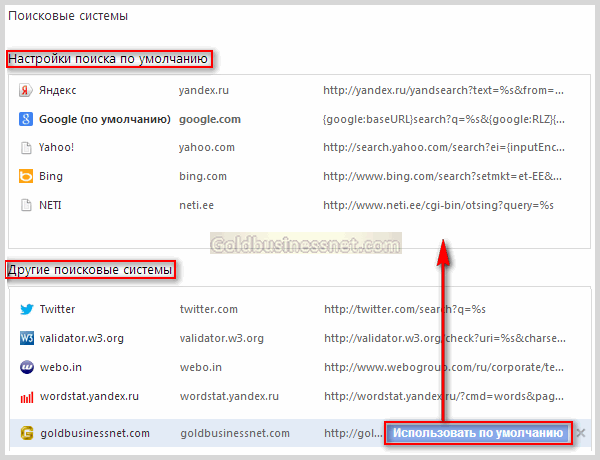
При наведении курсора на определенный поисковик, активируется надпись «Использовать по умолчанию», в результате клика по которой эта поисковая система переместится в верхний перечень и при поиске в адресной строке (омнибуксе) результаты будут выдаваться в той ПС, которую установили. Если в последствии возникнет желание поменять выбранный поиск, то можно это сделать уже из верхнего списка, осуществив аналогичные действия. Как видите, вполне возможно интегрировать различного вида поиск, в том числе расширенный и пользовательский поиск на определенном сайте.
Теперь самое время разобраться с функцией живого поиска, интегрированной в вэб-браузер. Как же использовать живой поиск? Для этого необходимо поставить галочку напротив соответствующей опции, как указано на пред- предыдущем скриншоте. В результате по мере ввода поискового запроса под адресной строкой будут появляться предполагаемые словосочетания на основе ранее просмотренных или даже URL. Если одна из строк окажется искомой, можно нажать на нее и сразу переместиться на нужную web-страницу.
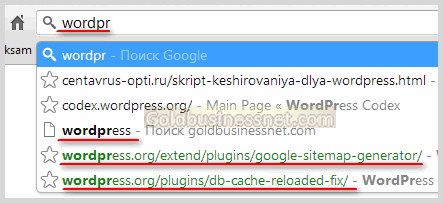
В том случае, если вводимое в омнибокс слово, по предположению Гугл Хром, является искомым для вас, по результатам предыдущих посещений он по мере ввода может подставить выделенное синим цветом окончание. Если это то, что нужно, просто нажмите на клавишу «Enter».
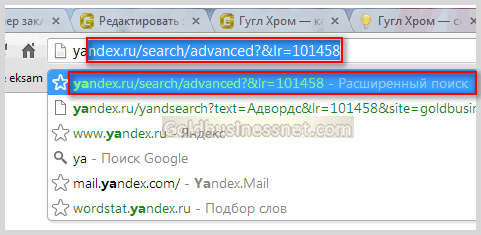
Возможно, под омнибоксом окажутся другие подходящие страницы, тогда просто щелкните по нужной ссылке. Если ничего подходящего нет, нажмите на клавишу «Backspace» для удаления выделенного синим цветом окончания.








