Прокси для windows 7 и windows 10
Содержание:
- Ответ на вопрос про соединение
- Как настроить прокси-сервер в браузере через плагины
- Профили отдельных системных областей
- Проверка подключения клиента к URL-адресам службы Microsoft Defender ATPVerify client connectivity to Microsoft Defender ATP service URLs
- Что важно знать выбирая прокси?
- Как управлять своим прокси-пулом
- Пролог
- Как настроить прокси-сервер в Яндекс.Браузере
- Windows 7
- Как пользоваться Proxy Switcher
- Что такое web.archive.org ?
- Основные типы прокси-серверов
- Изменение параметров прокси-сервера
- Тэги:
- eror – 1
- Возможные причины ошибки
- Включение и выключение тестового режима windows
- Что такое прокси-пул и для чего он нужен
Ответ на вопрос про соединение
Намеренно не ответили на твой вопрос в начале статьи, потому что решили рассказать «физику» самого понятия прокси. Логично, что одно определение вытекает из другого: прокси-соединение – есть ничто иное, как процесс подключения компьютера к прокси-серверу. Что из себя представляет последний, ты уже понял.

Рассмотрим цепочку более подробно, чтобы не осталось никакого недопонимания. Представим прокси-соединение следующим образом:
- У тебя есть компьютер и тебе по какой-либо причине необходимо воспользоваться прокси-сервером (о причинах и примерах говорим ниже).
- Ты настраиваешь прокси-соединение с конкретным сервером в своем браузере (делается и в Google Chrome, и в Opera, и в Mozilla FireFox, и в Internet Explorer, да и в любом из других). Это будет означать, что доступ в интернет ты будешь осуществлять транзитом через удаленный сервер.
- Теперь просто пользуешься глобальной сетью под видом другого компьютера.
Если ты – системный администратор, или работаешь в организации, где такой человек обеспечивает работу локальной сети, тогда могут быть другие варианты подключения, что зависит от работы и инструментов вашего админа, именно он регулирует полномочия выхода в интернет. Это уже частный случай использования технологии. К описанию применения proxy, собственно, и перейдем.
Как настроить прокси-сервер в браузере через плагины
Самый простой способ – добавить в браузер специальное расширение. Например, плагин Browsec, совместимый с Google Chrome, Opera, Firefox и iOS. Разработчики также обещают версию для Android.
Установить Browsec можно с сайта разработчика https://browsec.com. Это решение в стиле минимализма добавляет на панель браузера кнопку с единственной функцией: по нажатию она включает прокси, повторное нажатие отключает его. Настраивать ничего не нужно, все сразу работает.
Этот плагин дает больше свободы. Пользователь может редактировать списки сайтов, для которых будет подключаться прокси, указать свой вариант прокси-сервера и сменить ряд дополнительных настроек. Плагин предлагается в трех версиях (базовая, для продвинутых и для гиков), которые отличаются набором доступных функций.
Профили отдельных системных областей
Профили можем настроить не только для отдельных программ, но также для отдельных системных областей – рабочего стола, панели задач, трея. Запрограммированные в таком профиле операции мыши будут вступать в действие, только если мы находимся в этих областях – работаем с рабочим столом или подводим курсор на ту или иную область на панели задач. Для настройки такой области на панели профилей необходимо добавить новый профиль и кликнуть внизу «Выбрать окно».
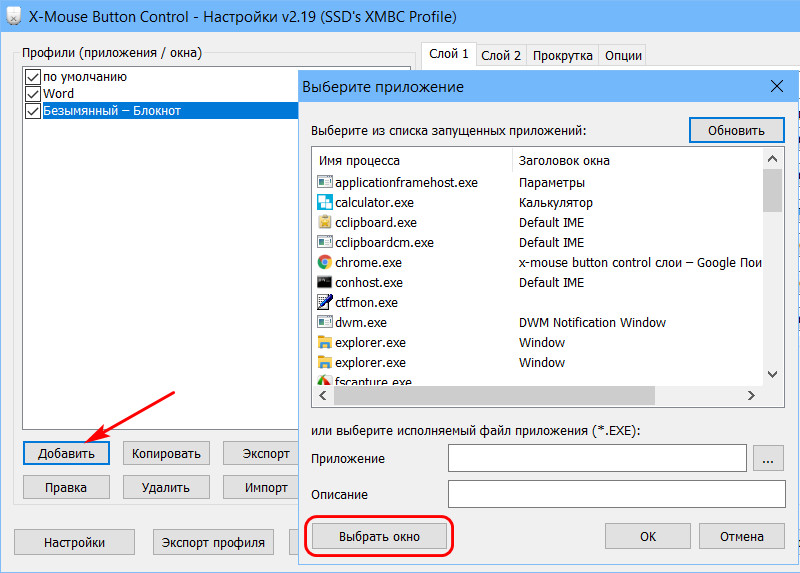
Далее цепляем зажатой левой клавишей мыши поисковик окон.
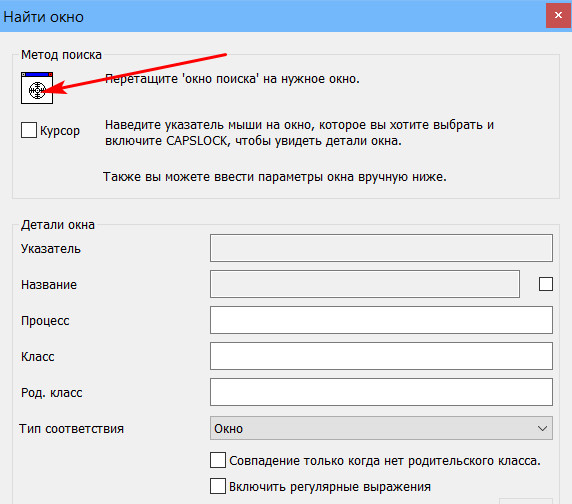
И перетаскиваем его на нужную область. В нашем случае это будет область размещения значка громкости в системном трее.
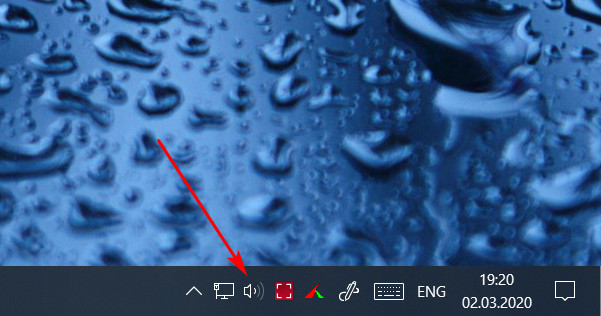
Область определена, теперь ставим галочку активации профиля только при условии нахождения курсора в выбранной области. Можем также ввести описание профиля и жмём «Ок».
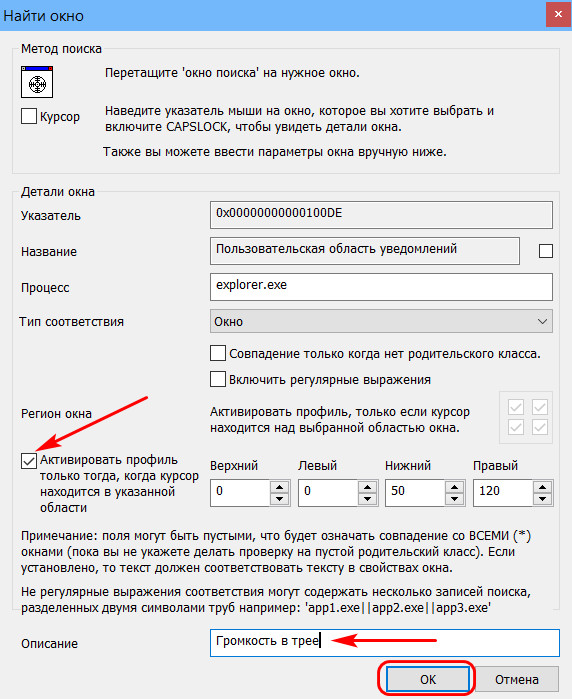
И теперь программируем. Это профиль, который будет работать в одной узкой области Windows – только при наведении на значок громкости, потому можем смело отказаться от некоторых стандартных значений управления мышью. Сделаем эту узкую область мультимедийной: регулировку громкостью настроим на вращение колеса, средней кнопкой сможем полностью убирать звук, а боковыми кнопками будем пролистывать треки.

Возможно, область мелкого значка в системном трее для кого-то будет слишком маленькой. В таком случае можно расширить область: дважды кликаем профиль на панели слева и указываем большие значения области наведения курсора.
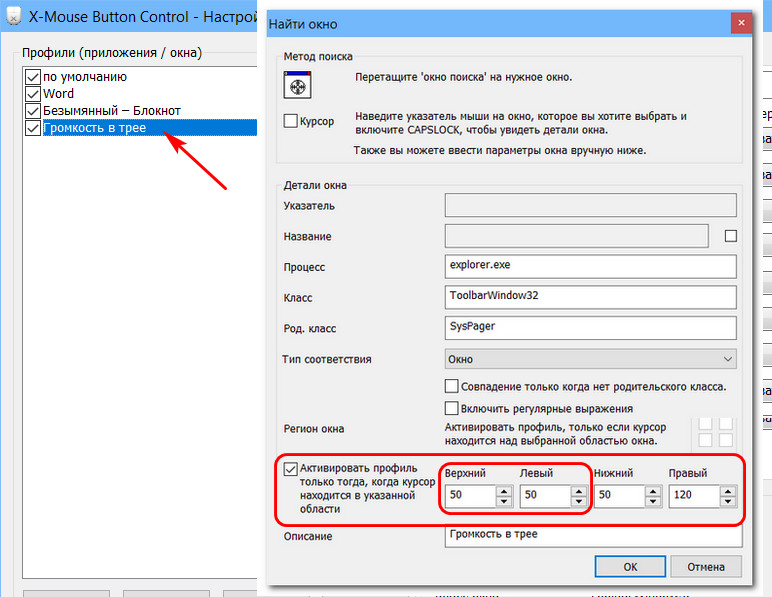
Проверка подключения клиента к URL-адресам службы Microsoft Defender ATPVerify client connectivity to Microsoft Defender ATP service URLs
Убедитесь, что конфигурация прокси-сервера успешно выполнена, служба WinHTTP может определять и взаимодействовать через прокси-сервер в своей среде, а прокси-сервер допускает трафик в защитник для URL-адресов службы конечной точки.Verify the proxy configuration completed successfully, that WinHTTP can discover and communicate through the proxy server in your environment, and that the proxy server allows traffic to the Defender for Endpoint service URLs.
-
Скачайте средство для анализатора клиента MDATP на компьютер, на котором работает датчик конечных точек защитник.Download the MDATP Client Analyzer tool to the PC where Defender for Endpoint sensor is running on.
-
Извлеките содержимое MDATPClientAnalyzer.zip на устройстве.Extract the contents of MDATPClientAnalyzer.zip on the device.
-
Откройте окно командной строки с правами администратора:Open an elevated command-line:
a.a. В меню Пуск введите cmd;Go to Start and type cmd.
б)b. Щелкните правой кнопкой мыши Командная строка и выберите Запустить от имени администратора.Right-click Command prompt and select Run as administrator.
-
Введите указанную ниже команду и нажмите клавишу ВВОД.Enter the following command and press Enter:
Замените HardDrivePath на путь, по которому был загружен инструмент MDATPClientAnalyzer, напримерReplace HardDrivePath with the path where the MDATPClientAnalyzer tool was downloaded to, for example
-
Извлеките MDATPClientAnalyzerResult.zip файл, созданный средством, в папку, используемую в HardDrivePath.Extract the MDATPClientAnalyzerResult.zip file created by tool in the folder used in the HardDrivePath.
-
Откройте MDATPClientAnalyzerResult.txt и убедитесь, что вы выполнили действия по настройке прокси-сервера, чтобы включить обнаружение сервера и доступ к URL-адресам службы.Open MDATPClientAnalyzerResult.txt and verify that you have performed the proxy configuration steps to enable server discovery and access to the service URLs. Средство проверяет подключение защитника к URL-адресам конечной службы, с помощью которых настроено взаимодействие с приложением Endpoint для клиента конечной точки.The tool checks the connectivity of Defender for Endpoint service URLs that Defender for Endpoint client is configured to interact with. Затем результаты выводятся в файл MDATPClientAnalyzerResult.txt для каждого URL-адреса, который можно использовать для связи с защитником для конечных служб.It then prints the results into the MDATPClientAnalyzerResult.txt file for each URL that can potentially be used to communicate with the Defender for Endpoint services. Например:For example:
Если хотя бы один из параметров подключения возвращает состояние (200), то защитник для клиента конечной точки может взаимодействовать с проверенным URL-адресом, правильно используя этот метод подключения.If at least one of the connectivity options returns a (200) status, then the Defender for Endpoint client can communicate with the tested URL properly using this connectivity method.
Если результаты проверки подключения свидетельствуют об ошибке, отобразится сообщение об ошибке HTTP (см. коды состояния HTTP).However, if the connectivity check results indicate a failure, an HTTP error is displayed (see HTTP Status Codes). Затем вы можете использовать URL-адреса в таблице, показанной в разделе .You can then use the URLs in the table shown in . То, какие URL-адреса вы будете использовать, будет зависеть от региона, выбранного в ходе процедуры подключения.The URLs you’ll use will depend on the region selected during the onboarding procedure.
Примечание
Средство анализатора подключений несовместимо с .The Connectivity Analyzer tool is not compatible with ASR rule . Для запуска средства подключения Вам потребуется временно отключить это правило.You will need to temporarily disable this rule to run the connectivity tool.
Примечание
Если параметр TelemetryProxyServer установлен в реестре или с помощью групповой политики, защитник для конечной точки будет передаваться на прямую, если он не может получить доступ к определенному прокси-серверу.When the TelemetryProxyServer is set, in Registry or via Group Policy, Defender for Endpoint will fall back to direct if it can’t access the defined proxy.
Что важно знать выбирая прокси?
Важно обращать внимание на:
- Значение ping (если указано). Чем выше ping, тем дольше прокси будет обрабатывать ваши запросы.
- Указанная страна является месторасположением прокси и будет присвоена пользователю этого прокси. Удаленность страны от вашего фактического месторасположения также влияет на ping.
- Полезность. Некоторые открытые прокси-сервера могут работать только с конкретными задачами, в которые, например, не входит ваш просмотр зарубежного журнала.
При ручной настройке прокси вам могут предоставить данные, например: 187.127.0.1:80.
187.127.0.1. – это ip адрес сервера;
80 – это порт.
Как управлять своим прокси-пулом
Подбор правильных прокси серверов — это только вершина айсберга. Куда сложнее ими эффективно управлять.
Если вашей целью являются массовые веб-действия в «промышленном» масштабе, тогда покупки пула IP-адрес и маршрутизации через них запросов на сайт будет недостаточно. В долгосрочной перспективе используемые прокси со 100%-ной вероятностью окажутся заблокированными и прекратят передачу высококачественных данных.
Особенности выбора и настроек прокси-сервиса, через который вы будете управлять прокси серверами:
-
обязан уметь обнаруживать различные типы запретов — за счет этого вы сможете своевременно находить и устранять проблемы: капчи, баны, гостинг (полный обрыв коммуникации от сервера) и др.;
-
должен уметь отправлять повторные запросы — благодаря этому можно переподключаться в тех случаях, когда прокси столкнуться с всевозможными ошибками, блокировкой, тайма-аутами и т. п.;
-
настройка проксей — выполнение некоторых задач требует детальной настройки прокси-серверов, поэтому нужно быть уверенным, что эту возможность поддерживает ваш сервис для работы с proxy;
-
добавление задержек;
-
настройка геотаргетинга — это опция поможет настроить подключение к отдельным сайтам через определенный proxy-server.
Мини-пулом из 5-10 прокси-серверов управлять просто, однако ошибки при управлении сетью из 1000 серверов могут быстро привезти к ее развалу.
Есть 2 основные модели управления прокси-пулом:
-
Приобрести пул прокси-серверов, самому создать и настроить решения для их управления.
Это экономный вариант, но в то же время и самый ресурсозатратный. Он подходит тем, у кого маленький бюджет, но много свободного времени. Также может быть актуален уже укомплектованным командам с подходящей пропускной способностью, которая сумеет эффективно управлять проксями. -
Покупка серверов у поставщика, обеспечивающего геотаргетинг и ротацию IP-адресов.
Эта модель поможет избавиться от базовых проблем и сложностей, связанных с proxy-пулом. Так можно будет сосредоточиться на разработке и настройке сессионного управления, определении причин блокировок, корректировке пропускной способности и других стратегических моментах.
Пролог
- Первоначальные меры безопасности необходимые для старта обучения (что можно/нельзя делать), настройка Telegram, начальное определение структуры системы анонимности/безопасности, введение в мир Linux (Tails, Whonix, Kodachi). Первоначальная установка и настройка Tails OS из-под Windows, MacOS, Debian&Ubuntu разными способами, создаем Persistent зашифрованный раздел, настройка Tor, изучение/настройка UserAgent, NoScript, HTTPS Everywhere, введение в анонимные/безопасные криптовалюты, создание одноразового кошелька.
- Определяем конкретные задачи для Tails, Whonix и Kodachi, определяем связку операционных систем для работы с целью построения экосистемы анонимности/безопасности (определение задач для каждой из выбранных ОС, пример: Tails — для быстрого доступа к сети, быстрых сделок, то есть применение в моменты при нехватке времени и отсутствии личного оборудования; Kodachi — система для решения всех задач, она будет использоваться больше всего для ведения дел/бизнеса, шифрования носителей для хранения конфиденциальных данных, построения максимально анонимного и защищенного доступа к сети, мессенджеры, коммуникация в целом, заметание следов и т.д; Whonix — как запасная настроенная система). Изучаем/работаем с софтом в Tails. Установка/настройка/ознакомление с функционалом Whonix, настройка различной связки Tor и VPN. Создание флешки с Kali Linux для следующего урока.
- Установка/знакомство с Kali Linux и Взлом Wi-Fi (не меньше 5 методов, взламывать будем через ноут и в дальнейшем через смартфон, так же обход авторизаций), создание флешки с Kodachi, начало работы с Kodachi, знакомство и определение функций для системы.
- Разбираемся с Kodachi, рассматриваем все варианты запуска системы (Persistent Mode, load to RAM и т.д.), запускаем систему, создаем идеальную среду анонимности/безопасности (изучаем/настраиваем работу системы, связь между узлами, VPN, Tor, DNS-Сrypt, i2p и т.д), учимся заметать следы.
- Работа с криптографией, TrueCrypt + VeraCrypt, PGP, GPG и т.д. рассматриваем принцип работы, создаем накопители для хранения конфиденциальных данных (например для хранения адресов криптовалютных кошельков, паролей, документов и т.д.), зашифровываем накопители обширным количеством вариаций, создаем многослойную контейнеризацию используя связку TrueCrypt c VeraCrypt, делаем систему распределения ключевых файлов, (в общем говоря, делаем хранилище невозможное взломать).
- Знакомимся с тонной информации и различными ресурсами благоприятствующие комфортной работе в сети, принцип работы анонимных почт, мессенджеров (будем настраивать софт для обмена зашифрованными данными, мессенджеры, почты и т.д.).
- Продолжение 6-го урока
- Создаем идеальный смартфон для ведение дел/бизнеса, установка Cyanogenmod (LineageOS), Kali Linux NetHunter, изучаем Device Info (Device ID), маскируем все идентификаторы путем изменения в корнях системы, вырезаем все что может помешать (программно камеры и микрофоны, но физически тоже будет показано), настраиваем анонимный доступ в сеть, настраиваем защищенные каналы связи и т.д.
- Взламываем Wi-Fi через смартфон, обходим авторизации в сетях и продолжаем изучать полезный софт.
- Рассматриваем и изучаем оборудование для использования после обучения, структуризация действий и т.д.
Как настроить прокси-сервер в Яндекс.Браузере
Для подключения прокси в Яндекс.Браузере следуйте этой инструкции:
- Запустите браузер.
- Нажмите на значок в виде трех горизонтальных полосочек.
- Перейдите в «Настройки».
- В поисковике браузера введите слово «Прокси». Это облегчит поиск нужного раздела настроек.
- Нажмите на параметр «Настройки прокси-сервера». Браузер автоматически перенаправит вас в системные настройки.
- Пролистайте открывшееся окно ниже до раздела «Прокси-сервер».
- Передвиньте тумблер в положение «Вкл», чтобы прокси был активен.
- Введите данные вашего прокси-сервера: IP-адрес, порт.
- Если нужно, введите сайты, при посещении которых не будет работать прокси-сервер. После каждого ставьте точку с запятой «;».
- Нажмите кнопку «Сохранить» для завершения настройки.
Готово! Теперь вы знаете, как включить прокси в Яндекс Браузере. Можно пользоваться интернетом, скрыв свой действительный IP-адрес.
Чтобы понять, какой выбрать прокси для Яндекс.Браузера, узнайте подробнее, в чем разница между HTTP(S) и SOCKS протоколами.
Windows 7
В Windows 7 вы можете изменить свой прокси-сервер в диалоговом окне «Настройки Интернета». Вы также можете использовать этот диалог в Windows 8 и 10, если хотите. Оба интерфейса меняют один и тот же общесистемный параметр.
Сначала откройте окно «Свойства браузера». Вы найдете его на панели управления → Сеть и Интернет → Свойства браузера. Вы также можете щелкнуть меню «Сервис» в Internet Explorer и выбрать «Свойства браузера», чтобы открыть его.
Перейдите на вкладку «Подключения» в верхней части окна «Свойства браузера». Нажмите кнопку «Настройки сети» в нижней части окна.

Опция «Автоматическое определение параметров» включена по умолчанию. Когда эта опция включена, Windows попытается автоматически обнаружить прокси-сервер с помощью протокола автоматического обнаружения веб-прокси или WPAD. Если прокси не предоставляется вашей сетью, никто не будет использоваться. Отключите эту опцию, чтобы Windows не могла использовать WPAD для автоматической настройки параметров прокси-сервера.
Параметр «Использовать сценарий автоматической конфигурации» позволяет ввести адрес сценария автоматической настройки прокси. Этот адрес будет предоставлен вашей организацией или прокси-провайдером, если вам это нужно.
Флажок «Использовать прокси-сервер для локальных подключений» позволит вам вручную включить и настроить прокси-сервер. Проверьте его и введите сетевой адрес и порт прокси ниже. Организация, предоставляющая ваш прокси-сервер, предоставит вам эти данные.
По умолчанию Windows автоматически отправит весь трафик через прокси-сервер, включая трафик на адреса в локальной сети или в интрасеть. Чтобы всегда обойти прокси-сервер при подключении к этим локальным адресам, установите флажок «Не использовать прокси-сервер для локальных адресов». Приложения будут обходить прокси-сервер и напрямую подключаться к ресурсам в вашей локальной сети, но не к интернет-адресам.

Нажмите кнопку «Дополнительно» в разделе «Прокси-сервер», если вы хотите изменить дополнительные параметры при включении ручного прокси-сервера.
Раздел «Серверы» позволяет вам установить другой прокси-сервер для протоколов HTTP, Secure (HTTPS), FTP и SOCKS. По умолчанию установлен флажок «Использовать тот же прокси-сервер для всех протоколов». Если вы знаете, что вам нужно использовать другой прокси-сервер для разных типов подключений, снимите этот флажок и введите необходимые данные здесь. Это не распространено.

В разделе «Исключения» вы можете указать список адресов, в которых Windows будет обходить прокси-сервер. По умолчанию он включает только . Звездочка здесь известна как «подстановочный знак» и соответствует всему. Это означает, что любой адрес, заканчивающийся на «.local», включая server.local и database.local, будет доступен напрямую.
Если хотите, вы можете ввести дополнительные адреса. Используйте точку с запятой (;) и пробел для разделения каждой записи в списке. Например, если вы также хотели получить доступ к ip-calculator.ru напрямую, не пропуская прокси, вы должны ввести:
*.local; ip-calculator.ru
Когда вы пытаетесь подключиться к ip-calculator.ru, Windows затем сделает прямое подключение без прохождения через прокси-сервер.
Нажмите «ОК», чтобы сохранить изменения.

Если проблема связана с прокси-сервером — например, если прокси-сервер отключается или вы неправильно вводите данные прокси-сервера, вы увидите сообщение об ошибке сетевого прокси-сервера в используемых вами приложениях. Вам нужно будет вернуться к настройкам прокси-сервера и исправить любые проблемы.
Как пользоваться Proxy Switcher
Программа отличается простотой интерфейса, что позволяет легко разобраться в ее работе. Это оптимальный способ найти активные прокси и изменить их без особых проблем.
Функционирование Proxy Switcher происходит по следующей схеме:
- начало поиска — кнопка запуска;
- остановить — кнопка со значком крестика;
- для прохождения тестирования обязательно обозначить фильтр по странам.
После поиска и проверки активные прокси помещаются в определенную, из которой проводятся дальнейшие действия.
Среди других функций программы можно выделить:
- добавление сервера вручную;
- автоматически с указанием времени изменения адреса строки.
Что такое web.archive.org ?
Основные типы прокси-серверов
Мы разобрались, что бесплатные прокси подходят только для решения простых базовых задач, а для серьезной анонимной работы в сети лучше использовать платные серверы. Теперь перейдем к основным типам, на которые делятся прокси-серверы.
Они классифицируются по трем параметрам: по протоколу (CGI, HTTP, HTTPS, SOCKS), по версии интернет-протокола (IPV4/IPV6) и по ограниченности доступа (приватные, shared). Рассмотрим подробней каждый из типов.
CGI
CGI — это веб-прокси, которые с первого взгляда выглядят как обычная веб-страница. Главное отличие CGI прокси от других видов заключается в том, что у них нет открытого порта. Их не нужно никуда вводить. CGI прокси представляют собой своего рода веб-приложение, загружаемое в браузере от удаленного сервера.
Использование CGI прокси напоминает процедуру поиска в поисковых системах, только в этом случае нужно зайти на сайт с веб-прокси, ввести в специальную строку URL нужного веб-ресурса и нажать кнопку пуска. Это позволит активировать анонимное соединение, но работать при этом только в рамках открытой вкладки.
CGI proxy еще называют анонимайзерами. Они не требуют никаких настроек, поэтому удобны для веб-серфинга.
HTTP
HTTP прокси-сервер позволяет работать в интернете по HTTP протоколу. Поддерживает кэширование данных. Является самым распространенным.
HTTP-прокси бывают разных уровней анонимности: прозрачные, анонимные, искажающие, элитные (действительно анонимные). Они больше подойдут для полноценного просмотра и пользования контентом на сайтах, чем CGI.
Если подключить HTTP-прокси в настройках операционной системы, тогда он будет использоваться для подключений через все браузеры на вашем компьютере. В любой момент его можно будет деактивировать за пару нажатий.
SHTTP
Этот вид прокси-серверов отличается от HTTP-прокси только одним моментом — поддержкой SSL-шифрования. За счет этого при его использовании можно просматривать защищенные сайты, адрес которых начинается с «https».
SOCKS4, SOCKS5
SOCKS-прокси обычно используются в тех случаях, когда настройка прокси-сервера необходима для отдельных приложений. Он дает возможность запускать через прокси программы с доступом в интернет, которые изначально не имели такой возможности. Этот вид прокси поддерживает дополнительные протоколы передачи данных и умеет обрабатывать любой трафик.
SOCKS5 отличается от SOCKS4 тем, что поддерживает сетевой протокол UDP и может использоваться в рамках схем со строгой аутентификацией. Также SOCKS5 поддерживает IPV6 (современную сетевую адресацию).
Изменение параметров прокси-сервера
Рассмотрим ситуацию, когда необходимо изменить параметры прокси-сервера в браузере. Как известно, программ обозревателей существует множество. Поэтому в качестве примера приведу самые распространённые: Google Chrome, Mozilla Firefox и «Яндекс.Браузер».
Google Chrome
Указание адреса и прочих параметров происходит в меню «Настройки», где следует сперва выбрать пункт «Расширенные», затем перейти непосредственно к «Изменению настроек прокси-сервера».
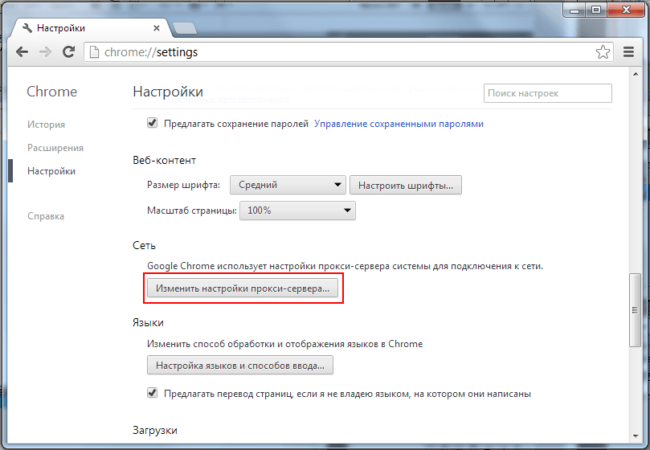 Настройка прокси-сервера
Настройка прокси-сервера
Mozilla Firefox
Для настройки в браузере Firefox необходимо пошагово проделать схожие действия:
- Перейти в меню «Настройка» в браузере.
- Выбрать пункт «Дополнительные».
- Далее открыть «Настройки параметров соединения Firefox соединения с Интернет».
- В открывшемся окне параметров ввести необходимые данные.
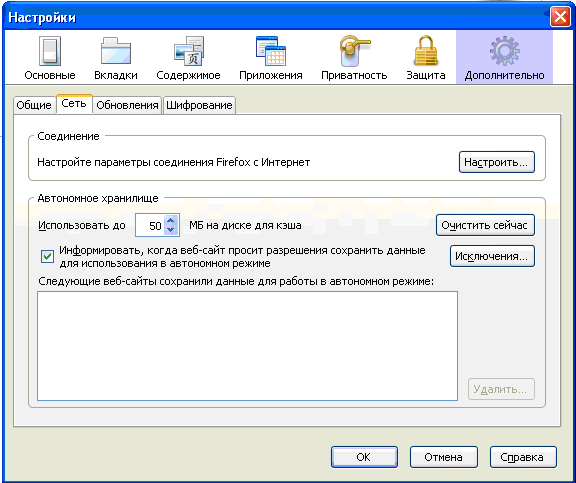 Выбираем пункт «Дополнительные», открываем «Настройки параметров соединения Firefox соединения с Интернет» и вводим данные
Выбираем пункт «Дополнительные», открываем «Настройки параметров соединения Firefox соединения с Интернет» и вводим данные
«Яндекс.Браузер»
Аналогично выполнить настройку можно и в обозревателе от Яндекса. Адаптированное меню «Настройки» позволит быстро сориентироваться пользователю в поиске нужных пунктов.
- Выбираем «Показать дополнительные настройки».
- Находим раздел «Сеть».
- Нажимаем «Изменить настройки прокси-сервера».
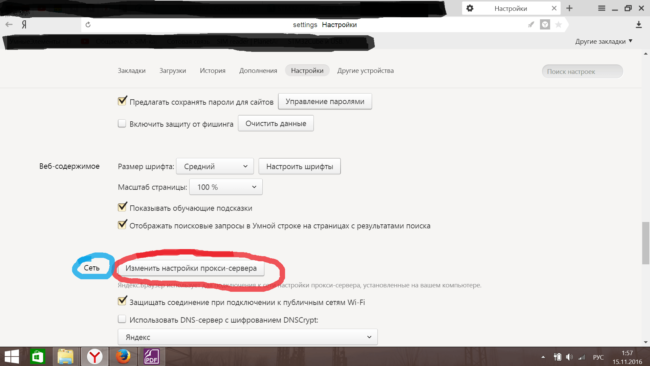 Находим раздел «Сеть» и нажимаем «Изменить настройки прокси-сервера»
Находим раздел «Сеть» и нажимаем «Изменить настройки прокси-сервера»
Тэги:
eror – 1
Возможные причины ошибки
Самая распространенная причина – в системе установлен статический адрес прокси-сервера, который является нерабочим. При попытке получить доступ к Интернет, естественно, пакеты отправляются в никуда, так как адрес сервера неправильный. Как эти настройки изменились – другой вопрос. Возможно, произошло обновление или пользователь самостоятельно внес коррективы, не осознавая своих действий. Также неверный прокси мог включить ваш браузер.
Вторая причина – вредоносное программное обеспечение. Вирус мог изменить настройки прокси-сервера или выдавать ложное сообщение, вводя пользователя в заблуждение. Обязательно проведите сканирование системы и удалите вирусы. В редких случаях такие проблемы связаны с провайдером. Сначала звоните операторам и узнавайте, все ли исправно.
Включение и выключение тестового режима windows
Обнаружили на компьютере и не знаете, как убрать надпись «Тестовый режим сборка …» на Виндовс? С этой проблемой сталкиваются многие пользователи. Ничего критичного здесь нет, а вот строчки внизу экрана могут мешать. Поэтому стоит знать, что это такое, как включить или выключить тестовый режим windows 7 или 10.

Функционал Win 7 и Win 10 предусматривает тестирование программного обеспечения без сертификатов.
Что это?
Тестовый режим — специальная функция, позволяющая тестировать программы без сертификата проверки. Не всё ПО работает с драйверами, имеющими электронную подпись от Microsoft. Например, утилита ещё не вышла в официальных версиях или вот-вот выйдет, но её нужно проверить. Любой пользователь рано или поздно может столкнуться с такой программой, после чего ему предложат включить «Тест». О его активации будет свидетельствовать надпись «Тестовый режим windows 10 сборка 0000» в правом нижнем углу экрана. Инструкция, как убрать тестовый режим windows 10, приведена ниже.
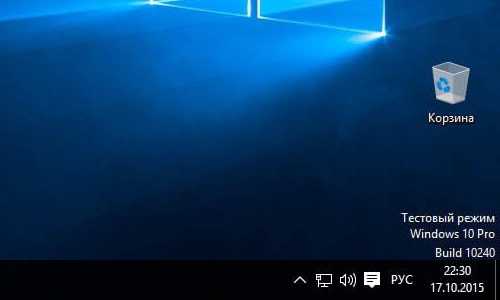
Активация
Активация этой опции windows 10 и 7, как правило, проходит без ведома юзера. Только потом он замечает, что на экране появились непонятные надписи. Однако есть способ, как активировать эту опцию самостоятельно, без помощи тех приложений, для которых она предназначена.
- Находим утилиту «Командная строка». Обычно её легко найти через меню «Пуск» — в поиске или в «Стандартных приложениях».
- Запускаем строку от имени администратора (правая кнопка мыши, выбираем соответствующий параметр).
- Вводим следующее: bcdedit.exe -set TESTSIGNING ON
- Жмём «Ввод».
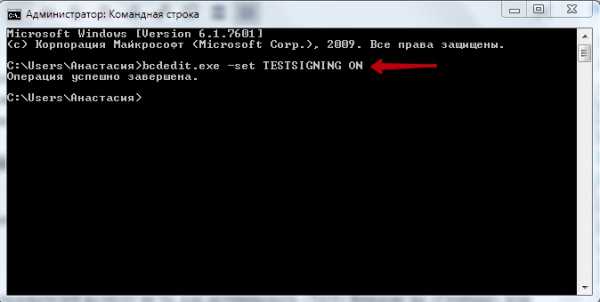
После этого возникнет соответствующая надпись, которая нервирует многих юзеров.
Деактивация
Гораздо большее число пользователей волнует не то, как активировать «Тест» Виндовс на «Семёрке» или «Десятке», а как его убрать. Разберёмся, как отключить тестовый режим windows 10.
- Запускаем «Командную строку» от имени администратора.
- Набираем: bcdedit.exe -set TESTSIGNING OFF
- Нажимаем «Enter».
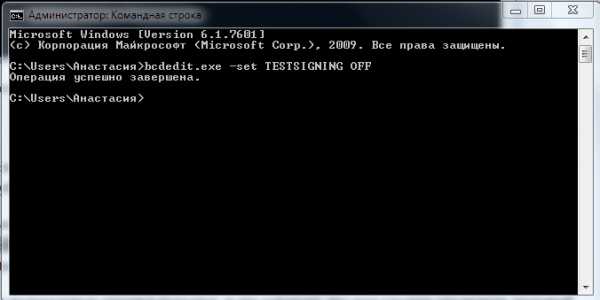
После ввода команды надоедливые строчки исчезнут, и это означает, что вам удалось отключить тестовый режим. Однако чтобы удалить включенный режим, необходимо перезагрузить ПК.
Теперь вы знаете, как запустить и отключить «Тест» windows 7 или 10. Следует понимать, что отключение может привести к тому, что нужная программа не будет работать.
Что такое прокси-пул и для чего он нужен
Прокси-пул — это сеть серверов, через которые будет выполняться подключение к сайтам. Что значит прокси пул при выполнении парсинга данных и решения других серьезных задач в интернете? В этом случае его значимость огромна. Ограничиться лишь одним прокси при работе с крупными проектами — равнозначно тому, чтобы использовать для этого только свой IP-адрес.
Использование прокси-пула снизит вероятность блокировки и повысит количество отправок одновременных запросов с одного компьютера. Подобрав набор качественных серверов-посредников, можно будет распределить трафик по разным прокси и быстрее решать поставленные задачи.
Что такое прокси-сети, говорят простым языком? Это набор прокси-серверов, используемых одним пользователей/компанией для решения определенных задач.
4 фактора при выборе размера прокси-пула
Подбирая прокси-пул, можно опираться на четыре основных фактора: количество запросов в час, целевые веб-сайтов, тип и качество IP-адресов. Рассмотрим подробнее каждый из пунктов.
Количество запросов в час
Чем больше запросов в час вам необходимо выполнять, тем шире необходим прокси-пул.
Например, при парсинге данных неплохой показатель — порционная ротация 300-400 IP-адресов каждые 2-3 часа.
Целевые веб-сайты
Стоит понимать, что крупные сайты используют более совершенные защитные технологии для сопротивления ботам. В связи с этим для парсинга и других подобных задач на крупных веб-ресурсах потребуется больший пул прокси.
Также берите во внимание, что многие русскоязычные сайты блокируют переходы с зарубежных прокси. Лучше использовать смешанный пул-прокси, собранный из серверов разных стран, включая СНГ
Тип IP-адресов
Также при сборе прокси-пула нужно брать во внимание тип необходимых IP-адресов:
В большинстве случаев серверные прокси-серверы способны успешно справиться с задачами вроде парсинга данных, SMM-продвижения через автоматизированный софт и т.п. Применение резидентских IP вызывает правовые вопросы и проблемы, связанные с использованием личной сети людей в своих целях.
Мобильные прокси пользуются большой популярностью за счет того, что максимально точно имитируют настоящего веб-пользователя с реальным мобильным устройством. Сети более лояльны к ним и реже их банят, поэтому актуально использовать мобильные прокси в SMM, арбитраже трафика и решении других профессиональных задач.
Качество IP-адресов
Четвертый фактор при выборе размера прокси-пула — качество IP-адресов. Если это ЦОД-серверы, тогда качество у них будет ниже, чем у жилых или мобильных, зато ниже цена.
Говоря о качестве, еще важно понимать особенности выбора между публичными, общими и выделенными прокси. Рассмотрим их особенности:
-
публичные (открытые) — от них лучше держаться подальше, так как они обладают низким качеством и порою даже заражены вредоносными программами. Публичные прокси окрыты для свободного подключения, что приводит к большому количеству сомнительных запросов, попаданию в блэклисты и блокировке IP на сайтах;
-
общие — гораздо лучше по качеству, чем публичные, однако проигрывают выделенному пулу;
-
выделенные — идеальный вариант для тех, кому важна высокая производительность. Если позволяет бюджет, берите именно их.
Каждый из перечисленных выше 4 факторов влияет на эффективность прокси-пула. При неправильной настройке пула прокси-серверов проект может потерпеть неудачу, ведь с большой долей вероятности используемые прокси окажутся заблокированными.








