Известные проблемы windows 10 october 2020 update и варианты их решения
Содержание:
- Содержание
- Как настроить пульт Билайн на приставку
- Яндекс уведомления о штрафах гибдд
- Проблемы с обновлением операционной системы Windows 10
- Применить обновление, перезагрузив ПК
- Сколько длится обновление по времени?
- Почему не приходит обновление на Android
- Способ, рекомендованный компанией Microsoft
- Блокировка апдейта Windows 10
- Основные причины, почему не обновляется Андроид
- Что еще нужно проверить?
- Особенности Windows 10 по части апдейтов
- Подготовка к установке обновлений зависает
- Возможные проблемы
- Бизнес и финансы
- Ещё один способ – ручное обновление
- Android не видит обновления: что делать
- Последний метод – обновление через режим «Recovery».
- Активация сервиса обновлений
- Уменьшаем яркость экрана на ноутбуке с Windows 7
- Что делать, если Андроид не обновляется автоматически
- Устранение ошибок BSOD
- Что делать, если не хочется ждать истечения месячного срока после установки «винды»?
Содержание
Как настроить пульт Билайн на приставку
Если рассматривать стандартную настройку пульта на приставку, то пользователь должен быть готов к тому, что что-то может пойти не по плану. Чтобы минимизировать риски, стоит убедиться в полной готовности аппарата и оборудования. Для этого необходимо проверить включенность в сеть. Это подтверждается свечением определенных светодиодов. После этого стоит установить источники питания, а далее закрыть крышку от пульта, чтобы питание не вылетало и было видно, что пульт готов к настройке.
Настроить его можно на разные приставки. В данной статье рассматривается настройка на приставку Cisco. Для этого стоит сделать следующие манипуляции:
- Кликаем все на ту же кнопку СТБ, чтобы пользователь вызвал меню;
- Теперь необходимо кликнуть на кнопку Сетапа и «С». Такая комбинация помогает начать процесс настройки;
- Пользователю стоит держать кнопки до того момента, пока СТБ не проявит двойное мигание. Оно выступает в качестве показателя состояния пульта, а также управляющего некоторыми действиями системы.


В целом, после этого произойдет настройка универсального пульта на приставку. Пользователь сможет управлять системой достаточно быстро и легко. Стоит отметить, что настройка других приставок отличается только тем, какую кнопку пользователь зажимает для настройки. Таким образом для настройки разных приставок необходима отличная кнопка:
- Для приставки Tatung это кнопка «А»;
- К приставке Motorola отлично подходит кнопка «В»;
- А для приставки Cisco, как говорилось ранее, необходима кнопка «С».
Все кнопки можно найти прямо на пульте. У пользователя не должно возникнуть проблем с тем, чтобы отыскать необходимые обозначения. Для правильного подключения достаточно всего 15 секунд, а если что-то пошло не так, то стоит сбросить настройки пульта.
Яндекс уведомления о штрафах гибдд
Проблемы с обновлением операционной системы Windows 10
При установке обновлений могут возникнуть самые разные проблемы. Некоторые из них будут выражаться в том, что система сразу же потребует обновиться ещё раз. В других ситуациях ошибка будет прерывать текущий процесс обновления или не давать ему начаться. Кроме того, прерванное обновление может и вовсе привести к нежелательным последствиям и потребовать отката системы. Если ваше обновление не заканчивается, сделайте следующее:
- Подождите длительное время, чтобы убедиться в наличии проблемы. Рекомендуется ждать хотя бы около часа.
- Если установка не прогрессирует (проценты или стадии не меняются) — выполните перезагрузку компьютера.
-
После перезагрузки будет выполнен откат системы на состояние до начала установки. Он может начаться и без перезагрузки, как только система зафиксирует сбой установки. Дождитесь его завершения.
И теперь, когда ваша система в безопасности, стоит выяснить в чём была причина неполадок и пытаться исправить ситуацию.
Недоступность обновления из-за антивируса или брандмауэра
Любой установленный антивирус при неверных настройках может блокировать процесс обновления Windows. Самый простой способ проверить — просто отключить этот антивирус на время проверки. Сам процесс отключения зависит от вашей антивирусной программы, но обычно это не представляет собой ничего сложного.

Почти любой антивирус можно отключить через меню в трее
Совсем другое дело — отключение брандмауэра. Отключать его навсегда, конечно, не стоит, но приостановить его работу для корректной установки обновления может быть необходимо. Для этого сделайте следующее:
-
Нажмите Win+X для открытия панели быстрого доступа. Там найдите и откройте пункт «Панель управления».
-
Среди прочих элементов панели управления есть «Брандмауэр Windows». Нажмите по нему для открытия его настроек.
-
В левой части окна будут различные настройки этой службы, в том числе и возможность отключения. Выберите её.
-
В каждом из разделов установите «Отключить брандмауэр» и подтвердите изменения.
После отключения попробуйте вновь совершить обновление Windows 10. Если оно пройдёт успешно, значит, причина действительно была в ограничении доступа к сети для программы обновления.
Невозможность установки обновления из-за недостатка места
Перед установкой файлы обновления должны быть загружены на ваш компьютер. Поэтому никогда не стоит заполнять место на жёстком диске под завязку. В случае же, если обновление не было загружено из-за нехватки места, необходимо освободить пространство на вашем накопителе:
-
Прежде всего, откройте меню «Пуск». Там находится значок шестерёнки, на который необходимо нажать.
-
Затем перейдите в раздел «Система».
-
Там откройте вкладку «Хранилище». В «Хранилище» вы можете отследить, сколько пространства на каком дисковом разделе у вас свободно. Выберете раздел, на котором у вас установлен Windows, ведь именно туда будет производиться установка обновлений.
-
Вы получите подробную информацию о том, чем именно занято место на жёстком диске. Изучите эту информацию и пролистайте страницу вниз.
-
Временные файлы могут занимать немало места и удалить их можно прямо из этого меню. Выберите этот раздел и нажмите «Удаление временных файлов».
-
Скорее всего, большую часть места у вас занимают программы или игры. Для их удаления выберите раздел «Программы и компоненты» в панели управления Windows 10.
-
Здесь вы можете выбрать все ненужные вам программы и удалить их, освобождая тем самым пространство для совершения обновления.
Для совершения даже крупного обновления Windows 10 не должно требоваться слишком много свободного места. Тем не менее для корректной работы всех системных программ желательно оставлять свободным не менее двадцати гигабайт на жёстком или твердотельном накопителе.
Применить обновление, перезагрузив ПК
Сколько длится обновление по времени?
Для того чтобы ПК работал без сбоев и не подвергался атаке вирусов, необходимо регулярно обновлять текущую редакцию Win 10. Пользователь может активировать автоматический прием пакетов с помощью встроенной программы Центр обновлений Виндовс, которая находится на консоли Параметры. Скачивание и установка Windows Updates длится от 5 минут до часа. Чем новее модель устройства и версия Виндовса, тем меньше времени занимает загрузка.
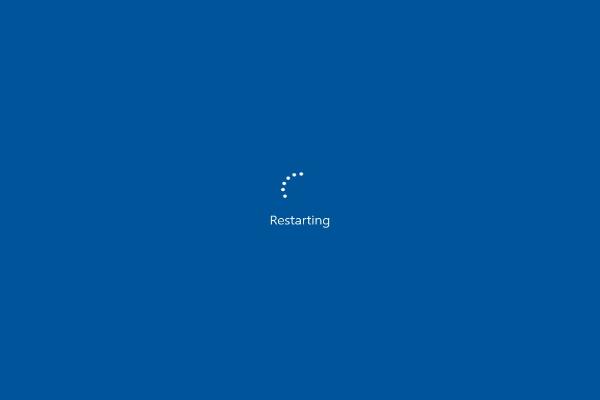
При активации автоматического приема новшеств от «Майкрософт» система загружает пакеты централизовано. Виндовс сам проверяет наличие доступных updates, если необходимо, скачивает их с серверов и даже устанавливает на ПК. Под конец появляется сообщение с просьбой не выключать ноутбук до завершения настройки.
Правда, иногда в ходе скачивания происходят зависания. Процесс может не завершаться на протяжении нескольких часов. Необходимо подождать минимум 2 часа, и принудительно перезагрузить ноутбук. В случае перезагрузки Виндовс просто отложит скачивание пакетов и выполнит эту процедуру позже. Система восстановит прежнюю версию Windows и будет работать нормально.

Проблемы могут возникнуть, если на накопителе не хватает места под установку апдейтов. Препятствовать загрузке могут вирусы или, наоборот, работа стороннего антивируса. В случае зависания пользователю придется перезагрузить устройство.
Почему не приходит обновление на Android
Основные причины, почему не приходит новые обновление на Android:
- Устаревшее мобильное устройство. Старые мобильные телефоны не поддерживаются новыми версиями операционной системы. То есть если телефон по умолчанию имеет 7 версию Android, то и обновляться он будет в рамках этой версии, но обновиться до 8 или 9 версии он не сможет. Происходит это из-за проблем совместимости старых девайсов и новых версий ОС. Подобная система призвана мотивировать пользователей покупать более новые модели смартфонов и планшетов, отказываясь от устаревших;
- Неофициальная прошивка. Прошивка не от официального производителя мобильного устройства еще и установленная сикось-накось вполне может стать причиной того, что не приходят обновления Android или система не видит их;
- Сбой в работе операционной системы. Если операционная система повреждена, то это также может вызвать проблемы с обновлением;
- Отключение обновления Android в настройках. По умолчанию обновление системы, как правило, включено в настройках. Но если по каким-то причинам оно отключено – то обновления не будут приходить и устанавливаться;
Способ, рекомендованный компанией Microsoft
Мы взяли официальный способ, рекомендованный в справке компании Microsoft, и немного его доработали. Данный способ решения проблемы подойдет в 90% случаях, если он не помог, то используйте следующие советы.
Первым делом вам нужно найти на компьютере раздел «Обновление и безопасность».

Далее проверяем наличие обновлений. Если вы ранее этого не делали, то возможно ситуация решится именно на этом этапе.

Далее, если обновления не устанавливаются, вам нужно перезагрузить компьютер и проделать те же самые шаги, описанные выше. Если ситуация не решилась, перейдите в раздел «Дополнительные параметры», и выберите автоматическую установку:

Далее сохранитесь, перезагрузите ПК и проверьте, есть ли какие-то обновления. В идеале, система должна сама начать загружать последнюю заплатку, т.к. вы установили автоматический процесс. Если ситуация не наладилась, то приступайте к следующим шагам.
Блокировка апдейта Windows 10
Microsoft признала проблему со службой «Безопасность Windows» (Windows Security) в операционной системе Windows 10. Данная служба может блокировать обновление ОС до последнего релиза с индексом 2004, который стал доступен вчера, 27 мая 2020 г., крупнейшего обновления последнего времени. Пользователям предложено несколько простых вариантов решения проблемы, пока разработчики заняты устранением ее первопричин.
Как объясняет Microsoft в соответствующей статье на портале поддержки, пользователи могут получить сообщение от программы установки Windows 10 о невозможности произвести обновление из-за несовместимости некоторых графических драйверов с новой версией ОС при включенной функции защиты целостности памяти (Memory Integrity Protection). Эта функция предотвращает атаки, осуществляемые путем вставки вредоносного кода в процессы с высокой безопасностью.
Основные причины, почему не обновляется Андроид
Когда возникает проблема не обновлённой системы, первое, что стоит предпринять, так это понять, почему она возникла.
Оба способа автоматически превращают телефон в «кирпич», который больше ни на что не способен. Чтобы решить эту проблему, пользователю стоит обратиться в сервисный центр, при этом не утаивать реальную причину.
Обращаясь в сервисный центр, не стоит врать или же не договаривать истинных причин. Это связано с тем, что мастер должен знать все тонкости, дабы провести качественный ремонт устройства.
Также причинами может быть:
- У обладателя телефона не установлены приложения от разработчиков. Таким образом он «запретил» им присылать те или иные обновления на телефон. Далее стоит подробно поговорить о решении.
- Причиной может быть и то, что официальное обновление системы просто отсутствует. Если гаджет самостоятельно не послал сигнал об обновлении, но пользователь где-то о нем вычитал, то причина может быть в недостоверной информации.
- Сбои системы – также причина. Как только появляется избыток информации или же технические неполадки, перезагрузка системы может также прекратить и приостановить свою работу. Такая причина, как правило, отражается не только на обновление системы, но и на обычные приложения из Плей Маркета.
- Сбои у производителей, из-за которых они не могут отправить качественное обновление системы;
- Наличие вирусов также возможно. Стоит тщательно следить за этим пунктом;
- Аппаратная часть телефона может быть повреждена. Механические повреждения по вине пользователя также являются достаточно распространенной проблемой;
- Неправильный алгоритм инсталляции обновлений, например, разряженная батарея во время установки.
Если пользователю обнаружил одну из причин на своем телефоне, то стоит начать работу над их устранением, чтобы нормализировать работу устройства, а также обновить систему.
Что еще нужно проверить?
Если обновления по-прежнему не установились, нужно проверить работу службы обновления, ведь иногда в ней случаются сбои. Еще нужно посмотреть, хватает ли на жестком диске памяти для обновлений и исправно ли работает антивирусник, быть может, установке мешают вирусы.
Почему не устанавливаются обновления Windows 8 – достаточно распространенная проблема
При этом стоит отметить, что установка обновления – это очень важно. Дело в том, что выпускаются они для и устранения различных ошибок при работе компьютера
Прежде чем пытаться решить проблему, установите обновление всех необходимых средств защиты — антивирус, брандмауэр и т.д. причина этого в том, что вы погрузитесь в опасный и опасный веб-мир в поисках решения вашей проблемы с драйверами. Вернитесь назад и найдите там проблемное устройство. Это должно обеспечить решение проблемы. Если миграция была сделана при обновлении, процесс почти закончился. Теперь, если вы сделали чистую установку, нам жаль сообщить вам, что еще предстоит проделать работу.
Начните с приложений безопасности, если вы еще не установили их. Остальные могут быть установлены в любом порядке. Процесс бюрократичен, но скоро все будет установлено. Найдите время, чтобы увидеть, нет ли обновленных версий приложений; если есть, пожалуйста, установите.
Иногда установка пакетов Windows 8 помогает решить определенные проблемы с работой тех или иных приложений. Более того, это позволяет и достичь наилучшей стабильности.
Причин сбоя загрузки обновлений достаточно много:
- Служба отключена в конфигурациях системы.
- Вы вошли в систему под локальной учетной записью.
- Устаревшие драйвера.
- Вредоносные программы и вирусы.
Кроме этого, могут возникать и другие мелкие неполадки, которые можно решить простой диагностикой.
Явное заметно не всегда
Чтобы создать учетные записи, выберите «Пуск», «Панель управления», а затем «Добавить и удалить учетные записи пользователей». Вам не нужно создавать публичную или общую учетную запись; они уже есть. Теперь пришло время восстановить ваши данные. Если вы видите папку «Данные приложения» в целевом элементе, выберите «Упорядочить», «Папка» и «Параметры поиска». И если в сообщении указано, что файл с тем же именем уже существует, выберите «Сделать это» для следующих конфликтов и нажмите «Переместить и заменить».
После того, как вы обработали свои папки, повторите описанный выше процесс, кроме общих папок
Может быть, что-то важное осталось там, не переместившись в новое место назначения. И вы всегда можете пойти за этой драгоценной информацией, которая, несомненно, будет там
Выберите «Пуск», введите «активировать» и нажмите «Ввод». Вот некоторые распространенные проблемы, которые могут возникать при автоматических обновлениях.
Также следует помнить, что для установки обновлений необходимо войти в ОС под аккаунтом Microsoft.
Итак, теперь вы знаете, почему не устанавливаются обновления на Windows 8. Но как устранить эти ошибки? Все достаточно просто.
При проверке обновлений вы получаете сообщение об ошибке, которое указывает, что вы не можете проверять, загружать или устанавливать обновления определений вирусов и шпионских программ.
- Сообщения об ошибках показывают, что обновления не увенчались успехом.
- Даже если вы подключены к Интернету, обновления не выполняются.
- Обновления не устанавливаются автоматически по расписанию.
Общие причины проблем с обновлением касаются подключения к Интернету.
Поэтому печатайте, комментируйте или копируйте в другой файл и вводите закладку в этом разделе для будущего доступа. Щелкните правой кнопкой мыши службу «Автоматические обновления» и выберите «Пуск».
- Перейдите на вкладку «Обновление» и нажмите «Обновить».
- Если проблема не устранена, перейдите к следующему шагу.
- Увеличьте оснастку служб.
- Закройте оснастку «Службы».
Однако может случиться так, что служба откажется подчиняться и отобразит сообщение о том, что обновление не может быть найдено. Для этого нам нужно перейти в окно управления сервисом.
Не устанавливаются обновления
: Видео
Устранение неполадок при обновлении
В первую очередь следует проверить, включена ли данная служба в конфигурации системы. Дело в том, что если ее отключить, то нужный сервис просто не сможет запуститься. Это, в свою очередь, не позволит компьютеру скачать необходимые пакеты данных.
Чтобы войти в параметры Windows, необходимо нажать комбинацию клавиш Пуск+R. В появившемся окне пишем такую команду – MSCONFIG.

В открывшемся окне можно производить различные настройки. Нас сейчас интересует вкладка «Службы». Здесь вы увидите список всех служб, которые работают на компьютере. Вам нужно найти » и установить напротив него галочку.

Особенности Windows 10 по части апдейтов
Microsoft заявили, что в ближайшее время не предусматривается выпуск Windows 11. Вместо этого, в «десятку» будут вноситься изменения, выпускаемые в виде обновлений. В итоге операционная система за несколько лет развития будет сильно отличаться от выпущенной летом 2015 года Windows 10 по всем показателям: быстродействие, функционал, внешний вид, возможности.
Причем отказаться от получения нововведений в системе пользователь не сможет. В его силах только недолговременная отсрочка загрузки апдейтов, которые не касаются безопасности ОС. Да и доступна опция только в профессиональной и корпоративной версии, владельцы домашней редакции «десятки» не смогут даже отложить загрузку обновлений.
Подготовка к установке обновлений зависает
Если зависания происходят на подготовительном этапе, значит, существуют факторы, препятствующие скачиванию Win Updates. Причины: конфликтующие приложения, по-прежнему работающие в фоновом режиме, активный сторонний антивирус. Препятствовать получению пакетов могут вирусы. Запустить обновления не получится из-за поврежденных служебных файлов.
Перед тем, как обновить Вин 10, нужно активировать средство поиска и предотвращения неполадок из Центра. Параллельно можно проверить ноутбук на вирусы. Желательно просканировать ОС с помощью утилиты DISM из командной строчки на администраторских правах (dism /online /cleanup-image /restorehealth).
Перед приемом файлов от «Майкрософт» рекомендуется отключить стороннюю антивирусную утилиту и активные фоновые приложения. Если зависание не исчезнет, придется запускать ОС в «Безопасном режиме» или активировать в момент запуска ПК «Восстановление». Серьезные проблемы способна решить только чистая установка Виндовс 10.
Возможные проблемы
После того как система получает некоторые обновления, в её файлы вносятся изменения. Это может привести как к положительным результатам (что и происходит в большинстве случаев), так и к отрицательным, например, могут возникнуть ошибки в работе системы или программ. Если вы столкнулись с неприятными последствиями, то есть два выхода: дождаться следующего обновления, которое, скорее всего, исправит появившиеся ошибки, или откатить систему, отменив установку последних обновлений. Чтобы воспользоваться вторым путём, выполните следующие шаги:
- Перейдите к панели управления.
- Разверните вкладку «Программы и компоненты», отыскать её можно при помощи поисковой строки.
- В левой части окна найдите строчку «Просмотр установленных обновлений» и кликните по ней.
- Развернётся список установленных обновлений. Отсортируйте его по дате, кликнув по названию последнего столбика, после этого вы поймёте, какие обновления были установлены в последнее время. Кликните по ним правой клавишей мыши и выберите функцию «Удалить», подтвердите действия и перезагрузите компьютер, чтобы система откатилась.
Готово, обновление, вызывающее ошибку, стёрто — проблема должна исчезнуть. Не забудьте отключить автообновление, чтобы система автоматически снова не загрузила это проблемное обновление. Включить автообновление можно будет только тогда, когда Microsoft выпустит новые обновления, в которых, вероятнее всего, будут устранены мешающие вам ошибки.
Если у вас есть возможность обновить систему, сделайте это, так как тем самым вы улучшите её. При этом не забывайте проверять наличие обновлений вручную раз в несколько недель. Для ручного обновления можно использовать центр обновлений, командную строку, сторонние программы, ISO-образы и CAB, MSU-файлы.
Бизнес и финансы
БанкиБогатство и благосостояниеКоррупция(Преступность)МаркетингМенеджментИнвестицииЦенные бумагиУправлениеОткрытые акционерные обществаПроектыДокументыЦенные бумаги — контрольЦенные бумаги — оценкиОблигацииДолгиВалютаНедвижимость(Аренда)ПрофессииРаботаТорговляУслугиФинансыСтрахованиеБюджетФинансовые услугиКредитыКомпанииГосударственные предприятияЭкономикаМакроэкономикаМикроэкономикаНалогиАудитМеталлургияНефтьСельское хозяйствоЭнергетикаАрхитектураИнтерьерПолы и перекрытияПроцесс строительстваСтроительные материалыТеплоизоляцияЭкстерьерОрганизация и управление производством
Ещё один способ – ручное обновление
Мало ли какие сбои могут произойти в телефоне. Попробуйте восстановить работу обновления собственноручно.
Предварительно скачайте файл нужной версии прошивки на официальном сайте производителя и поместите его в «Проводник» на телефоне.
Инструкция:
- Для более успешного проведения данного способа – подсоедините к телефону зарядное устройство;
- Зайдите в «Настройки», далее «Об устройстве» («О телефоне») и «Обновление системы»;
- Ещё раз проверьте наличие обновлений, нажав на соответствующую кнопку;
- Если ничего нет, откройте три точки, и нажмите на пункт «Выбрать файл прошивки»;
- Далее выбираете скачанный заранее файл, а потом следуете всем указаниям телефона;
Готово!
Если обновление данным способом не удалось – используйте приложение «Mi Flash» или программу для ПК «Mi PC Suite».
Android не видит обновления: что делать
Рассмотрим, что делать, если Android не видит обновления.
Проверка вышедших обновлений Android
Прежде всего нужно убедиться, что новые вышедшие обновления действительно невидны системе Android. Для этого нужно сделать следующее:
- Зайти в настройки Android;
- Перейти в раздел «О телефоне»;
- Открыть раздел «Обновление системы»;
- Убедить, что в нем не отображены новые обновления.
Включение автоматического обновления Android
Также нужно проверить, включены ли автоматические обновления Android:
- Зайти в настройки Android;
- Перейти в раздел «О телефоне»;
- Открыть раздел «Обновление системы»;
- Зайти в меню обновления;
- Зайти в настройки обновления;
- Проверить, включено ли автоматическое обновление и загрузка по Wi-Fi. Если нет – то включить.
Программы для обновления Android
Попробовать выполнить установку обновления можно через компьютер. Для этого необходимо установить программы от официальных разработчиков:
Последний метод – обновление через режим «Recovery».
Рекомендован строго тем людям, которые разбираются в системе и уверены в своих силах.
Инструкция:
- Скачанный файл прошивки нужно переименовать в «zip»;
- Находясь в обновлениях, в меню «три точки», выбрать пункт «Перезагрузка в Recovery»;

- Выключите устройство;
- Теперь вам нужно войти в Main Menu – одновременно зажать клавиши выключения и увеличения громкости, по появлении логотипа Mi, отпустить кнопку включения, но продолжать держать кнопку регулировки звука, пока не появится меню;
- Во избежание риска, сотрите все лишние данные и кэш с телефона – «Wipe Cache» и «Wipe User Data»;
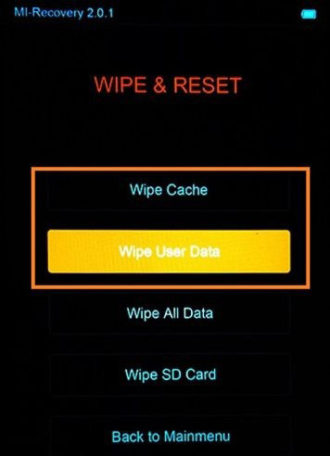
Далее нажмите: «Install update.zip to system» и подтвердите свой выбор;

По окончании нажмите «Reboot», и телефон перезагрузится;
Готово! При успешном проведении, ваш смартфон обновится.
Активация сервиса обновлений
В любой версии Виндовс есть сервис, который отвечает за обновления. Чтобы его вызвать, открываем окно «Выполнить» при помощи комбинации клавиш Win+R или через меню пуск и задаем команду: services.msc:

В открывшемся окне необходимо найти «Центр обновления Windows». В некоторых сборках этот раздел может называться «Windows Update».

Кликаем правой клавишей на вашей мышке и заходим в «Свойства»:

Далее вам необходимо в разделе «Тип запуска» выставить параметр «Автоматический» или «Вручную», в том случае, если вы хотите выполнить обновление лишь один раз. После всего кликаем на кнопке «Запустить», после чего смело закрываем окна, перед этим сохранив все внесенные параметры кнопкой «Применить».

Все эти действия буквально принудят ваш ПК обновиться. Разумеется, если у вас на компьютере есть проблемы с доступом в сеть, то проблема останется. Но уже на этом этапе, большинство причин, почему не устанавливаются обновления на Windows 10, будет решена и апдейт будет установлен.
Уменьшаем яркость экрана на ноутбуке с Windows 7
Что делать, если Андроид не обновляется автоматически
Пользователю стоит не игнорировать проблему автоматического обновления. Устранить это можно в пару этапов, о которых стоит поговорить далее.
Проверить вышедшие обновления
Для начала стоит проверить все те обновления, которые вышли. Как говорилось ранее, причиной может быть и то, что пользователь просто узнал некорректную информацию об переустановке системы, где-то вычитал, а на самом деле разработчики ничего и не отправляли. Для того, чтобы проверить наличие вышедших обновлений, стоит:
- Для начала необходимо перейти в настройки системы. Они располагаются на стартовом экране, а иконка напоминает шестеренку;
- Далее необходимо зайти в раздел «О телефоне». В нем располагается вся актуальная информация об обновлениях системы, а также об устройстве в целом;
- После находим пункт «Обновления системы», кликаем на него;
- Система проверяет и выдает результат.
При наличии обновлений стоит проверить следующий пункт –разрешение на их автоматическую установку.
Включить автоматическое обновление Android
Как говорилось ранее, пользователь также мог отключить автоматическую установку ПО, то есть система только уведомляет его о том, что появилась новая версия, но устанавливать её просто не имеет права. В таких случаях необходимо включить автоматическое обновление:
- Для того, чтобы сделать это, стоит также зайти в настройки системы, а после перейти в раздел «О телефоне»;
- Теперь необходимо открыть такой раздел, как «Обновление системы», где для начала пойдет проверка устройства на наличие новых версий;
- После стоит зайти в меню, которое располагается в правом верхнем углу. Выглядит оно, как три точки;
- У этого меню есть свои настройки, на которые также необходимо кликнуть;
- Если у пункта «Загружать через Wi-Fi» тумблер не переведен в активное состояние, то стоит это исправить при помощи клика и его перевода в активное состояние.
Алгоритм может отличаться. Все зависит от того, какая система телефона у пользователя, какая прошивка, а также фирма.
После этого проблема также может решиться. Система начнет присылать определенные сообщения, когда новая версия будет приходить от разработчика, а также автоматически устанавливать её без вмешательства пользователя.
Обновить Андроид с помощью компьютера
Если вышеописанные способы не помогли, то проблема состоит в том, что на телефоне есть определенные вирусы, а также рут-права, которые мешают новой версии установиться самостоятельно. Для того, чтобы установить обновление, можно воспользоваться компьютером.
В компьютерном обновлении нет ничего сложного. Для него только потребуется компьютер, а также специальный кабель, который прилагается к любому телефону. Если у человека все это есть, то стоит приступать к установке новой версии:
- Для начала необходимо установить на ПК определенную программку для прошивки, которую можно узнать на официальном сайте той фирмы, от которой у пользователя телефон;
- Теперь стоит установить специальный драйвер. Сделать это также можно на официальном сайте производителя;
- Устанавливаем нужную версию обновления. Прежде чем устанавливать, стоит проверить прошивку, а также модель аппарата. Сделать это стоит несколько раз, дабы впоследствии не было проблем;
- Теперь необходимо подключить смартфон к ПК и выбрать в программе для прошивки необходимое местонахождение файла для новой версии и установить её.
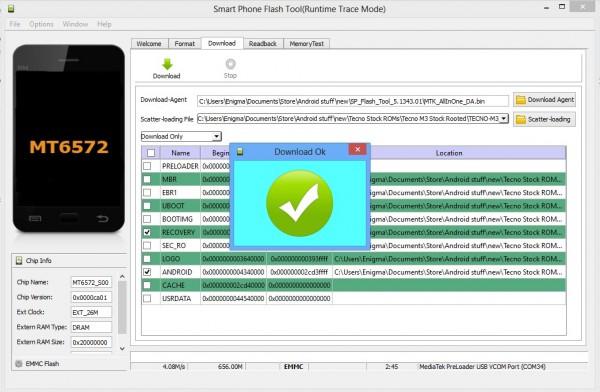
Более детальный способ описать нельзя, так как все зависит от того, какая у пользователя система телефона, производитель.
Также перед манипуляциями стоит зарядить телефон, чтобы вовремя обновления он не выключился. Это может плохо сказаться на его системе в целом.
Обновить Android с помощью официальных приложений от производителя смартфона
Многие разработчики создают специализированные программки, которые можно установить и обновить телефон до новой версии. Утилиты интуитивны и понятны для любого пользователя. Единственный минус – также, как и обновления через ПК, они устанавливаются на компьютер, а после присоединяются по кабелю к телефону. Без посредника в данном способе не так.

После программка всегда обновляется, то не стоит бояться, что пользователь подхватит вирусы. Все происходит на официальной базе, именно поэтому стоит установить специальную утилиту на компьютер, присоединить ПК и руководствоваться той схемой, которую предложит программа.
Устранение ошибок BSOD
Иногда при инсталляции обновлений появляется «синий экран смерти» (BSOD), не позволяющий ОС нормально загружаться. Можно удалить такие обновления командой «dism».
Шаг 1. После перезагрузки ПК нажать «Дополнительные варианты восстановления».
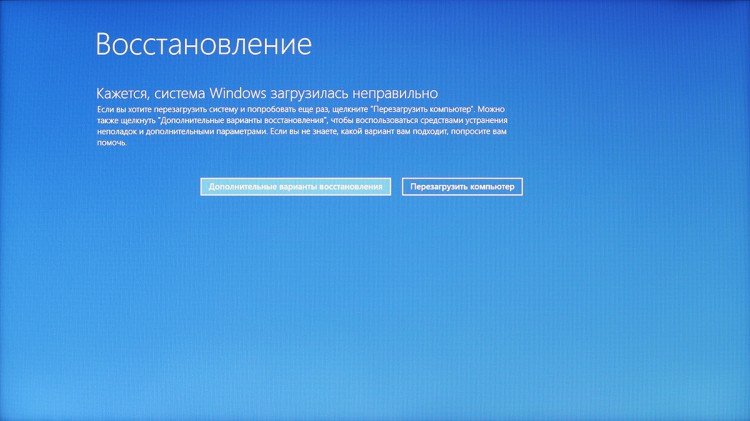 Нажимаем «Дополнительные варианты восстановления»
Нажимаем «Дополнительные варианты восстановления»
Шаг 2. Щелкнуть «Поиск и устранение неисправностей».
 Щелкаем «Поиск и устранение неисправностей»
Щелкаем «Поиск и устранение неисправностей»
Шаг 3. Выбрать «Дополнительные параметры».
 Выбираем «Дополнительные параметры»
Выбираем «Дополнительные параметры»
Шаг 4. Нажать «Командная строка».
Шаг 5. Напечатать «md c:tmp».
Шаг 6. Напечатать «dism /image:c: /scratchdir:c:tmp /get-packages» (показать перечень обновлений).
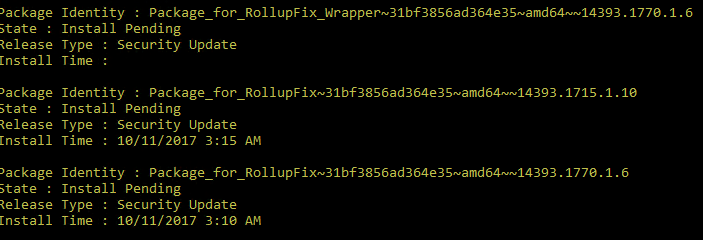 Печатаем команду, которая покажет перечень обновлений
Печатаем команду, которая покажет перечень обновлений
Далее следует удалить последние инсталлированные пакеты, а также пакеты без указанной даты.
Шаг 7. Скопировать информацию из «Package Identify», выделив ее мышью и нажав Enter.
Шаг 8. Напечатать «dism /image:c: /scratchdir:c:tmp /remove-package /packagename:имя_пакета» и нажать Enter.
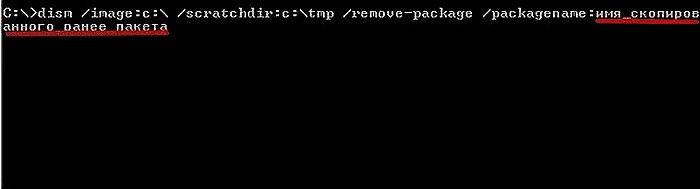 Имя «имя_пакета» заменяем именем из «Package Identify»
Имя «имя_пакета» заменяем именем из «Package Identify»
Шаг 9. Применив Шаги 7 и 8 для всего списка удаляемых пакетов, перезапустить ПК.
Что делать, если не хочется ждать истечения месячного срока после установки «винды»?
Если же вы не намерены ждать, тогда можете очистить систему от файлов с предыдущими установками Windows – таким образом, быстрая откатка точно уже не светит. Это можно сделать с помощью инструмента очистки диска. Вкратце передаем суть метода.
Главная ваша задача – удаление папки Windows.old, которая часто появляется после чистой установки или обновлений и при этом занимает много памяти.
Для того, чтобы избавиться от ненужного груза, наберите комбинацию клавиш Windows+R и в окошке «Выполнить» введите команду cleanmgr, после чего щелкните OK/Enter. Затем появится окно запуска утилиты очистка диска ОС.

Как только инструмент откроется, кликните на кнопку «Очистить системные файлы» (находится в нижней части диалогового окна)
Обращаем ваше внимание на то, что для выполнения этой операции вы должны обладать правами администратора на ПК. Как их получить мы уже неоднократно вспоминали в предыдущих статьях
Как только завершится поиск файлов, отметьте опцию «Предыдущие установки Windows» и нажмите ОК. В результате этого действия папка Windows.old исчезнет с вашего устройства или хотя бы очистится содержимое.








