Не открывается документ word — как можно его восстановить (штатные и профессиональные инструменты)
Содержание:
- Приложения для просмотра файлов docx
- Чем открыть файлы распространенных форматов
- Как открыть файл doc на Андроид
- Отключаем блокировку всех msi и exe файлов
- Печати и штампы
- Причины, почему не открываются приложения на Android
- Какие форматы файлов поддерживаются телефоном
- Причины и решение проблемы с EXE
- Файл Word повреждён
- Совместимость
- Почему пишет “Невозможно открыть файл”
- Newsletter
- Как найти файлы в компьютере
- Что делать, если не работают приложения Android
- Если файл не открывается
- Что делать, если не запускаются EXE-файлы?
- Приложения для просмотра файлов docx
- Почему Яндекс браузер не открывает PDF-файлы
- Восстановление битого архива
Приложения для просмотра файлов docx
Если программа нужна вам только для чтения, вовсе не обязательно скачивать тяжелый, навороченный редактор. Обычная «читалка» справится с этой задачей на «ура»
Поэтому, обратите свое внимание на:
ReadEra – 4,8 балла
Удобное в работе приложение с обширным функционалом и довольно гибкими настойками. Среди плюсов пользователи выделяют:
- Совместимость с большинством текстовых форматов.
- Масштабирование текста в зависимости от размеров экрана и ориентации страницы.
- Малый вес (21 Мб).
- Наличие русскоязычной тех. поддержки, которая решает проблемы пользователей, а не ограничивается шаблонными отписками.
Что до минусов, то их выделить довольно сложно, поскольку разработчики чутко реагируют на пожелания пользователей и по возможности реализуют большинство их предложений. Оставшиеся же недостатки носят субъективный характер, а потому упоминания не стоят
AlReader – 4,6 балла
Одна из лучших мобильных «читалок» на сегодняшний день. Приложение совместимо с различными текстовыми форматами (docx, fb2, txt) и поддерживает одно/двухстраничный режим просмотра. Для большинства элементов (шрифтов, цветов, стилей текста и т.п) пользователь может задавать свои настройки. Также среди заявленного функционала присутствует выбор кодировки просматриваемого файла и правильные переносы для 20+ различных языков. Главные плюсы – бесплатность (поддержать разработчиков можно при помощи доната) и русскоязычная техническая поддержка, которая не дает шаблонные отписки, а предоставляет каждому пользователю развернутый ответ по обозначенной им проблеме.
При первом запуске автоматически открывается текстовая инструкция по работе с программой. Чтобы перейти в меню, проведите пальцем слева направо.
Doc Viewer – 3,6 балла
Хотя это приложение и появляется в списке предложенных, когда вы ищете программы для работы с .docx файлами на Android, особой популярностью у пользователей она не пользуется. Из минусов пользователи отмечают отсутствие функции запоминания страниц (что при чтении больших книг крайне неудобно), навязчивую рекламу, которая появляется после каждых 5 прочтенных страниц, а также отсутствие оптимизации текста и ряд друг недостатков
Из плюсов – высокую скорость обработки и небольшой вес самого приложения (что для устройств с небольшим объемом внутренней памяти крайне важно)
Doc Reader – 3,6 балла
Упрощенная мобильная «читалка», предназначенная для работы с основными «вордовскими» форматами. Из плюсов можно отметить малый вес и интуитивно понятный интерфейс. А вот минусов пользователи насчитывают куда больше. Среди них:
- Отсутствие русскоязычного описание и, как следствие, русскоязычной тех. поддержки.
- Навязчивую рекламу, которая появляется не менее 2-3 раз в 5 минут.
- Долгое, очень долгое открытие документа.
- Минимальный функционал.
Чем открыть файлы распространенных форматов
Mdf, iso — файлы образов компакт-дисков. В таких образах могут распространяться дистрибутивы Windows, игр, каких-либо программ и т.д. Открыть можно с помощью бесплатной Daemon Tools Lite, программа монтирует такой образ в виде виртуального устройства на Вашем компьютере, который можно использовать как обычный компакт-диск. Кроме этого, файлы iso можно открыть и обычным архиватором, например WinRar и получить доступ ко всем файлам и папкам, содержащимся в образе. В случае, если в образе диска iso записан дистрибутив Windows или другой операционной системы, то вы можете записать этот образ на компакт диск — в Windows 7 это можно сделать, кликнув правой клавишей мыши по файлу и выбрав «записать образ на компакт-диск». Также можно воспользоваться сторонними программами для записи дисков, такими, как например, Nero Burning Rom. После записи образа загрузочного диска у Вас появится возможность загрузиться с него и произвести установку нужной ОС. Подробная инструкция здесь: Чем открыть ISO файл и здесь: Чем открыть mdf. В руководстве рассмотрены различные способы открытия образов дисков в формате .ISO, даны рекомендации по тому, когда лучше смонтировать образ диска в системе, когда скачать Daemon Tools, а когда открыть файл ISO с помощью архиватора.
Swf — файлы Adobe Flash, в которых могут находиться различные интерактивные материалы — игры, анимационные ролики и многое другое. Для запуска необходим Adobe Flash Player, скачать который можно с официального сайта Adobe. Также, если в Вашем браузере установлен плагин флэш, Вы можете открыть файл swf с помощью Вашего браузера даже при отсутствии отдельного флэш-плеера.
Flv, mkv — файлы видеороликов или фильмы. Файлы flv и mkv не открываются в Windows по умолчанию, но могут быть открыты после установки соответствующих кодеков, которые позволят декодировать видео, находящееся в этих файлах. Можно установить пакет K-Lite Codec Pack, содержащий большинство необходимых кодеков для воспроизведения видео и аудио в различных форматах. Помогает, когда в фильмах нет звука или наоборот, есть звук но нет изображения.
Pdf — файлы pdf можно открыть с помощью бесплатных программ Adobe Reader или Foxit Reader. В pdf могут содержаться различные документы — учебники, журналы, книги, инструкции и т.д. Отдельная инструкция о том, как открыть PDF
DJVU — файл djvu можно открыть с помощью различных бесплатных программ для компьютера, используя плагины для популярных браузеров, с помощью приложений для смартфонов и планшетов на Android, iOS, Windows Phone. Подробнее в статье: чем открыть djvu
Fb2 — файлы электронных книг. Открыть можно с помощью FB2 reader, также эти файлы воспринимаются большинством электронных читалок и просто программ для чтения электронных книг. При желании можно конвертировать во многие другие форматы, воспользовавшись fb2 converter.
Docx — документы Microsoft Word 2007/2010. Открыть можно соответствующими программами. Также файлы docx открываются Open Office, могут быть просмотрены в Google Docs или Microsoft SkyDrive. Кроме этого, отдельно можно установить поддержку файлов docx в Word 2003.
Xls, xlsx — документы электронных таблиц Microsoft Excel. Xlsx открывается в Excel 2007/2010 и в программах, указанных для формата Docx.
Rar, 7z — архивы WinRar и 7ZIP. Могут быть открыты соответствующими программами. 7Zip распространяется бесплатно и работает с большинством файлов архивов.
ppt — файлы презентаций Microsoft Power Point открываются соответствующей программой. Также можно просмотреть в Google Docs.
Как открыть файл doc на Андроид
Открыть файл на Андроид формата doc можно многими программами, которые доступны бесплатно в Google Play. Одна из таких – Cool Reader .
Интерфейс Cool Reader разработан в стиле книги, потому что разработчики создавали утилиту для чтения книг. Даже перелистывания страниц в Cool Reader выглядит как переворачивание листов в книге. Конечно, стандартная загрузка страниц тоже присутствует.
Помимо расширения doc утилита поддерживает такие форматы:
- epub (без DRM)
- mobi (без DRM)
В приложении есть удобный доступ к папкам. У каждой книги есть обложка. Можно искать фрагменты в тексте, настраивать яркость под определённое время суток, менять размер шрифта и делать закладки.
Главная особенность Cool Reader – это чтение книг из.zip-архива.
Формат.txt эта утилита тоже поддерживает.
Отключаем блокировку всех msi и exe файлов
Если нам придется первым вариантом воспользоваться два три раза, это ещё нормально, но, если же это будет происходить постоянно, уверен, что многим это явно будет не по душе. Поэтому давайте попытаемся разблокировать не открывающиеся exe файлы раз и навсегда.
Сделав это, открываем командную строку и там с помощью команды «cd» переходим в папку с утилитой. В моем случае данный путь имеет такой вид:

Если путь бы указан верно, следующая строка будет уже отображаться с этим путём.
Ок, дальше мы воспользуемся командой: streams.exe –s –d <Папка куда скачиваются файлы>.
Что бы вы поняли, что да как, я попробую вам объяснить на своем примере:
Поясню, я указал саму команду, а потом путь к директории куда последний раз были скачаны файлы с интернета, то есть в папку «Downloads».

Так вот, после запуска команды пройдёт несколько секунд очистки потоков. По завершению закройте окно «Cmd» и проверьте? Запускаются ли сейчас exe и msi файлы.

Печати и штампы
Причины, почему не открываются приложения на Android
Помимо этого, приложения могут не открываться на телефонах Android по следующим причинам:
- На мобильном устройстве недостаточно объема оперативной памяти;
- Версия операционной системы на мобильном устройстве не подходит под требования приложения;
- В системе телефона или самого приложения произошел сбой или неполадки.
Если пользователь смог установить без проблем приложение через официальный магазин Google Play, то значит программа поддерживается на телефоне. Если установить программу не получается, то вместо кнопки «Установить» будет всплывать уведомление о том, что приложение не поддерживается на телефоне и установить его не получится.
В случае, если пользователь скачивает установочный файл, который после самостоятельно запускал, то есть большая вероятность того, что при запуске может появиться ошибка.
Какие форматы файлов поддерживаются телефоном
Мобильные устройства на операционной системе Android имеют встроенную возможность просмотра изображений в форматах JPEG, GIF, BMP и PNG форматах. Формат WebP поддерживается Android 4.0 и выше. Файлы изображений иногда закодированы в JPEG, PNG и WebP форматах. Android устройства сохраняют сделанные снимки в формате JPEG по умолчанию. Файлы изображений не в этих форматах, такие как TIFF, RAW или PSD, могут не поддерживаться смартфоном Android. Изображения сохраняются в формате TIFF или RAW форматах, чаще всего, без сжатия, без потери качества изображения, но при этом PSD файлы являются родными.
Android-смартфоны позволяют воспроизводить видео файлы в 3GPP и MPEG-4 форматах. Файлы в формате WebM также можно просматривать, если устройство использует Android 2.3.3 или версии выше. Видео принимаются в формате 3GPP, по умолчанию, с использованием родной камеры Android-приложения. 3GPP и MPEG-4 поддерживаемые типы файлов создаются с помощью H.263 или H.264 AVC кодеков.
Видеоформаты, такие как ASF, MOV, WMV и RM, скорее всего, поддерживается, так как они являются родными для конкретных компьютерных программ. Файлы в WMV и ASF форматах работают на проигрывателе Windows Media, RM файлы являются родными для RealPlayer, а MOV файлы используются вместе с QuickTime. Помимо этого, в документации к Android смартфонам описывается поддержка файлов DivX.
Причины и решение проблемы с EXE
В большинстве случаев источником проблемы служит вирусная активность: проблемные файлы заражены или повреждён системный реестр Windows. Иногда причиной проблемы может быть некорректная работа встроенного в ОС брандмауэра или сбой «Проводника». Рассмотрим решение каждой из проблем по порядку.
Способ 1: Восстановление ассоциаций файлов
Нередко зловредное ПО атакует системный реестр, что приводит к разнообразным сбоям и ошибкам. В случае рассматриваемой нами проблемы вирус повредил ассоциации файлов, вследствие чего система попросту не способна открывать EXE-файлы. Восстановить корректные ассоциации можно следующим образом:
- Откройте меню «Пуск», напечатайте в строке поиска regedit и нажмите Enter. Затем щёлкните правой кнопкой мыши по найденному файлу и выберите вариант «Запуск от имени администратора».
Используйте «Редактор реестра» Виндовс, чтобы перейти по следующему пути:
Дважды кликните ЛКМ по параметру «По умолчанию» и напишите в поле «Значение» вариант exefile, после чего нажмите «ОК».
Далее в ветке найдите папку exefile, откройте её и перейдите по пути .
Снова откройте запись «По умолчанию» и установите в поле «Значение» параметр . Подтвердите операцию нажатием на «ОК».
Закрывайте «Редактор реестра» и перезагружайте компьютер.
Данный метод помогает в большинстве случаев, но если проблема всё ещё наблюдается, читайте далее.
Способ 2: Отключение брандмауэра Windows
Иногда причиной, по которой не запускаются EXE-файлы, может быть встроенный в Виндовс файерволл, и отключение данного компонента избавит вас от проблем с запуском файлов этого типа. Мы уже рассматривали процедуру для Windows 7 и более новых версий ОС, ссылки на подробные материалы представлены ниже.
Подробнее:Отключение брандмауэра в Windows 7Отключение брандмауэра в Windows 8
Способ 3: Изменение звуковой схемы и контроля учётной записи (Windows 8-10)
В редких случаях на Windows 8 и 10 причиной проблем с запуском EXE может быть сбой в работе системного компонента UAC, отвечающего за уведомления. Проблему можно исправить, проделав следующие действия:
- Щёлкните ПКМ по кнопке «Пуска» и выберите в меню пункт «Панель управления»
Найдите в «Панели управления» пункт «Звук» и нажмите на него.
В окне свойств звуковой системы перейдите на вкладку «Звуки», затем используйте выпадающий список «Звуковая схема», в котором выберите вариант «Без звука» и подтвердите изменение нажатием на кнопки «Применить» и «ОК».
Вернитесь в «Панель управления» и зайдите в пункт «Учётные записи пользователей».
Откройте страницу «Управление профилями пользователей», где нажмите на «Изменить параметры контроля учётных записей».
В следующем окне передвиньте ползунок в нижнее положение «Никогда не уведомлять», после нажмите «ОК» для подтверждения.
Снова проделайте шаги 2-3, но на этот раз установите звуковую схему в положение «По умолчанию».
Перезагрузите компьютер.
Описанная последовательность действий выглядит необычно, но она доказала свою эффективность.
Способ 4: Устранение вирусного заражения
Чаще всего EXE-файлы отказываются корректно работать из-за наличия в системе вредоносного ПО. Способы обнаружения и устранения угрозы чрезвычайно разнообразны, и описывать их все не представляется возможным, однако наиболее простые и эффективные мы уже рассматривали.
Подробнее: Борьба с компьютерными вирусами
Заключение
Как видим, наиболее распространённая причина сбоев в работе EXE-файлов – вирусное заражение, потому мы хотим напомнить вам о важности наличия в системе защитного ПО.
Опишите, что у вас не получилось.
Наши специалисты постараются ответить максимально быстро.
Файл Word повреждён
Это вторая по популярности причина, по которой не открывается документ Word. При этом любые другие документы открываются без проблем. Если Вы скачали его с Интернета — попробуйте скачать повторно. В том случае, когда документ прислали его по почте — попросите отправителя переслать его заново. Если не получается открыть файл Word на флешке или или ином съёмном носителе — попробуйте скопировать его на компьютер и открыть уже непосредственно с него.

Если ни один из предложенных способов не сработал, то открыть повреждённый файл Word скорее всего у Вас вряд ли получится. Если он очень важный, то стоит попробовать воспользоваться программами для восстановления файлов типа Recovery Toolbox for Word. Как вариант, можно использовать специальные онлайн-сервисы. Один из самых популярных — Online File Repair Service. Он умеет работать с файлами *.doc, *.docx, *.dot, *.dotx или *.rtf и сможет предоставить тот текст, который ещё можно восстановить.
Совместимость
Самой первой причиной возникновения проблем с открытием рабочей книги является совместимость программы и документа. То есть в старой версии редактора открывается документ из более новой серии Excel. Тут возникают неполадки, так как формат или расширение этого файла не соответствует кодировкам и алгоритмам более свежего приложения.
Путей решения проблемы несколько:
- Обновить Excel до самой последней версии.
- Попробовать открыть книгу на другом компьютере и сохранить ее для своей программы, чтобы можно было работать на своей машине.
Если использовать самый актуальный редактор, то проблем с открытием старых документов не возникает.
Почему пишет “Невозможно открыть файл”
Самая банальная причина сообщения “Невозможно открыть файл” – нет установленного приложения, которое открывает такие типы файлов. Это распространяется на PDF, DjVu, CBR и так далее.
Например, форматы CBR и CBZ – это комиксы, которые не откроет первая попавшаяся читалка, для них нужны особенные программы.
Если файл, который не открывается, имеет расширение .apk, то проблема совсем в другом, надо понять, в чём именно:
- “Битый” файл. Попробуйте перезагрузить его
- Файл не полностью скачался. Попробуйте скачать заново
- Не соответствие требований приложения с системными возможностями
- Не разрешена установка с других источников
Последний вариант исправляется так:
- В настройках девайса отыщите “Безопасность” (другой путь: “Дополнительно” – “Конфиденциальность”)
- Напротив “Неизвестные источники” активируйте тумблер
- Подтвердите
Если проблема не решилась, напишите в комментарии, чтобы мы могли разобрать другие причины ошибки.
Иногда при попытке открыть какой-либо файл пользователи сталкиваются с сообщением: «Невозможно открыть файл». Обычно это происходит при попытке открыть документ или приложение скачанное не из Play Market.
Происходит это по разным причинам. Ниже приводится каждая из них.
Приглашаем вас в наше сообщество в Viber и на YouTube-канал
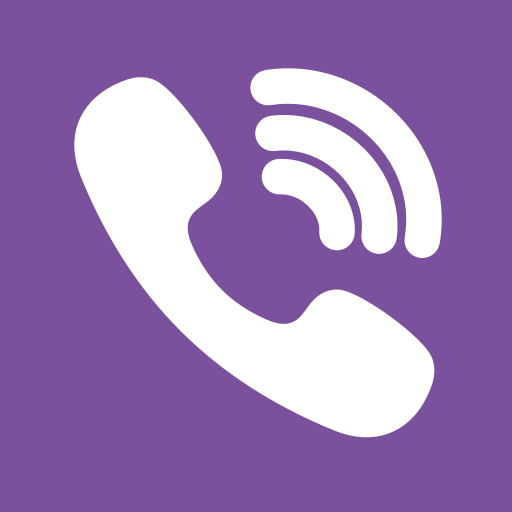
Newsletter
Как найти файлы в компьютере
Чем дольше вы работаете за компьютером, тем больше создаете документов папок, видео, фото и.т.д. И в один прекрасный момент может получиться так что вы просто забываете где какие файлы находятся. И возникает вопрос: Как их найти на компьютере?
Хочу вас сразу успокоить. Разработчики продумали этот момент и создали мощный инструмент для поиска, который находит и отображает даже скрытые файлы.
В Windows 10 этот инструмент по умолчанию находится на панели задач рядом с кнопкой «меню пуск».

Или в самом «меню пуск»

Жмем на иконку поиска и нам открывается окно поиска где в низу есть специальное поле для ввода текста.

В него вы можете ввести к примеру, букву из названия и компьютер выдаст список не только файлов название которых начинается на эту букву, но и приложений, параметров в общем все.
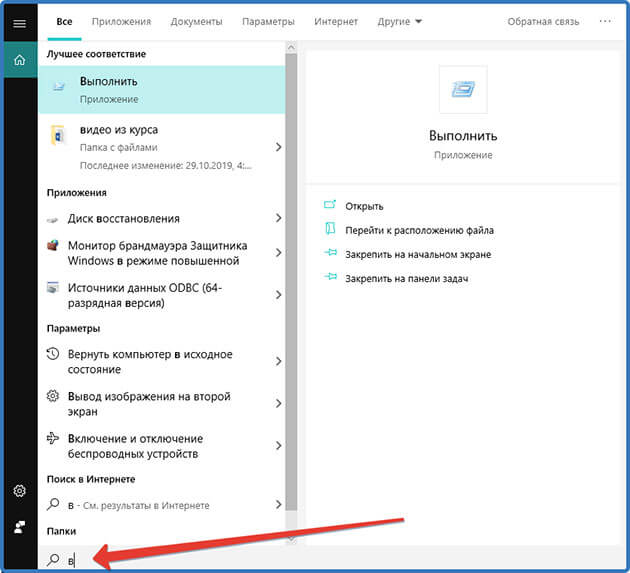
Но не пугаемся вверху есть инструменты, с помощью которых мы может выбрать нужный нам формат.

Второй способ заключается в том, чтобы находить файлы по имени и расширению. Он кстати подойдет и для Windows 7.
Для этого открываем проводник, папку мой компьютер или ту папку, в которой нужно произвести поиск.
В ней нам потребуется поле «поиск» для ввода названия файла, и вкладка вид где можно настроить некоторые параметры отображения.
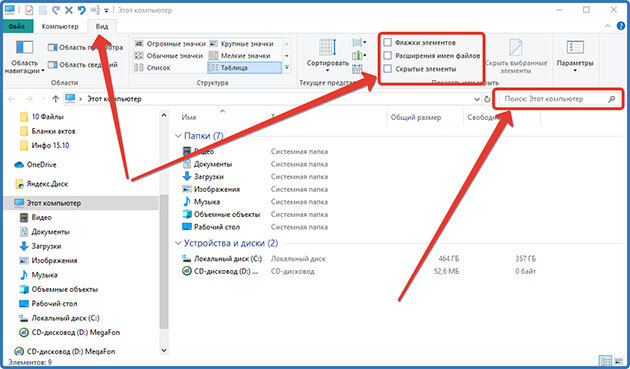
Во вкладке «вид» проставив галочки мы получим следующее:
- Возле каждого файла с лева можно будет поставить флажок тем самым выделив нужный нам.
- После названия файла будет отображаться его расширение
- Так же будут отображаться скрытые файлы в папке если они там имеются
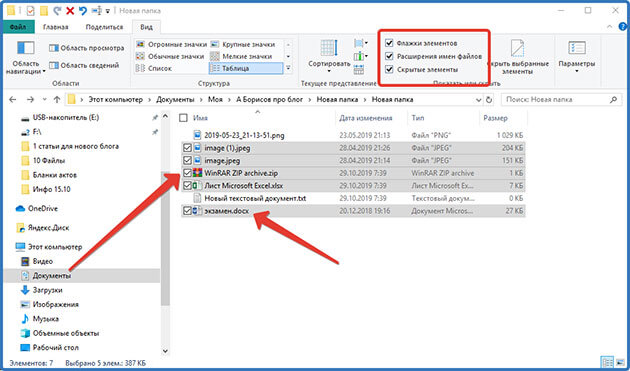
После начала ввода имени в поле поиска откроется дополнительная панель поиска с возможностью настройки различных критериев поиска.

Как найти скрытые файлы
Для того чтобы найти скрытый файл нужно произвести настройку отображения их на компьютере.
Для этого нужно перейти в панель управления.

Переключить на отображение крупных значков и найти «Параметры проводника» в Windows 7 это будет «Параметры папок»
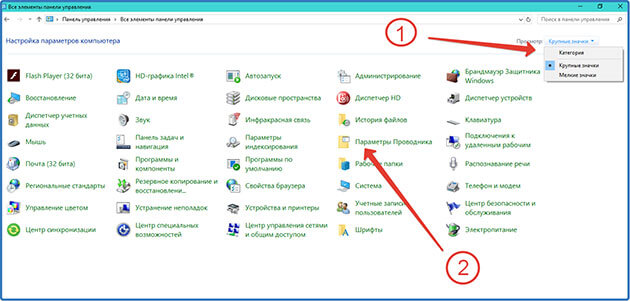
В параметрах проводника выбираем вкладку «вид». Устанавливаем флажок напротив «Показывать скрытые файлы, папки и диски». Нажимаем «Применить» и «ОК»
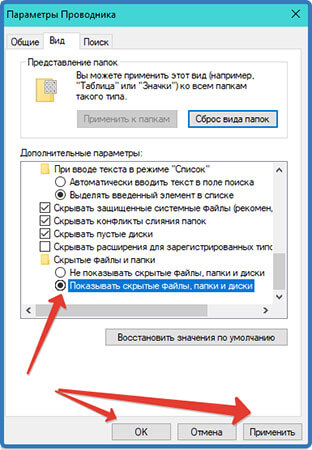
Все теперь элементы с атрибутом скрытые будут отображаться на вашем компьютере. И вы можете смело применять описанные выше способы поиска файлов.
Как посмотреть последние открытые файлы
Для того чтобы посмотреть какие недавно были открыты файлы на компе достаточно открыть проводник. Воспользовавшись иконкой на панели задач.

Или нажатием комбинации клавиш Win + E.
Как видите здесь отображены часто используемые папки и 20 последних используемых файлов.
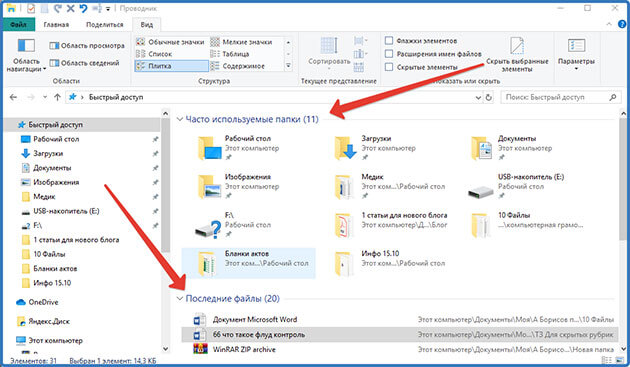
Что делать, если не работают приложения Android
Постоянно разрабатываются новые приложения и это, конечно, хорошо. Однако рынок устройств также не испытывает дефицита и порой некоторые приложения оказываются несовместимыми с конкретными устройствами. Разработчики делают все, чтобы таких случае было, как можно меньше. Есть и другие причины:
- Мало оперативной памяти на устройстве;
- Приложения требует более новую версию Андроид;
- Сбоит приложение, либо система.
Если вы будете устанавливать приложения исключительно с Google Play, то все будет хорошо, ведь в случае несовместимости вашего девайса и программы/игры кнопка «Установить» станет недоступной. Вы можете скачать apk файл отдельно и инсталлировать. Но это не даёт никаких гарантий.
Нехватка оперативной памяти
Все приложения обладают системными требованиями и для запуска им нужен определенный объем оперативной памяти. Если ее будет не хватать, то приложение не запустится либо будет постоянно вылетать. Можно очистить ее, позакрывав все программы, которые работают в фоне.
Существуют и другие методы. Можно создать файл подкачки, используя, к примеру, Roehsoft Swapit RamExpander. Оно заберет немного места на вашей карте памяти. Это потребуется для увеличения объема ОЗУ. Оно окажет негативное влияние на быстроту работы вашего устройства и не каждый смартфон поддерживает swap-файлы (файл подкачки).
- Устанавливаете Roehsoft Swapit RamExpander, запускаете и нажимаете на кнопку «Активировать swap» .

- Затем нужно будет подождать пока он создастся. Это недолгий процесс.
Старая версия Андроид
Сейчас уже существует аж седьмая версия Android, что отвечает на вопрос почему не работают приложения на андроиде 5 или 5.1 Все новые приложения разрабатываются под последние версии Android. Поэтому желательно постоянно проверять обновления и апдейтиться до свежей версии. Это может повысить производительность устройства и устранить какие-либо баги предыдущей версии прошивки. Проверить обновления очень просто:
- Открываем «Настройки» в меню Android (значок в виде шестерёнки).
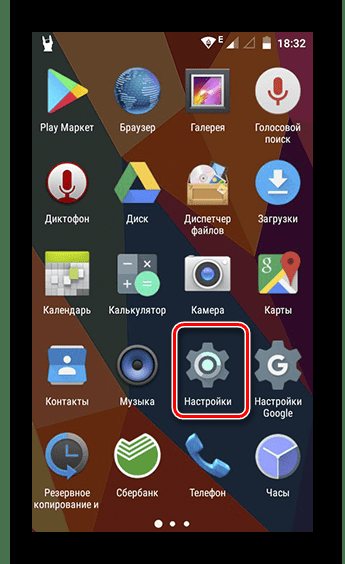
- Пролистайте вниз до раздела «О телефоне» .
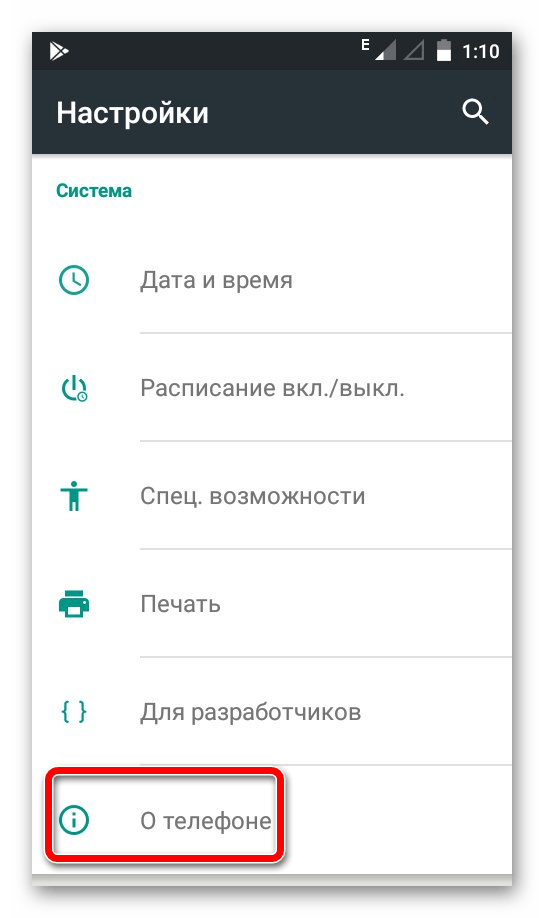
- Тапните по надписи «Проверить обновление» или«Беспроводное обновление» у каждого будет по разному.

Сбои в работе системы/приложения
Если приложение вдруг перестало работать или начало резко вылетать, это скорее всего ошибка в нем. Тогда нужно его полностью завершить и запустить заново. Для этого:
- Снова открываем настройки Android.
- Теперь нужно найти пункт «Приложения» . Тапните по нему пальцем.

- Теперь движениями пальцем вправо пролистайте до раздела «Работающие» . В нем находятся все приложения, которые запущены на данный момент.
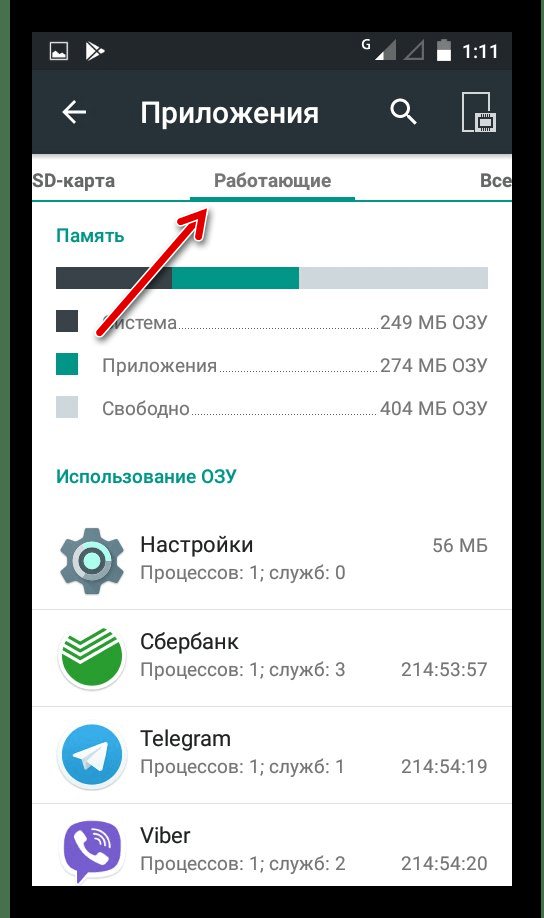
- Найдите там нужное и нажмите на него пальцем.
- Теперь нам нужно его остановить. Для этого тапаем по кнопке «Остановить» .

- Теперь идем в меню и заново открываем то, что нужно. Скорее всего, оно будет работать, как должно.
Возможно требуется удалить его и установить заново. Для этого:
- Проходим первые 4 этапа, как в предыдущей инструкции.
- Теперь для деинсталляция программы, следует нажать «Удалить» .
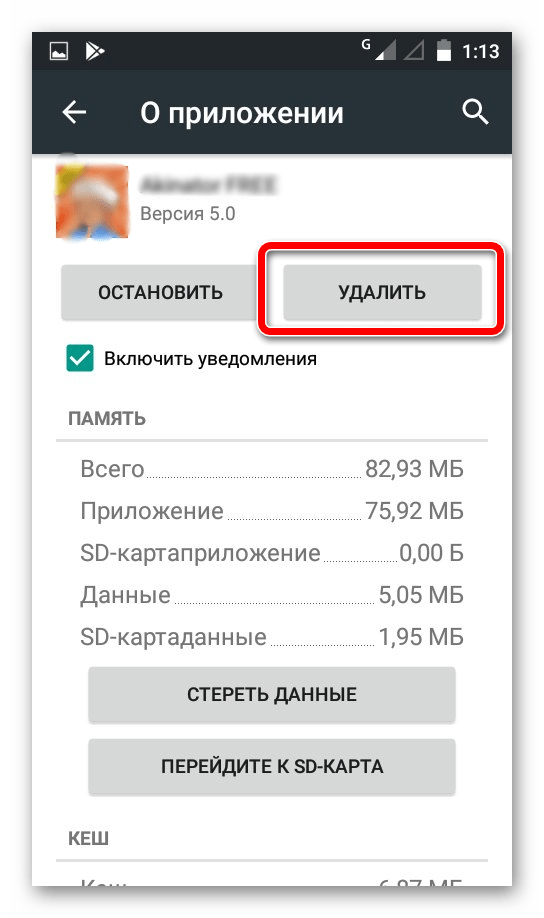
- Перезагрузить ваше устройство, зажав кнопку блокировки и выбрав .
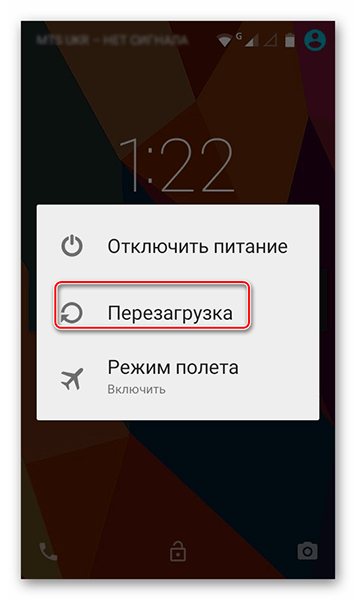
- Теперь следует заново скачать его с Playmarket и инсталлировать.
Если перестали массово работать все приложения, то нужно полагать, что сбои более масштабные и касаются самой системы. Попробуйте сбросить настройки.
Если файл не открывается
В процессе работы с Microsoft Windows нередко возникает ситуация, при которой становится невозможным открыть какой-либо файл на редактирование, файл не открывается, например загрузить в окно редактора документ Word, так как система сообщает, что документ занят другим приложением. Чаще всего подобные явления наблюдаются после того, как пользователь принудительно снял какую-либо задачу (например, выгрузил из памяти зависший Word) при помощи Диспетчера задач. Происходит это по следующей причине.

Что делать если файл не открывается ? Помимо задач в Windows имеются также процессы. Процесс — это виртуальное адресное пространство памяти, отведенное для выполнения программой или самой операционной системой каких-либо процедур. Одна задача может активизировать в Windows несколько различных процессов: например, Word (одна задача) может одновременно работать с несколькими текстовыми документами (один документ — один процесс). В нашем случае после прекращения работы редактора Word (снятия задачи) в памяти компьютера остался открытый им процесс обработки документа, то есть Windows продолжает считать, что документ по-прежнему открыт в окне редактора, хотя сам редактор не запущен, в это время можно зарабатывать на форекс. Решается эта проблема следующим образом. Откройте окно Диспетчера задач одновременным нажатием клавиш Ctrl, Alt и Del. В Windows 2000/ХР щелчком мыши в верхней части окна Диспетчера задач откройте вкладку Процессы. Выберите щелчком мыши в списке процесс обработки файла, который вы не можете открыть (обычно в столбце Имя пользователя он обозначен названием вашей учетной записи) и снимите его нажатием на кнопку Завершить процесс.
В Windows 98/Milennium Edition вкладка Процессы в окне Диспетчера задач отсутствует. В этом случае, если процесс не отображается в окне Диспетчера задач, просто перезагрузите компьютер, выбрав пункт Завершение работы в главном меню Windows и затем — пункт Перезагрузка в открывшемся окне.
Что делать, если компьютер завис? > Что делать, если завис текстовый редактор?
Что делать, если не запускаются EXE-файлы?
Файлы, имеющие расширение EXE, являются исполняемыми файлами для большинства приложений, которые мы используем каждый день. Устанавливая любую программу на компьютер, мы создаем для нее на рабочем столе ярлык, чтобы облегчить поиск. Но бывает, что еще вчера работавшая программа не открывается ни при каких манипуляциях.
Предположим, что вы столкнулись с данной проблемой: не запускаются EXE-файлы. При этом часто появляется окно, в котором вам предлагается выбрать программу для открытия файла. В таком случае, для начала необходимо проверить компьютер на наличие вирусов и вредоносных программ. Если ваш антивирус устарел или вообще отсутствует, первое, что необходимо сделать – установить сканер или антивирус обновленной версии и просканировать в глубокой проверке ваш компьютер. Если вы часто пользуетесь переносной флеш-картой и берете информацию с разных компьютеров, то вам просто жизненно необходимо установить программу, разработанную специально для переносных USB-устройств. При подключении флеш-карты к компьютеру она сканирует ее на вирусы, черви и вредоносные программы, из-за которых не запускаются EXE-файлы. Таких инструкций множество, а занимают они немного ресурсов в системе вашей машины. Но бывает и так, что пользователь сам случайно вносит изменения в реестр, тем самым нарушая его работу. Конечно, потом не открываются файлы EXE. В этом случае необходимо восстановить работу реестра, чтобы сделать файл исполняемым.
Как это происходит? Опишем проблему подробнее. Пользователь или вредоносная программа отключает функцию редактирования реестра. Чтобы его включить и внести необходимые изменения, нужно:
 Зайти в «Пуск>Выполнить…» Затем в командной строке введите: «gpedit.msc», нажмите Ок, потом «Групповая политика», выберите в появившемся списке «Локальный Компьютер», далее перейдите на строку «Конфигурация пользователя», затем «Административные шаблоны». В появившемся диалоговом окне выберите «Система»… В окне «Система» найдите строку с названием «Сделать недоступными средства редактирования реестра». Ведь проблема с тем, что не запускаются EXE, связана с работой вируса. Она переводит редактирование реестра в состояние – «Включен», делая изменения невозможными.
Зайти в «Пуск>Выполнить…» Затем в командной строке введите: «gpedit.msc», нажмите Ок, потом «Групповая политика», выберите в появившемся списке «Локальный Компьютер», далее перейдите на строку «Конфигурация пользователя», затем «Административные шаблоны». В появившемся диалоговом окне выберите «Система»… В окне «Система» найдите строку с названием «Сделать недоступными средства редактирования реестра». Ведь проблема с тем, что не запускаются EXE, связана с работой вируса. Она переводит редактирование реестра в состояние – «Включен», делая изменения невозможными.
В окне «Свойства» отключите функцию, которая не позволяет вносить изменения в реестр. После перезагрузки все должно заработать. Для того чтобы не вносить самому информацию в реестр, можно скачать для него данные, подходящие под вашу операционную систему. 
Если и после этого не запускаются EXE-файлы, можно вбить информацию вручную или скачать reg-файл. Его нужно назвать произвольно, дважды щелкнуть по нему и открыть. Затем надо зайти в командную строку: «Пуск>Выполнить», ввести название вашего созданного файла (с расширением reg) и нажать Ок.
Если и после проведенной работы ничего не выходит, используйте антивирусную утилиту для восстановления данных. Если и после работы этой утилиты у вас не запускается EXE, попробуйте переустановить операционную систему на вашем компьютере. Перед тем как совершать данную процедуру, сохраните всю важную информацию на диск, который не будет подвергаться форматированию.
Приложения для просмотра файлов docx
Если программа нужна вам только для чтения, вовсе не обязательно скачивать тяжелый, навороченный редактор. Обычная «читалка» справится с этой задачей на «ура»
Поэтому, обратите свое внимание на:
ReadEra – 4,8 балла
Удобное в работе приложение с обширным функционалом и довольно гибкими настойками. Среди плюсов пользователи выделяют:
- Совместимость с большинством текстовых форматов.
- Масштабирование текста в зависимости от размеров экрана и ориентации страницы.
- Малый вес (21 Мб).
- Наличие русскоязычной тех. поддержки, которая решает проблемы пользователей, а не ограничивается шаблонными отписками.
Что до минусов, то их выделить довольно сложно, поскольку разработчики чутко реагируют на пожелания пользователей и по возможности реализуют большинство их предложений. Оставшиеся же недостатки носят субъективный характер, а потому упоминания не стоят
AlReader – 4,6 балла
Одна из лучших мобильных «читалок» на сегодняшний день. Приложение совместимо с различными текстовыми форматами (docx, fb2, txt) и поддерживает одно/двухстраничный режим просмотра. Для большинства элементов (шрифтов, цветов, стилей текста и т.п) пользователь может задавать свои настройки. Также среди заявленного функционала присутствует выбор кодировки просматриваемого файла и правильные переносы для 20+ различных языков. Главные плюсы – бесплатность (поддержать разработчиков можно при помощи доната) и русскоязычная техническая поддержка, которая не дает шаблонные отписки, а предоставляет каждому пользователю развернутый ответ по обозначенной им проблеме.
При первом запуске автоматически открывается текстовая инструкция по работе с программой. Чтобы перейти в меню, проведите пальцем слева направо.
– 3,6 балла
Хотя это приложение и появляется в списке предложенных, когда вы ищете программы для работы с.docx файлами на Android, особой популярностью у пользователей она не пользуется. Из минусов пользователи отмечают отсутствие функции запоминания страниц (что при чтении больших книг крайне неудобно), навязчивую рекламу, которая появляется после каждых 5 прочтенных страниц, а также отсутствие оптимизации текста и ряд друг недостатков
Из плюсов – высокую скорость обработки и небольшой вес самого приложения (что для устройств с небольшим объемом внутренней памяти крайне важно)
Doc Reader – 3,6 балла
Упрощенная мобильная «читалка», предназначенная для работы с основными «вордовскими» форматами. Из плюсов можно отметить малый вес и интуитивно понятный интерфейс. А вот минусов пользователи насчитывают куда больше. Среди них:
- Отсутствие русскоязычного описание и, как следствие, русскоязычной тех. поддержки.
- Навязчивую рекламу, которая появляется не менее 2-3 раз в 5 минут.
- Долгое, очень долгое открытие документа.
- Минимальный функционал.
Почему Яндекс браузер не открывает PDF-файлы
Одна из причин была рассмотрена ранее – конфликт плагинов. Преимущественно проблема лежит в сфере неправильного взаимодействия устройств, сбое драйверов, ошибках в процессе установки.
Причины, из-за которых может быть невозможен предварительный просмотр или открытие PDF в Яндекс браузере:
- В ходе инсталляции браузера появилась ошибка, она не всегда критическая, но отдельные функции могут не работать. Если не открывается PDF-файлы в браузере Yandex после сбоя, переустанавливаем обозреватель полностью, и он снова сможет обрабатывать файлы. Полное удаление подразумевает стирание всех временных файлов, cookies и cache. Разработано немало программ, которые удалят все следы пребывания программы в системе: iObit Uninstaller, CCleaner;
- Вирусная активность. Вирусы поражают Windows хаотично, проблемы могут появиться с разных сторон. Лучший способ восстановить работу – удалить заражённый код и восстановить настройки браузера Яндекс. Удаляем вредоносный код с помощью любого антивируса (Kaspersky Lab, NOD32 и т. п.) или антивирусного сканера (Dr. Web).
Сбрасываем настройки в Yandex browser:
Если не помогает:
Включаем обработку формата ПДФ в браузере:

Мы рассмотрели основные способы, как открыть и сохранить файлы PDF в Яндекс браузере. В обозревателе Yandex уже предусмотрены функции просмотра и загрузки файлов ПДФ, но при их сбоях пользуемся расширениями. В качестве бонуса описали возможные причины, почему не открываются ПДФ-файлы и способы решения проблем.
PDF — достаточно удобный формат, в котором сохраняются электронные книги, сканы учебников, художественной и публицистической литературы, бланки и полные варианты документов. Сегодня его поддерживают не только компьютеры, но и смартфоны, планшеты. Поэтому многие находятся в замешательстве, когда не открывается PDF-файл, зачастую хранящий важную и уникальную информацию. Мы разберемся, как справиться с этой проблемой, какими способами лучше всего отображать подобные документы.
Восстановление битого архива
Если скачать заново или повторить копирование невозможно, то стоит попробовать процедуру восстановления. Как это сделать через архиватор Винрар:
- Запустить саму программку-архиватор (не проблемный файл!).
- Указать путь к интересующему битому файлу.
-
Выбрать в меню программы «Исправить». В WinRar значок восстановления расположен справа вверху и имеет форму чемоданчика с красным крестом, а если его нет, то выбирайте вкладку «Операции». Можете просто выполнить комбинацию — ALT+R.
-
Выставьте галочку против «Рассматривать как RAR» и укажите куда отправится исправленный объект.
- Дождаться завершения процедуру и опробовать открыть архив.
Даже если полностью решить проблему не получится, вы можете попробовать извлечь хотя бы что-то:
- Открыть архив (поврежденный или исправленный).
- Выбрать «Извлечь».
-
Если перед вами WinRar, то в появившемся окне поставьте галочку рядом с предложением не удалять файлы, которые извлечены с ошибками.
- Указать путь и дождаться завершения, а после пробуем открыть.
Существуют специальные утилиты для восстановления архивов, например, RAR Recovery Toolbox. Здесь достаточно указать путь к нужному объекту и место, куда отправятся восстановленные данные. Подобный софт нередко является платным, а эффективность его не намного выше, но, тем не менее, лучше.
Использование аналогов 7-Zip и WinZip
WinRar является безусловным лидером среди софта подобного рода. Но есть и другие утилиты, способные хорошо выполнять работу с восстановлением архивов. Речь идет о WinZip и 7-Zip. Первое приложение используется на просторах СНГ, а WinZip Популярен в Европе и Америке. В целом, эти архиваторы, как и Винрар отлично справляются с поставленными задачами и имеют схожие алгоритмы.
Опробуйте восстановление проблемного файла при помощи WinZip 22 или 7-Zip. Эти архиваторы используют немного другие алгоритмы работы, что может помочь исправить и восстановить поврежденный архив.
Попробуйте извлечь архив в программе 7-Zip








