Восстановление данных с нечитаемой флешки
Содержание:
- Программы для форматирования флешки
- HDD Low Level Format Tool
- Сим, сим откройся! Как открыть файлы на флешке
- Полностью удалите старые драйвера USB
- Способы просмотра содержимого флешек
- Небольшая и легко исправимая аппаратная неисправность флешки
- USB-разъем флешки забит мусором
- Часто задаваемые вопросы
- Компьютер не видит флешку что делать
- Флеш-карта не отформатирована
Программы для форматирования флешки
Не всегда форматирование флешки стандартными средствами Windows срабатывает без нареканий. При серьезном повреждении разделов накопителя, может потребоваться применение сторонних программ для форматирования. Ниже вы можете видеть наиболее качественные бесплатные утилиты, которые позволяют полностью очистить данные с флешки и наладить ее грамотную работу.
HDD Low Level Format Tool
Скачайте и установите программу, которая для домашнего использования распространяется бесплатно. Ее инсталляция не занимает много времени, а сама программа по окончанию установки весит чуть более 2 Мб
Обратите внимание, после запуска программа предложит ее приобрести, но этого можно не делать, выбрав пункт «Continue for Free».
Следом запустится интерфейс программы, который очень простой и понятный. Здесь необходимо выбрать флешку, которую вы желаете отформатировать, и нажать «Continue».
В открывшемся окне необходимо перейти на вкладку «LOW-LEVEL FORMAT» и нажать кнопку «FORMAT THIS DEVICE».
Программа попросит в очередной раз подтвердить форматирование.
Далее последует полное форматирование флешки, которое будет сопровождаться информацией о процессе.
По окончанию форматирования полоска процесс станет желтой, а процесс дойдет до 100%.
Преимущества программы HDD Low Level Format Tool:
- Полное удаление информации с внешних носителей;
- Работа со всеми популярными флешками и жесткими дисками, в том числе и подключенными к компьютеру через протокол SATA;
- Форматирование на низком уровне, что позволяет исправить серьезные ошибки.
Недостатки программы HDD Low Level Format Tool:
- Долгий процесс форматирования;
- Отсутствие русской локализации.
Программа для форматирования флешки HDD Low Level Format Tool справляется с самыми сложными ошибками, что позволяет вернуть работоспособное состояние внешним носителям, которые вышли из строя по причине серьезной неисправности.
USB Disk Storage Format Tool
Первым делом необходимо скачать и установить программу USB Disk Storage Format Tool v.5.0, которая распространяется разработчиками бесплатно. После установки запустите утилиту
Внимание: Запускать программу необходимо от имени администратора.
Интерфейс программы очень простой. Чтобы начать форматирование необходимо выбрать «Quick Format» («Быстрое форматирование») или «Verbose» («Подробное»)
В большинстве случаев достаточно быстрого форматирования, которое данная программа проводит на низком уровне, то есть значительно глубже, чем стандартные инструменты Windows. После выбора способа форматирования необходимо нажать «Format Disk».
По завершению форматирования остается выйти из программы.
Преимущества программы USB Disk Storage Format Tool:
- Совместимость с флешками различных производителей;
- Возможность сканирования флешки на наличие ошибок;
- Выбор между быстрым и безопасным форматированием;
- Создание разделов FAT32 объемам более 32 Гб;
Недостатки программы USB Disk Storage Format Tool:
- Долгий процесс форматирования во всех режимах;
- Отсутствие русской локализации;
- Работа только с внешними USB носителями.
Программа USB Disk Storage Format Tool является мощным инструментом, который способен помощь при возникновении проблем с форматированием флешки при помощи стандартных средств Windows. С ее помощью можно не только провести низкоуровневое форматирование, но и узнать причину возникших ошибок.
HDD Low Level Format Tool
Условно-бесплатная программа
HDD Low Level Format Tool — программа для низкоуровневого форматирования накопителей информации. Чем оно отличается от обычного форматирования? Если взять в качестве примера покраску какой-нибудь поверхности — стены, пола и т.п. Ее можно покрасить, просто распылив краску из пульверизатора, а можно сначала ободрать старую краску, нанести грунтовку, штукатурку и т.д., а только потом покрыть свежим лакокрасочным материалом.
Грубо говоря, низкоуровневое форматирование — это полное уничтожение всей имеющейся на диске информации, стирание старых и создание новых секторов и только потом — запись новой файловой системы (т.е. выполнение обычного форматирования).
Зачем это нужно? Низкоуровневое форматирование помогает устранить всевозможные программные сбои в работе устройства. Другими словами — это помогает восстановить его работоспособность. Если обычное форматирование невозможно (выскакивают ошибки) или не приносят результата (флешка по-прежнему не работает/сбоит), остается только попробовать отформатировать ее на низком уровне, для чего и предназначена программа HDD Low Level Format Tool.
Как пользоваться HDD Low Level Format Tool?
Несмотря на все сложности процесса низкоуровневого форматирования, для использования программы HDD Low Level Format Tool не требуется разбираться во всех этих понятиях:
Запустите программу, а затем кликните по кнопке «Continue for free» (если, конечно, вы не хотите приобрести лицензионную версию, которая просто работает быстрее).
Выберите диск (флешку), который необходимо отформатировать, и нажмите «Continue».
В следующем окне перейдите во вкладку «LOW-LEVEL FORMAT», затем снизу кликните по кнопке «FORMAT THIS DEVISE».
Согласитесь с удалением с флешки всей информации, нажав «Да» в диалоговом окне.
Дождитесь окончания процесса форматирования (продолжительность операции зависит от объема флешки).
Но это еще конец. После окончания форматирования программы выдаст сообщение о необходимости создания раздела на флешке, что предстоит выполнить в ручном режиме.
Перезапустите программу, а затем кликните в правом нижнем углу по элементу «Open Disk Management Console».
Откроется стандартное Windows-приложение «Управление дисками», а в нем отобразится окно с предложением инициализации диска. Кликните в нем «ОК».
Теперь в главном окне приложения «Управление дисками» отобразится новый пустой диск: кликните по пустой области с надписью «Не распределена» правой кнопкой мыши и выберите пункт меню «Создать простой том».
Нажмите «Далее» во вновь открывшемся окне.
Затем вновь нажмите «Далее».
Выберите буку для нового раздела или оставьте предложенный вариант, затем снова кликните «Далее».
Выберите тип файловой системе или оставьте предложенный вариант, затем — «Далее».
Нажмите «Готово» в последнем окне и дождитесь окончания форматирования.
Если все прошло успешно, только что отформатированная флешка отобразится в «Проводнике».
Сим, сим откройся! Как открыть файлы на флешке
В статье: Как открыть флешку, если компьютер не видит ее я описывала способы открытия флешки. Здесь я более подробнее опишу как правильно подключать флешку и открывать файлы, которые записаны на носителе информации. Итак, если ваша флешка сразу не открылась, не паникуйте. Сделайте глубокие вдох и выдох. Соберитесь и сделайте работу над ошибками при подключении. Ваши ошибки и ваши действия:
- Вы подключили флешку во время запуска ПК. Запустите ПК, затем подключайте флешку.
- Вы подключали флешку к портам USB, расположенным на передней панели ПК (процессора) или через кабель-удлинитель USB. Подключайте носитель к корневым концентраторам USB, расположенным на задней панели ПК.
- 3. Файлы на флешке скрытые или Вами, или другим пользователем, как увидеть скрытые файлы, читайте в статье Как разблокировать сайты Одноклассники, В Контакте, Мой Мир и другие с помощью файла hosts
Вы подключили флешку (кардридеры) через USB-разветвители, могут возникнуть проблемы с распознаванием. Может появиться окошко «Диск не отформатирован» с сообщением: «Диск в устройстве не отформатирован. Произвести его форматирование? Да/Нет». Не нажмите «Да». Форматирование удалит всю вашу информацию. Подключить флешку к корневому концентратору USB, расположенному на задней стенке процессора. Если сообщение «Диск в устройстве не отформатирован. Произвести его форматирование? Да/Нет» появляется даже после подключения флешки к корневому концентратору USB, нужно перезагрузить ПК или провести проверку диска.
Если при обращении к флешке мы не видим своих файлов, но в свойствах съемного диска указано, что тип файловой системы неизвестен и флешка пустая — отключите и заново подключите флешку через значок Безопасное извлечение устройства и сделайте перезагрузку системы.
Вы подключили к ПК одновременно более одной флешки, вторая флешка может не проявиться. Получаем к ней доступ через Мой компьютер. Если ОС «увидела» флешку, ее можно отключить через значок Безопасное извлечение устройства. Чтобы не перезагружать ОС – запускайте Проводник Windows не через Мой компьютер, а через кнопку Пуск –> Программы –> Стандартные –> Проводник –> Мои документы –> нажимаем кнопку Вверх –> Рабочий стол –> Мой компьютер –> Съемный диск. Можно также попробовать «раскрыть» флешку через альтернативный файловый менеджер, например, Total Commander.
Если после корректного извлечения одной флешки подключить другую не удается. На Проводнике Windows сохраняется «фантом» предыдущей флешки: на ее значке расположен красный кружок с белым вопросительным знаком внутри, а при щелчке по значку появляется сообщение об ошибке, что значок съемного диска ссылается на недоступное место. Перезагрузите компьютер.
Ваша флешка заражена специальным вирусом. Эти вирусы на зараженном ПК постоянно загружены в оперативную память и отслеживают порты USB на предмет подключения съемных устройств. Если вы копируете информацию с вашей флешки на посторонний ПК, перед подключением включайте блокировку записи. Если на вашей флешке нет блокировки записи, то отключите сомнительные процессы в Диспетчере задач Windows. Для запуска Диспетчера задач Windows нажмите Ctrl+Alt+Delete или Пуск –> Выполнить… –> Запуск программы –> taskmgr –> OK. Откройте Процессы, щелчком левой кнопки мыши выделите процесс для завершения, нажмите кнопку Завершить процесс, в появившемся окне Предупреждение диспетчера задач нажмите кнопку Да.

Из-за вируса при попытке открыть флешку щелчком левой кнопки мыши появляется сообщение об ошибке, что невозможно открыть флешку, т.к. отсутствует какой-либо файл, обычно, autorun.inf. Открывайте флешку, вызывая правой кнопкой мыши контекстное меню — Проводник или Открыть. Этот вирус прописывает флешке автозапуск для дальнейшего своего распространения. Лечим флешку антивирусом или файл autorun.inf удаляем вручную. Запись об автозапуске флешки остается в Реестре Windows.
При обращении к файлам флешки появляются сообщения «Не удается найти файл . Создать новый файл с таким именем?» или «Не удается создать файл . Проверяйте правильность пути и имени файла», т.к. произошел сбой в файловой системе флешки. В свойствах флешки появляется информация, что тип файловой системы неизвестен, емкость 0 байт, занято 0 байт, свободно 0 байт. Срочно проводите проверку и исправление ошибок в файловой системе съемного диска.
Задавайте вопросы в комментариях и по Обратной связи, я с удовольствием поделюсь с Вами своими знаниями!
Успехов Вам!
Полезные статьи:
Как сделать откат системы Windows
Как открыть флешку обо мне
Полностью удалите старые драйвера USB
Этот вариант подходит, в случае если компьютер пишет «Вставьте диск», когда вы вставляете USB флешку. Старые драйвера для USB, имеющиеся в Windows могут вызывать такую проблему, а также ошибки, связанные с присвоением буквы флешке. Кроме этого, это же может быть причиной того, что компьютер перезагружается или зависает, когда Вы вставляете флешку в USB порт.
Дело в том, что по умолчанию Windows устанавливает драйвера для USB-накопителей в тот момент, когда Вы их впервые подключаете к соответствующему порту компьютера. При этом, когда флешка отключается от порта, драйвер никуда не девается и остается в системе. При подключении новой флешки, могут возникнуть конфликты, вызванные тем, что Windows попытается использовать ранее установленные драйвер, соответствующий данному USB порту, но другому USB накопителю. Не стану вдаваться в подробности, а просто опишу шаги, необходимые, чтобы удалить эти драйверы (в диспетчере устройств Windows Вы их не увидите).
Как удалить драйвера для всех USB устройств
- Выключите компьютер и отключите все запоминающие (и не только) устройства USB (флешки, внешние жесткие диски, кард-ридеры, веб-камеры и прочие. Мышь и клавиатуру можно оставить при условии, что в них нет встроенного кард-ридера.
- Включите компьютер снова.
- Скачайте утилиту DriveCleanup https://uwe-sieber.de/files/drivecleanup.zip (совместима с Windows XP, Windows 7 и Windows
- Скопируйте 32-битную или 64-битную версию drivecleanup.exe (в зависимости от Вашей версии Windows) в папку C:\Windows\System32.
- Запустите командную строку от имени администратора и введите drivecleanup.exe
- Вы увидите процесс удаления всех драйверов и записей о них в реестре Windows.
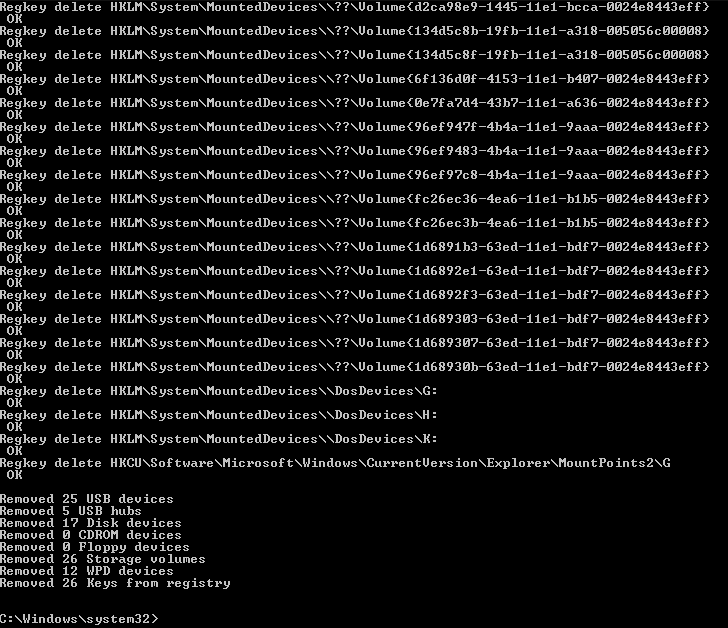
По окончании работы программы, перезагрузите компьютер. Теперь, когда вы вставите флешку, Windows установит новые драйвера для нее.
Обновление 2020: проще выполнить операцию по удалению точек монтирования USB накопителей можно с помощью бесплатной программы USBOblivion, как описано выше в разделе про неработающие флешки в Windows 10 (программа будет работать и для других версий Windows).
Способы просмотра содержимого флешек
Первым делом отметим, что процедура открытия flash-накопителя для дальнейшего просмотра файлов на нём одинакова как для лэптопов, так и для стационарных ПК. Существует 2 варианта просмотреть данные, записанные на флешку: с помощью сторонних файловых менеджеров и системными средствами Windows.
Способ 1: Total Commander
Один из самых популярных файловых менеджеров для Windows, конечно же, обладает всем необходимым функционалом для работы с флеш-накопителями.
Как видим, ничего сложного – процедура занимает всего несколько кликов мышью.
Способ 2: FAR Manager
Еще один сторонний «Проводник», на этот раз от создателя архиватора WinRAR Евгения Рошала. Несмотря на несколько архаичный вид, он прекрасно подходит в том числе и для работы со съемными накопителями.
В этом способе тоже нет сложностей, кроме непривычного современному пользователю интерфейса.
Способ 3: Системные средства Windows
На операционных системах от Microsoft официальная поддержка флеш-накопителей появилась еще в Виндовс XP (на предыдущих версиях необходимо дополнительно устанавливать обновления и драйвера). Следовательно, на актуальных ОС Windows (7, 8 и 10) присутствует все необходимое для открытия и просмотра флешек.
Если у вас в системе разрешен автозапуск, то при подключении флешки к ноутбуку появится соответствующее окно.
В нем следует нажать «Открыть папку для просмотра файлов».
Если автозапуск запрещен, нажмите «Пуск» и щелкните левой кнопкой мышки по пункту «Мой компьютер» (иначе «Компьютер», «Этот компьютер»).
В окне с отображенными накопителями обратите внимание на блок «Устройство со съемными носителями» — именно в нем и расположена ваша флешка, обозначенная соответствующей иконкой.
Дважды щелкните по ней, чтобы открыть носитель для просмотра.
Флешка откроется, как обычная папка в окошке «Проводника». Содержимое накопителя можно просматривать или проводить с ним любые доступные действия.
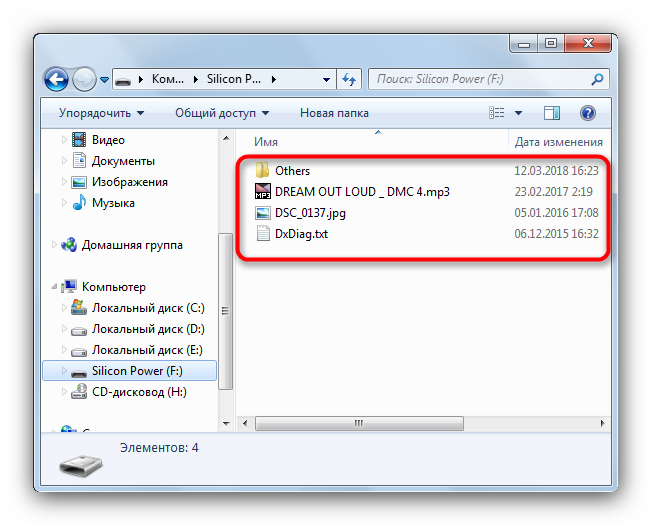
Данный способ подойдет пользователям, которые привыкли к стандартному «Проводнику» Виндовс и не хотят устанавливать дополнительное ПО на свои ноутбуки.
Возможные проблемы и методы их устранения
Иногда при подключении флешки или попытках открыть её для просмотра происходят разного рода сбои. Давайте рассмотрим самые распространенные из них.
-
Флешка не распознается ноутбуком
Самая частая неполадка. Подробно рассмотрена в соответствующей статье, так что детально останавливаться на ней не будем.Подробнее: Руководство на случай когда компьютер не видит флешку
-
При подключении появляется сообщение с ошибкой «Неверно задано имя папки»
Нечастая, но неприятная проблема. Её появление может быть вызвано как программным сбоем, так и аппаратной неисправностью. Ознакомьтесь со статьей ниже, чтобы узнать подробности.Урок: Устраняем ошибку «Неверно задано имя папки» при подключении флешки
-
Подключенная флешка требует форматирования
Вероятно, во время предыдущего использования вы извлекли флешку неправильно, из-за чего вышла из строя ее файловая система. Так или иначе, форматировать накопитель придется, однако существует возможность вытащить хотя бы часть файлов.Подробнее: Как спасти файлы, если флешка не открывается и просит отформатировать
-
Накопитель подключен корректно, но внутри пусто, хотя там должны быть файлы
Такая проблема тоже возникает по нескольким причинам. Вероятнее всего, USB-носитель заражен вирусом, но не тревожьтесь, способ вернуть ваши данные есть.Подробнее: Что делать, если файлы на флешке не видны
-
Вместо файлов на флешке ярлыки
Это однозначно работа вируса. Он не слишком опасен для компьютера, но все-таки способен натворить бед. Обезопасить себя и вернуть файлы тем не менее можно без особого труда.Урок: Исправляем ярлыки вместо файлов и папок на флешке
Подводя итоги, отметим, что при условии использования безопасного извлечения накопителей после работы с ними вероятность возникновения каких-либо проблем стремится к нулю.
Опишите, что у вас не получилось.
Наши специалисты постараются ответить максимально быстро.
Небольшая и легко исправимая аппаратная неисправность флешки
Вполне вероятно, что комп не видит флешку из-за того, что на устройстве есть неисправности. Из-за наличия сбойных секторов usb-флешка перестает работать, некорректно распознается Windows или читает файлы с проблемами. Также из-за наличия bad-блоков медленно, с ошибками считывается информацию с устройства.
Что делать? Рекомендуем установить на компьютер инструментарий Flash Memory Toolkit. Он позволяет проверить ошибки на флешке, провести серию небольших и быстрых тестов скорости чтения и записи информации. Результаты тестов откроют для вас полную картину и вы сможете определить, почему не видит флешку ваш компьютер, и устранить проблему под Windows.
USB-разъем флешки забит мусором
Очень важно хранить флешку с закрытым колпачком. Некоторые владельцы флешек забывают о правильной эксплуатации usb накопителя, из-за чего возникают проблемы
При небрежном хранении и постоянном использовании, в разъеме флешки накапливается мусор, осложняющий контакт между флешкой и компьютером.
Что делать. Хорошенько продуйте разъем флешки, убедившись на глаз, что в нем нет шелухи, пыли, инородных предметов, попавших из вашего кармана внутрь разъема. Самый сложный случай: порт забивается грязью и доступ к контактам невозможен без очистки. Возьмите палочку, спичку и прочистите разъем и внутренние контакты флешки.
Часто задаваемые вопросы
Мой фотоаппарат, компьютер, планшет и даже телефон не видят микро флешку из фотоаппарата, а на ней фотографии моего ребенка за 3 года! Есть надежда?
Надежда, как говорится, умирает последней. Вообще, было бы интересно услышать, после каких событий появилась проблема. Дело в том, что по вашему описанию сложно диагностировать, что произошло с вашей micro sd картой.
Например, если ни одно устройство не видит файлы на флешке после того, как вы уронили эту самую флешку в воду или на твердую поверхность – пиши пропало. Попробуйте подсоединить флешку к компьютеру через кард-ридер – может быть, вы просто неправильно подсоединили ее к устройству.
Я взял у друга usb-флешку. После «очистки» антивирусником ни на каком ПК не видит флешку (ни одной из программ). Во время подключения издается звук о том, что USB подключен и оповестительный диод на флешке тоже работает.
Возможно, слетела файловая таблица, поэтому Windows не видит флешку. Попробуйте отформатировать флешку фирменным софтом (если он доступен на сайте производителя). Как вариант, попробуйте программу для низкоуровневого форматирования — HDD Low Level Format Tool.
Если никаких физических повреждений на флешке нет и причиной служил именно антивирус, других вариантов быть не должно. Тем более что форматирование — единственный метод программно воздействовать на это устройство хранения.
При подключении флешки происходит установка программного обеспечения. Windows показывает, что устройство готово к использованию, а ПК все равно не распознает.
Зайдите в «Управление дисками» и проверьте, определяется ли флешка как файловый том или неразмеченное пространство. Далее необходимо:
- присвоить usb флешке через панель «Управление дисками» Windows новую букву
- создать новый файловый том
- отформатировать флешку в FAT32 или exFat
Флеш-накопитель Silicon Power на 32 ГБ, ПК не видит его. Отображается в Управлении дисками как нераспределенное пространство, но при попытке создать простой том появляется ошибка.
Создать новый раздел можно, зайдя в Управление дисками через Панель управления. Файловое пространство может быть отмечено как RAW, на нем и нужно создавать новый раздел. Кроме того, есть специализированные программы для работы с разделами и форматирования. Изучите наше руководство, как форматировать флешку
Карту памяти после форматирования Проводник не видит, при попытке включить ее телефон пишет «не удалось безопасно извлечь устройство: sd карта sandisk».
Возможно, модель карты памяти не поддерживается вашим мобильным устройством — такое бывает часто. Кроме exFAT, попробуйте отформатировать Fat32.
Протестируйте карту на любом другом устройстве с Андроид: читается ли флешка? Если проводник Windows не видит карточку, зайдите в Управление дисками через Панель управления и проверьте, есть ли неразмеченная область. Если есть — ее нужно отформатировать и присвоить диску букву.
Пробую восстановить фото с помощью Recuva, но при подключении через USB компьютер не видит карту памяти, телефон отображается как портативное устройство. Значок отладки по USB включен.
При восстановлении файлов с внутренней памяти нужно сделать ее образ (см. инструкцию), и уже затем копию внутренней памяти примонтировать как отдельный диск. Только после этих сложных манипуляций Recuva сможет обнаружить диск.
Если компьютер не видит sd карту, а не внутреннюю память, то это другой вопрос. Дело в том, что подключать карту памяти к ПК нужно не через кабель, а с помощью картридера. Только тогда sd-карта будет отображаться как диск.
При попытке отформатировать флешку компьютер выдал сообщение: “диск защищен от записи”. Отформатировать не удалось, зато флэшку перестал видеть ПК.
Проверить работоспособность флешки вы можете через Управление дисками (Пуск – Выполнить – diskmgmt.msc).
При подключении usb-накопителя, в списке появится новое устройство. Для того, чтобы флешка определялась вновь, на ней нужно создать новый диск и отформатировать его. Сделать это можно утилитой SDFormatter.
Компьютер не видит флешку что делать
1. Устройство USB не опознано — исправляем ошибку
Довольно часто встречающаяся ошибка, особенно в Windows 7. Первым делом проверьте работоспособность устройства в остальных USB портах, если ошибка повторяется, то попробуйте вставить ее в другой компьютер. Если там все будет нормально, значит в вашей системе неправильно работает драйвер накопителя.
Скачайте и установите утилиту от самой Microsoft для устранения таких проблем — EasyFix_WinUSB. Запустите ее, и она автоматически будет исправлять все найденные проблемы у USB устройств в системе.
Если это не помогло, то читайте дальше остальные способы вам точно помогут.
2. Проверка драйверов USB устройства
Вполне возможно, что «слетел» драйвер накопителя, например, после заражения системы вирусами.
1. Откройте «Диспетчер задач», для этого нажмите «WIN + R» на клавиатуре и впишите команду «devmgmt.msc» (без кавычек).
2. Посмотрите есть ли там ветка «Другие устройства», если да, то откройте ее, там отображаются все неизвестные системе устройства без установленных драйверов. Найдите там свою флешку (по ее названию или наличию слова USB).
3. Кликните по накопителю правой кнопкой мышки и далее по пункту «Обновить драйвер». Откроется окошко, в котором необходимо сделать «Автоматический поиск».
Если это не сработало, то просто удалите устройство и из этой ветки и вытащите, и вставьте обратно флешку в порт компьютера. Начнется автоматическая установка драйвера и настройка, после которой накопитель должен начать нормально работать. Если этого не произошло, то опять выполните 1 пункт и в открывшемся окошке в верхней части кликните по пункту «Действие» и далее по «Обновить конфигурацию оборудования». Выполняйте инструкции мастера установки.
Если ветки «Другие устройства» нет или в ней нет вашего накопителя, то:
1. Разверните ветку «Контроллеры USB» и вытащите флешку из порта ПК. На один пункт в этой ветке станет меньше — это ваш накопитель. Вставьте его обратно и удалите появившееся устройство в ветке.
2. Драйвер автоматически обновится, когда вы в следующий раз вставите устройство в порт. Также, вместо удаления можно попытаться просто обновить драйвер, но это не всегда срабатывает.
Желательно всегда смотрите есть ли в диспетчере какие-либо пункты, помеченные восклицательным знаком, их желательно обновлять, ведь это означает, что такое устройство может работать неправильно или вообще не работать.
3. Монтируем USB накопитель в системе правильно
Вполне возможно, что система неправильно монтирует накопитель, поэтому просто не видит его.
1. Откройте утилиту управления дисками, одновременно нажав клавиши «CTRL + R» на клавиатуре, и наберите команду «diskmgmt.msc».
2. В открывшемся окошке можно посмотреть перечень всех подключенных к ПК дисков. Найдите в нем свое устройство и убедитесь, что в строке «Состояние» стоит, что он исправен (смотрите картинку).
3. В столбце «Том» кликните по своей флешке мышкой (правой кнопкой) и далее по пункту «Сделать раздел активным».
Если в состоянии устройства будет стоять не «Исправен», а, например, «Неизвестный» или «Не инициализирован», то с вероятностью в 90% флешка повреждена на аппаратном уровне и ее придется нести в сервисный центр.
Еще, бывает так, что просто необходимо сменить букву диска, чтобы ПК показывал носитель в системе. Для этого также выполните первые три пункта, но вместо «Сделать раздел активным» кликните по «Изменить букву диска…».
В открывшемся окне кликните по кнопке «Изменить…» и выберите свободную букву.
Накопитель должен начать нормально отображаться и работать.
4. Проверяем систему на вирусы
Вполне возможно, что флеш/sd карта не видна из-за вирусов в Windows. Скачайте какой-либо антивирус, установите его и проверьте накопитель и систему на возможные заражения. Также можно воспользоваться утилитой dr.web cureit, она не потребует установки.
5. Если вышеперечисленные способы не помогли
Итак, вы попробовали все методы, описанные выше, но флешка все еще не видна на вашем компьютере или ноутбуке. При этом на других ПК она прекрасно распознается. В этом случае остается два кардинальных варианта: 1) Попробовать переустановить Windows. 2) Отнести ее в сервисный центр для нахождения проблем и ее ремонта.
В заключение
Надеюсь вам помогли данные способы решения этой проблемы и накопитель, наконец, стал виден системе. В любом случае, если на флешке нет каких-либо важных данных — проще купить новую, ведь ремонт может стать дороже.
Флеш-карта не отформатирована
Чаще всего данная проблема возникает с новыми флешками, которые еще не использовались ранее. Для форматирования флешки нужно проделать следующие действия:
- Подключите флеш-карту к usb-порту;
- Зайдите в «Этот компьютер»;
- Кликните правой кнопкой на диск съемного носителя;
- Выберите пункт «Форматировать»;
- В появившимся окне выберите NTFS в поле «Файловая система»;
- Нажмите кнопку «Начать» и через несколько минут флешка будет отформатирована.
Проблема с присвоением имени съемного носителя в Windows
Эта проблема также является конфликтом. Конфликтуют разделы. Поначалу все происходит в нормальном режиме. Флешка подключается, система ее распознает и появляется характерный звук. Снизу на панели задач появится правильный значок, но устройству не присваивается буква.
Чтобы это устранить, необходимо перейти в «Панель управления». Там найти и войти в «Администрирование». Теперь следует выполнить:
- Выбрать «Управление компьютером».
- Найти раздел «Запоминающиеся устройства».
- Выбрать «Управление дисками».
- Присвоить накопителю любую свободную букву.
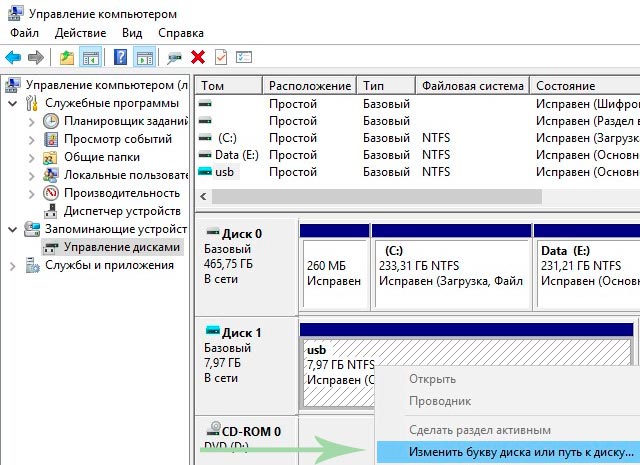
Проблема с настройками BIOS
Распространенные причины, почему компьютер не видит флешку из-за BIOS:
- Может не соответствовать режиму загрузки.
- При попытке сделать флешку загрузочной, были неправильно записана информация на носитель.
Чтобы исправить данную проблему, необходимо просто перезаписать загрузочную флешку.
Программы для устранения проблем с USB-флешкой для ПК с Windows
Чтобы избавиться от проблем с флешками USB, используют следующие программы:
USBObvilion — это приложение выполняет удаление записей в реестре и очищение его в Windows при подключении внешних устройств. Все, что подключается первый раз к компьютеру, изначально устанавливается в ОС, а затем записывается в реестр. Программа стирает следы таких установок. Ее не нужно устанавливать. Достаточно просто запустить файл. Главной особенностью USBOblivion является простота и то, что она бесплатная.Microsoft easy fix — это стандартная программа для Windows Она предназначена для устранения неполадок, в частности и с USB. Ее можно скачать с помощью раздела «Автоматическая диагностика и устранения проблем с USB». Утилиту необходимо установить на компьютер и открыть файл WinUSB, чтобы провести диагностику. Следует нажать «Далее», чтобы запустить процесс. После завершения операции можно проверить, произошли исправления или нет.
Почему компьютер видит флешку, но не открывает
Бывает так, что флеш-накопитель определяется системой при подключении, но его невозможно открыть. Зачастую перед пользователями появляется надпись «Вставьте диск в дисковод». Об этом свидетельствует то, что флешка работает исправно, но есть неполадки с ее функционированием. Это может быть из-за физического повреждения, нарушения файловых систем или конфликтов разделов.
Восстановление флешки стандартными средствами
Когда говориться о стандартных средствах для восстановления флешки, имеется в виду средства, которые находятся в Windows. Восстановить UBS-носитель можно с помощью командной строки. Ее можно найти в System32. Там располагается файл cmd.exe. После его открытия, появится черное окно, в котором можно вводить команды. Теперь следует выполнить следующую последовательность действий:
- Ввести diskart и нажать на Enter (откроется специальная утилита).
- Ввести LIST disk и нажать Enter.
- Выбрать диск, который обозначает флешку.
- Ввести SELECT disk=номер требуемого диска и нажать Enter.
- Ввести Clean и нажать Enter.
Таким образом, произойдет полная чистка флешки. Теперь следует перейти в диспетчер дисков Windows. Будет видно, что накопитель не размечен. Необходимо кликнуть по нему и создать том. Останется только выбрать правильные параметры.








