Не работает кнопка пуск на windows 10: что делать?
Содержание:
- Восстановление операционной системы
- Меню Пуск и приложение Кортана не работают Windows 10. Что делать
- Перезапускаем оконный интерфейс Windows 10
- Если ничто не помогает
- Восстановление системы из точки доступа
- Использование утилиты исправления от Microsoft и другие методы
- Восстанавливаем функции через PowerShell
- Воспользуемся официальной утилитой от Microsoft, вызванной решить неполадку с меню Пуск
- В Windows 10 не открывается «Пуск»: что предпринять в первую очередь?
- Создание нового пользователя с работающим меню «Пуск»
- Виды ошибок
- Изменение цвета меню «Пуск» (и панели задач)
- Решаем проблему при помощи системного реестра
- Незаметная подмена
- Откат операционки до предыдущего состояния
- Методы восстановления меню «Пуск»
- Исправление проблем Пуск-а с помощью утилиты от Microsoft
- Итоги
Восстановление операционной системы
Кардинальный метод, способный встряхнуть PRO Windows 10 заключается в проведении процедуры восстановления ОС в безопасном режиме. Надо вернуть систему в исходно состояние, тем самым устранив возникшие позднее ошибки. Работать рекомендуется по простой технологии:
- раздел «Уведомления»;
- подраздел «Все параметры»;
- подпункт «Безопасность с обновлением»;
- графа «Восстановление».
Пользователю рекомендуется кликнуть по горящей клавише «Начать» в подразделе «Возвращение в первоначальное состояние». Система предложит тотальную очистку ПК или вариант с сохранением персональных файлов.
Меню Пуск и приложение Кортана не работают Windows 10. Что делать
Здравствуйте.
У каждой операционной системы свои ошибки, к сожалению не стала исключением и Windows 10. Скорее всего, полностью избавиться от большинства ошибок в новой ОС удастся только с выходом первого Service Pack…
Не сказал бы, что эта ошибка появляется слишком уж часто (по крайней мере сталкивался я с ней лично пару раз и не на своих ПК), но часть пользователей все же страдает от нее.
Суть ошибки в следующем: на экране появляется сообщение о ней (см. рис. 1), кнопка “Пуск” никак не реагирует на нажатие мышки, если компьютер перезагрузить – то ничего не меняется (лишь совсем небольшой процент пользователей уверяют, что после перезагрузки – ошибка пропадала сама собой).
В этой статье хочу рассмотреть один из простых способов (на мой взгляд) быстрого избавления от этой ошибки. И так…
Рис. 1. Критическая ошибка (типичный вид)
Что делать и как избавиться от ошибки – пошаговое руководство
Шаг 1
Нажимаем сочетание кнопок Ctrl+Shift+Esc – должен появиться диспетчер задач (кстати, для запуска диспетчера задач можно использовать и сочетание кнопок Ctrl+Alt+Del).
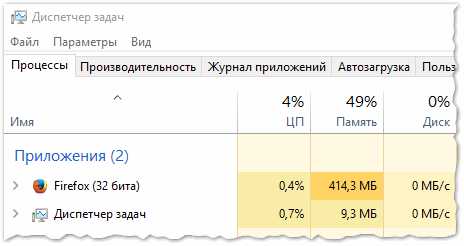
Рис. 2. Windows 10 – диспетчер задач
Шаг 2
Далее запускаем новую задачу (для этого откройте меню “Файл”, см. рис. 3).
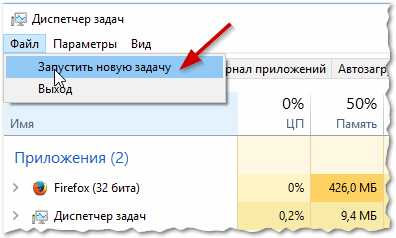
Рис. 3. Новая задача
Шаг 3
В строке “Открыть” (см. рис. 4) введите команду “msconfig” (без кавычек) и нажмите Enter. Если сделали все правильно – то запустится окно с конфигурацией системы.
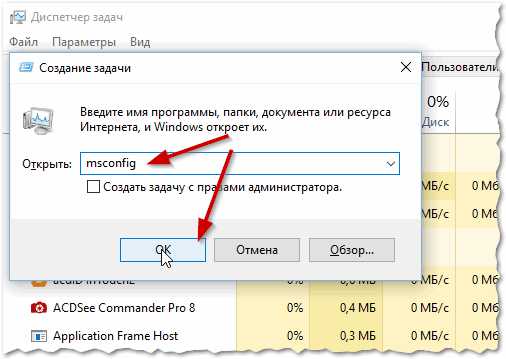
Рис. 4. msconfig
Шаг 4
В разделе конфигурации системы – откройте вкладку “Загрузка” и поставьте галочку напротив пункта “Без GUI” (см. рис. 5). Затем сохраните настройки.
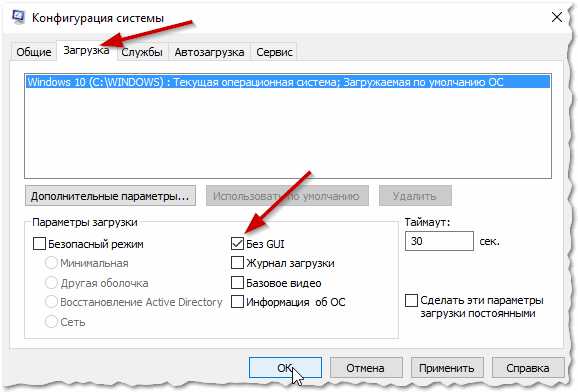
Рис. 5. конфигурация системы
Шаг 5
Перезагружаем компьютер (без комментариев и картинок )…
Шаг 6
После перезагрузки ПК, часть сервисов работать не будет (кстати, от ошибки вы уже должны были избавиться).
Чтобы вернуть все снова в рабочее состояние: откройте снова конфигурацию системы (см. Шаг 1-5) вкладку “Общие”, далее поставьте галочки напротив пунктов:
- – загружать системные службы;
- – загружать элементы автозагрузки;
- – использовать оригинальную конфигурацию загрузки (см. рис. 6).
После сохранения настроек – снова перезагрузите Windows 10.
Рис. 6. выборочный запуск
Собственно, вот и весь пошаговый рецепт избавления от ошибки, связанной с меню “Пуск” и приложением Кортана. В большинстве случаев, он помогает исправить данную ошибку.
PS
Приложение Кортана (Cortana) – это, своего рода, аналог голосовых помощников от Apple и Google. Т.е. вы можете голосом управлять своей операционной системой (правда, лишь некоторыми функциями). Но, как вы уже поняли, ошибок и багов еще достаточно много, но направление это очень интересное и перспективное. Если компании Microsoft удастся довести эту технологию до совершенства – возможно это будет настоящий прорыв в IT отрасли.
На этом у меня все. Всем удачной работы и поменьше ошибок
Социальные кнопки:
pcpro100.info
Перезапускаем оконный интерфейс Windows 10
Этот способ является самым простым, поэтому используйте его в первую очередь. Если после перезагрузки системы пуск все равно не будет работать, переходите к следующим вариантам. Explorer.exe – это графическая оболочка Windows. Она отвечает за все, что мы видим: это и окна с проводником, и панель задач, и системный трей, и даже виджеты. Как и все другие программы данное приложение может работать со сбоями, к примеру, из-за элементарного конфликта с ячейками данных в ОЗУ. Так вот для того чтобы вернуть меню «Пуск» к жизни, в первую очередь попробуем перезапустить данный процесс.
Как исправить
Придерживайтесь нашей инструкции:
- Запускаем диспетчер задач. Открыть его можно при помощи сочетания кнопок Ctrl+Shift+Esc или через контекстное меню нашей панели задач. Для этого кликните по ее пустому месту правой клавишей мыши и выберите обозначенный на скриншоте пункт.
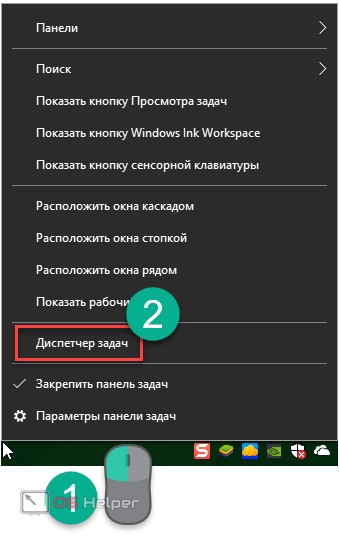
- Если вы запустили инструмент в первый раз, его нужно будет развернуть. Для этого кликните по кнопке «Подробнее». Мы обозначили ее красной рамкой.
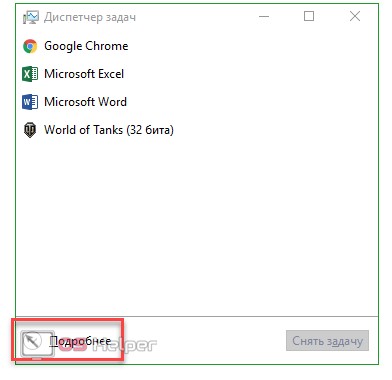
- Переходим во вкладку с названием «Процессы» и находим там процесс «Проводник» (иногда может называться Explorer). При помощи контекстного меню, запущенного кликом правой клавиши по имени процесса, выбираем пункт «Перезагрузить».
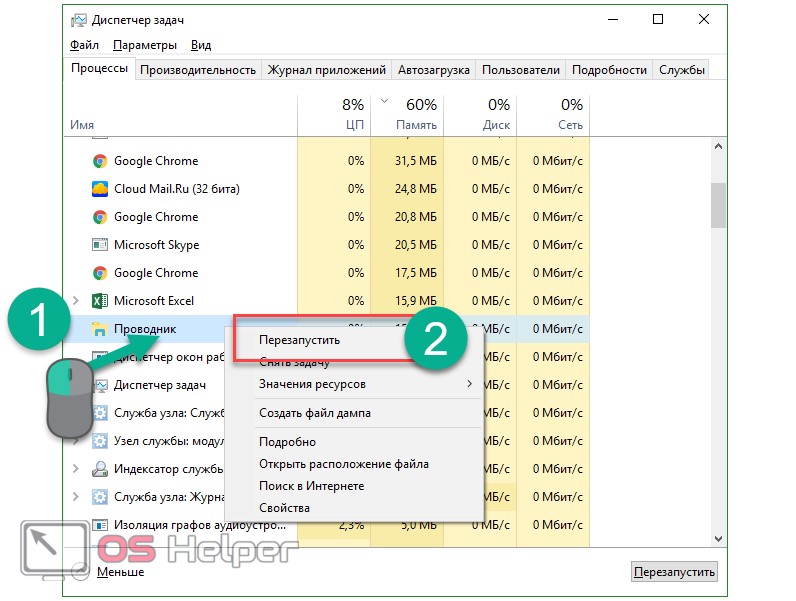
Весь графический интерфейс Windows 10 на мгновение исчезнет и появится вновь. Если данный вариант не решил вашу проблему, то смело переходите к следующему способу – он будет более действенным.
Если ничто не помогает
http-equiv=”Content-Type” content=”text/html;charset=utf-8″>y http-equiv=”Content-Type” content=”text/html;charset=utf-8″>le=”text-align: justify;”>Если все описанные способы исправить ошибку оказались для вас неработоспособными, остается способ со сбросом Windows 10 и автоматической переустановкой системы (диск, флешка или образ не понадобятся), о том, как это осуществить я подробно писал в статье Восстановление Windows 10.
А вдруг и это будет интересно:
- Программы для SSD – настройка, оптимизация, проверка
- Как изменить системные иконки Windows 10
- Как восстановить данные с внешнего жесткого диска
- Как скинуть фото с iPhone на компьютер Windows и Mac, по кабелю и Wi-Fi
- Расположение недоступно, отказано в доступе при открытии флешки — как исправить
- Ошибка «Это устройство уже используется другим приложением» при выводе звука по HDMI — как исправить
Восстановление системы из точки доступа
Если не помог ни один из описанных способов – можно попытаться вернуться к предыдущему состоянию системы, если таковое имеется. Точки восстановления, которые служат именно для этого, обязательно создаются перед каждым важным обновлением, поэтому проблема может быть решена и таким методом.
- Заходим в Панель управления и кликаем по разделу “Восстановление”.
- Кликаем по пункту “Запуск восстановления системы”.
- В открывшемся окне восстановления щелкаем кнопку “Далее”.
- На экране появится последняя сохраненная точка восстановления перед внесением изменений в систему (в нашем случае – удаление программы). Ставим галочку напротив надписи “Показать другие источники восстановления”, чтобы проверить наличие других более ранних точек, в т.ч. автоматически созданных.
- Выбираем подходящую точку и жмем кнопку “Далее”, чтобы запустить процесс восстановления.
Использование утилиты исправления от Microsoft и другие методы
В принципе, можно посоветовать еще несколько простых решений, которые, правда, помогают не во всех случаях.
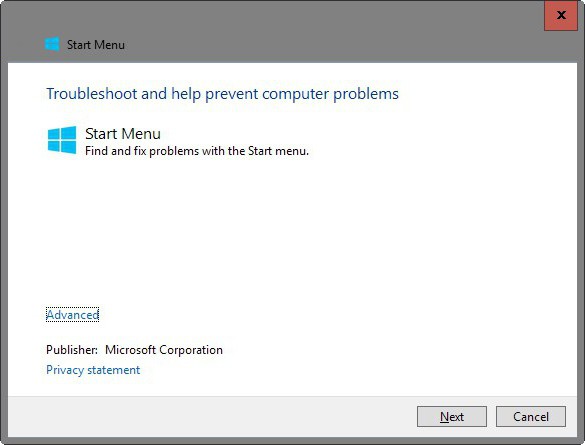
Например, можно обратиться к официальному ресурсу корпорации Microsoft, где в разделе загрузок нужно скачать специальную утилиту устранения неполадок в виде CAB-файла с названием StartMenu, после чего запустить ее и дождаться окончания процесса тестирования и автоматического исправления сбоев.
Иногда проблема может быть связана с переименованием пользовательской папки с использованием кириллических символов, хотя ее название должно содержать только латиницу. Изменить путь к каталогу и переименовать его можно в разделе управления компьютером.
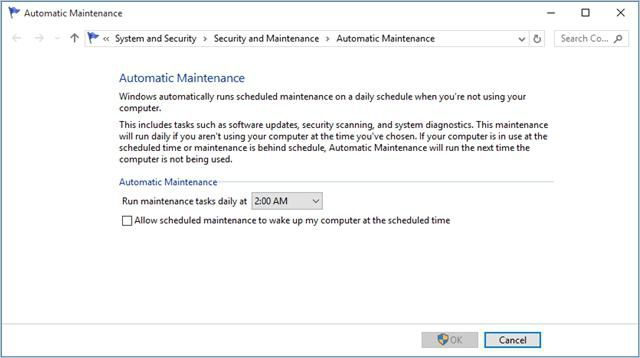
В некоторых ситуациях может помочь активация автоматического обслуживания системы. Для вызова этого инструмента используется меню правого клика на значке компьютера в «Проводнике», где выбирается строка свойств. В новом окне искомый раздел находится в самом низу слева. В нем нужно развернуть пункт обслуживания и нажать кнопку запуска. После этого система произведет полное сканирование на наличие сбоев и неполадок, время произведения которого зависит от количества свободных системных ресурсов.
Восстанавливаем функции через PowerShell
Возникающая неисправность связана с тем, что настройка реестра regedit, созданная по умолчанию разработчиками, перестала функционировать в нужном режиме. Наиболее доступным методом кнопка восстанавливается с помощью диспетчера задач.
Необходимо действовать по следующему алгоритму:
разворачивание командной строки – требуется зажать сочетание клавиш R + Windows или щёлкнуть по панели задач, запустив диспетчера;
- переход в подраздел «Новая задача» — располагается в разделе «Файл»;
- введение команды PowerShell в появившемся окне – дополнительно устанавливается галочка, подтверждающая применение задач с администраторскими правами.
Внимание! Настройка меню «Пуск» без администраторских прав невозможна. Работать кнопка будет после создания соответствующей задачи в окне PowerShell, посредством введения в специально предназначенное поле программного кода, способного восстановить утраченную функциональность:
Работать кнопка будет после создания соответствующей задачи в окне PowerShell, посредством введения в специально предназначенное поле программного кода, способного восстановить утраченную функциональность:
Get-appxpackage -all *shellexperience* -packagetype bundle |% {add-appxpackage -register -disabledevelopmentmode ($_.installlocation + “\appxmetadata\appxbundlemanifest.xml”)}.
Пользователю рекомендуется дождаться завершения инициированной операции и выполнить перезагрузку ПК.
Воспользуемся официальной утилитой от Microsoft, вызванной решить неполадку с меню Пуск
- Заходим на сайт Microsoft и загружаем приложение.
- Запускаем его и жмём «Далее», ознакомившись с выполняемой работой.
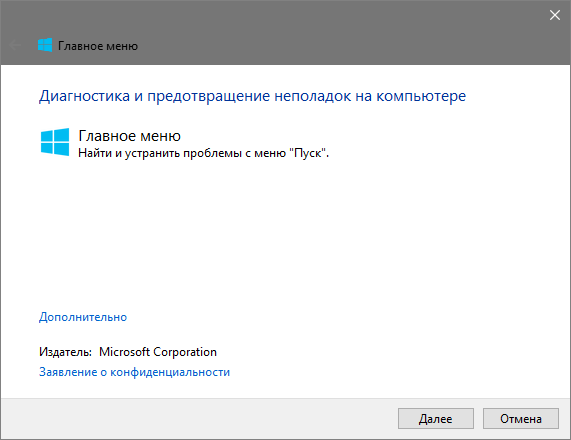
Найденные неполадки автоматически исправятся, о чем пользователь будет уведомлен в окне с результатами работы программы. Эту опцию можно заранее выключить, дабы устранить неполадку (-и) самостоятельно. Также в финальном окне может появиться сообщение, что инструмент не обнаружил в системе никаких отклонений.
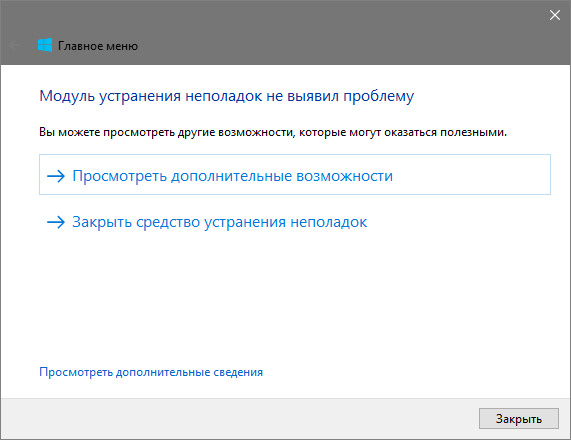
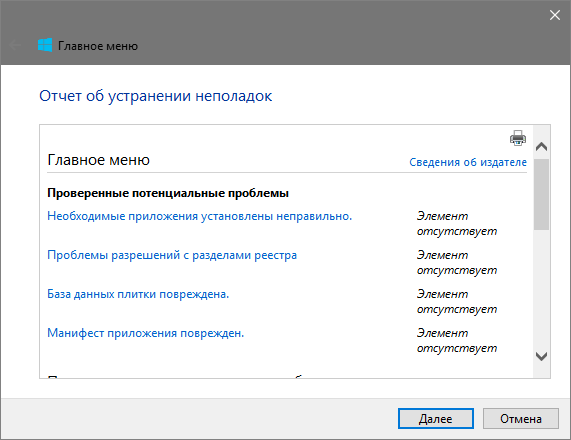
Последняя редакция приложения выполняет следующие проверки:
- наличие и нормальное функционирование ShellExperienceHost и Картаны;
- проверяет, есть ли у данного пользователя права для доступа к ветке реестра, в которой хранятся данные, необходимые для работы графической оболочки Windows 10;
- проверит целостность базы данных, в которой хранятся плитки программ;
- просканирует манифест приложений на наличие повреждений.
К сожалению утилиту убрали с официального сайта Microsoft.
В Windows 10 не открывается «Пуск»: что предпринять в первую очередь?
Предположим, что изначально все работало, как следует, но в какой-то момент возник непредвиденный программный сбой. Симптомы состоят в том, что кнопка не работает или отсутствует, не открывается меню «Пуск» в Windows 10 (причем бывает невозможно осуществить доступ к главному меню даже посредством нажатия клавиши Win).

Если пользователь точно знает, когда именно произошел сбой, нет ничего проще, нежели вернуть систему в состояние, предшествовавшее появлению проблемы. Тут есть два варианта. Можно задействовать восстановление и выбрать предполагаемую контрольную точку (для удобства можно развернуть список, чтобы просмотреть все доступные даты, а не только те, когда были установлены критические обновления для системы).

Но если проблема того, что в Windows 10 не открывается «Пуск», связана именно с установленными обновлениями, такая методика не поможет. По умолчанию установка апдейтов находится в активном состоянии, поэтому новые пакеты даже при откате будут инсталлированы снова. В этом случае следует просмотреть журнал обновлений и деинсталлировать самые последние. Затем задается ручной поиск апдейтов, а удаленные пользователем пакеты, которые будут найдены снова, исключаются из списка установки.
Создание нового пользователя с работающим меню «Пуск»
Процесс создания новой учётной записи в виндовс 10 подразделяется на следующие этапы:
- Зайти в панель управления через контекстное меню Windows 10. О том, как открыть контекстное меню, уже было рассказано выше.
- В списке представленных параметров найти пункт «Учётные записи пользователей» и кликнуть по нему ЛКМ. Для удобства поиска рекомендуется в поле «Отображение» выставить «Мелкие значки».
- В центральной части появившегося окошка нужно нажать по строчке «Управление другой учётной записью», чтобы создать новый аккаунт.
- В новом меню будет представлена таблица с названиями пользователей. В данном окне необходимо перейти в раздел параметров компьютера для добавления нового пользователя.
- В окне параметров Windows нужно раскрыть раздел «Семья и другие люди».
- Тапнуть по строчке «Добавить пользователя для этого компьютера».
- В окне ввода персональных данных другого пользователя кликнуть по строке «У меня нет такой информации», чтобы пропустить этот шаг.
- В следующем меню необходимо щёлкнуть по пункту «Добавить пользователя без учётной записи Майкрософт» и нажать «Далее».
- Придумать и записать в соответствующие поля логин для нового аккаунта, т. е. его название. При необходимости можно указать пароль для входа во избежание несанкционированного доступа к компьютеру.
Важно! После выполнения вышеуказанных действий не помешает перезагрузить компьютер

Панель управления Windows 10
Процесс переключения между учётными записями пользователей осуществляется в следующей последовательности:
- После появления рабочего стола ПК зажать клавиши «F4 + Alt» одновременно.
- Вместо значения «Завершение работы» поставить «Смена пользователя».
- После нажатия на «Ок» начнётся загрузка экрана для входа. Здесь нужно выбрать созданную учётку и развернуть её.
Для переключения между аккаунтами Windows также можно зажать клавиши «Ctrl + Alt + Delete» на клавиатуре ноутбука. Затем кликнуть по строчке «Сменить пользователя». Далее щёлкнуть левой кнопкой манипулятора по нужной учётной записи и войти в неё.
Обратите внимание! Если меню «Пуск» заработало после осуществления вышеприведённых манипуляций, то старый аккаунт можно деинсталлировать
Виды ошибок
Кнопка «Пуск» работает одинаково, а вот не работать может по-разному. Системные ошибки, связанные с этим контекстным меню, встречаются разные. Среди них можно выделить следующие:
-
при открытии «Пуска» всплывает ошибка «Проводник не отвечает»;
- при нажатии на иконку «Пуска» мышкой не наблюдается никакой ответной реакции. При этом если нажать на клавишу «Win», то данное меню может открыться;
-
после запуска меню «Пуск» не отображается привычный для Windows 10 плиточный интерфейс;
-
после открытия «Пуска» вас встречает пустое окно без дополнительных элементов интерфейса;
-
часть текста, иконок и прочих графических элементов не отображается;
- ощутимые «лаги». Навигация между папками и категориями меню происходит с задержкой;
- после запуска меню иконки начинают мерцать;
-
обычное меню исчезает и ему на замену приходит «плиточное».
Способы, которые будут приведены далее в статье, универсальны за редким исключением. Но если ваша проблема с кнопкой «Пуск» попала в список выше, то рассматриваемые методы с большой вероятностью помогут вам решить проблему.
Изменение цвета меню «Пуск» (и панели задач)
Вы можете легко изменить цвет своего меню «Пуск» и «Панель задач». Откройте «Параметры» → «Персонализация» → «Цвета», чтобы начать работу. Windows позволяет выбрать один цветовой акцент из предварительно созданной группы или вы можете точно настроить цвет акцента, нажав кнопку Дополнительный цвет. Просто нажмите любой цвет, который вы хотите использовать. Вы также можете позволить Windows выбирать цвет акцента на основе текущих фоновых рисунков, выбрав опцию Автоматический выбор главного цвета фона.
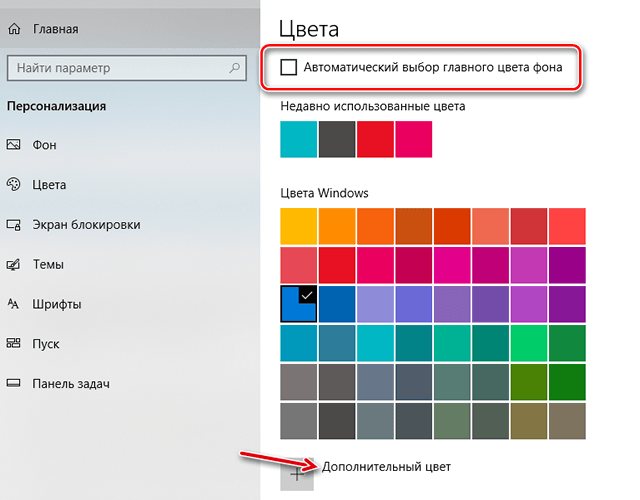
После выбора цветового акцента – следующий шаг это выбор мест, где будет использоваться этот цвет. Прокрутите вниз немного до раздела Другие параметры. Вам будет доступно два варианта: «В меню Пуск, на панели задач и в центре уведомлений» и «В заголовках окон». Первый вариант использует цветовой акцент в качестве фона для вашего меню «Пуск», панели задач и центра уведомлений, а также выделяет определенные элементы в этих местах – такие как значки приложений в меню «Пуск». Второй вариант использует цвет акцента для строки заголовка вашего активного окна.
К сожалению, элементы меню «Пуск», «Панели задач» и «Центра уведомлений» объединены в одну группу, и вы не сможете настроить для них разные цвета. Можно немного «поковыряться» в реестре, но полностью задачу это не решит.
На экране персонализации цветов вы также найдете параметр «Эффект прозрачности», чтобы сделать меню «Пуск», панель задач и центр уведомлений прозрачными. Этот параметр не влияет на цвет акцента, если он используется для этих элементов.
И, наконец, вы можете включить темный режим для настроек и приложений.
Решаем проблему при помощи системного реестра
Данный способ является более действенным, нежели предыдущий. Он подразумевает смену значения ключа системного реестра. Если такого ключа нет, то мы его создадим. Давайте рассмотрим, как это делать правильно.
- Изначально нужно запустить штатную утилиту Windows 10 под названием regedit. Для того чтобы это сделать, жмем комбинацию Win+R и вводим в появившееся окошко слово regedit.
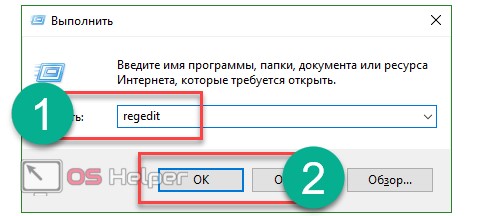
- В открывшемся окне в его левой части есть древо каталогов реестра. Переходим по пути, обозначенному на скриншоте. В правой части программы выделяем ключ EnableXAMLStartMenu, а если его нет, то создаем. Для этого кликаем по пустойобласти месту правой части regedit ПКМ по пункту «Создать» — «Параметр DWORD (32 бита)».
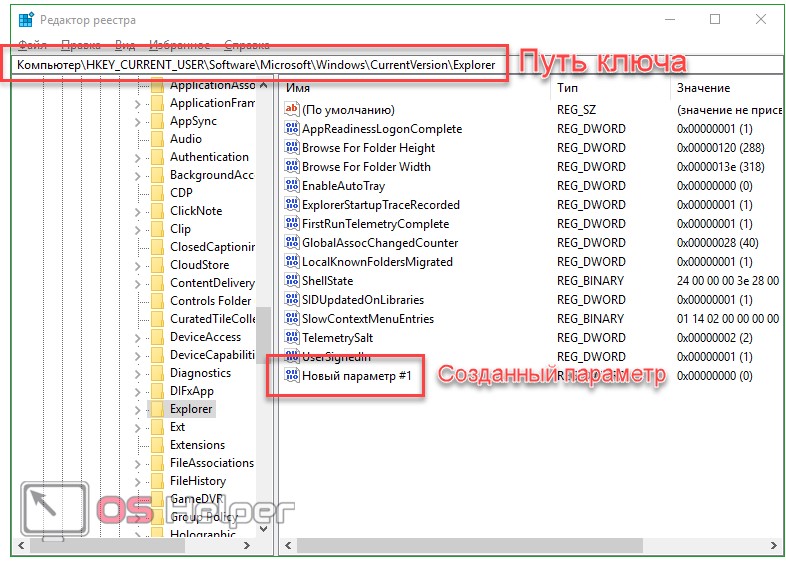
- Теперь переименовываем новый параметр в EnableXAMLStartMenu и, открыв его двойным кликом, устанавливаем значение «0».
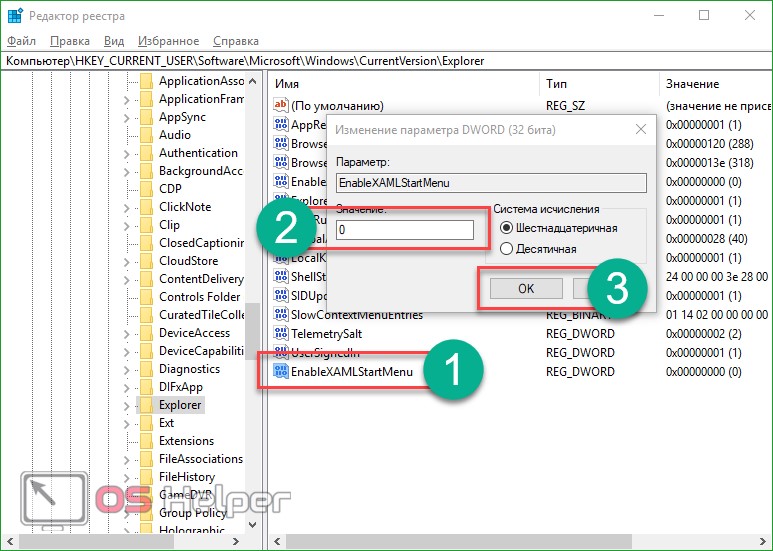
- Для того чтобы изменения вступили в силу, нужно перезагрузить графический интерфейс Windows. Как это делается – мы описывали в первом способе.
Незаметная подмена
Почему проделав столько, еще не работает меню пуск в Window’s 10 – причиной тому быть может поврежденная база данных «TileDataLayer», и его просто нужно заменить на работающую версию. Перенесем из вновь созданной новой учетной записи на своем ПК, для этого:
Запускаем cmd (administrator) – выше указано как это сделать.
Далее поочередно печатаете команды и :
- net user TAdm01 “password01” /add
- net user TAdm02 “password02” /add
- net localgroup администраторы “TAdm02” /add
Так мы с вами создали новых пользователей с правами админа, а две учетки – потому что необходимо зайти из под TAdm02 и скопировать файл из TAdm01, так как из текущей учетки это сделать невозможно. Пошагово.
- Зажимаем ++ → выбираете «Выйти», не смена пользователя, а именно выход!
- Вход в систему пользователя TAdm01 с паролем — password01 → и снова выходим выше указанным методом.
- Теперь входим под TAdm02, пароль — password02
Нам нужен «Проводник», открывать будем с hotkey’s
+ → вбейте «explorer.exe» → OK
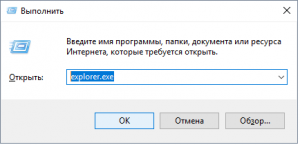
«Вид» → «Таблица» → активируем «Скрытые элементы»
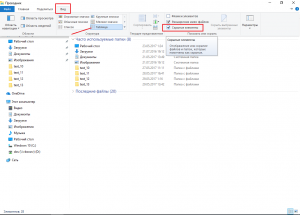
Переходим по адресу и в случае предупреждения системой безопасности – жмите смело «Да».
«C:» → «Users» → «TAdm02» → «AppData» → «Local» → «TileDataLayer» → правым кликом на «Database» → «Копировать»
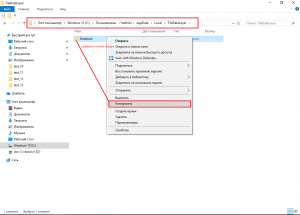
Сейчас заменим наш файл базы
- «C:» → «Users»→ !!!выбираете СВОЕГО ПОЛЬЗОВАТЕЛЯ!!! → «AppData» → «Local» → «TileDataLayer»
- ПКМ на папку «Database» → «Переименовать» → и дайте имя «Database.old»
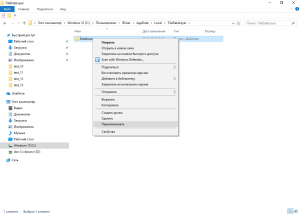
Правым кликом на свободное пространство в пределах папки → «Вставить»
Мы заменили работающим Database и надо сделать перезагрузку системы и войти под своим пользователем. Все должно работать.
После необходимо удалить созданные две учетки, проделываем следующее:
+ → «Панель управления» → «Учетные записи пользователей» → «Управление другой учетной записью»
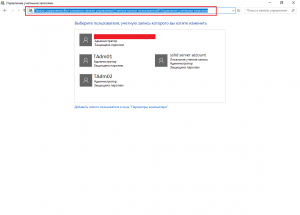
Левым кликом выбираем запись «TAdm01» → «Удаление учетной записи» → «Удалить файлы» → «Удаление учетной записи»
Таким же способом удалите учетку «TAdm02»
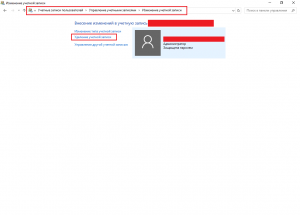
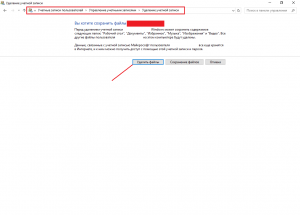
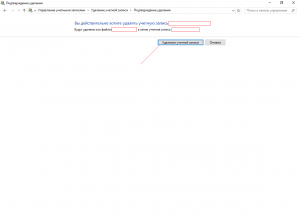
Наряду с проблемой меню пуск в windows 10, самостоятельно возникает другой баг — не работает поиск – все вышеописанные действия приведут к решению и этой задачи, очевидно, так как поисковая система – составной компонент меню «Пуск».
Не помогло?! Радикальный выход – переустановка ОС.
На нашем сайте вы можете узнать:
- как настроить меню пуск в Windows 10 под себя;
- о цветовом оформление окон на свой вкус в Windows 10.
Откат операционки до предыдущего состояния
Выполнить поставленную задачу возможно несколькими способами, каждый из которых заслуживает внимательного изучения. Однако самый простой и эффективный метод отката операционной системы Windows 10 заключается в осуществлении следующих действий:
- Одновременно зажать кнопки «Win + R» для запуска окна «Выполнить».
- В поле «Открывать» прописать команду «exe» и нажать «Ок». Отобразится окно мастера восстановления Windows.
- Поставить тумблер рядом со строкой «Рекомендуемое восстановление» и нажать на «Далее». Обычно такой метод восстановления системы выбирается после неудачной установки обновлений или иного программного обеспечения.
- В следующем окне будут отображаться все точки восстановления. Здесь нужно внимательно просмотреть дату, указанную рядом со строкой.
- Выделить параметр с датой, когда кнопка «Пуск» ещё функционировала, и кликнуть по слову «Далее». При этом в разделе «Описание» должно быть прописано «Установщик модулей Windows».
- В окне подтверждения точки восстановления необходимо убедиться, что восстанавливаться будет локальный диск, на котором установлена система.
- Тапнуть по кнопке «Готово» для запуска отката.
- Согласиться с системным уведомлением о невозможности приостановления восстановления после его включения, нажав на «Да».
- Дождаться окончания процедуры и проверить, работает ли «Pusk».
Обратите внимание! Может быть так, что точки восстановления не будут включаться из данного окна. В сложившейся ситуации пользователю понадобится вручную деинсталлировать обновления OC Windows
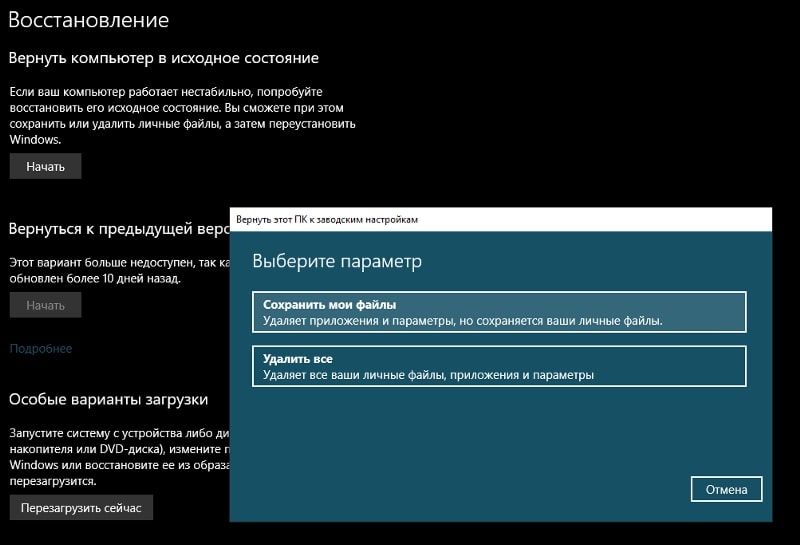
Средство восстановления виндовс 10
Методы восстановления меню «Пуск»
Меню «Пуск» в Windows 10 (и в любой другой версии) можно починить. Рассмотрим несколько способов.
Исправление неполадок с помощью Start Menu Troubleshooting
Сделайте следующее:
-
Скачайте и запустите приложение Start Menu Troubleshooting.
-
Нажмите «Далее», чтобы начать сканирование. Приложение проверит служебные данные (манифестацию) установленных программ.
После проверки утилита исправит найденные проблемы.

Start Menu Troubleshooting нашло и исправило возникшие проблемы
Если же проблем не выявлено — приложение сообщит об их отсутствии.

Приложение Start Menu Troubleshooting не обнаружило неполадок с главным меню Windows 10
Бывает, что главное меню и кнопка «Пуск» по-прежнему не работают. В этом случае закройте и вновь запустите «Проводник Windows», придерживаясь предыдущей инструкции.
Восстановление «Проводника Windows»
За компонент «Проводник Windows» отвечает файл explorer.exe. При критических ошибках, требующих немедленного исправления, этот процесс может перезапуститься автоматически, но так бывает не всегда.
Самый простой способ заключается в следующем:
- Нажмите и удерживайте клавиши Ctrl и Shift.
-
Кликните правой кнопкой мыши по пустому месту на панели задач. В выпавшем контекстном меню выберите «Выход из проводника».
Программа explorer.exe закроется, и панель задач вместе с папками исчезнет.
Чтобы вновь запустить explorer.exe, сделайте следующее:
-
Нажмите комбинацию клавиш Ctrl+Shift+Esc или Ctrl+Alt+Del, чтобы запустить «Диспетчер задач Windows».
- В диспетчере задач кликните «Файл» и выберите «Запустить новую задачу».
-
Выберите explorer в поле «Открыть» и нажмите OK.
«Проводник Windows» должен отобразить панель задач с работоспособным «Пуском». Если это не так, то сделайте следующее:
-
Вернитесь в диспетчер задач и перейдите на вкладку «Подробности». Найдите процесс explorer.exe. Нажмите кнопку «Снять задачу».
- Если занимаемая память достигает 100 и более мегабайт ОЗУ, значит появились другие копии explorer.exe. Закройте все одноимённые процессы.
- Запустите заново приложение explorer.exe.
Понаблюдайте некоторое время за работой «Пуска» и главного меню, работы «Проводника Windows» в целом. Если вновь проявились те же ошибки — помогут откат (восстановление), обновление или сброс Windows 10 к заводским настройкам.
Устранение неполадки с помощью редактора реестра
Редактор реестра — regedit.exe — может быть запущен с помощью «Диспетчера задач Windows» или командой «Выполнить» (комбинация Windows+R выведет строку выполнения приложений, обычно запускаемую по команде «Пуск — Выполнить» при исправной кнопке «Пуск»).
-
Запустите строку «Выполнить». В графе «Открыть» введите команду regedit и нажмите OK.
- Перейдите в папку реестра: HKEY_CURRENT_USER\Software\Microsoft\ Windows\CurrentVersion\Explorer\Advanced\
- Проверьте, на месте ли параметр EnableXAMLStartMenu. Если нет — выберите «Создать», затем «Параметр DWord (32 бита)» и присвойте ему это имя.
-
В свойствах EnableXAMLStartMenu задайте нулевое значение в соответствующей графе.
- Закройте все окна, нажав OK (где есть кнопка OK) и перезапустите Windows 10.
Исправление меню «Пуск» через PowerShell
Сделайте следующее:
- Запустите командную строку, нажав Windows+X. Выберите «Командная строка (администратор)».
- Переключитесь на директорию C:\Windows\System32\. (Приложение находится по адресу C:\Windows\System32\WindowsPowerShell\v1.0\powershell.exe.).
-
Введите команду «Get-AppXPackage -AllUsers | Foreach {Add-AppxPackage -DisableDevelopmentMode -Register “$($_.InstallLocation)\AppXManifest.xml».
- Дождитесь окончания обработки команд (это занимает несколько секунд) и перезапустите Windows.
Меню «Пуск» заработает при следующем запуске ПК.
Создание нового пользователя в Windows 10
Самый простой способ — создать нового пользователя через командную строку.
- Запустите командную строку, нажав Windows+X. Выберите «Командная строка (администратор)».
-
Введите команду «net user <имя_пользователя> /add» (без угловых скобок).
После нескольких секунд ожидания — в зависимости от быстродействия ПК — завершите сеанс работы с текущим пользователем и зайдите под именем только что созданного.
Исправление проблем Пуск-а с помощью утилиты от Microsoft
Итоги
Исходя из всего вышесказанного, в вопросах предпочтений применяемых методов, оптимальными можно назвать редактирование реестра и использование консоли PowerShell. Как правило, именно они устраняют проблему раз и навсегда.
Тем, кто не хочет заниматься подобными вещами или просто не имеет необходимых знаний или навыков, лучше применять официальную программу диагностики от Microsoft, активировать обслуживание или применить другие более легкие методы, которые были описаны в самом начале. Такой подход применим и в том случае, если даже опытный юзер не хочет заниматься редактированием записей реестра исключительно из соображений того, что при неосторожных действиях можно что-то случайно удалить. А ведь отменять сделанные изменения или не сохранять выполненные результаты в этом редакторе, увы, невозможно. Поэтому и тут нужно соблюдать, если можно так выразиться, определенные правила техники безопасности.
В любом случае, хоть один способ, но сработает, и проблемы с основным меню и отвечающей за его вызов кнопкой исчезнут. Можно, конечно, еще заняться деинсталляцией апдейтов, однако гарантии того, что при включенном автоматическом обновлении они не установятся снова или не приведут к появлению новых проблем, никто дать не может. Да и отключать их именно в десятой модификации не рекомендуется, хотя специалисты Microsoft и утверждали ранее, что для этой системы апдейты выпускаться не будут. В частности, они касаются системы безопасности ОС и других продуктов компании вроде «Офиса».








