Устранение проблемы неработоспособности микрофона в windows 10
Содержание:
- Основные причины, почему на компьютере не работает микрофон
- Решение проблем с микрофоном на ноутбуке с Windows 10
- Сторонний софт
- Что делать, если Алиса не слышит микрофон
- Как включить встроенный микрофон на ноутбуке
- Как установить микрофон на ноутбук?
- Ноутбук не воспринимает внешний микрофон
- Кратко о автоматическом сварочном аппарате
- Что заставляет микрофон ноутбука переставать работать?
- Если микрофон все же работает, но программа на него не реагирует
- Перестал работать микрофон на ноутбуке — причины
- Диспетчер RealTek HD и драйвер
Основные причины, почему на компьютере не работает микрофон
В абсолютном большинстве случаев микрофон подключается к компьютеру посредством разъёма на 3,5 миллиметра, имеющего название mini-jack. Один из возможных ответов, вследствие чего не работают микрофоны на компьютере в Windows 10, — некорректно выбранное гнездо: оно должно иметь ту же окраску, что и пластиковая часть штекера подсоединяемого устройства для звукозаписи. Чаще всего это розовый оттенок, который невозможно спутать с расположенными рядом зеленоватым и синим гнёздами.
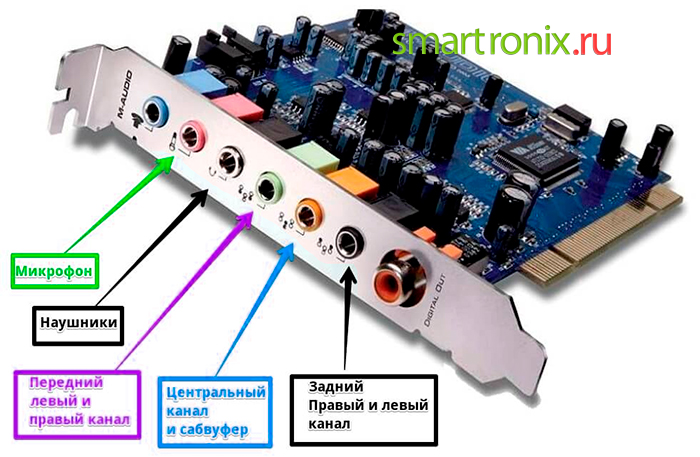
Кроме того, производителями используется для подключения микрофона к ПК стандартный ЮСБ-интерфейс. В этой ситуации всё значительно проще: ищите любой незанятый порт и вставляйте в него штекер.
К наиболее часто встречающимся причинам отказа микрофона работать на ПК или ноутбуке относятся следующие:
- Неисправность используемого для подключения порта компьютера.
- Повреждение провода и/или штекера.
- Аппаратный сбой микрофона.
- Отсутствие в операционной системе специфического драйвера.
- Сбой или некорректная настройка программы для приёма и/или записи звука.
Как видите, причин может быть достаточно много. Чтобы не «заблудиться» при поиске источника неполадки и путей её устранения, воспользуйтесь приведённым ниже пошаговым руководством, по возможности, не пропуская ни одного из содержащихся в нём этапов. Итак, не работает микрофон. Что делать на ПК? — Расскажем далее!
Решение проблем с микрофоном на ноутбуке с Windows 10
Причина, по которой не работает микрофон на компьютере или ноутбуке, может заключаться в драйверах, программном сбое или физической поломке, нередко виновником становятся обновления, которые данная операционная система получает довольно часто. Все эти проблемы, кроме естественного повреждения устройства, можно решить системными инструментами.
Способ 1: Утилита устранения неполадок
Для начала стоит попробовать поискать проблемы с помощью системной утилиты. Если она найдёт проблему, то автоматически устранит её.
- Кликните правой кнопкой мыши на значок «Пуск».
- В списке выберите «Панель управления».
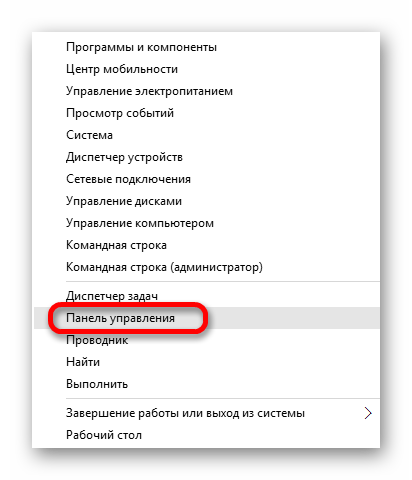
В категории откройте пункт «Поиск и исправление проблем».

В «Оборудование и звук» откройте «Устранение неполадок звукозаписи».

Выберите «Далее».
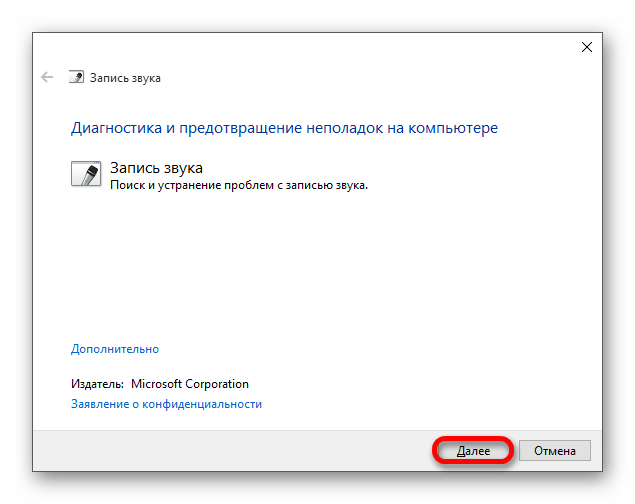
Начнётся поиск ошибок.
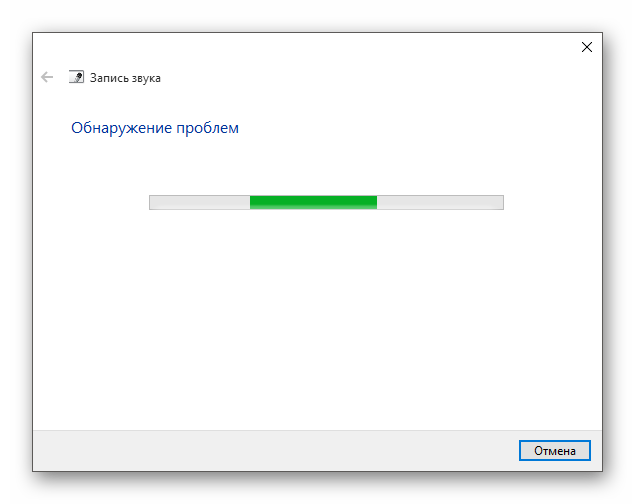
После окончания вам будет предоставлен отчет. Вы можете просмотреть его детали или закрыть утилиту.
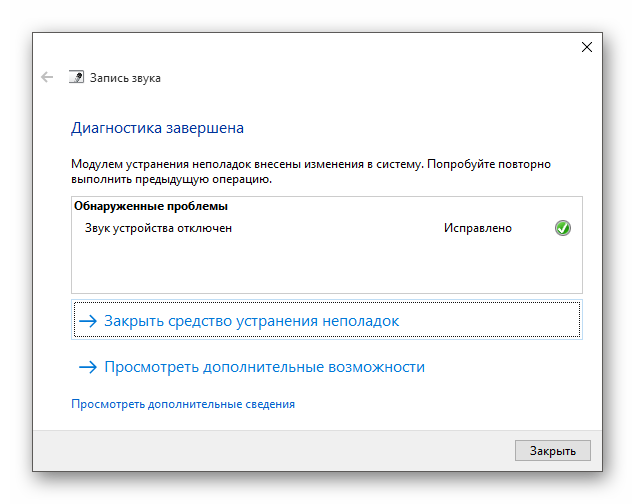
Способ 2: Настройка микрофона
Если предыдущий вариант не дал результатов, то стоит проверить настройки микрофона.
- Найдите в трее значок динамика и вызовите на нём контекстное меню.
- Выберите «Записывающие устройства».
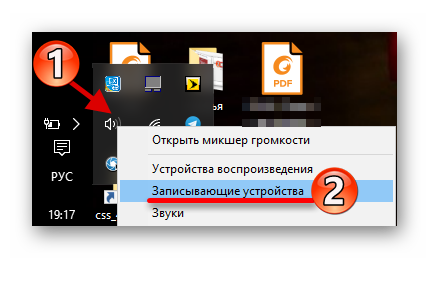
Во вкладке «Запись» вызовите контекстное меню на любом пустом месте и поставьте галочки на двух доступных пунктах.
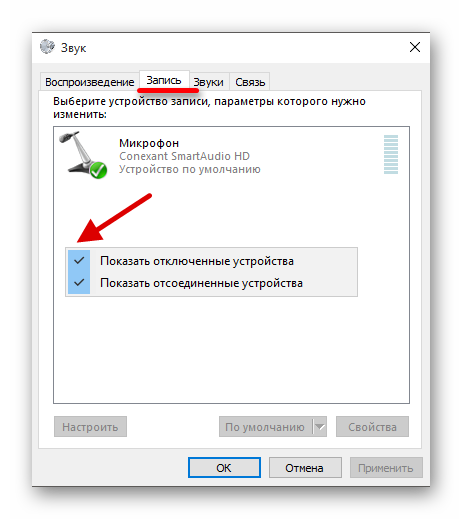
Если микрофон не задействован, включите его в контекстном меню. Если все нормально, откройте элемент двойным кликом левой кнопки мыши.
Во вкладке «Уровни» выставьте «Микрофон» и «Уровни…» выше нуля и примените настройки.
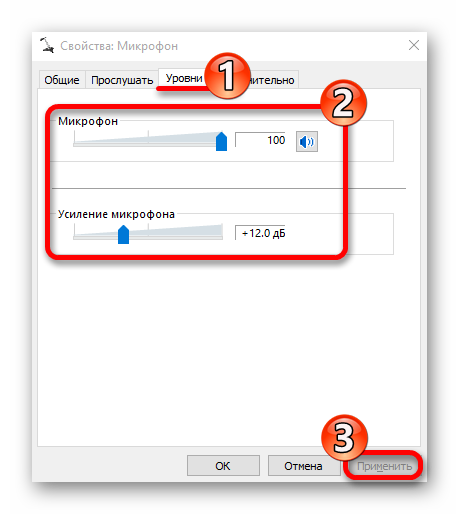
Способ 3: Дополнительные настройки микрофона
Также можно попробовать настроить «Формат по умолчанию» или отключить «Монопольный режим».
- В «Записывающих устройствах» в контекстном меню «Микрофона» выберите «Свойства».
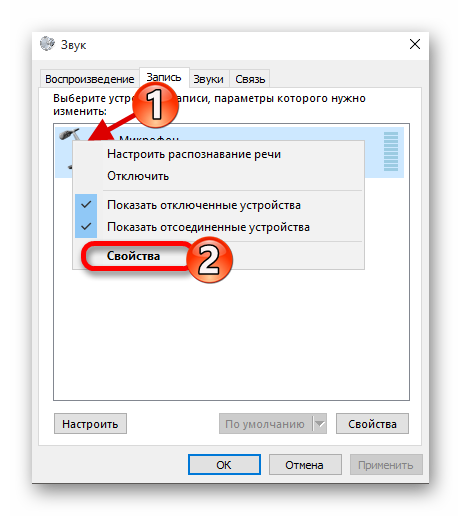
Перейдите к «Дополнительно» и в «Формате по умолчанию» переключите «2-канальный, 16-битный, 96000 Гц (студийное качество)».
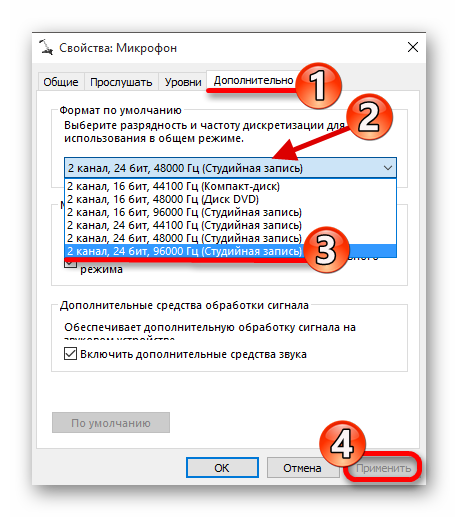
Примените настройки.
Есть и другой вариант:
- В этой же вкладке отключите параметр «Разрешить приложениям…».
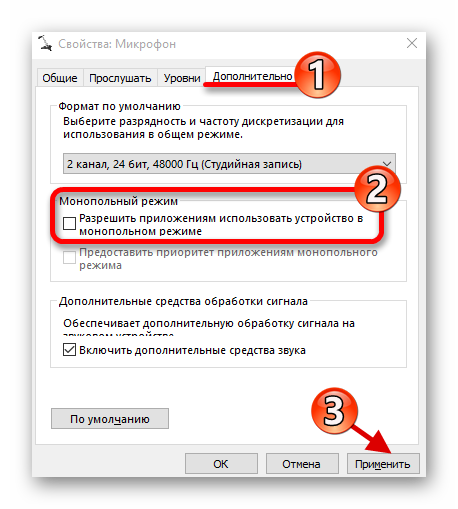
Если у вас есть пункт «Включить дополнительные средства звука», то попробуйте отключить его.
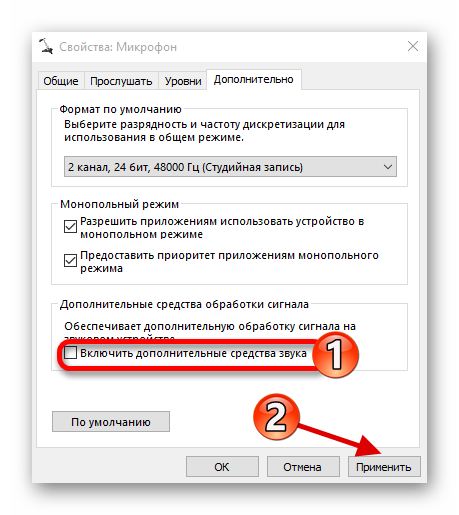
Примените изменения.
Способ 4: Переустановка драйверов
Этот вариант стоит применить тогда, когда обычные способы не дали результатов.
- В контекстном меню «Пуска» найдите и запустите «Диспетчер устройств».

Раскройте «Аудиовходы и аудиовыходы».
В меню «Микрофон…» кликните «Удалить».

Подтвердите свое решение.
Теперь откройте меню вкладки «Действие», выберите «Обновить конфигурацию оборудования».

- Если иконка устройства имеет желтый знак восклицания, скорее всего, оно не задействовано. Это можно сделать в контекстном меню.
- Если ничего не помогло, стоит попробовать обновить драйвера. Это можно сделать стандартными средствами, вручную или используя специальные утилиты.
Подробнее:Лучшие программы для установки драйверовУзнаем, какие драйвера нужно установить на компьютерУстановка драйверов стандартными средствами Windows
Вот так вы можете решить проблему с микрофоном на ноутбуке с Виндовс 10. Еще можно воспользоваться точкой восстановления, чтобы откатить систему до стабильного состояния. В статье были представлены легкие варианты решения и те, которые требуют небольшого опыта. Если ни один из методов не сработал, возможно, микрофон физически вышел из строя.
Опишите, что у вас не получилось.
Наши специалисты постараются ответить максимально быстро.
Сторонний софт
В зависимости от того, для чего вы используете микрофон в Windows 7, можно подобрать специальную программу для настройки. Например, для прямых трансляций или записи видео с экрана (рабочий стол, игры и так далее) можно использовать бесплатный OBS. В программе можно добавлять фильтры, схожие с теми, что мы описывали для стандартных средств Windows 7:
- Возле микшера микрофона нажимаем на кнопку меню и выбираем пункт «Фильтры».
- Здесь кликаем правой кнопкой мыши по иконке плюса. В меню выбираем необходимое улучшение.
- Пишем имя нового фильтра.
- С правой части окна регулируем уровень шумоподавления или настраиваем любой другой фильтр.
Что делать, если Алиса не слышит микрофон
Если Алиса не слышит, что говорит пользователь, нужно изменить настройки звука на компьютере. В Windows нужно зайти в «Записывающие устройства», выбрать нужный микрофон и установить его по умолчанию. После этого можно протестировать программу: нажать на значок голосового управления и произнести фразу. Если рядом пульсирует круглый значок, все работает.

Для разговора с Алисой необязательно каждый раз нажимать на значок микрофона. В настройках программы можно включить голосовую активацию, тогда она будет сразу реагировать на обращение по имени.
Голосовые команды для Алисы могут блокироваться антивирусом или блокировщиком рекламы. Стоит отключить их и протестировать программу. Если это не помогло, можно обратиться в техническую поддержку Яндекса.
Как включить встроенный микрофон на ноутбуке
Встроенный микрофон на ноутбуке можно включить или отключить специальной клавишей на клавиатуре или программным способом. Иногда пользователь не замечает сам, как отключает микрофон (или это может сделать кот, прогулявшись по клавиатуре), и тогда кажется, что микрофон или ноутбук сломался. Поэтому первое, что нужно сделать, если на ноутбуке не работает микрофон, — это проверить, не отключен ли он.
Чаще всего случайное отключение микрофона происходит именно вследствие задевания соответствующей функциональной клавиши, она же и поможет включить микрофон обратно. Если нажатие на клавишу с соответствующей пиктограммой (изображение микрофона или надпись mic) не приносит результата, попробуйте еще раз, на этот раз удерживая нажатой Fn. Если же это не помогло, тогда переходите к советам ниже.
Как установить микрофон на ноутбук?
Если микрофона в ноутбуке нет, можно приобрести отдельно и воспользоваться по его подключению.
Во всех остальных случаях включить микрофонное устройство на ноутбуке или выключить его можно через «Панель управления».

Любимым занятием многих людей за компьютером является пение в Караоке или общение в Скайп. Главная особенность этих программ – работа со звуком. Важнейшим устройством звукового тракта является микрофон
Поэтому очень важно знать, как соединить микрофон с компьютером. Рассмотрим порядок подключения и настройки микрофона на примере Windows 7
Куда же подключается микрофон. Гнездо для подключения микрофона обычно располагается на звуковой плате. Микрофонное гнездо обычно розового цвета . Кроме того возле него расположен обычно рисунок микрофона или надпись «Line In».
Настройка микрофона
Найдя нужное гнездо и подключив микрофон, начинаем его настройку в среде Windows 7 . Входим в подменю «Пуск» и раскрываем рубрику «Панель управления». Откроется окно, где нам надо отыскать рубрику «Звук». Это можно сделать, воспользовавшись возможностями поиска. Вводим слово «Звук» в правой верхней части экрана в поле с заголовком «Поиск в панели управления».
При появлении среди результатов надписи «Звук», жмем на эту надпись. Перед нами высвечивается окно настроек звуковых параметров.
Вкладки в окне параметров звука:
- «Воспроизведение»
- «Запись»
- «Звуки»
- «Связь»
Сначала займемся вкладкой «Запись». Нажав на нее, обнаруживаем список подключенных микрофонов. При наличии нескольких микрофонов, можно выбрать микрофон для использования по умолчанию. Кликаем дважды по иконке с микрофоном, который мы только что подключили.
Все настройки нашего микрофона хранятся в окне «Свойства: Микрофона». Ползунками настраиваются уровни сигнала при приеме и уровень усиления на вкладке «Уровни». Оптимальным является усиление 20дБ. Если уровень усиления сделать слишком большим, могут появиться шумы и искажения.
Для борьбы с шумами служит вкладка «Улучшения».
Ее состав:
- удаление постоянной составляющей;
- подавление шума;
- подавление эха.
Среди этих параметров оставьте птичку на параметре «Подавление шума».
Испытание микрофона
Испытать настроенный микрофон дает возможность кнопка «Прослушать». Для этого установите параметр «Прослушать» и нажата кнопка «Применить». Услышав свой голос и убедившись, что все в порядке, отключите этот параметр. Иначе микрофон будет включен постоянно.
Важный параметр микрофона находится во вкладке «Связь» окошка «Звук». Здесь мы можем отключить громкость системных звуков при пользовании микрофоном.
Вот и вся настройка. Теперь удовольствие от работы со звуком будет максимальным.
Здравствуйте админ, такой вопрос. Как включить встроенную видеокарту
при наличии в системном блоке мощной дескретной (ставящейся отдельно). Я просто хочу проверить, на всякий случай, работает встроенная или нет. Короче расскажу всю свою историю.
Купил новый системный блок, в материнской плате ASUS есть встроенная видеокарта, но я ни разу не подключал к ней монитор, так как есть ещё и мощная дискретная видеокарта NVIDIA GeForce, которую я использую постоянно. И вот в определённый момент, изображение на мониторе пошло полосами и стало периодически пропадать, я решил проверить, работает ли у меня встроенная в материнскую плату видеокарта. На выключенном компьютере отсоединяю кабель DVI от дискретной видеокарты и подсоединяю к встроенной, затем включаю компьютер и на мониторе ничего нет, просто чёрный экран, а системный блок в это время работает. В результате этого я пришёл к выводу, что мало того, что дискретная видеокарта бракованная, так и встроенная в материнку тоже не работает. Прав я или нет?
Ноутбук не воспринимает внешний микрофон
При проблемах с подключением внешнего микрофона следует проверить все перечисленные причины:
- Провода и разъем на ноутбуке;
- Правильность настройки Bluetooth-соединения;
- Актуальность драйверов;
- Правильность настройки «Записывающего устройства».
Если это не помогло, возможно, причина заключается в неисправности самого устройства. Можно проверить его, подключив к другому компьютеру. В случае поломки придется вернуть его в магазин по гарантии или отнести в сервисный центр.
Если микрофон точно исправен, следует проверить компьютер на вирусы. Часто они повреждают важные части системы, и внешние устройства работают некорректно. Бесплатные программы рекомендуется скачивать с официальных сайтов производителей софта, а официальные версии приобретать в магазинах.
Кратко о автоматическом сварочном аппарате
Что заставляет микрофон ноутбука переставать работать?
Микрофоны портативных компьютеров могут перестать работать в результате различных программных и аппаратных проблем, включая проблемы с настройками, конфигурациями и даже конфликты драйверов. Чтобы починить устройство, вам нужно будет проверить наиболее распространенные причины в каждой из этих категорий и исправить любые проблемы, с которыми вы столкнетесь.
Вот наиболее распространенные проблемы, которые могут быть причиной того, что микрофон вашего ноутбука не работает:
- Настройки и конфигурация микрофона. Эту проблему часто вызывают простые причины, такие как отключенный микрофон или неправильно настроенный микрофон.
- Плохие драйверы микрофона: если драйвер вашего микрофона неисправен или устарел, микрофон не будет работать должным образом.
- Плохое оборудование микрофона. Возможно, ваш микрофон просто вышел из строя из-за неисправности или попросту устарел, либо возникла проблема с внутренней проводкой.
Если микрофон все же работает, но программа на него не реагирует
Если микрофон на ноутбуке показывает рабочее состояние, но звук в используемых приложениях все-равно не слышно, следует обратить внимание на настройки устройства. Здесь причин может быть несколько
Микрофон не выбран в настройках приложения
Для начала требуется убедиться, что микрофон доступен для приложений, в которых планируется его использование. Для этого потребуется:
- Через «Пуск» зайти в «Параметры»
- Далее нажать «Конфиденциальность»
- Слева в меню зайти в пункт «Микрофон»
- Далее надо убедиться, что включен доступ для необходимых приложений. Для это напротив каждого приложения из списка надо установить курсор в положение «Вкл», если планируется использование микрофона в данном приложении.
Некоторые программы для общения, например Skype, имеют свои собственные настройки. Это означает, что при правильных настройках в операционной системе, работа устройства в конкретной программе может быть нарушена из-за индивидуальных настроек данного приложения. Для этого потребуется изучить настройки программы, которую планируется использовать, и сделать там соответствующие поправки. Например, в Skype, в настройках звука рекомендуется снять галочку с пункта «Разрешить автоматическую настройку микрофона», так как он не всегда работает корректно.
Запрещен в настройках конфиденциальности Windows 10
Причиной отсутствия звука может быть запрет доступа к микрофону на самом устройстве. Исправить это можно без особого труда:
- Сначала потребуется повторить первые три пункта, описанные выше: «Пуск» — «Параметры» — «Конфиденциальность» — «Микрофон».
- Затем надо убедиться, что доступ к самому устройству включен. Если доступа нет, то следует нажать на кнопку «Изменить» и включить доступ.
Настроен неправильно
Причиной отсутствия звука может быть неправильная регулировка громкости. Для того, чтобы это проверить необходимо:
Вызвать контекстное меню, щелкнув правой кнопкой мыши по иконке динамика.
Кликнуть в меню пункт «Записывающие устройства»
Открыть вкладку «Запись» и щелкнуть по иконке микрофона два раза левой кнопкой мыши, тем самым откроются его свойства.
Важно! Если на вкладке отображается два и более микрофона, следует убедиться, что выбрано именно нужное устройство.
На закладке «Общие» надо проверить, чтобы горел статус «Использовать это устройство (вкл.)»
Зайти на вкладку «Прослушать» и проверить наличие галочки напротив пункта «Продолжать работу при переходе на работу от аккумулятора».
На вкладке «Уровни» убедиться в отсутствии красного перечеркнутого значка и в том, что ползунок стоит на уровне 100%.
Можно также усилить микрофон, передвинув ползунок вправо и увеличив децибелы.
Отсутствуют необходимые драйвера
Если при помощи вышеописанных способов устранить неполадки с микрофоном все же не удалось, то велика вероятность, что нужно обновить драйвера.
- Зайти в «Диспетчер устройств» и кликнуть на пункт «Аудиовходы и аудиовыходы».
- Далее в пункте «Микрофон» нажать «Свойства».
- На вкладке «Драйвер» кликнуть «Обновить» и выбрать «Автоматический поиск обновленных драйверов». Программа автоматически начнет их поиск.
- Если поиск не дал результатов, то лучше удалить устройство. Для этого надо кликнуть мышкой по пункту «Микрофон» и выбрать «Удалить».
- Затем зайти в меню «Диспетчер устройств» и выбрать обновление конфигурации.
- Если и после этих манипуляций микрофон не заработал, необходимо попробовать самостоятельно найти и загрузить драйвера.
После всех вышеперечисленных действий устройство должно нормально функционировать. Если все же этого не произошло, то, вероятно, причина кроется в неисправности самого микрофона.
Перестал работать микрофон на ноутбуке — причины
Ниже представлены возможные объяснения неполадок в последовательности их распространённости:
Прежде всего следует обратиться к проверке драйверов. Так как в предоставляемом случае сам механизм встроен непосредственно в конструкцию, для него необходима специальная программа, которая бы наладила работоспособность между операционной системой и ноутбуком. Следовательно, с этой целью и нужно перепроверять его наличие. Чтобы это совершить, желательно открыть панель управления и перейти в раздел «система». Далее вам будет доступно окно, где с левой стороны надо обнаружить строку «диспетчер устройств» и на него нажать. На открывшемся отделе нужно отметить «звуковые видеоустройства». Если вы в нем увидите неизвестные наименования, то действительно требуется обновление драйвера.
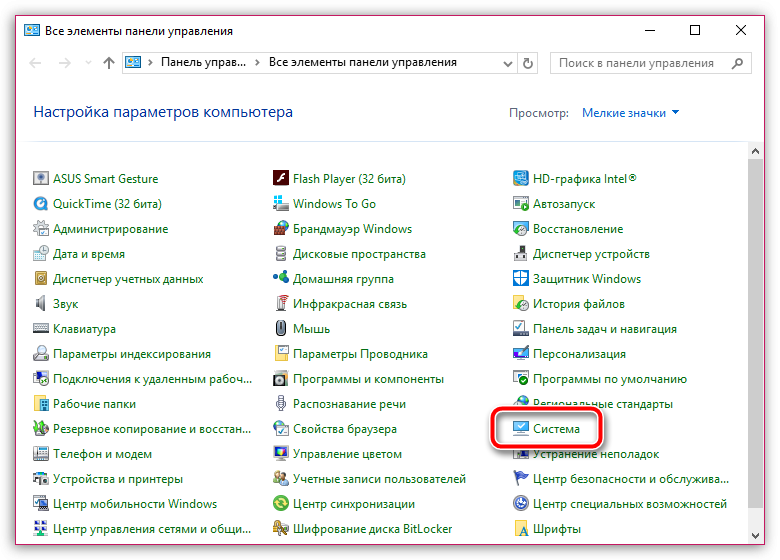

Кроме этого, может произойти сбой в гарнитуре. Понятно, что windows не всегда способен исправно осуществлять свою деятельность. Соответственно, могут появляться проблемы с тем или иным вспомогательным механизмом.

Нельзя исключать вероятность неправильной настройки. Зачастую пользователь предварительно ошибается с подключением. И из-за этого система неисправно настраивает показатель для чувствительности.
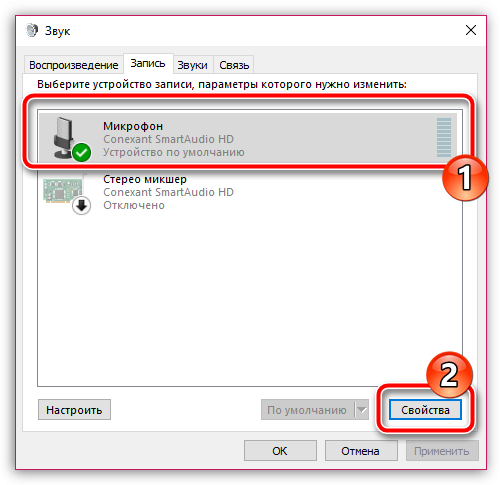
- Также, возможно, что изделие занято другим различным приложением. Чаще всего это касается skype, из-за чего и возникает неработоспособность микрофона.
- Далее стоит проверить, возможно, подключено иное устройство, которое мешает записывать собственный голос.
- В завершение нужно рассмотреть такую проблематику, как неисправность непосредственно самого механизма. Он может полностью выйти из строя, что говорит о необходимости в его замене.
Таким образом, при обнаружении неисправности, следует быть готовым к любому исходу событий: от обычных поломок до серьёзных решений.
Диспетчер RealTek HD и драйвер
Большую часть проблем можно решить описанным выше образом, но если включённый гаджет не хочет работать, попробуйте два шага:
- Полистать Диспетчер RealTek.
- Поставить драйвер.
Как-то приходилось слышать от одного деревенского админа, обучавшегося в райцентре, что последний шаг гарнитуре не требуется. Это не совсем так. Просто в деревню не возят сложные гарнитуры. Но если система не видит микрофон, тот и другой шаг окажутся полезными.
Драйвер
Со сложными гаджетами время от времени продаются драйверы. Дело в том, что такая гарнитура ставится на USB и может некорректно определяться системой. Если не удаётся подключить микрофон к компьютеру, первым делом грешите на ПО.
Потребуется тщательная проверка сайта производителя, чтобы найти работающий драйвер. Это первое, что нужно делать, когда не работает микрофон на Windows 10. И стерео микшер пропал по той же причине. Он нужен для записи сопровождения и аранжировок через стороннее ПО. Отключённый не позволит получать качественные композиции.
Теперь читатели знают, что делать, если не работает микрофон на ноутбуке. Проверьте, первым делом, не выключенный ли он, и не нужно выключать втихомолку. Тогда все будет в порядке.
На большинстве современных ноутбуков установлены встроенные микрофоны. Их функционала достаточно многим пользователям: можно общаться по скайпу, диктовать тексты с помощью речевого набора или использовать голосовые команды. Поэтому необязательно докупать отдельную гарнитуру, если только она не нужна Вам для каких-то особых целей. Статья о том, как включить микрофон на ноутбуке Windows 7, 8, 10.
Как включить встроенный микрофон на ноутбуке?
Включается и отключается встроенный микрофон достаточно просто: специальной клавишей на клавиатуре. Поэтому, если Вам кажется, что микрофон внезапно вышел из строя, проверьте, не нажали ли Вы случайно на данную клавишу. Также можно использовать привычный программный способ.
Задевание клавиши, отвечающей за включение/отключение микрофона является частой причиной его непроизвольного отключения. Как найти эту клавишу на клавиатурной панели? На ней нарисован значок, изображающий микрофон, или написано «mic». Если Вы нажали на нее, но ничего не произошло, нажмите на кнопку Fn и, удерживая ее, снова запустите устройство. Если не помог и этот способ, прочитайте описанные ниже советы.
Включение микрофона в седьмой версии Виндовс
-
- Включите ноутбук и подождите, пока загрузится ОС.
- Справа внизу монитора отыщите иконку, внешне напоминающую динамик и кликните по нему правой кнопкой мышки.
- Выберите из выпавшего списка надпись «Записывающие устройства».
- Отыщите в перечне установленных устройств Ваш микрофон, выберите его правой кнопкой мышки и включите его, выбрав соответствующий пункт меню.
- Отключил микрофон на ноутбуке, как включить (Виндовс XP)?
- Запустите устройство и подождите, пока загрузится ОС.
- Откройте меню Пуск, выберите «Все программы» → «Стандартные» → «Развлечения» → «Громкость».
- В появившемся диалоговом окошке отыщите раздел «Записывающие устройства».
- Откройте «Параметры» → «Свойства».
- Отыщите в списке Ваш микрофон, выберите его и поставьте рядом с ним флажок.
- Правый клик по изображению микрофона, далее «Включить».
Еще один способ, как включить микрофон на ноутбуке в скайпе — зайти в Панель управления и выбрать «Звук, речь и аудиоустройства» (Виндовс XP). В седьмой версии и Висте аналогичный раздел имеет название «Оборудование и звук». В параметрах раздела можно запустить микрофон, а также подобрать нужную степень чувствительности. Если Вам для настройки не хватает стандартного функционала, установите одну из популярных программ для корректировки чувствительности микрофона (например, «Диспетчер Realtek»).
Если Вам не удалось таким образом запустить микрофон, причина может быть в том, что драйвера звуковой платы устарели. Загрузите свежую версию с веб-страницы разработчиков, подобрав подходящую именно для Вашей модели компьютера.
Делая запись с встроенного микрофона ноутбука (lenovo, acer, asus (асус) или в любом другом), часто возникают проблемы – почему-то он не работает.
Что тогда нужно сделать? Включить, настроить, проверить. Это можно выполнить двумя способами – автоматическим и ручным.
Приоритет лучше отдать первому — автоматическому. Второй вариант используйте как дополнительный. Все что будет описано ниже, относится к windows 7 и виндовс 8. В XP не помню, я им уже давно не пользуюсь.
В первую очередь обязательно следует обратить внимание на драйвера. При их отсутствии никакая настройка не поможет – включить микрофон не получится никак








