Не работает usb 3.0 на windows 7 / 10
Содержание:
- Перебои с питанием
- Неправильная конфигурация BIOS
- Внешняя защита USB от скачков напряжения или тока
- Другие USB устройства
- Проверка настроек BIOS
- Первые шаги по устранению неполадок
- Как устроен USB
- Защитить от пыли и грязи проще простого
- 10 креативных идей для презентации
- Механические повреждения можно исключить
- Отсутствие или некорректная установка драйверов USB
- Собственная защита USB от скачков напряжения или тока
- Почему не работает USB-порт компьютера или ноутбука?
- Как отремонтировать USB-порт
- Что в итоге?
Перебои с питанием
Встречаются такие ситуации, когда питания для всех устройств попросту не хватает. Например, при подключении внешнего жесткого диска, который использует сразу два разъема USB, может отключаться принтер или клавиатура. В таком случае мощности блока питания недостаточно, чтобы обеспечить энергией всех потребителей. При этом проблема может проявляться не сразу, а через некоторое время после включения компьютера. Путей выхода из ситуации несколько. Если у вас установлен маломощный блок питания, например, 300 Вт, то было бы логично его поменять на более мощный, 450-600 Вт. Также можно использовать активный USB-хаб (с внешним питанием). Он позволит не только увеличить число подключаемых USB-устройств, но и запитать их от отдельного блока питания.
Еще одна причина, влияющая на работу USB – это севшая батарейка CMOS. Но при этом вы будете при каждом включении компьютера наблюдать сбившееся системное время и дату. После замены батарейки проблема уходит. Но это встречается не часто, поэтому следует проверить остальные возможные источники неисправности.
Неправильная конфигурация BIOS
В списке способов решения проблемы с портами USB можно найти .
Иногда с помощью этого интерфейса получается включить на системной плате самостоятельно отключающиеся контроллеры.
Для активации требуется выполнить несколько действий:
- Перезагрузить систему, одновременно нажимая функциональные клавиши для входа в БИОС (для некоторых ноутбуков это F1
или F2
, для других – Del
или Esc
). - Выбрать раздел Advanced
или Integrated Peripherals
. - Перейти к пункту меню USB Configuration
и изменить значение параметра в разделе USB Controller
(их может быть несколько и с разными названиями) на Enabled
.

После перезагрузки конфигурация оборудования на ноутбуке изменится, и не распознаваемые до этого системой порты USB могут оказаться работающими.
Внешняя защита USB от скачков напряжения или тока

Тут может сработать неожиданная защита в виде правильно подобранного кабеля питания: оригинального, либо наоборот, из проверенной пользователями линейки с максимально пропускаемым током до 3А.
В таком случае при кратковременном скачке по току есть небольшой шанс, что при отсутствии другой защиты кабель сработает предохранителем (кстати, более-менее приличные бренды сознательно ограничивают пропускную способность проводов).
Вариант не лучший, но достаточно надёжный. А вот дорогостоящие 100-ваттные провода без необходимости лучше не покупать — они отлично проводят высокие токи, губительные для компьютеров.
Впрочем, это не лучший вариант защиты. Другое дело — использование внешних хабов перед USB. Хаб сгорит — порт останется целым. Но непроверенные гаджеты так лучше не использовать.

Для них стоит использовать концентратор или док-станцию с внешним питанием: даже если проектировщик не выполнил гальваническую развязку элементов, цепи питания в них гарантированно изолированы.
Аналогично и в других достаточно продвинутых устройствах, например:
- внешние видеокарты и модули с видеовыходом,
- концентраторы с выключателями.
Другие USB устройства
Ещё одна проблемная ситуация с USB-портами возникает при одновременном подключении к ноутбуку большого количества внешних устройств.
Например, к четырём портам пользователь уже подключил три гаджета ( , и ), после чего пытается поставить ещё и флешку.
Иногда такой накопитель просто не будет обнаруживаться системой – а проверить предположение позволяет выключение 1–2 периферийных устройств.

Чаще всего такая ситуация возникает не при подключении периферии непосредственно к лэптопу, а при использовании «хаба» (USB-концентратора, увеличивающего число подключений).
Решить проблему можно, уменьшив количество подключённых устройств – а ещё лучше, убрав концентратор и подключив все гаджеты напрямую.
Проверка настроек BIOS
Первое, на что следует обратить внимание – это настройки BIOS компьютера. Для входа в BIOS вам потребуется работоспособная клавиатура
Если клавиатура подключается к компьютеру через USB и она не работает, то вам необходимо подключить клавиатуру с разъемом PS/2. Иначе, вы просто ничего не сможете сделать.
Итак, заходим в BIOS, для чего при запуске компьютера необходимо нажать клавишу входа, обычно это DEL. Может быть и другая клавиша, которая отображается на экране и указана в руководстве к материнской плате. Войдя в BIOS, найдите раздел, отвечающий за интегрированные устройства (Integrated Peripherals) или раздел «Дополнительно» (Advanced). Здесь следует найти подраздел «Настройка конфигурации устройств» (Onboard Devices Configuration). Именно в нем находятся параметры, отвечающие за работу USB контроллеров: USB Function или USB 2.0 Controller. Данные параметры должны быть включены (Enabled). И если один из них отключен (Disabled), то наведите на него и нажмите Enter, тем самым включив его. Чтобы внесенные вами изменения не сбросились, необходимо их сохранить, нажав F10, и подтвердить сохранение, нажав клавишу Y или Enter.
После перезагрузки компьютера проверяем, работают ли порты USB. И если нет, то следует поискать причину в другом месте.
Первые шаги по устранению неполадок
Появляющееся на экране сообщение о прекращении работы USB-портов или отсутствии реакции со стороны ноутбука на установленный в соответствующий разъём накопитель могут свидетельствовать о .
Иногда решить их можно обычной перезагрузкой – существует небольшая вероятность, что исправление произойдёт автоматически.
Увеличить вероятность положительного эффекта перезагрузки, которая, действительно, иногда помогает, можно не совсем обычным способом:
1
Полностью отключить лэптоп от электросети (если он стоял, например, на зарядке);
2
Извлечь аккумулятор и оставить ноутбук в таком состоянии примерно на 5 минут;
3
Вставить батарею обратно и включить устройство.
Если на экране никаких сообщений о неработающих портах не появляется, но флешка всё равно не читается или подключения к ноутбуку периферийного устройства не происходит, не исключено, что проблема заключается именно в этом оборудовании.
Предположение проверяется путём подключения гаджетов к другим портам лэптопа – или к ещё одному компьютеру.
Как устроен USB

Внешняя часть USB-порта любого стандарта знакома каждому из нас: внутри видна тонкая планка-разделитель – у USB-A с контактами, у USB-C без них.
Разделитель отлично собирает пыль и легко ломается. Нет, это не баг, это фича, дополнительная защита от попытки вставить периферию с неисправными выходами.
Сбор пыли и грязи таковой не является. Более того: поскольку шина USB является дискретной и передаваемые данные выглядят со схемотехнической точки зрения как незначительно изменяющийся по амплитуде постоянный ток, грязный USB может уходить в защиту, отключаясь.
Грязь меняет параметры сигнала и заставляет материнскую плату отключать один или все USB. Чаще всего этим грешат компьютеры Apple, считающие любые отклонения токов неисправностью.
 Бытовые USB и сломать легко, и “закоротить”
Бытовые USB и сломать легко, и “закоротить”
Тем не менее, такая защита реализована далеко не всегда и не от всего. Теоретически, стандарты USB предполагает определенные требования к схемотехнической защите, в том числе от помех, повышенного напряжения или короткого замыкания.
Однако многие производители материнских плат не стесняются выводить контакты USB напрямую к микросхеме, реализующей системную логику (северный мост, процессор на ряде платформ и тому подобное).
В лучшем случае защита ограничивается простейшими плавкими предохранителями для ряда выводов, и той обычно только для питания.
 Порт должен содержать защиту. Но не все соблюдают требования
Порт должен содержать защиту. Но не все соблюдают требования
Хорошие бренды используют самовосстанавливающиеся предохранители, которые позволяют использовать порт спустя 10-30 минут. Но их может не быть, или Плохие — не восстанавливающиеся, после срабатывания которых необходим ремонт в мастерской.
Если по каким-то причинам внешнее устройство подаст повышенное питание по шине данных или будет перепутана полярность питания — практически у любого компьютера будут большие проблемы.
Даже «защита от грязи» срабатывает чаще при пониженном уровне сигнала на USB. При повышенном, даже при подключении относительно маломощных устройств вроде плат отладки Arduino, предохранители стандартных типов не успевают сработать.
 Защита продаётся отдельно, и не встроена в контроллер USB. Производители экономят
Защита продаётся отдельно, и не встроена в контроллер USB. Производители экономят
Особенно опасно это для полностью симметричных разъемов типа USB-A. Версия Type C является полностью симметричной, но реализован так, чтобы перепут напряжения был маловероятен.
Кроме того, этот стандарт требует от производителей конечных устройств для потребителя реализацию дополнительных алгоритмов защиты и фильтрации сигнала, которые снижают вероятность выхода разъема из строя.
Но это работает только для тех USB-C, которые полноценно реализуют стандарт . Как опознать? Если разъем одновременно умеет выводить видеосигнал, может использоваться для зарядки гаджетов и самого устройства и при этом обмениваться данными на высокой скорости — этот разъем подходит.
 Все дистанцированно, если за USB-C прячется USB 3.0 или Thunderbolt. Но предохранителей может не быть, а провода очень близко
Все дистанцированно, если за USB-C прячется USB 3.0 или Thunderbolt. Но предохранителей может не быть, а провода очень близко
Опять же, разъемы с аппаратной поддержкой видео- и аудиовывода имеют специализированную защиту от шумов.
Она не позволит кратковременным скачкам напряжения и коротким замыканиям периферии (подключенные в сеть 220В внешние устройства — отдельная тема, от них защита не сработает) вывести из строя весь компьютер. Но порт может сгореть.
Если сигнал неустойчивый или с помехами — никакой защиты нет. Но что в этом случае, что в случае идеальных разработчиков, которые создали сферический ноутбук в вакууме с соблюдением всех стандартов, стоит озаботиться защитой самостоятельно.
Или хотя бы попытаться.
Защитить от пыли и грязи проще простого
 Есть и высокотоковые магнитные провода
Есть и высокотоковые магнитные провода
От грязи и пыли для всех типов разъемов, представленных в компьютерах, можно найти простую и эффективную защиту.
Резиновые заглушки для USB, слотов картридеров и даже пропиетарных разъемов продаются как в оффлайн-магазинах, так и на AliExpress. Если постараться — можно найти готовый набор именно для своего ноутбука.
Важно: материал, из которого изготовлены заглушки, должен быть антистатическим. Иначе есть шанс сжечь порт статическим разрядом

Как найти именно такие? Ориентируясь на отзывы покупателей и высокий рейтинг продавца. Второй способ проще: заглушки должны быть силиконовые, мягкие, легко гнущиеся.
Силикон — отличный изолятор, который плохо накапливает статическое электричество. Поэтому такую защиту применять надежнее всего.
10 креативных идей для презентации
Механические повреждения можно исключить
 Простой хаб – лучше, чем ничего. Если не подключать к нему аналоговые приборы
Простой хаб – лучше, чем ничего. Если не подключать к нему аналоговые приборы
Для microUSB, USB-C и ряда других слотов можно использовать «магнитные кабели» с отделяемой частью, остающейся в разъеме. Это потребует полностью отказаться от стандартных проводов.
При покупке необходимо обращать внимание на пропускную способность кабеля и его функции: некоторые умеют только заряжать устройства, некоторые работают как обычные, цельные. Универсальные провода покупать нельзя: для унификации магнитного разъема из них вырезают возможность передачи данных
В комплекте должен быть один разъем и указана возможность передачи данных
Универсальные провода покупать нельзя: для унификации магнитного разъема из них вырезают возможность передачи данных. В комплекте должен быть один разъем и указана возможность передачи данных.
Более доступным вариантом станут магнитные переходники для обычных разъемов: порт в ноутбуке с ними всегда защищен, а провода лишние покупать не нужно.
Отсутствие или некорректная установка драйверов USB
Причины, связанные с программными неисправностями в Windows 7/10, можно выявить с помощью Диспетчера устройств. Если вы замечаете, что не работает конкретно одно или несколько устройств вне зависимости от используемого порта, то это может говорить о том, что проблема в самом устройстве. Откройте Панель управления и перейдите в раздел Диспетчер устройств. Там будут отображаться все подключенные устройства. Если в списке имеются пункты, возле которых стоит желтый восклицательный знак или вместо названия стоит Неизвестное устройство, то проблема в этом самом устройстве. Здесь может быть несколько вариантов неполадок.

Часто USB-входы перестают работать после переустановки Windows 7/10. Причиной является неправильная установка драйверов или же необходимые драйвера могут быть вообще не найдены. Придется осуществлять подбор и инсталляцию вручную.
Нередко для устранения неисправности требуется просто обновить драйвера. Так, если отключено автоматическое обновление Windows, да и сама система была установлена достаточно давно, то теряется актуальность программного обеспечения, могут появляться системные ошибки. Устройство при этом начинает работать некорректно, а то и вовсе перестает функционировать. Для обновления (переустановки) драйверов контроллера USB можно воспользоваться CD/DVD-диском с драйверами для материнской платы или скачать необходимые драйвера с сайта производителя системной платы.
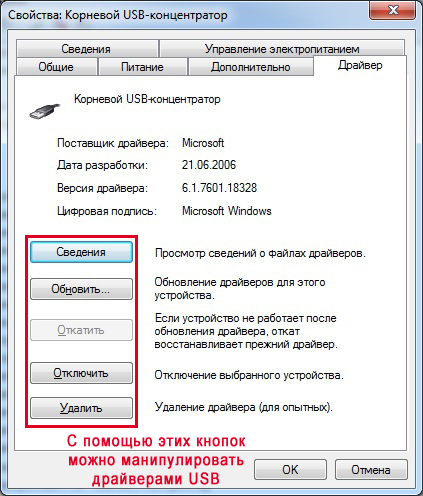
Также с помощью Диспетчера устройств можно выключить функцию экономии электропитания для всех портов. Раскройте список использующихся USB устройств, скрытых в разделах «Контроллеры USB», «Мышь и иные указывающие устройства», «Клавиатуры». Кликаем дважды мышкой по нужному устройству, чтобы открыть окно свойств. Теперь переключаемся на вкладку «Управление электропитанием» и убираем галочку «Разрешить отключение этого устройства для экономии электропитания». Таким образом, устройство будет задействовано всегда и при любых обстоятельствах.
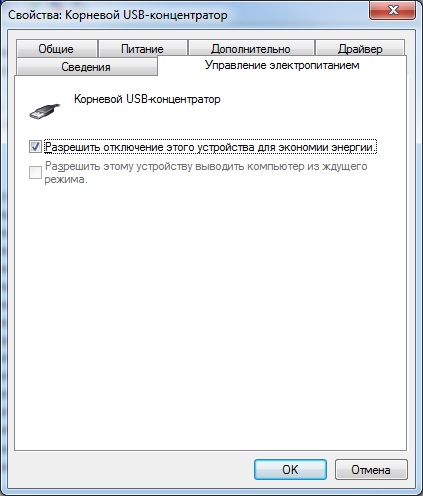
Если же какое-то оборудование не опознано, то тут может быть как уже известная нам проблема с драйверами, так и аппаратная проблема, заключающаяся в отсутствии контакта, повреждении кабеля или неисправности контроллера. Причем нередко бывает ситуация, когда при подключении неисправного устройства остальные перестают нормально работать. Клавиатура начинает зависать, так же как и мышка, а принтер перестает печатать. Проблема схожа с нехваткой питания, то есть потребление всей мощности уходит на неисправное устройство, в котором может быть обыкновенное короткое замыкание или другая неисправность.
Собственная защита USB от скачков напряжения или тока
 Такой кабель – не бро. Куда нам больше 65 Вт?
Такой кабель – не бро. Куда нам больше 65 Вт?
К сожалению, единственный выход реализовать хоть какую-то развязку — использовать USB-хаб. Лучше всего, если он будет иметь собственное внешнее питание.
Дело в том, что разветвление USB-интерфейса невозможно реализовать, просто разветвив провода — для этого требуется дополнительная аппаратная схема.
В случае подачи повышенного тока именно она сгорит, сохранив «жизнь» встроенным в плату портам.

В случае с разъемами USB-C, оснащенных поддержкой стандарта Power Delivery с соответствующей возможностью зарядки все чуть сложнее: теоретически, разъем должен согласовывать небольшими шагами передачу электропитания по отдельным линиям, исключая возможность перенапряжения.
Но это позволяет производителям отказываться от дополнительной защиты, которая бы сработала в экстренной ситуации.
Почему не работает USB-порт компьютера или ноутбука?
Основные причины прекращения работы USB-порта:
-
Неправильные настройки BIOS.
Если вы не можете войти в BIOS из-за того, что не работает USB-разъем, воспользуйтесь клавиатурой со штекером PS/2.
Для исправления этой ошибки вам необходимо перейти в раздел BIOS — Advanced. Теперь откройте подраздел Настройка конфигурации устройств (Onboard Devices Configuration). В нем находятся настройки, отвечающие за функционирование USB-контроллеров. Если они находятся в отключенном состоянии, включите их. -
Отсутствие подключения к материнской плате.
Нередко в компьютере просто может отойти контакт. Любая тряска и, тем более, неожиданное падение устройства могут вызвать разрыв соединения. Проверьте, надежно ли подключены разъемы USB1 и USB2. -
Повреждение кабеля.
Вполне возможно, что причина по которой компьютер не может определить подключенное USB-устройство в том, что оно само повреждено. В большинстве случаев это связано с повреждением кабеля. -
Нехватка электроэнергии.
Любая электронная техника требует определенного питания. Если к вашему компьютеру подключено слишком много устройств, существует вероятность того, что им всем попросту не хватит электроэнергии для полноценного функционирования. Поэтому попробуйте отключить ненужные в данный момент девайсы и проверить работоспособность приоритетного устройства. -
Драйверы устройства.
Один из важнейших аспектов нормального функционирования устройств — драйверы. Нередко мы или вовсе забываем или обновляем по праздникам раз в пять лет. Поэтому, если вы столкнулись с нерабочим USB-устройством, рекомендуем попробовать обновить драйвера для него. -
Повреждение контроллера.
Это, пожалуй, самый тяжелый и неприятный исход для любого пользователя, поскольку он вынуждает тратить некоторую сумму на ремонт. Если USB-контроллер на материнской плате был физически поврежден, проблему не исправить иным способом, кроме как отдать плату на ремонт в сервисный центр.
Как отремонтировать USB-порт
Проверка механических повреждений
Прежде чем приступать к более сложным методикам, рекомендуем обратить внимание на физическое состояние порта. Подключите USB-кабель и аккуратно подвигайте им в разъеме, чтобы установить степень его “разболтанности”
Если вы не знаете стандартную степень плотности гнезда, проверьте сначала в работающем.
Достаточно высокая свобода движений внутри порта говорит о том, что он разболтан и требует замены.
Главное помните, не совершайте резких и сильных движений, поскольку велик риск повредить здоровый порт, так и не найдя реальную причину поломки.
Перезагрузка компьютера
В редких случаях операционная система может попросту не заметить новое установленное оборудование. Поэтому, чтобы исправить данную ошибку, перезапустите компьютер. Windows заново просканирует список подключенных устройств и отобразит нужную вам флешку или внешний жесткий диск.
Диспетчер устройств
Этот раздел касается непосредственно аппаратуры и ее программного обеспечения. Очень часто устройства не могут нормально функционировать, поскольку произошел сбой в драйвере или контроллер перестал корректно работать. Мы подготовили для вас два способа внутри утилиты Диспетчер устройств, которые помогут быстро вернуть USB-порт в рабочее состояние.
Способ первый:
1. Откройте Диспетчер устройств. Сделать это можно следующим образом: Щелкните правой кнопкой мыши по иконке Мой компьютер > Управление компьютером > Диспетчер устройств.
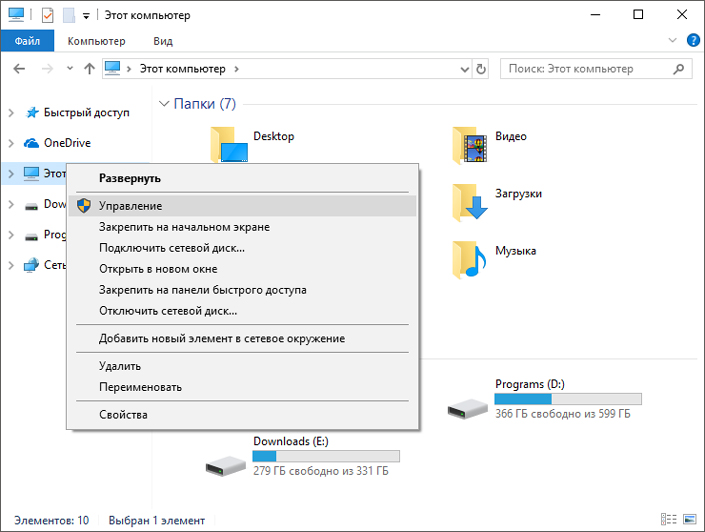
Альтернативный способ, и возможно для некоторых более удобный, — откройте утилиту Выполнить, в открывшемся диалоговом окне введите команду devmgmt.msc и нажмите Enter.
2. Откройте раздел Контроллеры USB. В нем обязательно должны присутствовать два контроллера с названием Intel(R) 7 Series/C216 Chipset Family USB Enhanced Host Controller. В зависимости от производителя, наименования могут отличаться, тем не менее часть USB Host Controller должна быть идентичной.
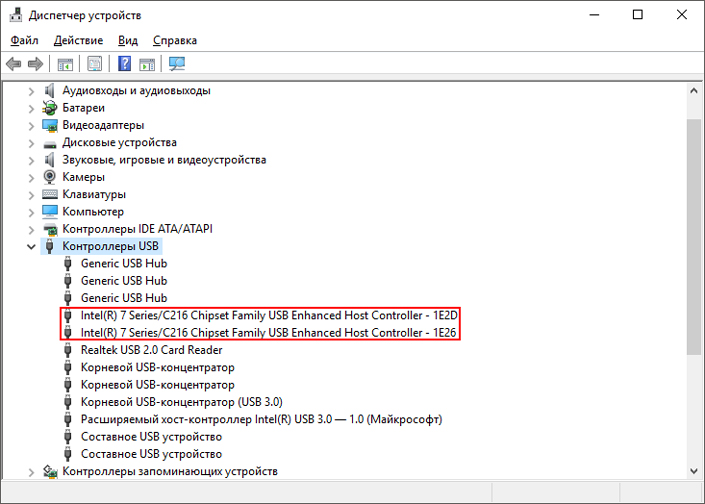
3. Теперь щелкните по иконке Обновить конфигурацию оборудования.
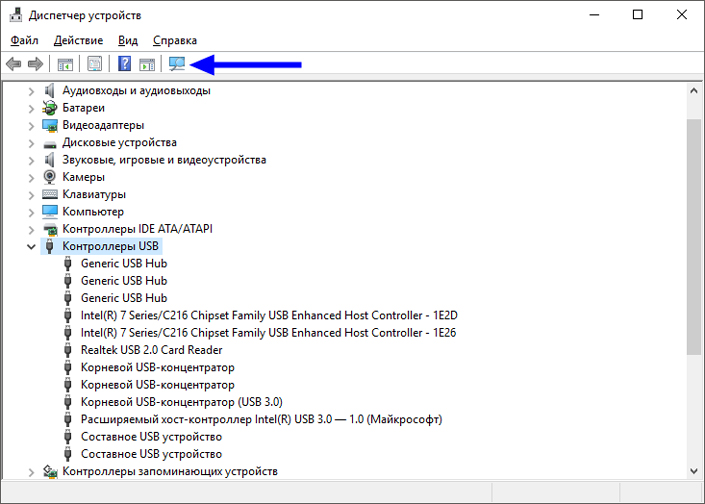
4. Перезапустите компьютер.
Способ второй
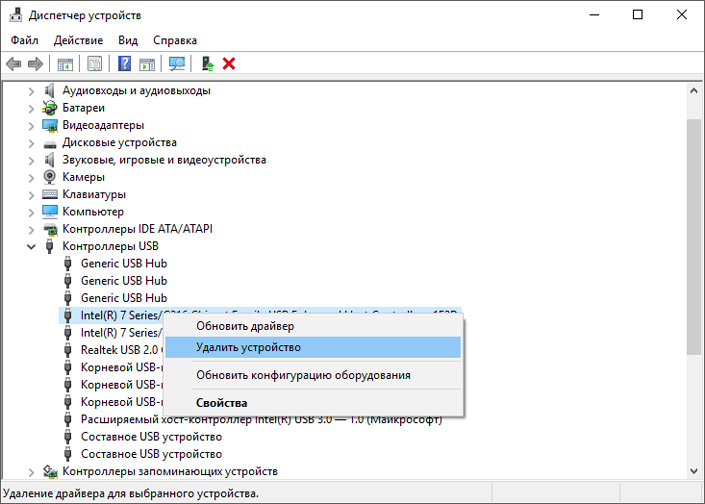
Альтернативный способ заключается в том, что нужно удалить эти два контроллера перед следующим перезапуском. Это позволит операционной системе Windows самостоятельно совершить нужные настройки перед стартом.
Параметр временного отключения USB-порта
Параметр временного отключения USB-порта — инструмент Windows, который позволяет компьютеру повысить время автономной работы. Особенно это актуально для ноутбуков. Таким образом операционная система временно прекращает подачу питания на USB-порт, который какое-то время стоял без дела. Чтобы восстановить стабильную работоспособность порта, нужно выполнить одну из двух следующих инструкций:
Способ первый. Параметры электропитания.
1. Откройте Параметры Windows с помощью комбинации клавиш Win + I.
2. Перейдите в раздел Система.
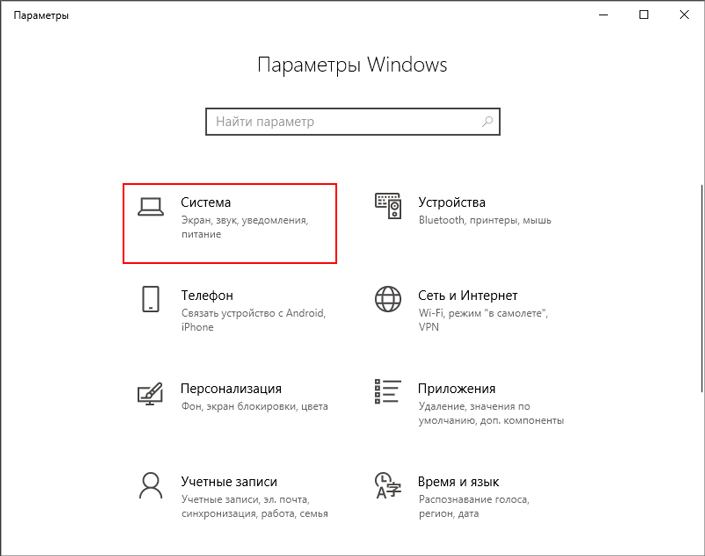
3. Перейдите в подраздел Питание и спящий режим.
4. Пролистайте страницу вниз и в разделе Сопутствующие параметры откройте Дополнительные параметры питания.
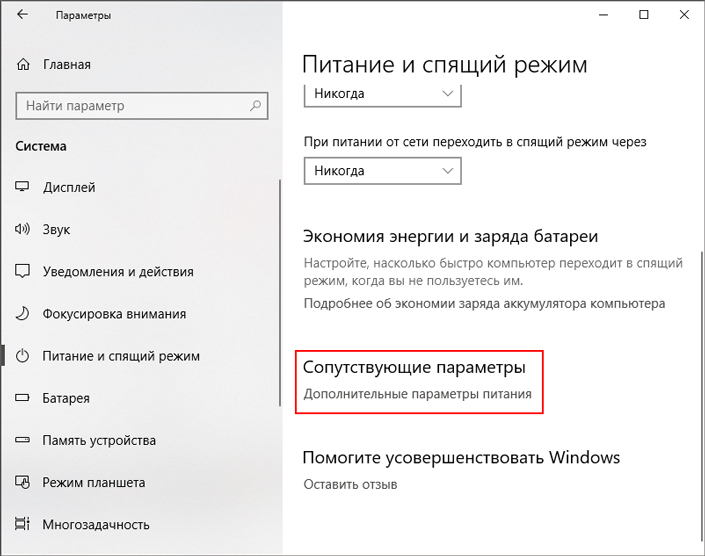
5. Выберите нужную вам схему питания и перейдите в Настройки схемы электропитания.
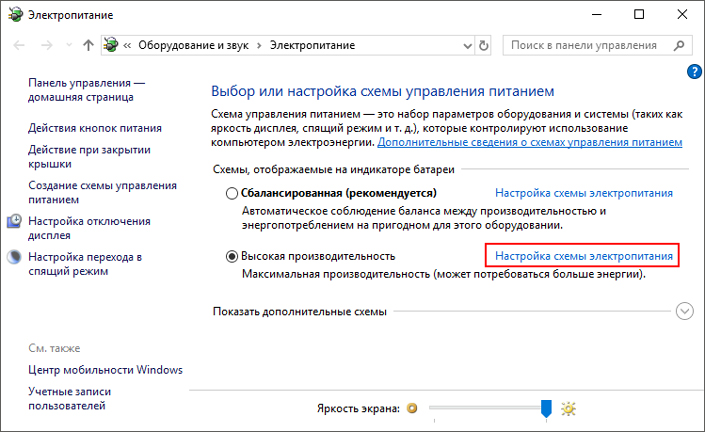
6. Перейдите в раздел Изменить дополнительные параметры питания.
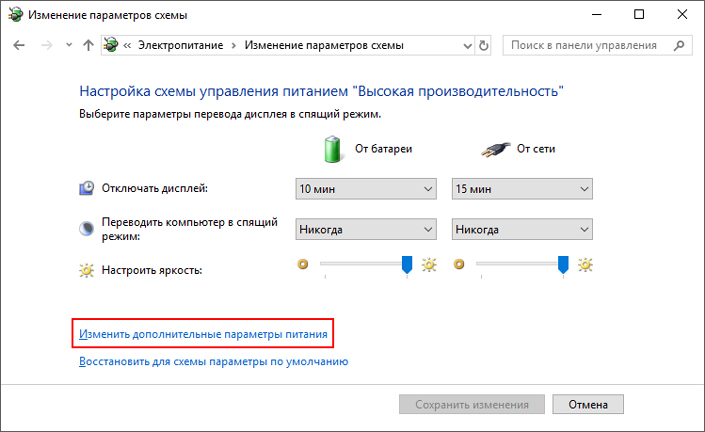
7. Найдите раздел Параметры USB и разверните его.
8. Теперь откройте подраздел Параметр временного отключения USB-порта.
9. Измените значения параметров От батареи и От сети на Запрещено.
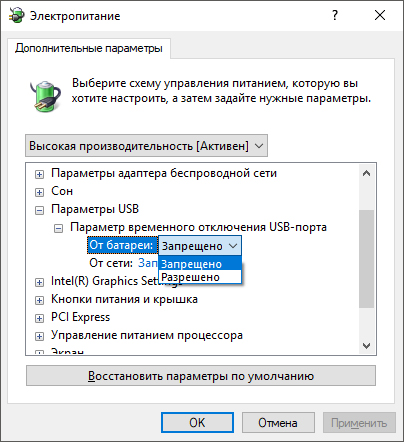
10. Нажмите Применить и ОК, чтобы подтвердить внесенные изменения.
Способ второй. Редактор реестра.
Работая с реестром, важно помнить, что от его состояния напрямую зависит здоровье операционной системы. Никогда и ни при каких обстоятельствах не стоит вносить в него необдуманные изменения
Поэтому, перед тем как приступать к этому способу, настоятельно рекомендуем сделать резервную копию реестра.
1. Откройте утилиту Выполнить путем нажатия клавиш Win + R.
2. В диалоговом окне введите команду regedit и нажмите Enter.
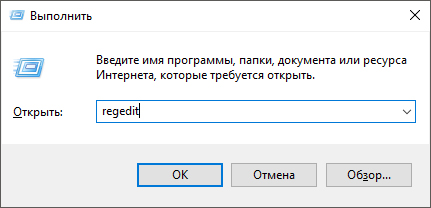
3. Перейдите по следующему пути:HKEY_LOCAL_MACHINE\SYSTEM\CurrentControlSet\Services\USB\DisableSelectiveSuspend. Если он отсутствует, придется создать вручную.
4. Создайте новый Параметр DWORD (32 бита).
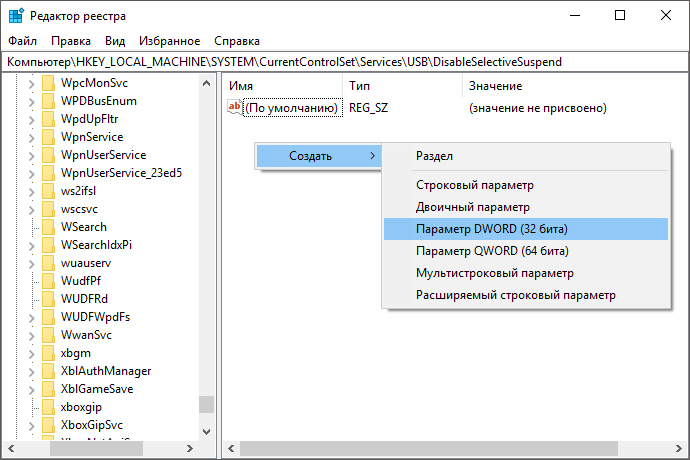
5. Присвойте параметру имя DisableSelectiveSuspend.
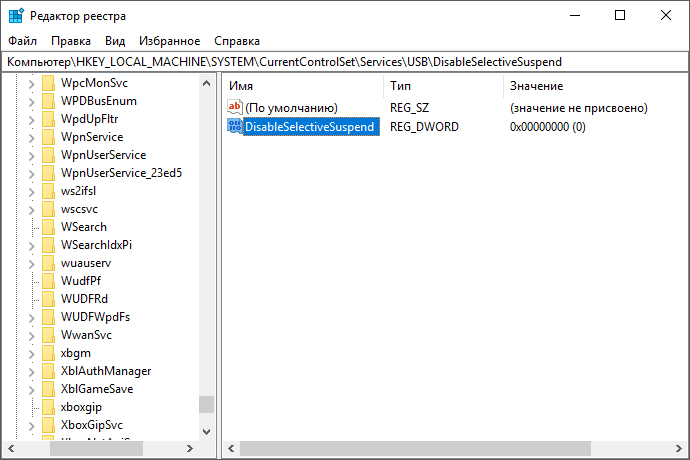
6. Щелкните по ключу правой кнопкой мыши и нажмите Изменить.
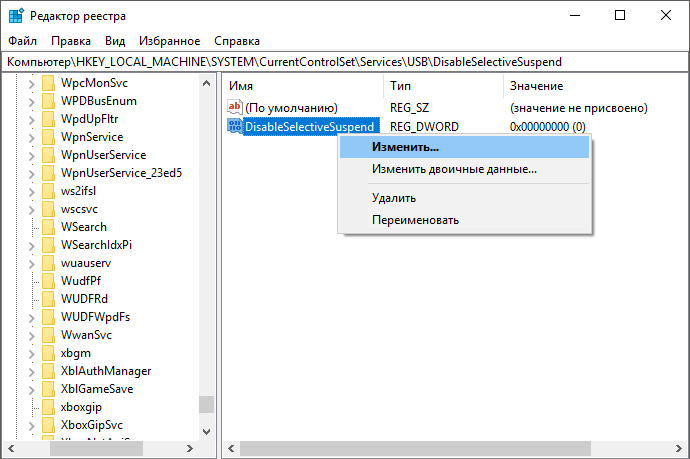
7. Установите Значение равное 1 и нажмите ОК.
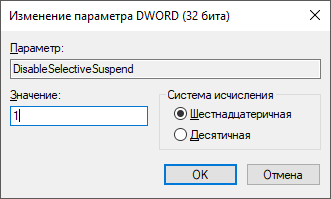
Готово.
Проверьте, работает ли ваш USB-порт.
Замена поврежденного оборудование
Надеемся, статья оказалась для вас полезной и помогла вернуть ваш USB-порт в рабочее состояние.
Что в итоге?

Итак, подведём итоги. Чтобы гарантированно защитить USB от любых внешних воздействий, придётся приобрести приличный парк устройств:
- набор заглушек — для защиты редко используемых портов;
- набор проводов или переходников с примагничивающимися разъемами — для зарядки и частых подключений;
- настольную док-станцию — для подключения новых или китайских гаджетов;
- гальваническую развязку в виде флешки — для чужих устройств с неизвестными свойствами;
- компактный USB-хаб — для подключения своих устройств «на ходу».
Такой набор гарантированно позволит сохранить ноутбук, смартфон, планшет и любое другое оборудование в рабочем состоянии.
Впрочем, для «обычных смертных» хватит заглушек и хаба. Если использовать проверенные фирменные зарядки, провода и периферийные устройства, конечно.

iPhones.ru
От пыли, короткого замыкания, скачка напряжения и вредоносов.








