Cd-rom не работает в windows 10 [решено]
Содержание:
- Программы для решения проблем с чтением и записью дисков дисководом
- CD или DVD привод не работает
- Поломка дисковода или носителя
- Лучшие скидки осени на смартфоны, ноутбуки и кое-что ещё
- См. также
- Какую коптильню горячего и холодного копчения с гидрозатвором выбрать для домашнего использования
- Как можно настроить привод?
- Виндовс 10 не видит или не читает DVD
- Компьютер не видит дисковод: проверьте настройки Windows
- Windows 10 не видит DVD привод — что делать?
- Разгружаем процессор
- Проверка на вирусы
- Пропал дисковод: проверьте реестр Windows
- Что сделать, чтобы в Windows 10 отображался привод?
- Как прочитать потёртый диск
- Почему Windows не видит привод
- Что делать, если ноутбук не видит загрузочные диски
- Суть процесса
- Как правильно диагностировать причину на Windows 7, 10
- Братья по разуму
- Характер неисправности
- Пропал привод: проверьте Диспетчер устройств
Программы для решения проблем с чтением и записью дисков дисководом
В вопросе, почему привод не видит диск, нам также могут помочь специальные программы Я бы отметил Microsoft Fixit – программу для исправления различных программных ошибок в ОС Виндовс. А также Recuva, Unstoppable Copier, PhotoRec и Bad Copy – программы, которые попробуют считать с повреждённого диска нужную вам информацию.
Используем Microsoft Fit It для чтения повреждённых дисков
Для обновления драйверов вашего привода стоит также воспользоваться такими программами как DriverPack Solution, Driver Booster Free, Slim Drivers и другими подобными им, которые позволяют установить самые свежие драйвера к вашим устройствам. Обновление драйверов диска на самые свежие может помочь в решении проблемы с чтением дисков дисководом.
CD или DVD привод не работает
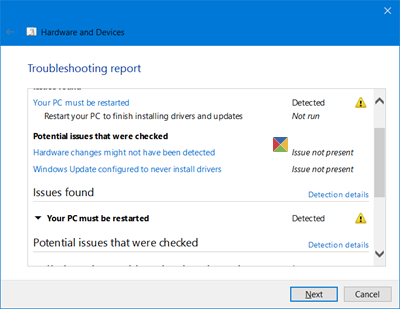
Откройте Свойства вашего устройства и посмотрите, есть ли какие-либо сообщения об ошибках, отображаемые в разделе «Состояние устройства».
- Код 19 : Windows не может запустить это аппаратное устройство, поскольку информация о его конфигурации неполна или повреждена
- Код 31 . Устройство не работает должным образом, поскольку Windows не может загрузить драйверы, необходимые для этого устройства.
- Код 32 . Драйвер для этого устройства отключен. Возможно, эта функция предоставляется альтернативным драйвером.
- Код 39 : Windows не может загрузить драйвер устройства для этого оборудования. Возможно, драйвер поврежден или отсутствует
- Код 41 : Windows успешно загрузила драйвер устройства для этого оборудования, но не может найти устройство.
Сообщение об ошибке даст вам направление к работе. Вы можете увидеть полный список кодов ошибок в диспетчере устройств здесь.
Windows не распознает DVD
1] Windows 10 предлагает несколько встроенных средств устранения неполадок Windows. Воспользуйтесь средством устранения неполадок оборудования и устройств и посмотрите, поможет ли оно вам. Чтобы открыть его напрямую, выполните следующую команду:
% systemroot% \ system32 \ msdt.exe -id DeviceDiagnostic
Средства устранения неполадок также доступны в Windows 8.1 и Windows 8.
2] Обновите драйверы устройства через диспетчер устройств. При необходимости удалите их и установите заново.
3] Отключите, а затем включите дисковод или порт DVD или CD и посмотрите, поможет ли это.
4] При желании вы также можете исправить поврежденный реестр вручную. Сначала создайте точку восстановления системы, а затем запустите regedit, чтобы открыть редактор реестра. Далее перейдите к следующей клавише:
На правой панели нажмите UpperFilters . Удали это.
На правой панели вы также увидите LowerFilters . Нажмите на нее и удалите тоже.
Перезагрузите компьютер.
5] Если приведенное выше исправление реестра не поможет вам, создайте новый раздел реестра и посмотрите, поможет ли это вам.
Перейдите к следующему подразделу реестра:
Нажмите правой кнопкой мыши atapi > Создать>. Введите Controller0 и нажмите Enter.
Теперь щелкните правой кнопкой мыши Controller0> New и выберите DWORD (32-bit) Value. Введите EnumDevice1 и нажмите Enter.
Затем щелкните правой кнопкой мыши EnumDevice1, нажмите «Изменить», введите 1 в поле «Значение» и нажмите кнопку «ОК».
Перезагрузите компьютер.
6] Если вы столкнулись с этой проблемой в Windows 8.1 , Windows 8 , Windows 7 или Windows Vista strong>, то см. этот пост — CD, DVD, дисковод Blu-ray не отображается. Может быть, это поможет вам исправить.
Связанные чтения, на которые вы, возможно, захотите взглянуть:
- Если значки CD/DVD отсутствуют, восстановление значков дисковода DVD поможет восстановить отсутствующие значки.
- Лоток оптического привода застрял? Этот пост покажет вам, как открыть застрявший CD, DVD, лоток для оптического привода.
Сообщение обновлено 9 января 2017 г.
Поломка дисковода или носителя
Если диск не читается дисководом, сначала необходимо проверить исправность самого устройства, а также носителя информации. CD и DVD чаще всего перестают работать из-за большого количества царапин или долгого пребывания под прямыми солнечными лучами. Восстановить поцарапанные диски можно при помощи специальных наборов (CD-Restore Kit), в состав которых входят аэрозоль, полироль и тканевые салфетки. Для контрольной проверки носителя нужно посмотреть, считывается ли он на другом ноутбуке или плеере — если да, значит, проблема в дисководе.
Что касается неисправностей привода, то они выражаются по-разному:
- Компьютер видит CD, но не читает DVD (или наоборот) — свидетельствует о неполадках с лазером.
- Дисковод ускоряется и замедляется после вставки диска, но не может приступить к работе с ним — скорее всего, это вызвано запылением линзы. Если устройство предусматривает возможность разборки, стоит попробовать очистить ее ватной палочкой.
- Вышел из строя порт на материнской плате, к которому подключается дисковод. Открыв системный блок, можно подсоединить привод к запасному порту (если он имеется в наличии).
- Шлейф питания дисковода плохо подключен к разъему материнской платы. Такое нередко случается в ноутбуках. Необходимо заново подсоединить шлейф и плотно закрепить его. Иногда требуется чистка контактов.
Зачастую при поломке CD-привода приходится осуществлять его замену (это обойдется дешевле ремонта). Однако, прежде чем покупать новый дисковод, испробуйте способы, описанные ниже.
Лучшие скидки осени на смартфоны, ноутбуки и кое-что ещё
См. также
Какую коптильню горячего и холодного копчения с гидрозатвором выбрать для домашнего использования

Для домашнего использования подойдут небольшие по размеру коптильни. Торговая сеть предлагает множество моделей этих аппаратов. Они изготовлены из нержавейки, оснащены всем необходимым для приготовления разных блюд.
Своими руками можно сделать пусть менее красивую, но не менее функциональную и производительную коптильню.
Для копчения в домашних условиях крайне важно, чтобы дым и копоть не испортили внешнюю отделку кухни и не мешали соседям. Отсутствие дыма и запахов обеспечит аппарат с гидрозатвором
Это коптильня, по периметру которой (или с трех сторон) на уровне крышки проложен металлический желоб
Отсутствие дыма и запахов обеспечит аппарат с гидрозатвором. Это коптильня, по периметру которой (или с трех сторон) на уровне крышки проложен металлический желоб.
Перед тем как готовить пищу, в него наливают воду. Она является своеобразным замком, препятствующим проникновению из-под крышки запахов и дыма.
Коптильню можно сделать не только из нержавейки. Для использования подойдет любая металлическая вместительная емкость: кастрюля, ведро, бачок. В домашних условиях можно заниматься и горячим, и холодным копчением. Горячее более быстрое, а холодное длится несколько дней и немного хлопотнее горячего.
Дело в том, что подача холодного дыма для копчения должна осуществляться непрерывно в течение нескольких суток. Значит, придется следить за процессом тления и горения и в ночное время. Если есть такая возможность, нужно задуматься о выборе дымогенератора. Без него не получится осуществить холодное копчение в домашних условиях.
Внимание! Следует знать, что качество и скорость приготовления продуктов не зависят от того, какую форму или оснастку имеет коптильня. Она может быть круглым, квадратной, многоугольной, цилиндрической
С решетками и крючками из проволоки, с поддоном из фольги. Главное в процессе копчения – стабильность и качество дыма.
Как можно настроить привод?

Что же еще можно сделать, чтобы исправить проблему? В диспетчере устройств переходим во вкладку «Вид», выбираем «Показывать скрытые устройства». Там нужно отыскать драйвер «SPTD», который обычно располагается во вкладке с драйверами несамонастраиваемых устройств. После этого необходимо его удалить, а затем перезапустить систему.
Если нет результата, следует переходить к следующему этапу. Можно попробовать найти контроллер, который соединен с DVD-дисководом. Но нужно помнить о том, что каждый контроллер имеет свое название, его нужно искать вручную, просматривая свойства у каждого контролера.

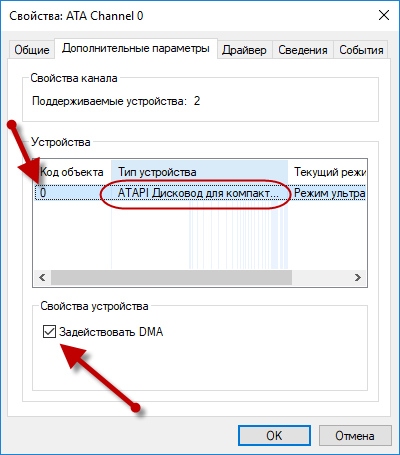
Необходимо найти вкладку – «IDEATA/ATAPI контроллеры» в диспетчере устройств и поочередно проверить каждый канал. Теперь, когда мы нашли нужный нам канал, проверяем, не стоит ли флажок на опции «Задействовать DMA». Если есть, убираем и перезагружаемся, проверяем результат. Если без галочки дисковод появился, то нужно вернуть её на место и снова перезапустить систему. При Windows 7 это единственный возможный вариант.

Заходим во вкладку «Диспетчер устройств» и открываем там дисковод (правой кнопкой мыши — свойства — регион DVD), далее необходимо подкорректировать настройки региона. Если он не был установлен, то ничего менять не нужно, а если указан какой-то другой регион, отличный от вашего, то его необходимо поменять на актуальный. Поменять регион можно будет не более 5 раз за все время! Можно также попробовать поменять опцию «Не выбрано» на другие регионы, но если захочется вернуть все назад, нужно будет перепрошивать оборудование.
Виндовс 10 не видит или не читает DVD
Возможно, система просто не определяет дисковод …
В Windows 10 есть несколько способов исправления проблем обнаружения CD или DVD привода!!!!
Например, один из вариантов, чтобы обнаружить и исправить «привод», нужно войти в BIOS и уточнить. Думаю, с bios своего компа вы уже знакомы.
…на днях напишу по поводу bios небольшой, но подробный пост.
…а пока поступим следующим образом: воспользуемся, скажем так, инструментом «командная строка»… (это системная утилита)
…чтобы запустить командную строку, как описывалось выше — нажимаем клавиши Win+R на клавиатуре — появится окно «Выполнить»…

в окошко ввода запишем теперь такой вензель:
1: нам требуется запустить от имени администратора эту самую командную строку…
В открывшемся окошке вводим (можно копировать) такой запрос-команду:
…Далее — «Enter»…
После перезагрузки CD, DVD или Blu-ray — привод оптических дисков должен появиться !!
Если не появился…
2: Снова зайдите в «Диспетчер устройств» (как описано выше) и удалите все неизвестные вам устройства, если таковые имеются. Перезагрузите систему. Проблема «нечтения dvd» после данных процедур зачастую решается.
3.а: Обновите все касаемые dvd драйвера. При установке обновления до Windows 10 от более ранних Windows 7 или 8 этот совет крайне актуален!
4.а: Внимание !! если у вас в системе установлены какие-то программы-эмуляторы CD, DVD дисков — непременно удалите их (через какое-то время установите обратно). 5: ещё раз напоминаю !! Проверьте настройки BIOS, хотя и маловероятно, но, очень возможно, что именно там выставлено запрещение использования оптического привода (актуально для ноутбуков)
5: ещё раз напоминаю !! Проверьте настройки BIOS, хотя и маловероятно, но, очень возможно, что именно там выставлено запрещение использования оптического привода (актуально для ноутбуков)
Вот тут подробнее о других полезных свойствах-функциях Командной строки (Горячие клавиши)…
На этих нотах, повествование закончено…
Видео: удаление временных файлов — очистка ОС Windows
Видео: отключаем на компьютере микрофон, камеру — Виндовс.
Компьютер не видит дисковод: проверьте настройки Windows
Самое простое решение, которое можно предпринять, если компьютер не видит дисковод , это проверить настройки вашей операционной системы. Для чего нажмём кнопку Пуск и выберем Панель управления. В правой части окна проверьте, выставлена ли опция Просмотр: мелкие значки. Таким образом, панель будет отображать максимальное количество опций. Найдите среди настроек пункт Параметры папок. Щёлкните пару раз мышкой по пункту и увидите окно:
Я сразу переключился на искомую вкладку Вид. Проверьте, не стоит ли галочка напротив пункта Скрывать пустые диски в папке “Компьютер”. Если есть – снимите. Закройте и вернитесь в окно Компьютер.
Windows 10 не видит DVD привод — что делать?
Здравствуйте. Прошло уже несколько лет после выхода новой операционной системы Майкрософт (речь идет о «десятке»), но некоторые ошибки разработчики так и не удосужились изменить. Например, Windows 10 не видит DVD привод. Что делать в таких случаях, когда выполнили обновление, и появился подобный дефект? Сейчас поведаю, как исправить ошибку.
Почему так происходит?
Один из моих читателей написал, что он благополучно использовал Виндовс 7, но потом решил перейти на более новую версию ОС. Выполнил бесплатный переход по официальной инструкции, но потом заметил, что система перестала видеть оптический привод, диски не читаются.
Стоит отметить, что в БИОСе никакой ошибки он не заметил, CD/DVD показывался в перечне устройств. Значит, проблема возникает не на аппаратном уровне, а внутри самой программной оболочки Windows.
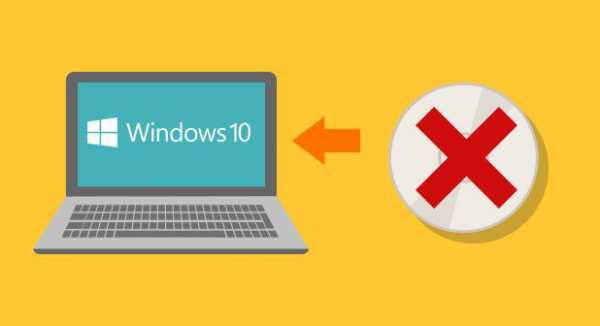
Что влияет на такое поведение?
- Очень вероятно, что некорректно работает драйвер оптического устройства;
- Конфликт ПО приводит к сбоям;
- Устройство для чтения / записи дисков банально вышло из строя.
Если последний вариант требует замены оборудования, то первые две причины можно попытаться исправить с помощью следующих инструкций.
DVD привод не видит диски Windows 10 – что делать?
Не так давно на официальном ресурсе Майкрософт появилось пошаговое руководство по устранению проблемы. Для этого нужно:
Вызвать главное контекстное меню, кликнув правой кнопкой мышки на значке «Пуск» или просто воспользуйтесь комбинацией клавиш Win + X . Отобразится список, где следует выбрать пункт «Командная строка – Админ»:
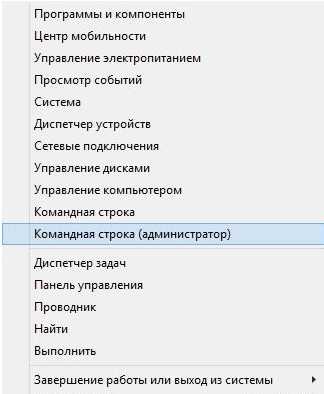
Копируем расположенную ниже команду (выделяем и жмем Ctrl + C ), затем в консоли (черное окно) кликаем правой кнопкой мышки для вставки:
reg.exe add «HKLM\System\CurrentControlSet\Services\atapi\Controller0» /f /v EnumDevice1 /t REG_DWORD /d 0x00000001
Нажатие на Enter отправит запрос на исполнение команды. После этого обязательно перезапускаем ноутбук.
Теперь ошибка «компьютер не видит DVD привод в Windows 10» должна устраниться.
DVD Repair
Следующий способ предполагает применение утилиты, скачать которую Вы можете по официальной ссылке. Далее следуем инструкции:
Запускаете приложение и видите перед собой небольшое окно:
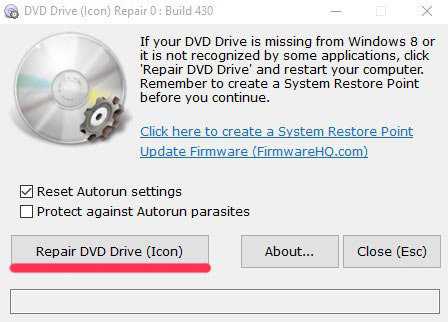
Кликаем по кнопке, расположенной слева – «Repair…», и дожидаетесь окончания процедуры. В итоге, отобразится сообщение о необходимости перезагрузить ПК:

Можете сразу нажать на ОК, или утилита сделает это самостоятельно по истечению шестидесяти секунд.
Дельный совет
Раз уж Microsoft породил проблему, то пусть будет так любезен с ней и разбираться, не перекладывая свои обязанности на пользователей. Если Вам не удалось исправить ошибку, и Windows 10 по-прежнему не видит DVD привод, тогда обратитесь на официальный форум разработчиков или оставляйте комментарий под данной статьей, задавайте вопросы на нашей странице ответов.
Разгружаем процессор
Множество факторов могут влиять на перегрузку процессора, что и приводит к медленной работе Вашего ПК. Для разгрузки ЦП необходимо провести анализ различных проблем и внести изменения во всех проблемных аспектах.
Способ 1: Очистка автозагрузки
В момент включения вашего ПК выполняется загрузка и подключение в автоматическом режиме всех программных продуктов, которые располагаются в кластере автозагрузки. Данные элементы практически не наносят вред вашей деятельности за компьютером, но они «съедают» определенный ресурс центрального процессора, находясь в фоновом режиме. Чтобы избавиться от лишних объектов в автозагрузке, выполним следующие действия.
- Открываем меню «Пуск» и совершаем переход в «Панель управления».
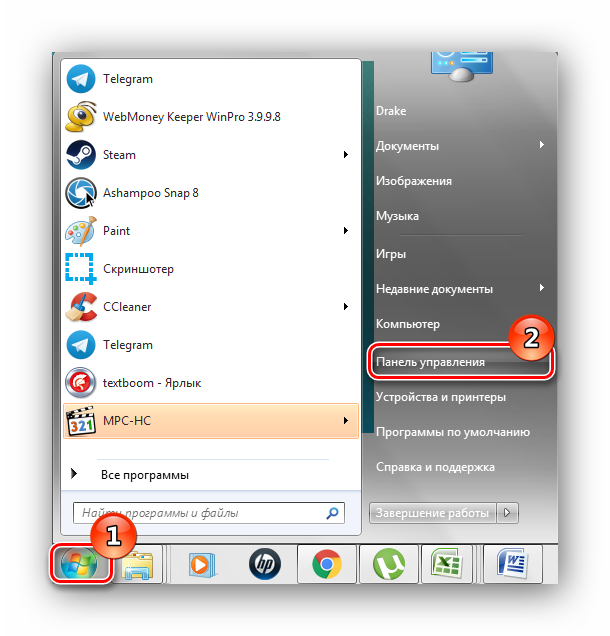

Переходим в раздел «Администрирование».

Открываем подпункт «Конфигурация системы».

Из этого перечня не рекомендуем выключать антивирусное ПО, так как при дальнейшей перезагрузке оно может не включиться.
Жмём по кнопочке «ОК» и перезапускаем компьютер.
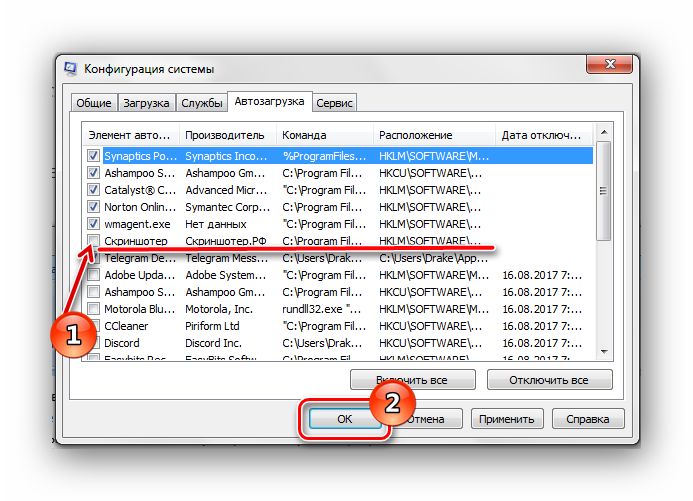
Также увидеть перечень компонентов, находящихся в автоматической загрузке, можно в разделах базы данных:
Как открыть реестр комфортным для Вас способом, описано в уроке, представленном ниже.
Способ 2: Отключение лишних служб
Ненужные службы запускают процессы, которые создают излишнюю нагрузку на ЦП (центральный процессор). Отключив их, Вы частично уменьшите нагрузку на CPU. Перед тем, как выключить службы, обязательно создайте точку восстановления.
Когда произвели создание точки восстановления, переходим в подраздел «Службы», который расположен по адресу:
Панель управленияВсе элементы панели управленияАдминистрированиеСлужбы
В открывшемся списке нажимаем по лишней службе и жмём по ней ПКМ, щелкаем по пункту«Остановить».

Снова жмём ПКМ по необходимой службе и перемещаемся в «Свойства». В разделе «Тип запуска» останавливаем выбор на подпункте «Отключена», жмём «ОК».
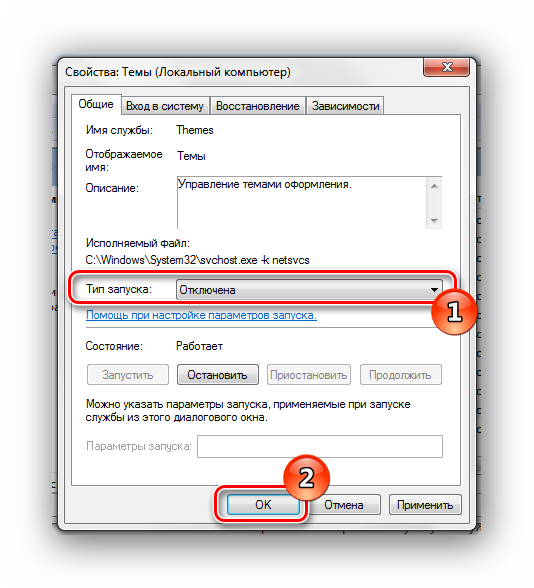
Приводим перечень служб, обычно не использующихся при домашнем использование ПК:
- «Windows CardSpace»;
- «Windows Search»;
- «Автономные файлы»;
- «Агент защиты сетевого доступа»;
- «Адаптивная регулировка яркости»;
- «Архивация Windows»;
- «Вспомогательная служба IP»;
- «Вторичный вход в систему»;
- «Группировка сетевых участников»;
- «Дефрагментация диска»;
- «Диспетчер автоматический подключений удаленного доступа»;
- «Диспетчер печати» (если нет принтеров);
- «Диспетчер удостоверения сетевых участников»;
- «Журналы и оповещения производительности»;
- «Защитник Windows»;
- «Защищенное хранилище»;
- «Настройка сервера удаленных рабочих столов»;
- «Политика удаления смарт-карт»;
- «Прослушиватель домашней группы»;
- «Прослушиватель домашней группы»;
- «Сетевой вход в систему»;
- «Служба ввода планшетного ПК»;
- «Служба загрузки изображений Windows (WIA)» (если нет сканера или фотоаппарата);
- «Служба планировщика Windows Media Center»;
- «Смарт-карта»;
- «Узел системы диагностики»;
- «Узел службы диагностики»;
- «Факс»;
- «Хост библиотеки счетчика производительности»;
- «Центр обеспечения безопасности»;
- «Центр обновления Windows».
Способ 3: Процессы в «Диспетчере задач»
Определённые процессы очень сильно загружают ОС, чтобы снизить загруженность центрального процессора,необходимо выключить наиболее ресурсоемкие (например, запущенный Photoshop).
- Заходим в «Диспетчер задач».
Переходим во вкладку «Процессы»
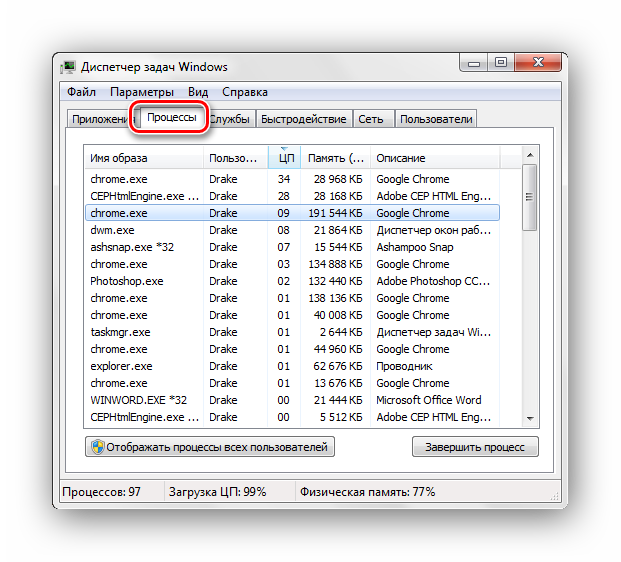
Кликаем по подзаголовку столбца «ЦП», чтобы произвести сортировку процессов в зависимости от их нагрузки на процессор.
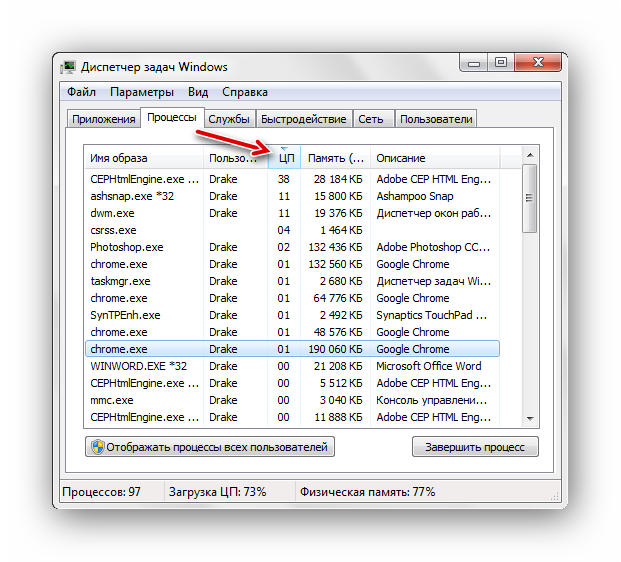
В столбике «ЦП» приведено количество процентов от ресурсов ЦП, которые использует определенное программное решение. Уровень загруженности ЦП конкретной программой изменяется и зависит от действий юзера. К примеру, приложение для создания моделей 3D-объектов будет производить загрузку на ресурс процессора в гораздо большем объеме при обработке анимации, чем в фоновом режиме. Выключайте приложения, которые чрезмерно нагружают ЦП даже в фоновом режиме.
Далее определяем процессы, которые слишком сильно расходуют ресурсы ЦП и отключаем их.
Если Вы не осведомлены, за что отвечает определённый процесс, то не производите его завершение. Это действие повлечет за собой очень серьёзную системную неполадку. Воспользуйтесь поиском в интернете, чтобы найти полное описание конкретного процесса.
Щелкаем по интересующему процессу и жмём по кнопочке «Завершить процесс».

Подтверждаем завершение процесса (убедитесь, что Вам известен отключаемый элемент), кликнув по «Завершить процесс».
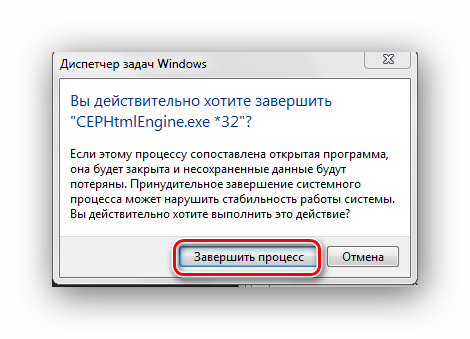
Способ 4: Очистка реестра
После выполнения вышеприведенных действий в базе данных системы могут остаться неверные или пустые ключи. Обработка данных ключей может создавать нагрузку на процессор, поэтому их необходимо деинсталлировать . Для выполнения данной задачи идеально подойдет программное решение CCleaner, находящееся в свободном доступе.

Существуют еще несколько программ с подобными возможностями. Ниже для Вас представлены ссылки на статьи, с которыми необходимо ознакомиться для безопасного очищения реестра от всевозможных мусорных файлов.
Способ 5: Антивирусное сканирование
Бывают ситуации, что перегрузка процессора возникает из-за деятельности вирусных программ в Вашей системе. Для того, чтобы избавиться от перегруженности ЦП, необходимо произвести сканирование Виндовс 7 антивирусом. Перечень отличных антивирусных программ в свободном доступе: AVG Antivirus Free, Avast-free-antivirus, Avira, McAfee, Kaspersky-free.
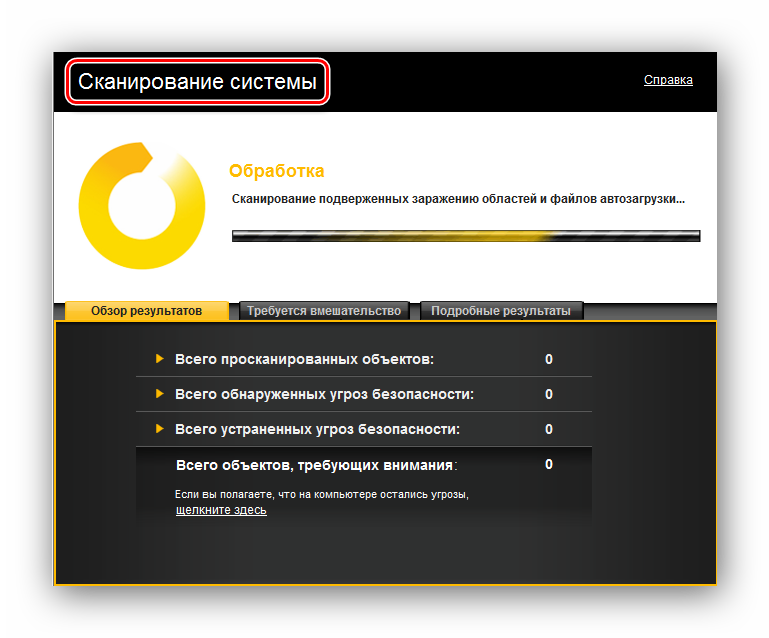
Воспользовавшись данными рекомендациями, Вы сможете разгрузить процессор в Windows 7
Крайне важно помнить, что необходимо совершать действия со службами и процессами, в которых Вы уверены. Ведь в противном случае, возможно нанести серьезный вред вашей системе
Проверка на вирусы
Попадая на компьютер, вирусы становятся причиной множества проблем. Вредоносное ПО несет угрозу безопасности личных данных, правильной работе системы и ее компонентов. В частности, вирусы могут повредить файлы, связанные с драйверами, из-за чего есть вероятность выхода дисковода из строя. В этом случае компьютер перестает видеть привод, а CD и DVD-диски не считываются.
Проверка компа на наличие вредоносного софта поможет выявить и решить данную проблему. Если у вас не установлен антивирус, воспользуйтесь одним из бесплатных приложений, доступных в Интернете: Avast, Avira, Kaspersky, AVG и т.д. Ссылки для скачивания:
- Kaspersky — kaspersky.ru;
- Avast — avast.ru.
Пропал дисковод: проверьте реестр Windows
Самое частое решение проблемы. Помогает не всегда, но попробуйте. Наиболее предлагаемое решение от техподдержки Microsoft связано с тем, что в работу оптического дисковода неумело вмешиваются программы для записи самих болванок. Фильтры, применяемые программами, вполне вероятно могут вступить в конфликт с программным обеспечением Windows, потесняя драйверы материнской платы. Фильтры – есть ни что иное как отдельные драйверы, которые используются для сочленения самого привода и драйверов основных устройств компьютера (низкоуровневые фильтры – Low Filters) или драйверами материнской платы и самим приложением для прожига дисков (высокоуровневые фильтры – Upper Filters). Так вот, если программы уже нет, а фильтры установлены, это типичный случай проблемы почему из системы пропал диск. Чтобы проверить это, нам нужно запустить редактор реестра. В реестре Windows нам нужна вот эта ветка:
HKEY_LOCAL_MACHINE\SYSTEM\CurrentControlSet\Control\Class\
Найдите раздел {4D36E965-E325-11CE-BFC1-08002BE10318}. Их много и каждый отвечает за своё устройство. Нам нужен тот, у кого справа характерная запись в значении строкового параметра:
Если обнаружите такие параметры, удаляйте:
Также поступайте и с другими значениями с именами LowFilters и UpperFilters. По удалению перезагрузите систему. Однако, если в реестре замечен параметр UpperFilters.bak, его лучше не трогать.
Что сделать, чтобы в Windows 10 отображался привод?
Любопытно, что разработчики ОС в курсе дела и для того, чтобы облегчить судьбу и помочь пользователям, на форуме компании опубликовали несколько вариантов исправления.
Устраняем проблему с помощью командной строки
Первый вариант основывается на командной строке. Для начала активируйте строку с помощью комбинации клавиш Win+X или через «Пуск». В новом диалоговом окне необходимо ввести следующее:
reg.exe add HKLM\System\CurrentControlSet\Services\atapi\Controller0 /f /v EnumDevice1 /t
REG_DWORD /d 0x00000001
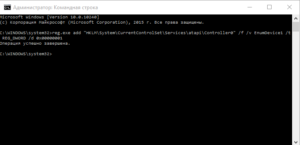 Затем нажмите Enter. После чего перезагрузите компьютер. Привод готов к труду и обороне.
Затем нажмите Enter. После чего перезагрузите компьютер. Привод готов к труду и обороне.
Восстановление иконки DVD привода с помощью DVD Drive Repair
После ее установки нажмите на значок и поставьте галочку напротив поля «Reset autorun setting». В течении небольшого отрезка времени инструмент устранит существующие неполадки, после чего появится сообщение об окончании работы инструмента.
 После сообщения перезагрузите компьютер. В том случае, когда речь идет о программной поломке, CD-DVD Icon Repair Вам не поможет. Заметив механическую неисправность, утилит обязательно сообщит об этом пользователю.
После сообщения перезагрузите компьютер. В том случае, когда речь идет о программной поломке, CD-DVD Icon Repair Вам не поможет. Заметив механическую неисправность, утилит обязательно сообщит об этом пользователю.
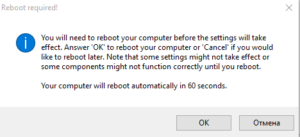 Другие пути решения проблемы
Другие пути решения проблемы
В целом, Вам может помочь и очистка системы от неизвестных устройств. Для осуществления подобной процедуры используйте диспетер устройств, в котором избавьте компьютер от ненужных и неизвестных устройств, после чего проведите перезагрузку.
Корень проблемы может находиться и в драйверах. Особенно этот вариант возможен в том случае, если Вы устанавливали «десятку» при имеющейся ОС одной из двух последних версий. Следовательно, нужно обновить драйвера.
Отсутствие буквы на приводе тоже может стать причиной сбоя или «невидимого» режима CD/DVD-ROM. Чтобы проверить наличие буквы, следует выполнить следующие действия:
1) нажать Win + R;
2) набрать diskmgmt.msc;
3) нажать Enter.
После выполнения этих несложных действий на экране компьютера появится окно с управлением дисками. Посмотрите список и найдите свой привод. Если буква отсутствует – назначьте ее.
Если Вы являетесь обладателем ноутбука, то возможно запрет на использование привода активирован в настройках BIOS. В таком случае, отключите данную опцию.
Запрет может выставлять и на ПК, но такие случаи крайне редкие.
Как прочитать потёртый диск
Когда с приводом всё в порядке, но есть поцарапанный диск, который очень нужно прочитать, то попробуйте шлифануть диск мягкой тканью. Шлифовать обязательно от центра к краям! Этим мы зашлифуем самые опасные – продольные царапины, т.к. они совпадают с дорожками. Я как то пробовал специальное приспособление для зачистки дисков, но не почувствовал никакой пользы, лучше своими руками
Чтобы с дефектного диска прочитать хотя бы что-то, есть специальные программы, например платный Bad Copy или бесплатный Unstoppable Copier. Программы по много раз с различными параметрами пытаются прочитать сбойный сектор, и если ничего не получается просто пропускают его и идут дальше. Таким способом можно сохранить всё что можно. Как правило, для аудио и видео потери не заметны. В бонусном видео под статьёй я записал как прочитать старый диск с помощью программы Unstoppable Copier.
Надеюсь, я сэкономил вам время на поиск подходящей информации или деньги на покупку нового привода. Если всё получилось или, наоборот, не получилось оставляйте комментарий, обсудим!
Посмотреть это видео на YouTube
Почему Windows не видит привод
Итак, при обновлении старой ОС на новую Windows 10 у некоторых пользователей возникает такая проблема: проводник перестает видеть DVD привод. В то же время, при просмотре оборудования через BIOS, установленный CD/DVD-ROM отображается корректно.
Причина находится обычно на программном уровне операционной системы. Но если рассматривать все возможные причины, то можно выделить следующие:
- сбой в работе драйвера привода;
- сбой в работе или несовместимость некоторых программ с системой Windows;
- CD/DVD привод вышел из строя.
Исправить первые две причины вполне под силу пользователю. Что для этого необходимо сделать, рассмотрим далее.
Что делать, если ноутбук не видит загрузочные диски
Проблема довольно серьезная, так как в этом случае владелец попросту не может переустановить Виндовс, избавившись от всех лагов столь радикальным способом. Причиной обычно является глюк BIOSа. Избавиться от проблемы можно, если сбросить настройки до дефолтных. Для этого нужно разобрать ноутбук и вытащить на материнской плате на несколько секунд батарейку CR2032 (плоская «таблетка»). Она питает микросхему CMOS, где записан БИОС и хранятся его настройки. О том, как разобрать ноут конкретной модели, можно найти видео на YouTube.

Альтернативный вариант — воспользоваться загрузочной флешкой и установить Windows с нее. Такую опцию поддерживает любой современный ноутбук и многие старые модели.
Суть процесса
Сущность технологии заключается в передаче тока шлаку, а от него — электроду и кромкам деталей. Стабильность процесса обеспечивается постоянной температурой, которая может достигать 1900-2000 °C.
Основные схемы
Электрошлаковый метод используют не только для соединения деталей, но и для отлива, наплавки. Сварку выполняют плавящимися электродами или мундштуками, присадочными прутками большого диаметра. Существует 6 основных схем работы, которые можно увидеть на изображении.
Стоит рассмотреть особенности каждого варианта:
- Первые 2 способа считаются самыми распространенными. Их применяют для соединения заготовок высотой 2-4,5 см с помощью присадки диаметром 3 мм.
- Третья схема может использоваться для сварки более массивных конструкций. Толщина каждой детали может достигать 12 см.
- Четвертый вариант отличается высокой производительностью.
- Пятая схема относится к категории узконаправленных методов. Ее используют при работе с низколегированными сталями. Высота листа может достигать 10 см.
- Шестая схема предназначена для создания габаритных конструкций без дальнейшей термической обработки. Толщина свариваемых заготовок может составлять до 6 см. Способ помогает получить прочный однородный шов.
Схема процесса сварки.
Типы сварных швов и соединений
Технология ЭШС позволяет варить детали, находящиеся в разных пространственных положениях. Самыми используемыми считаются следующие виды швов:
- Стыковые соединения. Между деталями оставляют небольшое расстояние, что считается главной особенностью электрошлаковой технологии. Порядок разделки кромок и формирования сварных швов регулируется ГОСТ 15164. При сварке встык разных по толщине деталей утончают более толстый край. Допускается приваривание металлической пластины к менее массивной заготовке.
- Тавровые и угловые соединения. Применяются реже, чем стыковые. При использовании плавящегося мундштука сварные кромки разделывают K- или V-образным способом.
- Прямолинейные соединения. Выполняются в вертикальном положении. Допускается небольшой наклон.
- Кольцевые швы. Используются при работе со сферическими или цилиндрическими заготовками.
Как правильно диагностировать причину на Windows 7, 10
Алгоритм по выявлению причины неисправности:
- Визуальный осмотр оптического диска. Если нет царапин и потертостей или их немного, то причина не в носителе.
- Вставить диск в дисковод. Если при открытии лотка не загорается индикатор, на привод не подается питание.
- Нажать кнопку «Пуск» и перейти раздел «Компьютер». Если в списке накопителей нет оптического привода, отключен или поврежден шлейф для передачи данных.
- Закройте лоток. Если дисковод не реагирует и не начинает вращать диск (можно определить по отсутствию шума), проблема со шпинделем.
- Откройте дисковод из меню «Компьютер». Если в каталоге нет содержимого, поврежден или засорился сенсор лазерной головки.
Во всех прочих случаях причина сбоя программная. Как справиться с такой проблемой, рассказано ниже.
Братья по разуму
За рубежом обычно те же проблемы, что и у нас. Не умеете переводить? Repair – это ремонт! Вот, уже 31 июля 2020 в аглицком домене начали жаловаться на те же самые проблемы. Чел хотел поставить игру с DVD, поскольку интернет дороговат, а вместо этого получил проблему: дисковод не виден системе. Лоток работает, жуёт болванку, и никакого результата. Тут же нашёлся один находчивый ответчик, который заработал почти 1000 лайков на свой пост. Читаем.
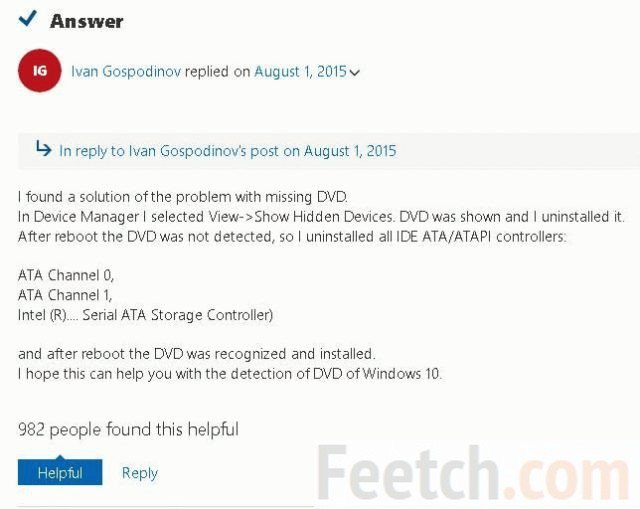
Вы видите, что наш соотечественник (или бывший соотечественник) нашёл толковое решение:
- В Диспетчере устройств установить опцию показа скрытых устройств.
- Удалить наш привод, в каком бы виде он ни был показан.
- После перезагрузки проблема не исчезла. Поэтому нам Иван рекомендует уничтожить и все контроллеры IDE (см. скрин).
- После перезагрузки все встало на свои места.
Согласитесь, что такой ответ звучит лучше, нежели «ваш ноутбук» не сопоставим с тем-то и тем-то! Из того же топика можно подметить, что зарубежная симпатяшка (из ТП Майкрософт) дала свой вариант ответа на этот запрос.
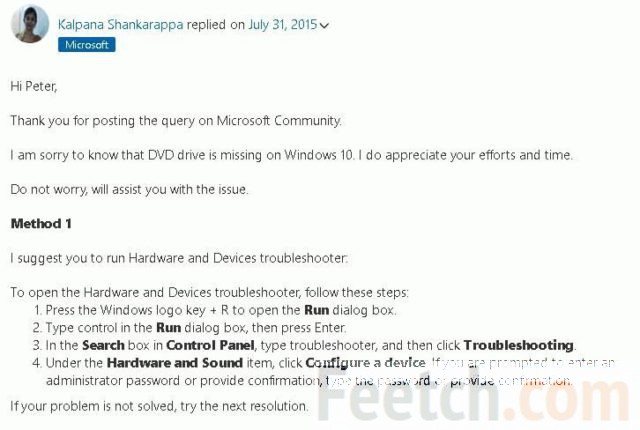
Она вообще-то дала два пути, но один из них не влез на скрин. Всего ответ набрал полторы сотни лайков с небольшим. Путь первый:
Характер неисправности
В первую очередь надо определиться в характере неисправности. DVD привод может не читать вообще все диски, или только некоторые. Проверьте это. Если некоторые диски всё же читаются, значит проблема в «железе». Как её решить я расскажу ниже.
Если компьютер или ноутбук вообще не видит диски, при этом слышно, что привод их опознал и раскрутил, то проблема скорее всего программная. Но если дисковод несколько раз пробует раскрутить диск, но прекращает попытки, либо вообще даже не пытается крутиться, или кряхтит, скрипит, тогда дело всё-таки в оборудовании.
Первым делом мы попробуем вернуть дисководу былую прыть с помощью снятия программных ограничений. При сбоях в работе операционной системы привод может не опознавать никаких дисков, сразу выдавать ошибки. Кстати, с записью дисков могут быть те же проблемы, а могут и не быть.
Пропал привод: проверьте Диспетчер устройств
В строке Выполнить наберите команду devmgmt.msc и найдите пункт с установленными устройствами для чтения оптических дисков. Проверьте, там не должно быть ничего с значками жёлтого треугольника. Его присутствие означает, что драйвер устройства установлен неправильно и не может работать с приводом. В Свойствах привода во вкладке Общие вместо записи о нормальной работоспособности устройства может появиться сообщение об ошибке запуска с кодом 19 или 32 в зависимости от версии Windows. Но даже если все устройства в Диспетчере отображаются обычным порядком, но привод всё равно не виден, просто удалите его из системы, а затем перезагрузитесь. После загрузки система автоматически найдёт привод и доустановит к нему драйвера:
такие манипуляции лучше проводить в безопасном режиме








