Не воспроизводится видео на компьютере, что делать?
Содержание:
- Как удалить из Инстаграмма историю поиска недавних людей
- Видеопроигрыватель не поддерживает формат
- Причины, почему не воспроизводится видео в ВК
- Звук выключен или убавлен в настройках
- Не воспроизводится на компьютере видео, а звук есть: подробное решение проблемы
- Дебют в кино
- На компьютере
- С компьютера
- Повреждение кодеков
- Почему в Одноклассниках не показывает видео
- SlivkiShow
- Что делать, если не воспроизводится ролик
- Что ещё можно сделать
Как удалить из Инстаграмма историю поиска недавних людей
Удалить можно не только всю историю поиска, но и некоторые запросы. Для этого необходимо:
- Войти в приложение и авторизоваться.
- В нижнем меню перейти в раздел «Рекомендации» (значок лупы).
- Кликнуть на строку поиска.
- Выбрать одну из категорий, в которой требуется удалить запросы («Лучшие», «Аккаунты», «Метки», «Места»).
- Найти нужный запрос и нажать на крестик «х» справа от названия.
Каждый запрос в строке поиска сохраняется, однако удалить его можно в один клик.
Видеопроигрыватель не поддерживает формат
Тоже достаточно распространенная проблема. Не все предустановленные программы для воспроизведения мультимедиа могут поддерживать множество форматов и кодеков.
Связано это с тем, что некоторые программы просто устарели и их нужно обновить. Однако, это может быть связано и с тем, что формат самого видео или аудио уже достаточно устарел. Такое может произойти с очень старыми видеофайлами, форматы которых к нашим дням уже морально устарели и не имеются в программах воспроизведения.
Как решить эту проблему?
Есть два пути решения данной проблемы.
Первый вариант достаточно прост и легок по отношению к более-менее опытным пользователям ПК. И так, нужно скачать и установить другой видеопроигрыватель на ваш ПК.
Существует несколько качественных и удобных приложений для воспроизведения мультимедиа:
- Media Player Classic. Бесплатное приложение, которое воспроизводит огромное количество форматов. Также в случае повреждения файла или при отсутствии его «докачки» – воспроизведет этот файл.
- VLC Media Player. Поддерживает как известные, так и неизвестные форматы мультимедиа. Программа полностью бесплатная, кроме того, имеет лицензию GNU.
- KMPlayer. Программа содержит встроенные декодеры, поэтому может воспроизводить огромнейшее количество видео- и аудиофайлов. Благодаря данной программе, можно не устанавливать и захламлять компьютер множеством кодеков.

Также лучшие бесплатные видеоплееры для компьютера вы можете .
Второй путь отметает загрузку новых программ для проигрывания мультимедиа. Здесь мы скачиваем только программу для конвертации видео. Вам нужно будет только загрузить видео в программу, выбрать нужный формат и запустить конвертацию.
Одна из таких программ – ВидеоМАСТЕР. Эта программа поддерживает форматы от самых популярных по типу AVI и MP4, до самых редких – MTS или ASF.

Причины, почему не воспроизводится видео в ВК
Практика применение ВКонтакте показала множество причин, почему не грузится видео ВК. Ниже рассмотрим только актуальные проблемы:
- Обновление или перезапуск сервера.
- Плохая скорость Интернета, не позволяющая загрузить видеоролик.
- Проблемы с ПК или телефоном, через который смотрится видео.
- Загрязнение кэшем.
- Ограничение пользованием соцсетью в настройках.
- Вирус, негативно сказывающиеся на функционировании ВКонтакте, из-за чего ролик не воспроизводится.
- Отсутствие обновления или повреждение веб-проводника.
- Блокирование контента антивирусной или иной программой.
- Отсутствие flash плеера, его повреждение или несвоевременное обновление.
- Трудности во взаимодействии плеера и видеокарты.
Это лишь часть причин, почему не показывает видео В Контакте. Чтобы восстановить нормальную работу сайта, необходимо проверить все варианты и найти единственно правильный.
Здесь отдельная статья на тему: почему не отправляются сообщения — что делать?

Звук выключен или убавлен в настройках
Чаще всего звук пропадает, после того как пользователь сам его отключает. Вы могли сделать это не нарочно, например, нажав на горячую клавишу.
Проверить этот вариант довольно просто.
Обратите внимание на нижний правый угол экрана вашего ПК, там вы увидите небольшую панель, на которой можно найти значок в виде динамика.
Нажмите на него, и перед вами появится панель с ползунком и ещё одним значком динамика.
Сначала посмотрите на ползунок, не опущен ли он слишком низко; если это так поднимите его вверх.
Также обратите внимание на значок динамика, если он перечёркнут или рядом с ним стоит крестик, то звук на вашем ПК отключён; чтобы исправить это один раз щёлкните по значку динамика.
Инструкция выше описывает ситуацию, когда у вас отключён звук на компьютере. Но если у вас, например, нет звука при просмотре видео в интернете, а во всём остальном он работает, то возможно вы отключили звук в самом видеоплеере. В них есть точно такие же значки и ползунки, но находятся они обычно внизу самого плеера.
Также есть вероятность того, что вы каким-то образом отключили звук в настройках ПК. Это довольно редкая причина, но рассмотреть её всё же стоит.
- Для начала зайдите в “Панель управления”.
- Откройте раздел “Оборудование и звук”.
- Затем зайдите в подраздел “Звук”.

- Перед вами появится небольшое окно, где вверху вам нужно открыть вкладку “Воспроизведение”.
- Здесь вы увидите список из всех доступных устройств для воспроизведения звука, выберите ваши колонки и нажмите на кнопку “Свойства” в правом нижнем углу.
- Откройте вкладку “Общие”.
- Для начала посмотрите на раздел “Применение устройства” в самом низу окна, там у вас должен быть выбран вариант “Использовать это устройство (вкл.)”.

Затем обратите внимание на раздел “Контроллер”, в данном разделе у вас должен быть указан драйвер, используемый для данного устройства; если вместо этого у вас написано, что данное устройство не определенно, то вам нужно обновить драйвера.
Если вы внесли какие-либо изменения, то откройте вкладку “Дополнительно” и нажмите кнопку “Проверка”, если после этого вы услышите звук, то значит, проблема решена.
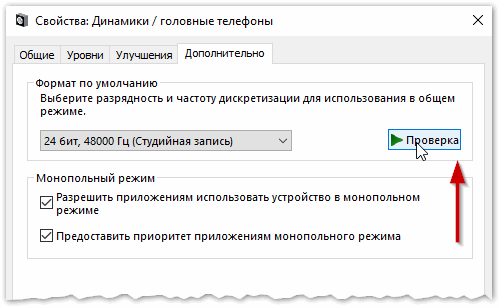
Нажмите “Применить”, а затем “ОК”.
Если данные варианты не дали результата, то проблема в чём-то другом.
Не воспроизводится на компьютере видео, а звук есть: подробное решение проблемы
Для исправления возникшей ситуации необходимо установить кодек либо видеоплеер, где кодеки уже встроены.
В Интернете кодеки представлены просто огромным многообразием, представленным разными производителями и наборами. Выбирать подходящий нужно внимательно, поскольку часто с установкой кодека происходит инсталляция дополнительных рекламных расширений, в дальнейшем мешающих работе в сети либо затрудняющих серфинг.
В ходе установки выбирать следует все кодеки, имеющиеся в том наборе, что был скачан. Многие не утруждают себя выставлением «галочек» там, где они требуются. Из-за этого, установив такой набор, видео все равно не начинает воспроизведение. Поэтому, внимательно выставляйте «галочки» возле требуемых кодеков.
Скачать K-Lite Codec можно здесь — https://www.codecguide.com/download_kl.htm
Дебют в кино
В 2002 году еще была малоизвестной актрисой Регина Мянник. Биография, личная жизнь, фото девушки никого не интересовали. Именно тогда она впервые попала на съемочную площадку. Регина дебютировала в криминальной комедии «О’Кей». Ей досталась роль девушки по кличке «Крошка Ру». Образ этой героини должна была воплотить другая актриса, однако у нее случился конфликт с режиссером. В итоге Олег Фомин доверил роль Мянник, о чем ему не пришлось пожалеть. Девушке удалось создать яркий образ.
Дебютная роль привлекла внимание общественности к Регине Мянник. Биография, личная жизнь, национальность – первые поклонники, тогда еще немногочисленные, хотели знать о ней все
Кстати, национальность актрисы остается загадкой для всех. Она отказывается обсуждать эту тему в интервью.
На компьютере
Если ролик не открывается на компьютере или ноутбуке, то причины могут быть разные:
- Отсутствие Adobe Flash Player. Проблема кроется в устаревшем плагине. Обычно это происходит не только в случае с одной ОК, но и на любом портале.
Ошибка выглядит так: записи нет, лишь черный экран и текст с просьбой обновить программу для корректного воспроизведения. Свежую версию всегда можно получить с оф. веб-портала. Здесь требуется выбрать ОС, наименование интернет-обозревателя и тапнуть «Загрузить».
После скачивания вылетит окно, которое предложит автоматически перезагрузить ПК. Соглашаемся. После повторного включения неполадка должна устраниться. Это самая популярная причина.
- Некорректная работа интернет-обозревателя. Если страницы открываются медленно, video не включается и обнаруживаются иные ошибки, то дело в устаревшем браузере. Любому пользователю разрешено посмотреть данные о нем. Если он недостаточно свежий, загрузите обновления.
После этого баг должен устраниться.
- Старые драйвера video card. Если с программой и flash плеером все хорошо, но видеозапись все равно не включается, либо тормозит и дергается, то на ПК загружены неактуальные драйвера видеокарты.
Их также следует постоянно обновлять. Для этого необходимо знать модель адаптера. Чтобы ее найти, посетите раздел «Видеоадаптеры» в «Диспетчере устройств».
- Изменения файла hosts. Если не работает запись, то причина заключается в проникновении шпионского ПО, которое изменило файл hosts. Чтобы это исправить, требуется посетить C:/Windows/System32/drivers/etc. Здесь откроется папка, которая нам нужна. Далее разрешено скопировать содержимое в ворд или блокнот. Удалите все, что там находится и сохраните изменения.
- Некорректная работа ОС. Рекомендуется восстановление системы. Чаще всего баги получаются из-за проникновения опасного вируса. Если его не нашло соответствующее ПО, то требуется произвести возврат виндоус к определенному дню. Для этого откройте «Панель управления» и кликните «Восстановление».
Выберите «Запуск». Здесь предлагается щелкнуть точку отката из предложенных. Это дата, до которой требуется «вернуть» ОС. Нужно выбрать верный период — то время, когда ролик в ОК открывался.
Однако их может не быть. В этом случае воспользуемся радикальной мерой и переустановим windows. В результате должна решиться не только проблема с записями, но и получится исправно работающая «операционка».
- Вирусы в ПК. Если ролики все еще не включаются, скачайте и запустите антивирус. Портал работает с ошибками, потому что вредоносное ПО коллекционирует информацию о деятельности пользователя и осуществляет отправку на подозрительные сервера.
Так, расходуется много трафика и некоторые опции в браузере функционируют плохо. Проверьте устройство на вирусы. В windows имеется встроенный защитник. Можно воспользоваться им, либо загрузить профессиональный антивирус.
- Устаревший кодек. Если не открывается запись в ОК, возможно установлен старый пакет программ, который не позволяет файлам воспроизводиться корректно. Скачайте обновленный кодек с сайта разработчика. Загрузите программы, улучшающие качество видеоклипа и звука.
С компьютера
Так как ютубом можно пользоваться и с компьютера, и с телефона, то будем разбирать эти варианты по отдельности. Потому что компьютерная версия сайта, и мобильное приложение, достаточно сильно отличаются друг от друга. Начнем с YouTube на ПК. Для того чтобы увидеть описание к видеоролику, выполним следующие действия:
- Открываем страницу YouTube. Находим любое видео, и кликаем на него левой кнопкой мыши.
- После того, как открылась вкладка с видео, листаем вниз по странице. Нужно листать до того момента, пока не будут видны комментарии. Чуть выше комментариев есть строчка «Ещё», которая выделена серым цветом. Из-за этого её можно сразу и не заметить. Жмем по ней.
- Как это сделали, под видеозаписью появится текст. Это и есть описание под видео, которое мы искали. Таким способом, можно будет посмотреть описание абсолютно у любого ролика на ютуб. Конечно же, при условии, что автор оставил в данном разделе какой-либо текст.
Повреждение кодеков
Даже при наличии нужных кодеков для декодирования видео, неполадки могут появится. Обычно повреждение кодеков вызывает такие проблемы: отсутствие звука или изображения, появление дефектов изображений, замедленное или ускоренное воспроизведение видео на компьютере.
Чтобы понять, что причина вашей проблемы именно в повреждении кодеков стоит проделать небольшие махинации. Нужно воспроизвести несколько видео одного формата, где часть будет использовать тот же кодек, что и файл, с которым произошел сбой, а часть другой кодек. Также можно попробовать воспроизвести файл другого формата. Если другие видеофайлы воспроизвелись, то проблема в кодеках.
Как решить данную проблему?
При наличии данной проблемы нужно удалить ваши кодеки через «Панель управления» и «Удаление программ». Далее следует скачать новый пакет кодеков.
Почему в Одноклассниках не показывает видео
Причина №1 – Устаревшая версия Adobe Flash Player
Возможной причиной того, что видео не запускается, не идет или не грузит картинку при просмотре, может быть устаревшая версия Adobe Flash Player, о чем не только «Одноклассники», но и другие сайты вам незамедлительно сообщат. Если вместо ролика появляется темный экран и всплывает требование немедленно обновить плагин, вам необходимо сделать это для последующей корректной работы компьютера.
Скачать новую версию Flash Player можно на официальном сайте разработчиков, собственноручно набрав в поисковой строке браузера соответствующий запрос или нажав по приложенной к уведомлению ссылке. Как только откроется окно установки, смело жмите «Установить сейчас» и следуйте пошаговой инструкции, после чего выберите «Загрузить».
После завершения операции компьютер предложит вам автоматически перезагрузить браузер. Соглашайтесь, либо перезагружайте его вручную. Это необходимо для того, чтобы изменения вступили в силу. В большинстве случаев после переустановки плагина все видеоролики начинают воспроизводиться.
Причина №2 – Проблемы с браузером
В данный пункт входит несколько причин того, что видеозапись не включается, и главная из них – это устаревшая версия вашего браузера. О такой проблеме, помимо отсутствующих видеороликов, может сообщить медленная скорость интернета и другие, казалось бы, незначительные неполадки.
Также у пользователя всегда есть возможность воспользоваться поисковой системой и посмотреть последние версии Opera, Firefox или Google Chrome. Если теория с устаревшим браузером подтвердилась, вам следует зайти на сайт разработчиков и скачать обновление, как и в случае с плагином. Займет эта операция не больше пары минут.
Если видео не открывается или зависает в Google Chrome, очистите кэш и куки файлы. Сделать это можно при помощи горячих клавиш Ctrl+H или соответствующего пункта меню «История» и «Очистить историю». Выберите в появившемся меню элементы, от которых хотите избавиться, и подтвердите действие. После чистки и видео, и браузер в целом будут работать намного быстрее.
Что делать, если видеоролик не просматривается в Opera? То же самое. Откройте браузер, кликнув два раза на опере. Чистка кэша и временных файлов воспроизводится благодаря горячим клавишам Alt+P. Далее выберите раздел «Безопасность» и «Очистить историю посещений». Отметьте те пункты, которые нужно удалить, и подтвердите действие.
В Mozilla Firefox следует открыть в верхнем меню «Журнал» и нажать «Удалить недавнюю историю», после чего действовать так же, как и в двух предыдущих случаях.
Причина №3 – Устаревшие драйвера видеокарты
Если у вас стоят последние версии плагина и браузера, а видео все равно дергается или полностью перестало работать, возможно, причина кроется в драйверах вашей видеокарты, которые так же нуждаются в периодическом обновлении.
Чтобы сделать это, необходимо знать модель видеокарты, что становится препятствием на пути большинства пользователей к желанному обновлению. Если вы один из таких пользователей, зайдите в меню «Пуск», выберите «Панель управления» и «Диспетчер устройств». Осталось только найти название нужного драйвера под надписью «Выдеоадаптеры» и установить его новую версию через интернет с помощью поискового запроса.
Причина №4 – Кодеки
Если в Одноклассниках не воспроизводится видео, дело может быть в устаревшем пакете программ для корректной работы мультимедийных файлов (кодеки) или же в его отсутствии. В таком случае следует немедленно скачать новый с сайта разработчиков.
Причина №5 – Лишние строки в файле hosts
Если предыдущие советы не помогли и пользователь продолжает задаваться вопросом: «Почему не работает видео в Одноклассниках?», скорее всего, причина кроется в файле «hosts». Его можно найти, пройдя путь Локальный диск (C:/Windows/System32/drivers/etc. Открыть файл следует через блокнот и удалить из него все записи, после чего сохранить изменения.
SlivkiShow
Что делать, если не воспроизводится ролик
Теперь подробно рассмотрим, как действовать в ситуации, когда Яндекс Дзен не загружает видео. Начните с простых шагов, после чего переходите к более глобальным настройкам.
Перезапустите сайт и браузер
Для начала перезагрузите сайт и веб-проводник, чтобы исключить временные сбои в работе. Часто после таких действий работа ресурса восстанавливается, а ролик воспроизводится в обычном режиме.
Решите проблему с Adobe Flash Player
Распространенная причина, почему в Яндекс Дзен не показывает видео лента — сбои и некорректная работа Adobe Flash Player. Проблема может быть вызвана вирусными атаками, сбоями в работе плеера, повреждением файла, удалением программы или другими ситуациями.
Подходы к исправлению ситуации могут отличаться в зависимости от браузера. Если не работает видео в Яндекс Дзен в Гугл Хром, жмите на три точки справа вверху. Далее сделайте следующее:
- Кликните на три точки справа вверху.
- Выберите пункт Дополнительные инструменты.
- Жмите на кнопку Расширения.
3 горизонтальные полоске слева наверху. А затем открыть магазин Google Chrome.
Найдите через поиск Adobe Flash Player.
Установите плагин и после этого проверьте, воспроизводится ролик или нет.
В ситуации, когда Яндекс Дзен не воспроизводит видео в Фаерфокс, подход почти аналогичный. Сделайте следующее:
- Жмите на три горизонтальные полоски справа.
- Перейдите в раздел Дополнения, а далее выберите Расширения.
Введите в специальное поле Adobe Flash Player.
Выберите в списке расширений подходящий вариант и загрузите плагин.
В случае, когда в Опера не отображает видео на Яндекс Дзен, попробуйте решить вопрос с Флеш Плеером. Сделайте следующее:
- Кликните на пункт Меню слева вверху.
- Войдите в Расширения, а далее Менеджер расширений.
- Выберите Добавить …
В новом окне введите Adobe Flash Player, после чего добавьте нужный вариант в Оперу.
Настройки Java Script
В ситуации, когда Яндекс Дзен не грузит видео, внесите изменения в параметры Ява Скрипт.
Для поиска раздела войдите в Настройки, а после в поисковой строке введите Java Script.
Как только нужный пункт найден, поставьте отметку Разрешить.
Проверьте Интернет
Одна из причин, почему не загружается видео в Яндекс Дзен — низкая скорость Интернета. Для проверки такой версии перейдите на сайт Speedtest.net и запустите проверку. Если скорость не соответствует заявленной, обратитесь к провайдеру и потребуйте разъяснений
Обратите внимание на открытые программы, к примеру, торрент-трекера. Такой софт может забирать часть трафика
Учтите, что при скорости меньше 3-5 Мбит/с видео в Дзен не воспроизводится. После восстановления прежних параметров проблема должна решиться.
Почистите устройство на вирусы
Когда не запускается видео в Дзен, проверьте ПК / ноутбук на наличие вирусов. Для этого используйте любое антивирусное ПО, а после проверки удалите найденные файлы или отправьте в карантин. Как вариант, используйте AdwCleaner, позволяющую очистить устройство от вредоносного ПО. После завершения чистки проверьте, воспроизводится контент или нет.
Проверьте версию браузера
Если не воспроизводится ролик в Дзен, обновите версию веб-проводника. На устаревшем ПО часто возникают трудности с запуском такого контента. Для обновления браузера войдите в Настройки и раздел О браузере, после чего обновите программу. В большинстве случаев проводник сам предлагает загрузку нового ПО или выполняет эту работу автоматически.
Отключите блокировщик рекламы
Когда не грузится видео в Яндекс Дзен, причиной может быть включенный плагин блокировки рекламы, к примеру, AdGuard. Войдите в дополнения, найдите нужное и отключите этот компонент. После этого обновите страницу.
В завершение отметим, что причиной, почему не воспроизводится видео, может быть проблема на стороне сервера. К примеру, ролик не работает из-за перегрузки на сайте, запрещен законодательством или самим пользователем.
Что ещё можно сделать
Как правило, после выполнения одной или нескольких рекомендаций из советов выше ситуация нормализуется и работа плеера восстанавливается. Но если не помогло можно выполнить шаги по поиску вирусов и переустановке программного обеспечения.
Переустановка браузера
Классическая ситуация, когда не помогают никакие советы и плеер в браузере никак не хочет работать на одном или нескольких сайтов, можно полностью переустановить браузер.
Есть несколько способов сделать переустановку:
- ручной, когда вы через «Пуск»/«Панель управления»/«Удаление программы» деинсталлируете браузер. А после вычищаете вручную из папок пользователя и реестра хвосты, которые остались от обозревателя.
- и с помощью сторонней утилиты. Второй предпочтительней, так как утилита в автоматическом режиме найдет все что осталось от Яндекс.Браузера и выполнит чистое удаление. Подобная процедура необходима, если в браузере наблюдаются неполадки.
Вне зависимости от выбора способа удаления браузера предварительно нужно выполнить синхронизацию ваших данных в браузере с аккаунтом Яндекс. Сделать это можно в блоке «Синхронизации» во всплывающем меню или в разделе «Настройки» в блоке «Настройки синхронизации».
Полное удаление браузера Яндекс:
- Скачайте и установите на ПК утилиту IObit Uninstaller с официального сайта.
- Запустите утилиту и в списке установленных программ отметьте галочкой пункт с Яндекс.Браузером.
- Нажмите напротив строчки Яндекс.Браузера на корзину или в верхней части окна нажмите «Удалить».
- В открывшемся окне отметьте пункты создания контрольной точки и очистки мусорных файлов.
- Дождитесь окончания процедуры. После удаления браузера программа покажет список найденных мусорных файлов, удалите их.
- После перезагрузите ПК.
Установка Яндекс.Браузера:
- Теперь можно устанавливать Яндекс.Браузер с официального сайта.
- Так как после чистой переустановки браузер не сможет автоматически подтянуть пользовательские данные с папок пользователя, мы их удалили, то в разделе «Настройки» понадобится выполнить авторизацию и синхронизацию с аккаунтом Яндекс, чтобы вернуть назад все ваши файлы.
При чистой переустановке Яндекс.Браузера голосовой помощник Алиса поможет выполнить первичную настройку: синхронизация, выбор темы, вид вкладок, импорт закладок и настроек из другого браузера.
Установка/Переустановка плагина Flash Player
Раньше практически все сайты с возможностью просмотра видео, онлайн игры и пр использовали Flash Player. Но после большинство сайтов перешли на технологию HTML5 и для него не требуется установка никаких программ или плагинов.
Однако не все владельцы веб-ресурсов идут в ногу со временем и ещё осталось довольно много сайтов, где для корректной работы сайта или плеера, если это онлайн-кинотеатр, например, требуется, чтобы на ПК была установлена актуальная версия Flash Player.
Вне зависимости от наличия или отсутствия плагина Flash Player его нужно установить/переустановить:
Проверка на наличие вирусов
Вирусное заражение может проявляться самыми разнообразными симптомами. Один из таких, когда не работает видео в Яндекс.раузере. Типов вирусов очень много и сказать точно кто именно стал виновником очень трудно. Но если вы обнаружили в системе какие-то неполадки рекомендуется выполнить сканирование антивирусной программой. Делать это рекомендуется облачными сканерами:
- Emsisoft Commandline Scanner
- Emsisoft Emergency Kit
- Kaspersky Virus Removal Tool
- SUPERAntiSpyware Free
- Dr.Web CureIt!
Просканируйте систему одним или несколькими облачными утилитами и, если нарушитель будет найден, удалите его и переустановите вашу стационарную антивирусную программу
Если она единожды пропустила зловреда, значит антивирус сам может быть заражен или не справляется со своими обязанностями и стоит обратить внимание на другую антивирусную программу для домашнего пользования








