Почему не работает звук в яндекс браузере
Содержание:
- Как восстановить звук в браузере
- Низкая скорость Интернет-соединения
- Как устранить проблему при просмотре видео в интернете
- Разлогинивание
- Прослушивание в наушниках
- Драйвера
- Устраняем проблему в браузере
- Неисправность колонок или звуковой карты
- Проверка звука в настройках браузера
- #12 Совместная работа над документом
- Причины отсутствия звука в браузере и их устранение
- Изменение параметра wavemapper в реестре
- Устранение заикания и подтормаживания на YouTube.com
- Исправление проблемы в Google Chrome
- Если ничего не помогло
- Как восстановить звук?
Как восстановить звук в браузере
Самый простой способ — перезагрузить компьютер. Как правило, пропажа звука обуславливается тем, что просто сбились настройки громкости. Однако, в иных случаях требуются методы посерьезнее.
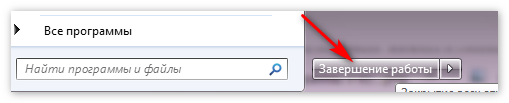
Вариант 1: Проверка громкости
Вполне вероятно, что настройки были подвергнуты изменениям, исправить их можно следующим образом:
1. В системном трее, рядом с часами, есть небольшое изображение громкоговорителя, нужно открыть его, чтобы попасть в регулятор громкости. 2. Если громкость Яндекс Браузера установлена на минимум, достаточно перевести ползунок в верхнее положение, после чего проблема будет исправлена.
Вариант 2: Переустановка звукового драйвера
Если пропал звук, это вполне могло произойти из-за конфликта ПО. В этом случае иногда помогает переустановка, либо откат до старой версии. Чтобы произвести эти манипуляции нужно:
1. Перейти в меню «Пуск». 2. Нажать правой кнопкой мыши на «Мой компьютер». 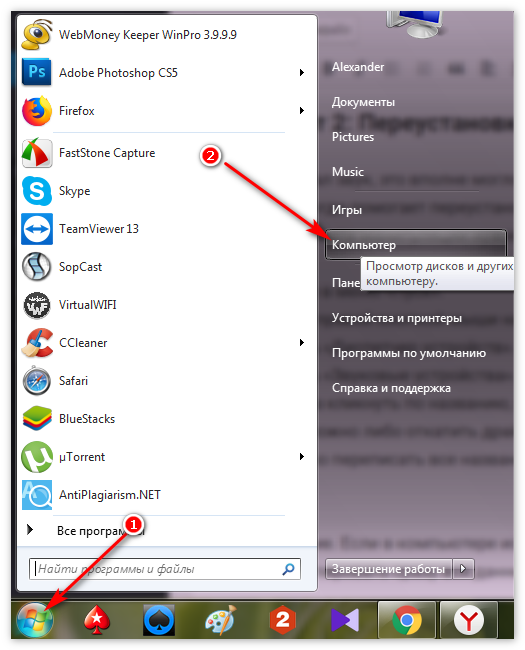 3. Открыть «Диспетчер устройств».
3. Открыть «Диспетчер устройств».  4. Выбрать «Звуковые устройства».
4. Выбрать «Звуковые устройства». 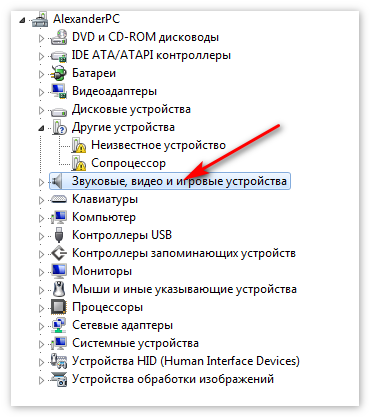 5. Два раза кликнуть по названию, после чего откроются «Свойства».
5. Два раза кликнуть по названию, после чего откроются «Свойства». 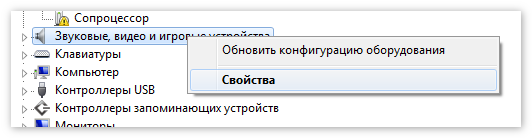 6. Далее можно либо откатить драйвер, либо удалить его, однако перед этим желательно переписать все названия и иметь копии файлов на флэшке и CD-диске.
6. Далее можно либо откатить драйвер, либо удалить его, однако перед этим желательно переписать все названия и иметь копии файлов на флэшке и CD-диске.
Вариант 3: Adobe Flash Player
Нередко из-за конфликтов данного плагина в веб-обозревателе не воспроизводится аудио. Чтобы исправить это, нужно:
1. Перейти в «Панель управления». 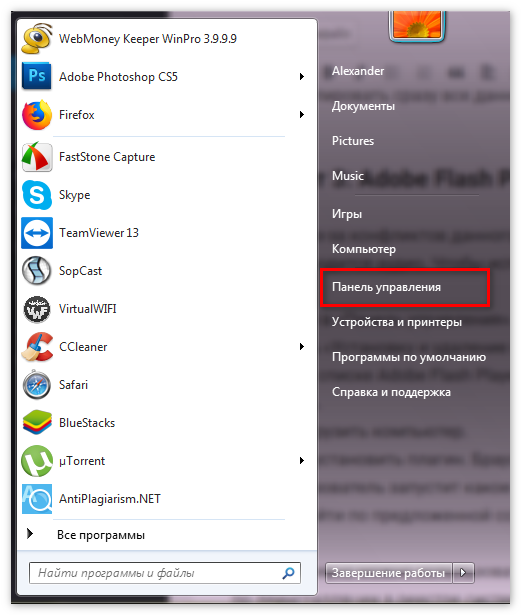 2. Открыть «Установку и удаление программ».
2. Открыть «Установку и удаление программ». 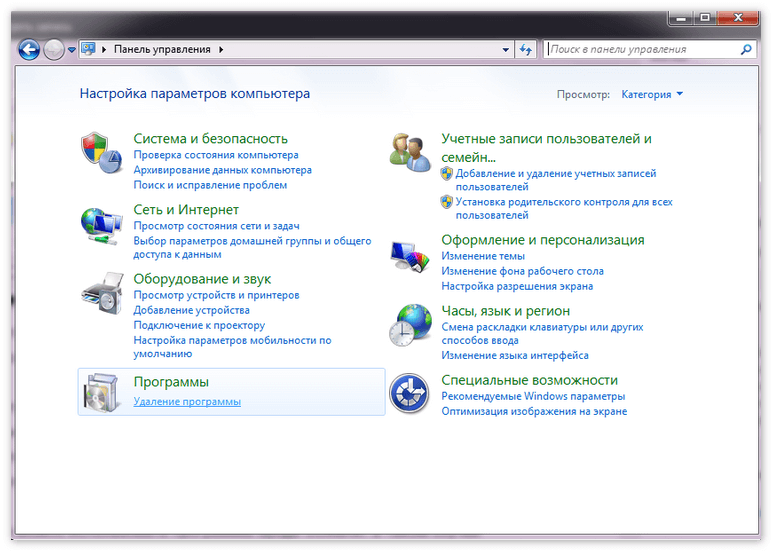 3. Найти в списке Adobe Flash Player.
3. Найти в списке Adobe Flash Player.  4. Удалить. 5. Перезагрузить компьютер. 6. Заново установить плагин. Браузер сам предложит произвести эту процедуру, если пользователь запустит какое-либо мультимедийное приложение. Нужно лишь перейти по предложенной ссылке и подтвердить установку.
4. Удалить. 5. Перезагрузить компьютер. 6. Заново установить плагин. Браузер сам предложит произвести эту процедуру, если пользователь запустит какое-либо мультимедийное приложение. Нужно лишь перейти по предложенной ссылке и подтвердить установку.
Альтернативно можно использовать программы вроде CCleaner. В таком случае по деинсталляции в реестре системы не останется «следов» от плагина.

Вариант 4: Переустановка браузера
Если звук по-прежнему не играет, может помочь переустановка. Для этого нужно:
После завершения установки желательно перезагрузить компьютер, особенно если незадолго до этого проводились манипуляции из вариантов выше.
Заключение
Если не воспроизводится аудио, на это может быть много причин. В редких случаях бывает достаточно почистить кэш браузера. Для этого нужно перейти в историю через меню, после чего выбрать пункт «Очистить историю…». Тем не менее, проблема вполне решаема для пользователей любого уровня компьютерной грамотности.
Низкая скорость Интернет-соединения
Музыка Вконтакте может не проигрываться и из-за низкой скорости Интернета. В этом случае начните слушать трек, поставьте на паузу и подождите, пока он немного буферизируется (серенькая полоска побежит вперед). Понятно, что делать так постоянно неудобно, да и отвлекает это сильно.
Причиной могут быть какие-либо неполадки со стороны провайдера. Здесь нужно подождать, пока он их решит, и скорость снова станет приемлемой.
Проверить скорость Интернета можно с помощью онлайн-сервисов. Например, один из таких: https://2ip.ru/speed
Скопируйте адрес в адресную строку браузера и обратите внимание на входящую скорость. Она должна быть больше 200 Кбит/сек

Как устранить проблему при просмотре видео в интернете
Если вы убедились в том, что звука нет только на сайте YouTube, а в остальных приложениях и других вкладка браузера он есть, то решение проблемы будет в следующем:
-
Откройте любой видеоролик. Возле кнопки, отвечающей за остановки проигрывания, есть значок мегафона. Наведите на него курсор мыши, чтобы появилось уведомление «Включить звук», а после кликнете по нему и перетащите кружок на подходящий вам уровень громкости.
-
Также у вас может быть отключен звук одной вкладки, об этом будет уведомлять перечеркнутый мегафон возле значка крестика, закрывающего вкладку. Кликнете правой кнопкой мыши по вкладке и выберите пункт как на скриншоте ниже.
Разлогинивание
Пару лет назад, меня преследовала одна ошибка. Chrome сбрасывал уже загруженную страницу и показывал своего знаменитого динозаврика:
Позже я заметил, что ошибка появляется только когда Google Chrome используется с моей учетной записью. Разлогиниваюсь — ошибка пропадает. Логинюсь в браузере и ошибка появляется вновь
И не важно, мой это компьютер или чужой. Нет аккаунта — нет ошибки
Так вот… Мой товарищ утверждает, что его преследует та же беда, но со звуком. Когда в браузер выполнен вход с его Google-аккаунтом, звука нет. Когда он удаляет пользователя, звук появляется.
Мистика, не иначе.
Попробуйте выйти из учетки. Вдруг Вам повезет?
Введите в адресной строке браузера:
и нажмите <Enter>. А далее как на картинке
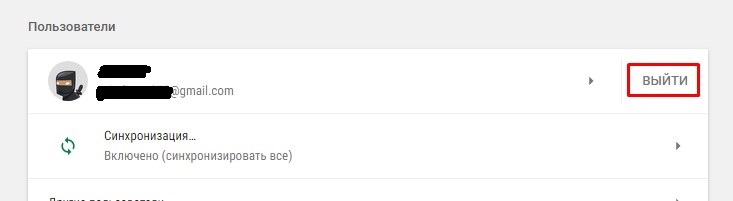
Прослушивание в наушниках
Интересный момент может ждать пользователей, которые любят смотреть или слушать музыку в наушниках. В целом звук в таком случае будет тише, чем при воспроизведении через динамики или внешние колонки. Этот момент нужно учитывать при выборе наушников. Если вы столкнулись именно с такой ситуацией, то сделать максимальную громкость можно – выбрав максимальную громкость в плеере на сайте, в самой Windows и непосредственно на наушниках. Вообще полезный совет, который следует применять независимо от того, через что воспроизводится музыка – регулировать громкость в одном месте, например, только в системном трее в правом нижнем углу рабочего стола. В таком случае можно избежать в дальнейшем поисков – где именно звук был убавлен. Кроме того, можно регулировать громкость кнопками на клавиатуре, это тоже достаточно удобно. У всех производителей горячие клавиши свои. Работают они только в том случае, если установлена лицензионная ОС и стоит специальная программа для этого. Пиратские версии ОС могут не обладать такой функцией, и в целом использовать их я не рекомендую.
Если при подключении к ноутбуку наушников звук пропал, то нужно посмотреть настройки, иногда система автоматически не переключается на аудиовыход. Переключение осуществляется в «устройства воспроизведения», которые можно открыть ПКМ на значке громкости.
Драйвера
Если в браузере нет звука, то проблема может быть в некорректных или устаревших драйверах. В таком случае необходимо переустановить или просто обновить драйвера:
- Заходим в «».
- Находим вкладку «Драйвер», переходим по ней.
- Здесь есть кнопка «Обновить» (обновление драйвера) и «Удалить» (удаление), после чего установить заново.
Перед тем как обновлять или удалять драйвера, обратите свое внимание на кнопку «Отключить/Включить». Если перед вами второй вариант, то это значит, что драйвера отключены, и их нужно просто включить. В случае если система говорит о том, что устройство совсем отключено, то стоит попробовать включить его через БИОС, но такие ситуации бывают крайне редко
В случае если система говорит о том, что устройство совсем отключено, то стоит попробовать включить его через БИОС, но такие ситуации бывают крайне редко.
Устраняем проблему в браузере
Есть несколько нюансов способных повлиять на работу браузера и конкретно на то, что нет звука при воспроизведении музыки или видео. Пользователь должен знать, что плееры на сайтах работают с помощью Adobe Flash Player. Это стороннее приложение, которое необходимо установить и обновить. Стандартная причина того, что при просмотре фильма не воспроизводится звук – отсутствие данной программы или ее устаревшая версия. Чтобы устранить дефект, достаточно скачать с официального сайта производителя нужный софт и установить его. Инсталлятор занимает малый объем на жестком диске и процесс займет несколько минут. Важный момент – в процессе установки браузер необходимо закрыть, а в идеале проверить работоспособность после перезагрузки.
Вторая причина – старая версия браузера. Разработчики любого браузера периодически выпускают обновления, они делают работу программы быстрой, стабильной и комфортной. Иногда не установленные обновления не вызывают неприятностей и можно вполне работать в старой версии, но существуют пакеты обновлений, без которых корректной работы добиться сложно. В том числе пользователь может увидеть, что пропал звук.

Часто звук пропадает не из-за каких-то недостатков софта, а в силу подключенных утилит или расширений. В браузере Опера запускается турбо режим – его задача экономить трафик и ускорить работу в интернете. В целом неудобств заметно не будет, но встроенные проигрыватели на сайтах работать перестают. Если о таком влиянии расширения пользователь не знает, то он может долго и безуспешно гадать, в чем заключается дефект и как от него избавиться. В данной ситуации переустановка браузера не поможет. Программа автоматически загрузит пользовательские настройки, и режим экономии трафика будет по умолчанию включен. Мой совет – если звук отключился в результате каких-либо действий в браузере, связанных с его настройкой, улучшением, нужно их отменить и посмотреть результат. В целом перед установкой чего-либо в браузере стоит ознакомиться с отзывами и оценками расширения, потом стоит решить – ставить его или воздержаться.
Стоит помнить о функции отключения звука в браузерах на конкретных страницах. Если открыто несколько страничек и на них воспроизводится звук, то рядом с крестиком для закрытия сайта на верхней панели браузера видно значок звука – маленький динамик. При нажатии на него сайт продолжит воспроизведение, но звук отключится. Бывает так, что случайно значок был нажат и звука нет.
Если звук при просмотре видео стал тише, то вполне вероятно, что его убавили непосредственно в браузере. Плееры на сайте в целом не отличаются от обычной программы, установленной на ПК. У них присутствует ряд настроек, в частности уровень громкости. Проверьте этот момент.
Иногда в браузере при просмотре видео тихий звук, хотя все включено на полную громкость. Причина в данном случае заключается в самой звуковой дорожке, она просто недостаточной громкости. Я рекомендую просто поискать фильм на другом сайте или скачать его для просмотра офлайн.
Неисправность колонок или звуковой карты
Разумеется, в данном случае, у вас будут проблемы со звуком не только на Ютуб, но и на других сайтах, и с видео/музыкой, сохраненными на компьютере.
Начните просмотр ролика и откройте окно микшера громкости. Если зеленая полоска прыгает вверх-вниз, и вы перепробовали все то, что было написано выше, то, вероятнее всего, у вас неисправны колонки или звуковая карта.
В случае с колонками, нужно проверить, чтобы штекер хорошо был вставлен в разъем. Также попробуйте подключить их к другому устройству. Если они не будут работать, пробуйте нести в ремонт, возвращать по гарантии или задумайтесь над покупкой новых.
Если же накрылась звуковая карта – нужно покупать новую. Для владельцев дискретных устройств, все просто – нужно достать ее и заменить. Встроенную звуковую карту вы никак не извлечете, поэтому просто нужно купить дискретную и подключить ее к ноутбуку или компьютеру.
Надеюсь, что у вас нет звука на YouTube из-за какой-нибудь самой простой, из описанных здесь, причины. Но если он так и не появился, то пробуйте решать проблему более сложными способами, и учтите, что в самом видео тоже может быть проблема со звуком.
Проверка звука в настройках браузера
Если вас волнует вопрос, почему на Ютубе нет звука, при этом на компьютере или других сайтах в Интернете все в порядке, то стоит проверить настройки браузера. Для примера рассмотрим Chrome и Opera.
Открывайте Хром и жмите на три точки вверху. Затем выбирайте пункт «Настройки».
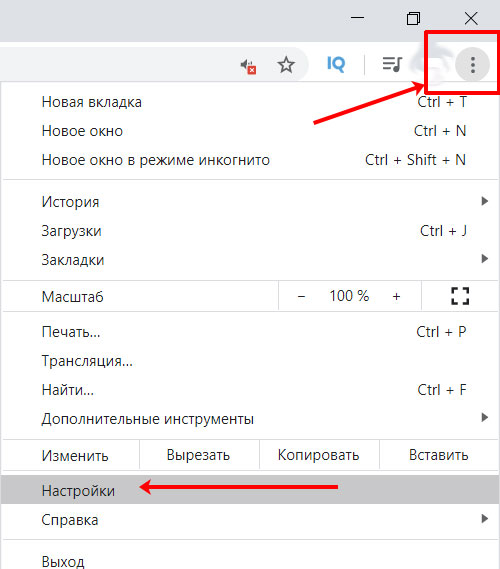
Дальше можно искать нужный пункт, а можно просто написать слово «звук» в строку поиска, что я и сделала. Из найденных результатов нажмите по пункту «Настройки сайта».

Пролистайте их и зайдите в раздел «Звук».
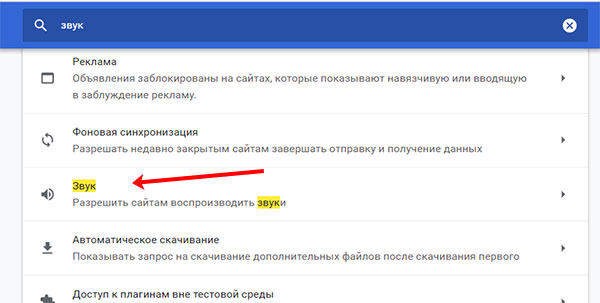
В открывшемся окне вы можете увидеть следующее:
- Ползунок в поле «Отключить звуки на сайтах» установлен в выключенное положение.
- В списке «Отключить звук» есть адрес YouTube.
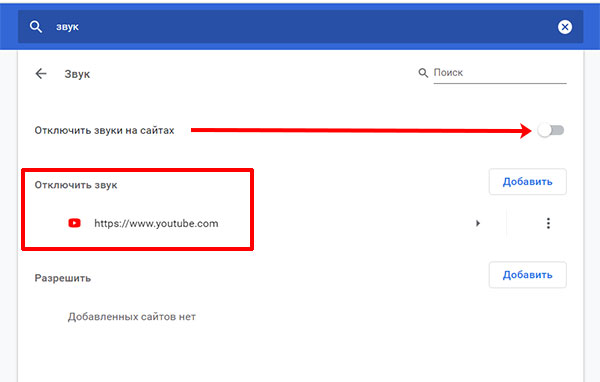
Произойти это могло из-за какого-нибудь сбоя или вы случайно нажали «Да» во всплывающем окне, не прочитав информацию в нем. А там как раз спрашивали: «Хотите отключить все звуки?», или «Добавить сайт YouTube в такой-то список?». В общем, вернуть назад все очень просто:
- Если вообще запрещено воспроизведение звуков в браузере, то просто перетащите мышкой ползунок в активное положение.
- Если же Ютуб добавлен в список отключенных звуков, то нажмите напротив него на три точки и выберите «Удалить».

Тем пользователям, которые используют Оперу, нужно нажать на букву «О» вверху слева и выбрать из меню «Настройки».

Пролистайте страницу вниз и нажмите по кнопке «Дополнительно». Затем перейдите в «Настройки сайта».
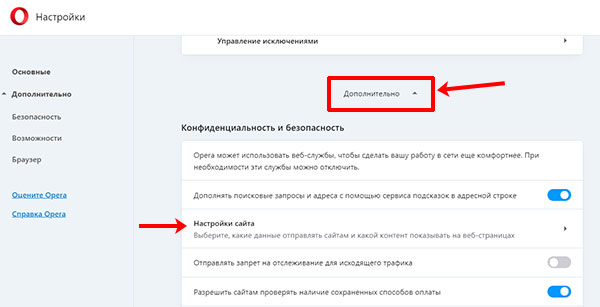
Отыщите в списке нужный нам «Звук» и нажмите по нему.

Здесь также, как и было описано ранее: посмотрите, чтобы было включено воспроизведение звука, и чтобы Ютуб не был добавлен в список «Без звука».
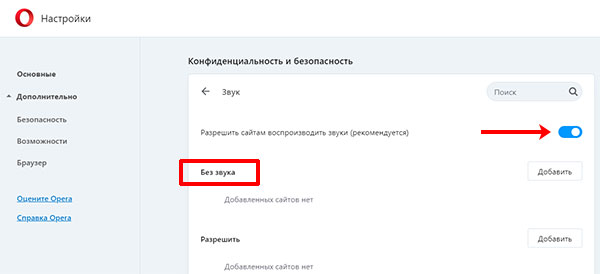
#12 Совместная работа над документом
Причины отсутствия звука в браузере и их устранение
Если на компьютере пропал звук, первым делом нужно выяснить, всё ли в порядке с воспроизводящим оборудованием и регулировками громкости.
Проверка колонок/наушников
Проверить работоспособность звуковоспроизводящего устройства можно следующим образом:
- запустить любой медиафайл в музыкальном или видеопроигрывателе;
- отрегулировать громкость гарнитуры или колонок;
- проверить питание колонок и усилителя.
Если звук есть, значит, проблема не в устройстве, а в системе или браузере.
Проверка регулятора громкости в Windows
Возможно, общая громкость системы или отдельных приложений установлен на нулевое значение, в таком случае звук не будет воспроизводиться на любом оборудовании, поэтому проверку микшера нужно производить одновременно с проверкой колонок.
- Щёлкаем правой кнопкой по значку динамика в правом нижнем углу и выбираем «Открыть микшер громкости».
Нажимаем правой кнопкой мыши на значок динамика в трее и выбираем пункт «Открыть микшер громкости»
- Поднимаем регуляторы в колонке «Устройство» и столбце с изображением браузера повыше, а также следим, чтобы под ними не было значка отключённого звука.
Поднимаем регуляторы повыше и убеждаемся, что звук нигде не отключён
Перезапуск браузера
Одним из простых возможных решений проблемы является перезапуск браузера. Однако просто нажать крестик в углу окна бывает недостаточно, так как некоторые процессы могут оставаться в оперативной памяти. В таком случае их необходимо их закрыть через «Диспетчер задач».
- Щёлкаем правой кнопкой мыши в самой нижней части экрана и в контекстном меню выбираем пункт «Диспетчер задач».
Щёлкаем правой кнопкой мыши в области, где расположены мелкие значки, и выбираем пункт «Диспетчер задач»
- Делаем сортировку по имени и в фоновых процессах находим и закрываем все задачи, которые связаны с браузером.
По очереди выделяем процессы, связанные с используемым браузером, и нажимаем «Снять задачу»
В крайнем случае для закрытия процессов браузера можно использовать перезагрузку компьютера.
Переустановка драйверов звуковой карты
Если все вышеописанные инструкции не привели к решению проблемы, необходимо переустановить звуковые драйверы.
- Щёлкаем правой кнопкой по значку компьютера, выбираем пункт «Свойства». Затем в открывшемся окне выбираем «Диспетчер устройств».
Открываем свойства системы и выбираем «Диспетчер устройств»
- В диспетчере открываем вкладку со звуковыми устройствами, щёлкаем по одному из них, в контекстном меню выбираем пункт «Обновить драйвер».
В диспетчере открываем вкладку со звуковыми устройствами, щёлкаем по одному из них и в контекстном меню выбираем «Обновить драйвер»
- Кликаем по кнопке «Автоматический поиск» и ожидаем, пока программа закончит свою работу по скачиванию и установке программного обеспечения.
Выбираем «Автоматический поиск» и ожидаем, пока программа закончит свою работу
- Повторяем процедуру для всех устройств, отображённых на вкладке «Звуковые устройства», затем перезагружаем компьютер.
Изменение параметра wavemapper в реестре
Если вы используете не сторонний веб-обозреватель, а стандартный Internet Explorer, и звука нет только в YouTube (с музыкой и видео на ПК все в порядке), то попробуйте внести небольшое изменение в реестр.
Нажмите Win+R и введите команду regedit. Кликните «ОК».
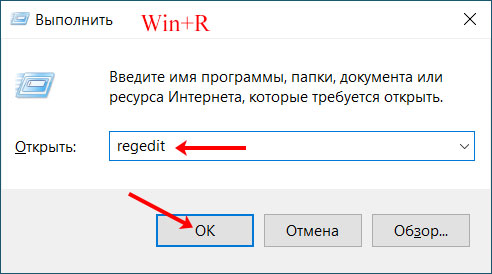
Поочередно открывайте папки слева:
Компьютер\HKEY_LOCAL_MACHINE\SOFTWARE\Microsoft\Windows NT\CurrentVersion\Drivers32
В папке «Drivers32» найдите параметр «wavemapper». Двойным щелчком мыши откройте его.
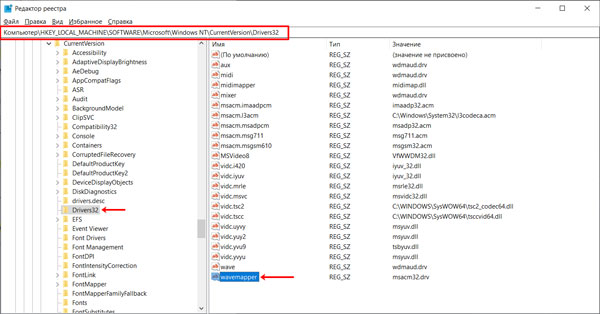
Посмотрите, чтобы в поле «Значение» было написано «msacm32.drv». Если там что-то другое, то нужно заменить это значение на то, что указала я. Нажмите «ОК», закройте реестр и перезагрузите ПК.

Если указанного параметра вы не нашли, то его нужно создать. Выберите папку «Drivers32» и справа нажмите правой кнопкой мыши по свободной области. Дальше выбирайте «Создать» – «Строковый параметр».

В качестве названия напишите «wavemapper».
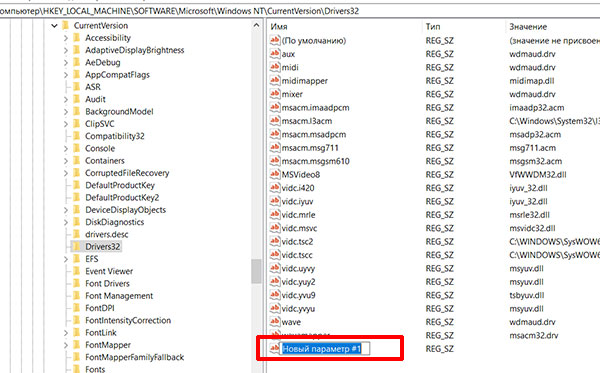
Потом два раза кликайте по нему. В окне изменения укажите нужное значение и сохраните все кнопкой «ОК».
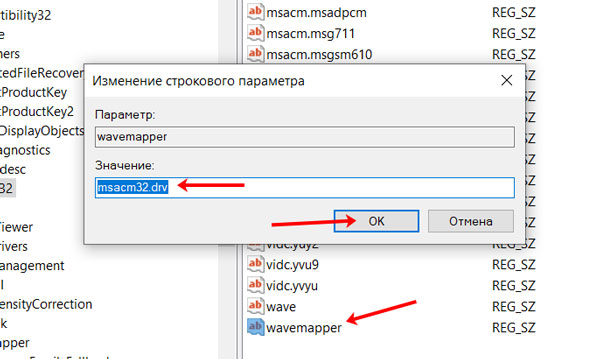
Устранение заикания и подтормаживания на YouTube.com
Видео на «YouTube» включается, звук присутствует, но заикается, зависает и тормозит? Проблема скорее всего кроется не в неполадках техники. Причиной, по которой не работает звук на сайте в интернете, может быть плохая связь: расположенный далеко роутер, преграды на пути следования сигнала, слабый интернет.
Важно! Стоит включить видео на всех браузерах: если в одном оно заикается, а в другом все нормально, искать причину нужно будет в «проблемном» браузере, например, обновить
Перегруз ПК
Если скорость в порядке, но тормозит все видео целиком, стоит проверить, не перегружен ли процессор. Если на ПК установлены и запущены в фоновом режиме несколько программ и антивирусов, открыты браузеры и игры, они будут попросту забирать все ресурсы компьютера, не давая ему даже прогрузить видео.
В первую очередь стоит проверить автозапуск. Проще всего сделать это при помощи специальных программ, например, «Autoruns», «CCleaner», «Starter». Они проверят, какие программы запускаются сразу при загрузке компьютера и предложат удалить то, чем пользователь не пользуется.

В «Windows XP» и «Windows 7» есть собственные программы очистки. Найти их несложно:
Необходимо нажать «Win» + «R» и ввести в окне поиска «msconfig»
В «Виндовс 8» нужно зайти в «Диспетчер задач»;
В открывшемся окне выбрать вкладку «Автозагрузка» и посмотреть, какие программы отмечены галочками — они и загружаются сразу после включения;
Важно не убрать из списка важные сервисы (например, файлы в названии которых есть «System32», драйвера или антивирусы. Лучше всего убирать известные программы: например, браузеры, видеочаты.
Проблема только в Google Chrome
Иногда трудности в просмотре онлайн-видео наблюдаются только в браузере Google Chrome и его «братьях», например, Яндекс.Хром. Причина проста: у Хрома уже есть встроенный флеш-плеер, который включится сразу при запуске. Кроме него на ПК могут быть установлены посторонние плееры — чаще всего это «Adobe» или «Macromedia». При работе оба флеш-плеера начинают мешать друг другу.
Исправить ситуацию можно, отключив посторонние плееры. Для этого нужно:
- Набрать в адресной строке браузера «chrome://plugins», откроется страница «Подключаемые модули»;
- Найти модель «Flash Player». Если в скобках рядом указано несколько файлов (например, 2 или 3), нужно нажать «Подробнее»;
- Откроется информация обо всех плеерах, которые включаются при воспроизведении. Нужно отключить все плееры, у которых в строке «Расположение» нет слов Chrome или Google;
- Перезагрузить браузер и проверить.

Это основные причины наличия проблем со звуком в видео. В зависимости от того, где воспроизводится видео (онлайн или скачано), причины могут различаться. При проверке стоит идти от простого к сложному и начать с компа или ноут и колонок, а после пытаться настраивать драйвера.
Исправление проблемы в Google Chrome
Как
правило, проблема «Хрома» во многих случаях заключается именно в
Shockwave Flash. Для исправления ситуации или выяснения причин
отключения звука нужно поступить следующим образом.
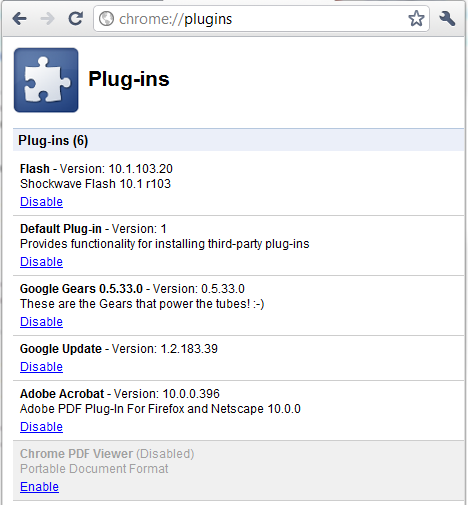
В
адресной строке вводим chrome://plugins и в правом верхнем углу
нажимаем гиперссылку «Подробнее». Здесь нужно найти пункт, указывающий
на динамическую библиотеку pepflashplayer.dll и отключить ее
использование. Если звук появился, значит проблема именно в этом
плагине.
Тут стоит обратить внимание на то, что Shockwave Flash в
браузере присутствует изначально. Если дополнительно устанавливается
Adobe Flash Player, между этими двумя дополнениями могут возникать
непредвиденные конфликты
Тут нужно либо отключать их поочередно, либо
использовать что-то одно.
Если ничего не помогло
Попробуйте воспользоваться средствами решения проблем от Майкрософт. Для запуска мастера устранения неполадок кликните правой кнопкой мыши на значок громкоговорителя (справа внизу). Выберите пункт «Найти неполадки».
Утилита начнет работу. Она найдет все существующие неполадки (если они есть), и отобразит краткую информацию о них. Будет предложено устранить их автоматически. Сделайте это. После завершения работы перезапустите ПК чтобы изменения вступили в силу. Устранение неполадок иногда занимает много времени. Вплоть до одного часа. Все зависит от мощности вашего ПК. Обычно на обнаружение уходит времени 1-2 минуты.
Как восстановить звук?
На ноутбуке нет звука, что делать? Проводить периодическую проверку, а затем, ориентируясь на причину отсутствия звучания, следует выполнить такие действия:
Первое, что следует сделать для того, чтобы восстановить звук на ноутбуке – это осуществить его перезагрузку. Часто после этого действия звучание появляется и все работает как следует. Особенно это стоит выполнить, если после установки виндовс 7 или 8 пропал звук. Нужно чтобы все изменения обновились, начали работать в новом режиме.
Проверьте, подключены ли динамики и наушники
Если перезагрузка не принесла должного результата, то следует проверить включены ли динамики и наушники, исправны ли колонки. Имеется вероятность отсутствия подключения, следствием которого стал слабый звук либо он стал хрипеть, тогда его стоит усилить. Нередки такие ситуации, когда обрыв проводов является причиной неполадки.
Проверьте системные настройки
Ситуация с системными настройками не страшная, она устранима быстро без применения сложных программ. Если звучание отсутствует полностью или лишь в браузере, то изначально нужно посмотреть микшер громкости: кликните на правую кнопку мыши и перейти к фразе «Открыть регулятор громкости». Далее проверьте нахождение ползунков, которые отвечают за состояние громкости.
Если они располагаются внизу, то будет тихий звук на ноутбуке. Их придется передвинуть вверх, будет решена проблема того,как увеличить звук. Нужно обратиться к расположению звуковых индикаторов, которые должны находиться в положении «Включить звук». Ползунок слева регулирует всю громкость, а другие ползунки отвечают за системные звуки имеющихся приложений. Обозначенная проблема на самом деле нередкое явление: если отсутствует звучание, то имеет смысл внимательно изучить микшер громкости.
Не отключена ли звуковая карта в БИОС
Одной из распространенных причин, почему нет звука на вашем ноутбуке, является неработающее состояние звуковой карты в БИОС. Такая неполадка может возникнуть после системного сбоя. Кроме того, не исключается ситуация отключения карты по причине своей неопытности самим пользователем. Следует сказать, что неработающая звуковая карта как раз и есть источник неполадки. Решается проблема совсем просто: нужно обратиться к БИОС и включить карту. Сразу же после этого звук при просмотре фильма должен восстановиться.
Попасть в БИОС просто, делается это посредством горячих клавиш, которые имеются на каждом ноутбуке. После попадания в БИОС следует обратиться к разделу Advanced Features, Chipset, дальше перейти в «Onboard devices». На звуковой карте (Realtek Audio, Audio Controller) нужно установить значок «Enable». О выключенном состоянии свидетельствует значок «Disable». Если вы обратились к БИОС, при этом видите знак «Enable», все же звук не отсутствует, то следует решить еще одну проблему.
Проверьте службы «Windows Audio»
Имеется вероятность, что служба «Windows Audio» отключена в настройках, по этой причине воспроизводиться звук не будет. Если вы не имеете желания направляться в сервисный центр, то проверку исправной работы этой службы провести самостоятельно не составит труда. Вам нужно нажать две клавиши «Win+R» одновременно, сразу появится окно, где следует ввести команду «services.msc».
В этом списке следует найти службу «Windows Audio» и посмотреть ее состояние. Правильными настройками выступают такие, когда столбик «Состояние» имеет режим «Работает», столбец «Тип запуска» настроен «Автоматически». Когда в поле «Состояние» установлено значение «Остановлена», это говорит о том, что служба не работает, вследствие чего нет звучания на ноутбуке. Нужно перейти к этой службе и выбрать пункт «Запустить».
Для обновления необходимо обратиться к диспетчеру устройств, где есть звуковая карта, кликнуть правой кнопкой мыши на вкладку «Свойства». Высветится окно, в котором следует найти вкладку «Драйвер» и нажать кнопку «Обновить». Далее будет предложен способ поиска через интернет. Если у вас имеется диск либо папка с драйверами, то нужно выбрать второй вариант и указать место, где находится драйвер. При отсутствии драйверов следует скачать их из интернета онлайн.
Откат системы выступает еще одним возможным вариантом решения проблемы. Его следует осуществлять, если это связано с неправильным обновлением драйвера. Сделать это просто и быстро, нужно лишь кликнуть «Откатить», а в предупреждении нажать «Да». Если пропажа связана с неверной работой драйвера звуковой карты, то стоит самому разобраться в том, как настроить нужные параметры.








