Решение проблемы с отсутствием звука на youtube
Содержание:
- Проверяем звук в системе
- Пропал звук на Ютубе что делать
- Не работает звук на ноутбуке
- New features in Readiris 17 for MAC
- В чем причина?
- Нет звука на Ютубе, что делать
- Что делать, если пропал звук на Ютубе со смартфона
- Вирусная атака
- Включаем звук на ПК
- Соединение Wi-Fi пропадает и низкая скорость скачивания через роутер (через провод все нормально)
- Проверяем звук в системе
- Профилактика работоспособности, и как не допустить дальнейших сбоев?
- Нет звука на Ютубе на ПК
- Правка реестра
- Не помогло?
- Причины проблем со звуком при проигрывании видео
- Нет звука на Ютубе на телефоне
Проверяем звук в системе
Первым делом давайте проверим настройки аудио в системе. Иногда эти настройки самопроизвольно сбиваются, в результате чего звук пропадет не только в ютубе, но даже при прослушивании аудио файлов в любом плеере.
Нажмите на значок динамиков в нижнем правом углу своего экрана правой клавишей мыши и выберите опцию «открыть микшер громкости»:
Проследите, чтобы каждый из ползунков был поднят вверх, а иконки динамика под ними не были перечеркнуты красным. Особенно это касается ползунка громкости браузера:

Запустите любое видео на Youtube.com. Если Вы видите под ползунком прыгающую вверх-вниз зеленую полоску эквалайзера, а звука все равно нет, то скорее всего неисправность либо в аудиокарте либо в колонках. Проверьте не выпал ли штекер колонок из разъема, включены ли они в сеть, не отошел ли где провод и т.п. Ну а если зеленой полоски Вы не видите, переходим к следующему этапу.
Пропал звук на Ютубе что делать
Что делать, когда пропал звук на Ютубе,
вы точно
убедились, что причиной в этом стали неправильные
настройки компа? Перед тем, как бежать к программисту,
загружать флеш-плеер, как при трудностях, когда
,
менять дайвера, можно попробовать устранить
причину самостоятельно. Во-первых, почистите свой ПК от ненужных
файлов и вирусов.

Возможно, проблема с отсутствием звуков кроется в том,
что процессор медленно грузиться и мешают ему
лишние программы.
Во-вторых, попробуйте понять, с какого времени
вы перестали слышать то, что говорится в роликах?
Возможно, это случилось, после запуска какой-то новой программы?
В-третьих, если вы включили колонки, звуки перестали
слышаться, отключите их.
Поверьте слышно ли теперь запись. Проблема,
что ничего не слышно,может быть, также и браузере,
который вы используете.
Запустите другой браузер и посмотрите,
что изменится при загрузке клипа на нем.
Если ничего не помогло, зайдите в «Пуск».
Откройте «Панель Управления» на своем ПК.
Переместитесь в область звуков. В подкатегории
«Воспроизведение», рядом со знаком наушниками,
должна стоять зеленая галочка. Если ее нет, лучше
отнести свой ПК специалисту.
До этого, если вам очень хочется узнать,
что говорится в ролике, особенно, если он в
и собрал
,
подключите субтитры.
Как это сделать? В видеоролике, есть специальный значок в
виде винтика. При клике на него вы увидите необходимую настройку.
Коснитесь галочки рядом с ней. Убедитесь, что субтитры идут
на русском языке.
Почему на Ютубе пропадает звук
Если на Ютубе пропадает звук
не постоянно,
скорее всего, причина в видеоролике. Возможно, его автор
плохо настроил звук, некачественно записал ролик. Вы можете
. Сообщить ему о том,
что ничего не слышно.

Также звуки могут пропасть, если wifi,
к которому вы подключились, перегружен. Но в этом случае, будет
исчезать не только громкость, но и картинка. Попробуйте перезапустить
видеоролик. Отключиться и снова переподключиться к wifi.
В последнее время пользователи сервиса YouTube жалуются на то, что стали появляться проблемы со звуком. Например, видео показывает, а звука нет или звук периодически прерывается. Давайте разберемся, из-за чего это происходит и как это можно исправить.
На самом деле причина, из-за которой стали появляться проблемы со звуком в том, что сервис YouTube начал тестировать мультимедийный плеер формата HTML5, который как раз и стал автоматически использоваться для просмотра видео, на данном сервисе, у многих пользователей по умолчанию.
Зачем и кому нужно это тестирование
?
Сервис YouTube хочет получить отзывы о работе нового плеера HTML5 от своих пользователей, об этом рассказывается на официальной странице сервиса — Проигрыватель видео HTML5 от YouTube . Например, если вы встретились с проблемой плохого качества звука на сервисе YouTube, вы можете послать свой отзыв разработчикам через сайт. Также о преимуществах HTML5 я писал в одной из своих . Предполагается, что в будущем, HTML5 будет использоваться повсеместно и работать быстрее и лучше чем Flash медиа плеер, который на сегодняшний день очень популярен для просмотра видео в сети Интернет.
Как узнать, какой плеер использует ваш браузер —
HTML5 или
Flash медиа плеер?
Для того чтобы узнать какой плеер использует ваш браузер зайдите на сервис YouTube и откройте любое видео для просмотра. Во время проигрывания видео нажмите правой клавишей мыши на изображение. Если последний пункт, появившегося меню — `Сведения о HTML5
`, значит ваш браузер использует HTML5 браузер. Если последний пункт меню — `О программе Adobe Flash Player …`
, то ваш браузер использует Flash плеер. Ниже выкладываю картинки на которых можно посмотреть данные меню.
Как вернуться к использованию Flash плеера и решить проблему со звуком?
Понятно, что тестирование нового HTML5 плеера это полезное занятие, но порой необходимо получить качественное воспроизведение мультимедийного файла. В этом случае лучше вернуться к использованию Flash плеера. Для этого необходимо зайти на специальную страницу сервиса YouTube по этой ссылке . И внизу, загрузившейся страницы, нажать на ссылку `Выйти из режима тестирования HTML5
`. Теперь браузер будет снова использовать Flash плеер. В моем случае данная настройка решила все проблемы со звуком.
Также вы легко можете, в любое время, вернуться в режим тестирования HTML5 плеера, нажав на ссылку `Присоединиться к тестированию HTML5
`, на той же странице.
Ниже, несколько картинок с меню. Желаю всем хорошо просмотра!
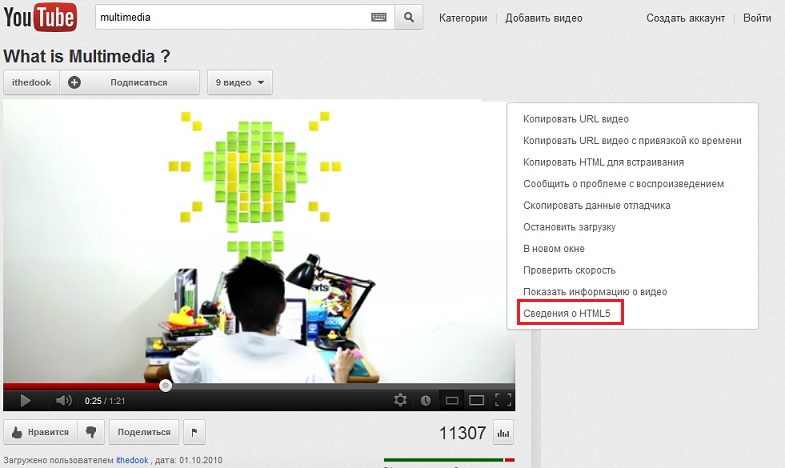
Не работает звук на ноутбуке
А что делать, если звука нет на ноутбуке? Почему пропал звук на «Ютубе»? Если решения, предложенные выше не помогли, скорее всего дело именно в вашем ноутбуке.
Вероятнее всего, вас снова подвела невнимательность. Дело в том, что на этом переносном ПК чаще всего используются сочетания клавиш для управления многими параметрами. В том числе и такими как звук. Вы могли случайным образом выставить параметр Mute на вашей клавиатуре. Значит, остается найти, какая именно из клавиш отвечает за звук на ноутбуке и нажать ее, чтобы вернуть все в прежний вид.
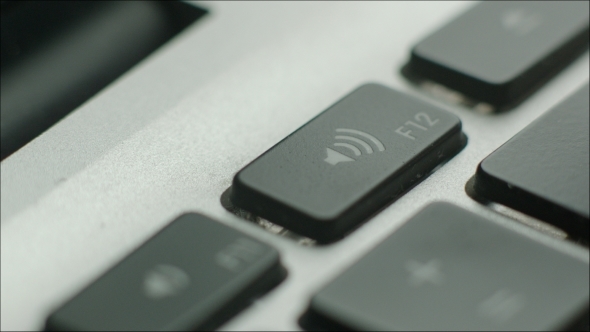
Обычно это действие выполняется сочетанием клавиши Fn с нужной клавишей F(x), где х — номер клавиши по порядку.
New features in Readiris 17 for MAC
New annotation tools and note panels and comments make it easy to collaboratively modify and publish your PDFs.
Your PDFs with a voice
Use the annotation and verbal comment tools to get more accurate feedback; you can record, listen and re-listen to the recordings.
Precisely vary and manage your watermarks from one page to the next to better communicate to everyone with your PDFs.
Edit your PDFs in detail
Publishing tools (crossed out, underlined and highlighted, etc.) provide detailed control of modifications to your PDFs while attaching your comments.
В чем причина?
Как правило, причина исчезновения звука кроется в невнимательности пользователя. Сервис «Ютуб» является одним из самых общеизвестных и доступных видеохостингов в интернете. А значит, трудно представить, что такой сервис позволит себе оставить нерешенными долгосрочные проблемы с передачей звука. Точно также мы не будем рассматривать случай, если вы случайно отключили звук в плеере.
Узнавать, почему пропал звук на «Ютубе» становится необходимым зачастую тогда, когда пользователь сам забывает что-то настроить на своем компьютере. Проблема со стороны ресурса может быть только в том случае, если у вас работает звук на других сайтах, а на «Ютубе» — нет. В таком случае необходимо обратиться в службу поддержки видеохостинга.
Нет звука на Ютубе, что делать
Сегодня рассмотрим вопрос, который часто встречается при просмотре видео в Интернете – это отсутствие звука. Если нет звука в Ютубе (YouTube), возможно, вам поможет эта статья.
Почему на Ютубе нет звука
? Что делать если на YouTube нет
звука
?
Итак, вы столкнулись с тем, что пропал звук на видео при просмотре ролика в Интернете.
Часто такое встречается при каких-либо действиях пользователя, как, к примеру, включение/отключение колонок, подключение/отключение наушников и т.п.
Если нет звука на Ютубе при просмотре видео в Интернете, первым делом надо проверить, есть ли звук на самом компьютере или ноутбуке.
Нет звука на Ютубе — проверяем компьютер
Смотрим на микшер громкости, который находится справа на панели управления, это нижний правый угол монитора.
Если вы не видите микшер громкости, то можете прочитать про то, как его найти в статье .
Нажимаем на значок микшера громкости левой кнопкой и проверяем ползунок громкости и при необходимости регулируем его, поднимая вверх.
Следует проверить, слышен ли звук при просмотре видео или музыки, которые есть на самом компьютере. Если есть звук при просмотре видео, которое имеется на компьютере, а при просмотре видео в Интернете звука нет – это легко поправимо.
Правой кнопкой нажимаем на значок микшера громкости. Появляется следующее окно.

Выбираем строку «Открыть микшер громкости».

При нормальной работе должно быть следующим образом.
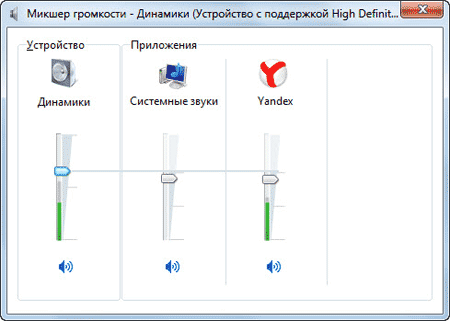
Если зелёный эквалайзер поднимается при включённом видео, а звука вы не слышите и при этом ползунок у вас поднят вверх, это может быть связано с неисправностью компьютера или отсутствия программ (звуковая карта, драйверы и т.п.).
Ищем причину в настройках Ютуба
Если зелёная вертикальная полоса не поднимается под значком «Динамики», а под значком вашего браузера, в моём случае под значком Яндекс Браузера, то надо искать причину в настройках Ютуба, или на том видеохостинге, где вы просматриваете видео.
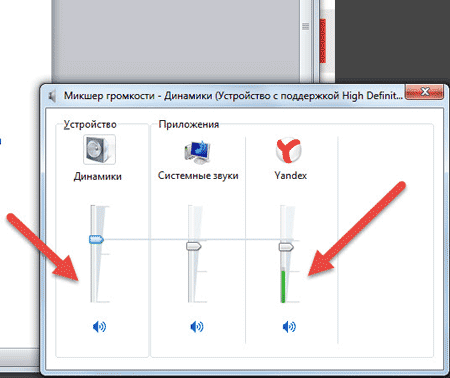
Как правило, у пользователей нет звука в Ютубе при переключении кнопок воспроизведения и паузы.
Рядом с этой кнопкой воспроизведения/паузы есть кнопка громкости.
Пользователи вместо кнопки «Пауза» случайно нажимают на кнопку громкости и звук в Ютубе (YouTube) пропадает. Если там стоит крестик, надо нажать на него и при необходимости переместить ползунок вправо для увеличения громкости.

Ещё вы можете изменить настройки в YouTube, нажав на значок шестерёнки.
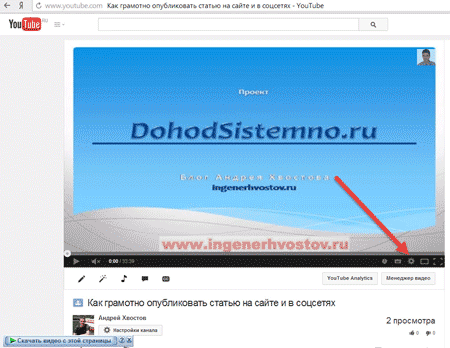
Надеюсь я ответил на Ваш вопрос почему на Ютубе нет звука. Если Вам было полезно, оставьте, пожалуйста, комментарии.
Чтобы быть в курсе самых важных новостей, подписывайтесь на .
Почему на Ютубе пропал звук?
Какая в этом причина?
В вашем ПК, или, в видеохостинге? В этой публикации мы
дадим ответ, н а также, объясним, откуда могут исходить причины.
Итак, в первую очередь, посмотрите на значок звука в
видеоролике. Он располагается прямо под полоской с прокруткой видео.
В некоторых клипах он автоматически выключен. И там стоит крестик.
Вы можете передвинуть значок, отвечающий за громкость. Звук начнет
работать
Также бывает, что вы сами нечаянно отключили все звуки.
Поскольку кнопка постановки ролика на паузу и звуковая иконка находятся
очень близко друг к другу, вы могли нечаянно, по неосторожности задеть
иконку и отключить громкость
Если Ютуб ясно дает понять, что звук должен быть,
но вы ничего не слышите, причина, как правило, кроется
в настройках ПК или браузера. Чтобы понять наверняка,
нужно зайти в Ютуб с другого ресурса, с планшета или
гаджета. Переместитесь на главную хостинга, откройте любое
видео и посмотрите идет ли звучание на нем. Все хорошо слышно?
Значит, причина отсутствия звуков в вашем ПК. Посмотрите на иконку
громкости своего устройства. Откройте значок слева. Выберите пункт
«Микшер». Проверьте, идут ли звуки из ваших динамиков и браузера.
Зеленая полоска, при включении звука, должна пойти вверх. Если такого
не происходит, значит, что-то случилось с драйверами, которые должны
отвечать за этот процесс.
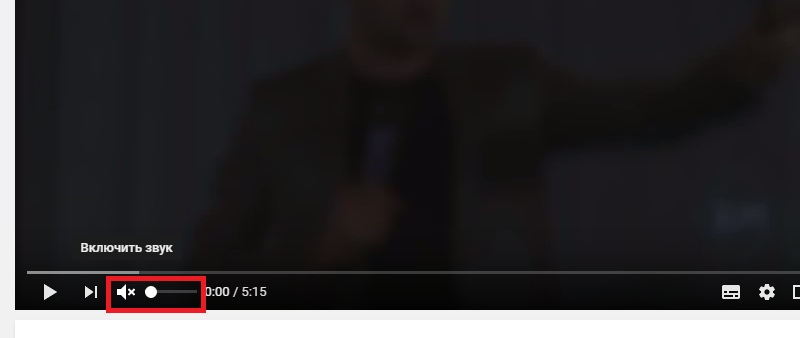
Что делать, если пропал звук на Ютубе со смартфона
Рассмотрим, как исправить проблемы со звуком на Ютубе для мобильных платформ.
Способ №1. Убедитесь, что звук на вашем гаджете задействован
Первым делом убедитесь в самом банальном – что звук на вашем гаджете включён. Перейдите в настройки вашего устройства, в «Звук» — «Громкость», и при необходимости передвиньте ползунок громкости в крайне правое положение.
Также запустите какое-либо YouTube видео, уже находящееся в памяти вашего телефона. Если звука нет и там, возможно, на вашем гаджете присутствует какая-то аппаратная поломка (к примеру, динамиков), и вам нужно обратиться за помощью в ближайший сервисный центр.
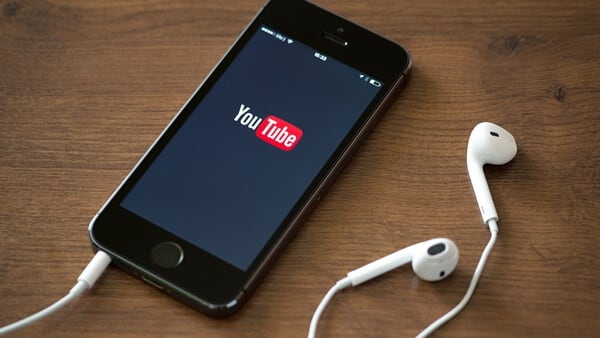
Способ №2. Перезагрузите вашу ОС Андроид или iOS
Звуковые проблемы могут быть вызваны банальным глюком в функционале вашей системы. Просто перезагрузите ваш гаджет, а потом попытайтесь просмотреть нужное видео.
Способ №.3. Обновите или переустановите приложение «Ютуб»
Довольно эффективным вариантом решить проблему со звуком на Ютуб является полная переустановка (или обновление до самой свежей версии) указанного приложения. Рекомендуется полностью удалить приложение стандартным путём, перезагрузить гаджет, а затем установить самую свежую версию программы с магазина приложений.
Способ №4. Очистите кэш приложения «Ютуб» (только для Андроид)
Перейдите в настройки гаджета, затем в «Диспетчер приложений» — «Все», найдите там «YouTube», и тапните на него. Войдя в его настройки, нажмите там на кнопки очистки данных и кэша.
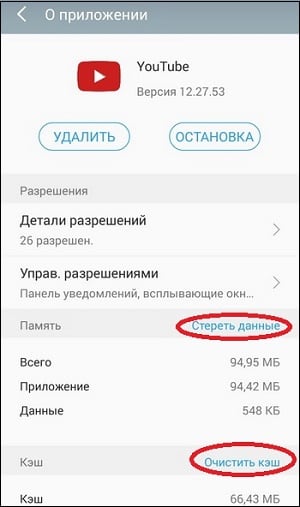
Вирусная атака
Если у вас нет звука или происходят другие проблемы с проигрыванием медиа-контента, стоит задуматься о вирусах. Существует огромное количество вредоносных скриптов и вирусов, которые способны каким-либо образом помешать пользователям работать с компьютером. Среди них есть программы, которые повреждают файлы Flash Player, не давая ему функционировать правильным образом в вашем браузере.
Если звук внезапно перестал воспроизводиться – возможно, ваш персональный компьютер был заражен вирусами. В этом случае пользователям потребуется перейти в директорию, в которую установлен Яндекс. Эта директория располагается в папке AppData\Local в личном каталоге пользователя операционной системы.
В найденной папке вам необходимо найти файл с названием «setupapi.dll» и удалить его. Этот файл создан благодаря действию опасных скриптов, и его удаление не повредит работе веб-обозревателя. Именно он не дает системе воспроизводить звук в Yandex.
После удаления мешающего проигрыванию звука файла настоятельно рекомендуется проверить ваш PC на факт наличия вирусов. Если у вас нет никакой антивирусной программы – обязательно загрузите и установите какую-нибудь. К примеру, вы можете воспользоваться защитным приложением от компании Microsoft – Security Essentials. Данная программа распространяется в свободном доступе и доступна всем желающим. Никакой регистрации и оплаты на официальном сайте приложения нет.
Включаем звук на ПК
Проблемы со звуком в первую очередь возникают из-за невнимательности пользователя при подключении различных аудиоустройств к компьютеру
Следующее, на что стоит обратить внимание — это системные настройки звука, а затем уже выяснить, не являются ли виновниками устаревшие или поврежденные драйвера, служба, отвечающая за звук, или вирусные программы. Начнем с проверки правильности подсоединения колонок и наушников
Колонки
Акустические системы делятся на стерео, квадро и динамики с объемным звуком. Нетрудно догадаться, что аудиокарта должна быть оборудована необходимыми портами, иначе некоторые колонки могут просто не работать.
Стерео
Здесь все просто. Стерео-колонки обладают всего одним разъемом 3.5 jack и подключаются к линейному выходу. В зависимости от производителя гнезда бывают разных цветов, поэтому перед использованием необходимо почитать инструкцию к карте, но обычно это зеленый разъем.
Квадро
Такие конфигурации также собираются несложно. Передние динамики подключаются, как и в предыдущем случае, к линейному выходу, а задние (тыловые) к гнезду «Rear». В том случае, если требуется подсоединить такую систему к карте с 5.1 или 7.1, можно выбрать черный или серый разъем.
Объемный звук
С такими системами работать немного сложнее. Здесь необходимо знать, к каким выходам подключать динамики разного назначения.
- Зеленый – линейный выход для передних колонок;
- Черный – для задних;
- Желтый – для центральных и сабвуфера;
- Серый – для боковых в конфигурации 7.1.
Как уже было сказано выше, цвета могут различаться, поэтому читайте инструкции перед подключением.
Наушники
Наушники делятся на обычные и комбинированные – гарнитуры. Также они различаются по типу, характеристикам и способу подключения и должны быть подсоединены к линейному выходу 3.5 jack или к USB-порту.
Комбинированные устройства, дополнительно оборудованные микрофоном, могут иметь два штекера. Один (розовый) подключается к микрофонному входу, а второй (зеленый) – к линейному выходу.
Беспроводные устройства
Говоря о таких устройствах, мы имеем в виду колонки и наушники, взаимодействующие с ПК посредством технологии Bluetooth. Для их подключения требуется наличие соответствующего приемника, который в ноутбуках присутствует по умолчанию, а вот для компьютера, в подавляющем большинстве случаев, придется приобрести отдельно специальный адаптер.
Подробнее: Подключаем беспроводные колонки, беспроводные наушники
Далее поговорим проблемах, вызванных сбоями в работе программного обеспечения или операционной системы.
Системные настройки
Если после правильного подключения аудиоустройств звука все еще нет, то, возможно, проблема кроется в некорректных системных настройках. Проверить параметры можно с помощью соответствующего системного средства. Здесь регулируются уровни громкости и записи, а также другие параметры.
Подробнее: Как настроить звук на компьютере
Драйвера, службы и вирусы
В том случае, если все настройки выполнены корректно, но компьютер остается немым, в этом могут быть виноваты драйвера или сбой в службе Windows Audio. Для исправления ситуации необходимо попытаться обновить драйвера, а также перезапустить соответствующий сервис. Также стоит задуматься и о возможной вирусной атаке, которая могла повредить некоторые системные компоненты, отвечающие за звук. Здесь поможет сканирование и лечение ОС с помощью специальных утилит.
Подробнее:
Не работает звук на компьютере с Windows XP, Windows 7, Windows 10Не работают наушники на компьютере
Нет звука в браузере
Одна из распространенных проблем — отсутствие звука только в браузере при просмотре видео или прослушивании музыки
Для ее решения стоит обратить внимание на некоторые системные настройки, а также на установленные плагины
Подробнее:
Нет звука в Opera, FirefoxРешение проблемы с пропавшим звуком в браузере
Заключение
Тема звука на компьютере довольно обширна, и осветить все нюансы в рамках одной статьи невозможно. Начинающему пользователю достаточно знать, какие бывают устройства и к каким разъемам они подключаются, а также как решить некоторые проблемы, возникающие при работе с аудиосистемой. В данной статье мы постарались максимально понятно осветить эти вопросы и надеемся, что информация была для вас полезной.
Опишите, что у вас не получилось.
Наши специалисты постараются ответить максимально быстро.
Соединение Wi-Fi пропадает и низкая скорость скачивания через роутер (через провод все нормально)
Проверяем звук в системе
Первым делом давайте проверим настройки аудио в системе. Иногда эти настройки самопроизвольно сбиваются, в результате чего звук пропадет не только в ютубе, но даже при прослушивании аудио файлов в любом плеере.
Нажмите на значок динамиков в нижнем правом углу своего экрана правой клавишей мыши и выберите опцию «открыть микшер громкости»:
Проследите, чтобы каждый из ползунков был поднят вверх, а иконки динамика под ними не были перечеркнуты красным. Особенно это касается ползунка громкости браузера:

Запустите любое видео на Youtube.com. Если Вы видите под ползунком прыгающую вверх-вниз зеленую полоску эквалайзера, а звука все равно нет, то скорее всего неисправность либо в аудиокарте либо в колонках. Проверьте не выпал ли штекер колонок из разъема, включены ли они в сеть, не отошел ли где провод и т.п. Ну а если зеленой полоски Вы не видите, переходим к следующему этапу.
Профилактика работоспособности, и как не допустить дальнейших сбоев?

Любую проблему проще предусмотреть, чем исправить. Для этого необходима профилактика работоспособности устройства и его содержимого, чтобы у вас никогда не возникало ошибок при воспроизведении медиаконтента с Ютуба:
- Бережно относитесь к аппаратуре. Следите, чтобы провода не пережимались, а штекеры не гнулись.
- Будьте внимательны. И в первую очередь проверяйте выставленные настройки громкости.
- Следите за работоспособностью флэш-плеера. Установите автоматическое обновление программы.
- Не загружайте на устройство подозрительные объекты. Они могут содержать вирусы, опасные для содержимого ПК.
- Своевременно переустанавливайте операционную систему. Если ОС тормозит, сбоит и избавиться от этого локально не получается, то вашему ПК нужна новая система.
Нет звука на Ютубе на ПК
Проблема с проигрыванием видео Ютуб без звука, как правило, встречается при просмотре ролика на компьютере. Основных причин немного, что позволяет в сжатые сроки решить затруднения и восстановить аудиодорожку. Причиной, почему нет звука на видео на Ютубе, могут быть как аппаратные проблемы с «железом», так и сбои в работе софта. Рассмотрим каждую из потенциальных причин подробнее.
Отключен звук на ПК
Первым шагом проверьте настройки звуковой дорожки на самом ПК. Это важный шаг, ведь на практике звук может сбиваться сам по себе. В таком случае при очередном включении видео на Ютуб пользователь обнаруживает, что нет аудио. Чтобы проверить микшер на ПК, сделайте такие шаги:
- Справа внизу найдите значок динамика и кликните на него правой кнопкой мышки.
- Перейдите в раздел Открыть микшер громкости.
- Установите звук на нужный уровень.
- Откройте любое видео в Ютуб и проверьте наличие аудио дорожки.
Обратите внимание на микшер браузера, где проигрывается видео. При правильной работе должна появляться зеленая полоска, колебающаяся вверх и вниз
Если визуально все работает корректно, но звука все равно нет, значит, причина в другом. Проверьте качество соединения динамиков, если речь идет на компьютере. Часто бывает, когда из-за плохого контакта пропадает звук на Ютубе во время просмотра. В таком случае нужно хорошо вставить штекер или заменить его.
Дополнительно: видео отстает от звука на Youtube — почему?
Ошибки в настройке аудиодрайвера
Вторая возможная причина, почему нет звука в YouTube — сбой в настройках звуковых карт, работающих с Realtek HD. Существует метод, позволяющий легко справиться с такой ситуацией. В первую очередь это касается владельцев аудиосистем с форматом звука 5.1. Для внесения изменений необходимо сделать следующие шаги:
- Войдите в диспетчер Realtek HD. Его значок можно найти на панели рабочего стола.
- В разделе Конфигурация динамиков проверьте, чтобы отметка стояла на разделе Стереофонический.
- Отключите главный динамик или перейдите на режим стерео.
Такие действия могут помочь, если нет звука в YouTube после внесения настроек или переустановки системы.
Неправильная работа HTML5
В 2015 году в YouTube произошел переход с технологии Flash на HTML5. При этом пользователи нередко жалуются, что иногда нет звука на Ютубе в Яндекс Браузере или других веб-проводниках. Для исправления такой ситуации необходимо пройти следующие шаги:
- Войдите в онлайн-магазин Гугл и установите Disable YouTube HTML5 Player.
- Перезапустите веб-проводник и перейдите в Управление расширениями.
- Включите загруженное расширение.
Суть дополнения состоит в отключении новой технологии и применении прежнего Flash Player. Иногда такой шаг выручает, если вдруг не работает звук на Ютуб. В дальнейшем можно вернуть браузер к нормальному режиму работы и отключить добавленное расширение. Нередко после переустановки или обновления проблема исчезает.
Сбои в реестре
Теперь рассмотрим, что делать, если на Ютубе пропал звук, а указанные выше шаги оказались неэффективными. В такой ситуации нужно изменить всего лишь один файл в реестре. Для этого сделайте следующие шаги:
Если такой документ отсутствует, необходимо сделать его заново. С правой стороны отыщите меню, где расположены значения и имена. После этого жмите правой кнопкой мышки и перейдите к созданию строкового параметра.
Очистка кэша
Рассматривая варианты, почему в видео нет звука в Ютубе, и что делать, нельзя отметать загрязнение самого браузера. Бывают ситуации, когда сбои происходят из-за накопления больших объемов кэша. Это легко объяснить. Если веб-проводник часть данных подгружает из Сети, а какую-то долю берет из кэша, возможны ошибки. В большей части браузеров достаточно нажать сочетание Контрл+Шифт+Дел. В открывшемся окне необходимо сделать выбор, что удалить и подтвердить операцию. Такая комбинация работает в Хроме и ряде других веб-проводников.
Выше рассмотрены основные решения, которые выручают при отсутствии аудио. Если на Ютубе нет звука на некоторых видео, причиной могут быть сами ролики, записанные без аудио сопровождения.
Правка реестра
Этот способ помог многим, особенно часто почему-то тем, кто использует для просмотра видео на ютуб Internet Explorer.
- Запустите редактор реестра (Win+R)
- Введите в окошко regedit
и нажмите Enter - Перейдите к ветке HKEY_LOCAL_MACHINE \ SOFTWARE \ Microsoft \ Windows NT \ CurrentVersion \ Drivers32
- Найдите параметр wavemapper
. Его значение должно быть msacm32.drv

Если такого параметра нет, его нужно создать. Для этого:
- В правой панели (с перечнем параметров) кликните правой клавишей мыши и выберите «Создать» — «Строковый параметр»
- Присвойте ему имя wavemapper
- Сделайте двойной клик по нему и в открывшемся окошке запишите msacm32.drv
в качестве значения - Закройте редактор реестра
Как проверять и как создавать параметр wavemapper – наглядно в данном видео:
Ну а если и это не помогло, остается последний способ!
- Откройте Блокнот (Notepad) и скопируйте код, приведенный ниже (начиная со слова Windows и до конца).
- Сохраните файл и назовите его missing.reg
(missing- имя, reg — расширение). - Сделайте двойной клик по иконке файла missing.reg, чтобы внести изменения в реестр либо импортируйте его следующим образом:
Windows Registry Editor Version 5.00
«midimapper»=»midimap.dll»
«msacm.imaadpcm»=»imaadp32.acm»
«msacm.msadpcm»=»msadp32.acm»
«msacm.msg711″=»msg711.acm»
«msacm.msgsm610″=»msgsm32.acm»
«msacm.trspch»=»tssoft32.acm»
«vidc.cvid»=»iccvid.dll»
«VIDC.I420″=»i420vfw.dll»
«vidc.iv31″=»ir32_32.dll»
«vidc.iv32″=»ir32_32.dll»
«vidc.iv41″=»ir41_32.ax»
«VIDC.IYUV»=»iyuv_32.dll»
«vidc.mrle»=»msrle32.dll»
«vidc.msvc»=»msvidc32.dll»
«VIDC.YVYU»=»msyuv.dll»
«wavemapper»=»msacm32.drv»
«msacm.msg723″=»msg723.acm»
«vidc.M263″=»msh263.drv»
«vidc.M261″=»msh261.drv»
«msacm.msaudio1″=»msaud32.acm»
«msacm.sl_anet»=»sl_anet.acm»
«msacm.iac2″=»C:\\WINDOWS\\system32\\iac25_32.ax»
«vidc.iv50″=»ir50_32.dll»
«wave»=»wdmaud.drv»
«midi»=»wdmaud.drv»
«mixer»=»wdmaud.drv»
«VIDC.WMV3″=»wmv9vcm.dll»
«VIDC.VP40″=»vp4vfw.dll»
«msacm.voxacm160″=»vct3216.acm»
«MSVideo»=»vfwwdm32.dll»
«MSVideo8″=»VfWWDM32.dll»
«wave1″=»wdmaud.drv»
«midi1″=»wdmaud.drv»
«mixer1″=»wdmaud.drv»
«aux»=»wdmaud.drv»
«vidc.VP70″=»vp7vfw.dll»
«vidc.X264″=»x264vfw.dll»
«VIDC.FPS1″=»frapsvid.dll»
«vidc.VP60″=»vp6vfw.dll»
«vidc.VP61″=»vp6vfw.dll»
«vidc.VP62″=»vp6vfw.dll»
«vidc.DIVX»=»DivX.dll»
«VIDC.UYVY»=»msyuv.dll»
«VIDC.YUY2″=»msyuv.dll»
«VIDC.YVU9″=»tsbyuv.dll»
«VIDC.DRAW»=»DVIDEO.DLL»
«VIDC.YV12″=»yv12vfw.dll»
«wave2″=»wdmaud.drv»
«midi2″=»wdmaud.drv»
«mixer2″=»wdmaud.drv»
«aux1″=»wdmaud.drv»
«wave3″=»wdmaud.drv»
«midi3″=»wdmaud.drv»
«mixer3″=»wdmaud.drv»
«aux2″=»wdmaud.drv»
«VIDC.MSUD»=»msulvc05.dll»
«wave4″=»wdmaud.drv»
«midi4″=»wdmaud.drv»
«mixer4″=»wdmaud.drv»
«aux3″=»wdmaud.drv»
Не помогло?
Рассмотрим дополнительные способы решения проблемы. Если пропал звук на Ютубе, а вышеописанный совет все-таки не помог, можно воспользоваться более радикальными методами:
- Проверка настроек драйвера аудио. Заходим в «Панель управления», вкладка «Оборудование и звук» – «Диспетчер Realtek HD». Убедитесь, что в разделе конфигурации динамиков стоит режим «Стерефонический».


На этой же странице можно загрузить последнюю версию плеера и переустановить его на компьютере.
3. Отключение Html5. Иногда причиной воспроизведения видео на Ютубе без звука становится конфликт флэш плеера и Html5. Чтобы отключить этот проигрыватель, воспользуйтесь плагином от Chrome под названием Disable Youtube HTML5 Player. Видеоролик вам в помощь:
4. Правка реестра – продвинутый метод устранения неполадок. Чаще всего он помогает тем, кто пользуется браузером Internet Explorer. Этот способ предполагает внесение изменений в реестр, поэтому перед началом работы сделайте его копию. Далее:
— запускаем редактор реестра сочетанием клавиш Win+R;
— вводим команду «regedit»;
— переходим по ветке HKEY_LOCAL_MACHINE\SOFTWARE\Microsoft\Windows NT\CurrentVersion\Drivers32;
— находим параметр «wavemapper» и проверяем его значение (правильное – «msacm32.drv»).
Подробная инструкция по созданию и проверке «wavemapper»
Удачи и будьте немного внимательнее! Думаю, теперь вы точно знаете, почему Ютуб без звука и что с этим делать.
Причины проблем со звуком при проигрывании видео
Проблема отсутствия звука находится довольно просто, особенно во время просмотра видео. Причины могут быть самыми разными: от поломки техники до неправильных настроек или отсутствия драйверов.

Проблемы с техникой
Отсутствие звука в видео может быть связано с отсутствием озвучки в самом видео, однако обычно о такой ситуации знает сам пользователь. Если звук должен быть, но компьютер или ноутбук его не воспроизводит, поискать причину стоит в первую очередь в технике.
Сюда относятся самые очевидные и быстро устранимые варианты, почему нет звука в интернете:
- Звук выключен на самом компьютере: это самая популярная проблема. Проверить это можно, посмотрев в нижний правый угол: если значок динамика перечеркнут, звук выключен. Также стоит проверить ползунок: возможно, звук слишком тихий;
- Звук выключен в настройках видеоплеера. В этом случае видео будет молчать, в остальном звук будет присутствовать. Для проверки необходимо зайти в «Панель управления» — «Оборудование и звук» — «Звук». Откроется небольшое окошко с настройками;
Важно! Звук на колонках можно проверить и настроить под себя, например, усилить басы или выбрать звучание как в большом концертном зале
- Поломка колонок: они могут быть выключены из сети, отключены от ПК, неправильно воткнуты, сломаны, может быть поврежден или перетерт провод. Проверить их можно, подключив к другому устройству. Решение заключается в замене устройства;
- Сломан разъем на ПК: если звук есть, а при подключении исправных наушников пропадает, стоит проверить вход для них;
- Проверка видеокарты: довольно часто из-за обилия грязи и пыли карта перегревается и плохо справляется с нагрузкой. Если видеокарта довольно стара, стоит сменить термопасту и радиатор, а в некоторых случаях заменить ее вовсе на более современную модель.

Кроме того, компьютер может «онеметь» из-за вирусов: некоторые из них действуют на аудио
Важно постоянно пользоваться антивирусом и регулярно проверять весь компьютер
Сложности с драйверами
Если при проверке компьютер и колонки оказались исправны, а в видео звук есть, стоит покопаться поглубже. Причины отсутствия звука могут быть связаны с драйверами:
- Отсутствуют драйвера: проблему легко опознать по заикающемуся звуку при онлайн-просмотре видео. Обычно драйверы входят в комплект к компьютеру, ноутбуку или колонкам, достаточно установить их. Если в комплект диск не входит, придется сперва скачать файл;
- Драйвера выключены: проверить это можно в несколько кликов мышью. Необходимо зайти в «Пуск» — «Мой компьютер» — «Свойства», выбрать там «Диспетчер устройств» — «Звуковые, игровые и видеоустройства», нажать на треугольник слева и открыть список подключенных приборов. Если возле какого-то из них изображена стрелка вниз, значит, это устройство выключено. Для включения нужно нажать на него правой кнопкой и выбрать «Задействовать»;
Важно! Если изображен желтый треугольник с восклицательным знаком, с драйвером проблема, его лучше переустановить

- Требуется обновление: как и любое ПО, драйвера необходимо обновлять. Потребуется зайти в «Диспетчер устройств» — «Звуковые устройства», найти там нужное устройство, нажать «Обновить» и выбрать папку с драйверами. Если проблема не решилась, потребуется зайти на сайт звукового устройства и загрузить последнюю версию драйвера;
- Переустановка: если драйвер неисправен, его нужно удалить и установить заново. Для этого необходимо найти диск с программами установки или скачать файл, лучше с официального сайта устройства. Сама установка довольно проста и не займет много времени. После ее окончания стоит перезагрузить компьютер.
Другие варианты
Стоит упомянуть о не самых распространенных, но встречающихся проблемах, почему на ноутбуке или ПК нет звука в интернете:
Отсутствие кодеков: программ, которые выполняют преобразование данных или сигнала. Проще говоря, кодек отвечает за воспроизводство звука в видео. Если подходящего кодека нет, аудио тоже не будет. Решить ситуацию можно, скачав «K-LiteCodecPack» — это универсальный набор утилит и кодеков, которые могут потребоваться при просмотре видео и аудиофайлов;
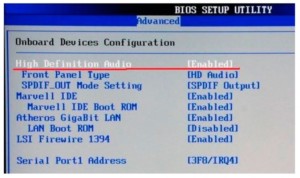
Неполадки в настройках BIOS: это самый редкий вариант, но рассказать о нем все же стоит. Чтобы исправить ситуацию, потребуется зайти в BIOS во время загрузки компьютера. Для этого потребуется нажать «F1», «F2», «Del». Это стандартные кнопки, но в некоторых ОС они могут отличаться. После захода в BIOS нужно найти строку со словами «Audio» или «Integrated». Если напротив этого слова есть переключатель, необходимо установить «Auto» или «Enabled», если при нажатии открылся раздел, нужно найти звуковое устройство и переключить опцию на нем. Чтобы выйти и продолжить загрузку, нужно нажать «F10».
Нет звука на Ютубе на телефоне
Немного реже встречается ситуация, когда вдруг пропал звук на Ютубе на телефоне. Причиной может быть перегрузка ОС, поэтому для решения проблемы попробуйте перезапустить аппарат. Если такие действия не дали результата, можно испытать другие способы решения проблемы:
- Обновите или переустановите Ютуб. Мобильное приложение хостинга периодически устаревает и требует обновления. Если это не помогает, желательно полностью удалить старую версию и установить новую (уже обновленную) программу.
- Почистите кэш. Если на некоторых видео нет звука в YouTube, почистите телефон от лишних файлов. Для этого перейдите в Настройки, войдите в Приложения, найдите Ютуб, а там в разделе Память жмите на кнопку Очистить кэш. Во многих случаях такой простой шаг помогает справиться с проблемой.
- Проверьте настройки. Войдите в настроечное меню звука и переместите бегунки в правую сторону. Для входа в меню можно опустить шторку вверху и длительно нажать на значок с динамиком. Там будут все необходимые уровни громкости.
Если на Андроиде или телефоне с iOS вообще нет звука, причина может быть более глобальной — ошибки в настройках, сбой в работе системы или поломка динамика. В первых двух случаях сбросьте настройки. Если звука нет во многих приложениях (не только на Ютубе), это лучшее решение. Для этого перейдите в Меню, раздел О телефоне, а там Сбросить настройки. Путь может отличаться в зависимости от версии ОС.








