Обзор notebook fancontrol
Содержание:
- Ответы и Вопросы
- Как управлять вентилятором (кулером) ноутбука.
- Контролируйте каждый аспект вашего компьютера
- 1: SpeedFan
- Описание и возможности Fan Controller
- Альтернативные варианты
- Основные настройки программы Notebook FanControl
- Причины перегрева ноутбука, как это влияет на его работу
- Запуск вентилятора с помощью программы SpeedFan
- SpeedFan не видит вентиляторы
- Настройка автоматического управления оборотами кулера ноутбука
- 5: ZOTAC FireStorm
- Очистка и настройка
Ответы и Вопросы
Стоит отметить, что если выйти из программы, то кулер останется крутиться на установленной программой скорости. Поэтому будьте осторожны! Если поставили маленькую скорость и вышли из программы, думая что сейчас всё закрутиться как обычно, то нет, и процессор может сильно нагреться!
Программа записывает значения в EC-контроллер и далее не требуется её присутствие в памяти, кроме как для автоматической регулировки.
Чтобы вернуть оригинальное поведение ноутбука, нужно открыть программу и поменять переключатель «Enabled» на «Disabled» или «Read-only». Если это невозможно сделать и ноутбук перестал включаться, тогда для сброса значений EC по умолчанию нужно:
- Выключить ноутбук и достать батарею на 20 секунд
- Поставить батарею назад и включить ноутбук
- Если батарея несъёмная, то включайте его, удерживая нажатой кнопку питания 15-20 секунд
- В других случаях обращайтесь к руководству пользователя
В ряде случаев на переносных компьютерах с видеокартами Nvidia может быть что при запуске игр перестанет работать автоматическое управление. Это техническая особенность и никак не решается.
Если вашего лэптопа нет в списке ноутбуков, то поищите похожий, высока вероятность что программа заработает. Также можно создать конфигурацию вручную, для этого есть инструкция на английском языке https://github.com/hirschmann/nbfc/wiki/How-to-create-a-NBFC-config
Что делать, если не сохраняются настройки порогов
Если по каким-либо причинам не сохраняются настройки пороговых значений температуры, то нужно вручную отредактировать XML-файл настроек. Для этого:
- В проводнике Windows пройдите по пути: «c:Program Files (x86)NoteBook FanControlConfigs»
- Найдите файл с именем вашей конфигурацией (моделью ноутбука). Совет: отсортируйте отображение файлов по времени изменения, и ваша конфигурация окажется в самом верху списка.
- Откройте конфиг в блокноте
- Найдите через поиск раздел и отредактируйте значения вручную
- Сохраните файл
Проблема сильного шума вентилятора при работе ноутбука иногда не связана с перегревом и наблюдается даже на новых устройствах. Избавиться от неприятного звука кулера можно не только радикальным путем замены элемента охлаждающей системы, но и программно, используя простые бесплатные утилиты. Ими же можно и повысить обороты, если вы чувствуете, что мобильный компьютер перегревается. Далее расскажем, как управлять вентилятором на ноутбуке при помощи встроенных средств устройства и специализированных программ.
Как управлять вентилятором (кулером) ноутбука.
У большинства производителей ноутбуков предусмотрен автоматический контроль оборотов, вентилятора системы охлаждения ноутбука. Но бывают ситуации, особенно летом, когда система охлаждения еле справляется со своими прямыми обязанностями. Вы запустили мощную игру или оцифровываете видео, нужна стабильность работы без зависаний и тротлинга. Корпус ноутбука становится горячий, на некоторых моделях прогревается клавиатура, знакомая ситуация?
Есть выход — взять управление кулером ноутбука на себя и перейти в ручной режим! Но Вы должны понимать, что всегда есть риски, вентиляторы (кулеры) у всех ноутбуков разные, с разным ресурсом наработки на отказ и техническими характеристиками. То есть Вы должны понимать, что при поломке вы будете пенять сами на себя.
Для начала посмотрим температуры и обороты кулера при серфинге в интернет, скайпах, вордах и всякой мелочевки в автозагрузке. Aida 64 всё покажет.
В моем случае обороты вентилятора составляют 2500 RPM (оборотов в минуту).
Запустим для примера winrar с тестом производительности и прогреем ноутбук минут 5, сразу видны другие показатели температуры процессора и оборотов вентилятора системы охлаждения ноутбука.
В моем случае обороты составили 3500 RPM, а температура поднялась с 43-44 градусов до 65-66, температура видеокарты 49, моста PCH 64, что в принципе не превышает температурных лимитов процессора и других компонентов ноутбука. Но случаи и температуры бывают разные, и всегда хочется иметь запас. Запускаем маленькую программку, выставляем скорость вентилятора на 100% и при тех же условиях получаем другие цифры.
Обороты кулера удалось повысить до 4400, это предел его технических характеристик, процессор 61 градус, видеокарта 45, мост PCH 60. Везде удалось понизить температуру на 4-5 градусов. Но у каждого ноутбука своя система охлаждения и цифры будут разные.
Устанавливаем с правами администратора и запускаем. Программа абсолютно бесплатна.
В правом верхнем углу нажимаем кнопочку, нам нужно из списка выбрать производителя ноутбука и свою модель. В моем случае моего ноутбука Asus N53SV я не обнаружил и выбрал более позднюю модель из серии N, Asus N56VZ, программа подгрузила профиль и я смог управлять вентилятором и температурами.
Список моделей ноутбуков очень большой, пробуйте. Справа внизу есть шестеренка, нажимаем на неё и можем выбрать автозагрузку NoteBook FanControl вместе с windows, сворачивание программы в трей и цвет температуры процессора в трее.
Далее всё интуитивно понятно.
Включаем сам сервис – положение переключателя Enabled, ниже видим текущую температуру процессора, а ползунком задаем обороты вентилятора в процентах. Если сдвинуть ползунок до упора вправо, можно включить автоматический режим.
Что самое интересное, в моем случае обороты вентилятора упали до 2000 и ноутбук стал бесшумным с вполне рабочими температурами. При заводском управлении вентилятором, обороты не снижаются ниже 2500. Это легко проверить, достаточно переключить режим работы программы в Disabled и посмотреть обороты кулера в Aida64.
Программа NoteBook FanControl очень полезная как для увеличения оборотов вентилятора ноутбука, так и для снижения их при работе без нагрузки (сёрфинг в интернет, набор текста, просмотр фильмов). Пробуйте, подбирайте свою рабочую схему. Надеемся, статья была полезной.
Присоединяйтесь к нашей группе в VK, чтобы, не пропустить новые статьи, скидки и другие вкусняшки. Для подписчиков группы действует скидка 10% на все виды работ.
Поздравляем всех наших клиентов с праздником 1 мая и сообщаем график работы: 1, 2 и 3.05.2020 — выходные дни. Ждем вас с понедельника — 4.05.20
источник
Контролируйте каждый аспект вашего компьютера
SpeedFan — это программа мониторинга для пользователей, которые считают, что диспетчер задач Windows слишком прост. Он позволяет следить за состоянием жестких дисков, температурой различных компонентов и изменять скорость вентиляторов.
Основной интерфейс SpeedFan может быть пугающим сначала, но как только вы преодолеете поток данных, вас приветствует очень мощное приложение, которое поможет вам устранить самые сложные проблемы с ПК. SpeedFan предлагает больше функциональности и информации, чем даже BIOS вашего ПК.
В то время как SpeedFan, возможно, запугивает, чтобы использовать сначала, он предлагает множество предупреждений по умолчанию, которые предупреждают менее продвинутых пользователей об опасностях возиться внутри программы. Хотя программа выплевывает кучу чисел у вас, разработчик также включил некоторые элементы пользовательского интерфейса, такие как диаграммы, графики и счетчики, чтобы помочь вам понять, что происходит.
Более продвинутые пользователи могут использовать SpeedFan в сочетании с программой, например Prime95, для стресс-тестирования и мониторинга пользовательской сборки ПК. Эти инструменты действительно удобны для тестирования стабильности вашего ПК.
SpeedFan полезен как для новичков, так и для экспертов. Новички могут использовать программу для проверки работоспособности своего ПК и контроля скорости своих поклонников (особенно полезно на ноутбуке), в то время как более продвинутые пользователи могут воспользоваться аспектами устранения неполадок и мониторинга производительности, которые предоставляет SpeedFan.
SpeedFan может выиграть любой, кто серьезно относится к производительности и стабильности ПК.
— улучшенная поддержка DELL — поддержка поддержки VIDIA I2C снова с драйвером 275+ — теперь поддержка ATI Radeon сбрасывает ручное управление вентилятором до состояния, которое было при запуске SpeedFan (не более неожиданный вентилятор видеокарты, установленный на 100% при выходе программы) — добавлен поддержка Intel X79 (Patsburg) Поддержка SMBus для поддержки ServerWorks HT1000 Поддержка SMBus-SAT для USB-корпусов — дополнительная поддержка USB-корпусов с использованием наборов микросхем SunPlus, IoData и Logitech — улучшенные настройки считывания напряжения и конфигурации для нескольких материнских плат Intel — полная поддержка для Fintek F71858AD — встроенная поддержка Areca RAID и улучшенная поддержка контроллеров Areca SAS — легкий рефакторинг жесткого диска. Удовлетворенный вендорами USB -добавок — поддерживаемая поддержка температуры AMD Family 12h (LLano) — поддерживаемая температура AMD Family 14h (Bobcat) —ATK0110 пытается найти лучший интерфейс, когда в BIOS ACPI доступны несколько из них (сообщите, если поддержка повреждена для вашей модели материнской платы) — предварительная поддержка Fujitsu-Sieme ns Hades
Изменения
— улучшенная поддержка DELL — поддержка поддержки VIDIA I2C снова с драйвером 275+ — теперь поддержка ATI Radeon сбрасывает ручное управление вентилятором до состояния, которое было при запуске SpeedFan (не более неожиданный вентилятор видеокарты, установленный на 100% при выходе программы) — добавлен поддержка Intel X79 (Patsburg) Поддержка SMBus для поддержки ServerWorks HT1000 Поддержка SMBus-SAT для USB-корпусов — дополнительная поддержка USB-корпусов с использованием наборов микросхем SunPlus, IoData и Logitech — улучшенные настройки считывания напряжения и конфигурации для нескольких материнских плат Intel — полная поддержка для Fintek F71858AD — встроенная поддержка Areca RAID и улучшенная поддержка контроллеров Areca SAS — легкий рефакторинг жесткого диска. Удовлетворенный вендорами USB -добавок — поддерживаемая поддержка температуры AMD Family 12h (LLano) — поддерживаемая температура AMD Family 14h (Bobcat) —ATK0110 пытается найти лучший интерфейс, когда в BIOS ACPI доступны несколько из них (сообщите, если поддержка повреждена для вашей модели материнской платы) — предварительная поддержка Fujitsu-Sieme ns Hades
1: SpeedFan

SpeedFan comes on the top of the list as it is an extremely powerful tool. This fan controller program monitors voltages, temperatures and fan speeds in the system with the hardware monitors chip.
Well, this PC fan speed controller software comes with the various exciting features, here learn about them:
- SpeedFan monitors PC temperature from different sources.
- Access digital temperature sensors & adjust fan speeds, and hence reduce noise
- It is able to access S.M.A.R.T. info and display hard disk performance.
- Supports SCSI disks also
- In the system tray, displays the system variables as charts & an indicator
- It can manage various hardware monitors chips, hard disks, temperature readings, fan speed readings, voltage readings, PWMs and more.
- Compatible with Windows 9x, ME, NT, 2000, 2003, XP, Vista, Windows 7, 2008, Windows 8, Windows 10 and Windows Server 2012.
- Also compatible with Windows 64 bit also.
So, these are the amazing features of the SpeedFan software to change the fan speed on Windows PCs. You need to properly configure this program so that you are able to modify fan speeds based on system temperatures.
Pros
- Free utility
- Perfectly organized and clear interface
- Send email notices
- Highly customizable
Cons
- Some functions not working
- Not for the beginners.
Hence this is all about the SpeedFan software to control the fan speed on the computer, you can check out more details about the program and also download the software on the official site visit:
Описание и возможности Fan Controller
Приложение Fan Controller автоматически определяет подключенные вентиляторы и их параметры. Все сведения отображаются в основном окне программы и меняются в реальном времени. С помощью функционала утилиты пользователь ноутбука сможет отрегулировать скорость вращения по своему усмотрению. Инструмент способен работать как со штатным набором кулеров, так и с дополнительными внешними устройствами охлаждения. Утилита обязательно вам пригодится при разгоне видеокарты или центрального процессора.
Перейдем к основным особенностям софта:
- поддержка контроллеров скорости, напряжения и частоты вращения;
- настройка кулеров GPU, CPU, системы охлаждения корпуса, внешних девайсов (подставки под ноутбук с дополнительными вентиляторами);
- отображение температурных показателей;
- показ и настройка вольтамперных данных с материнской платы и центрального процессора.
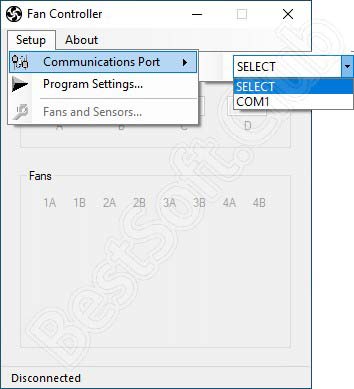
Альтернативные варианты
Если функция notebook fancontrol конфликтует с программой для управления вентиляторами SpeedFan, можно воспользоваться одной из аналогичных утилит:
- RivaTuner.
Требуемые настройки находятся в разделе Fan. Для настройки скорости вращения кулера на ноутбуке используются ползунки. Также можно задать необходимое значение в процентном соотношении. - AMD Overdrive.
Нужные опции находятся в разделе Fan Control во вкладке Perfomance control. Используются только ползунки, текстовых значений нет. - MSI Afterburner.
Хотя эта программа предназначена для оверлокинга видеокарт, управлять процессором она тоже умеет. Все настройки находятся на главном экране. За настройки вентилятора ЦП отвечает ползунок Fan Speed.
Все это «шаманство» с fan controller лэптопа не даст никакого эффекта, если девайс используется уже в течение некоторого времени и вентилятор подвергся амортизации. Основная причина, из-за которой невозможно нормально разогнать кулер — сила трения, препятствующая быстрому вращению.
В процессорных кулерах используются подшипники скольжения — как правило, ось вентилятора трется о графитовую подложку. Если эта подложка стерлась, металл трется об металл, что препятствует нормальному вращению.
Можно воспользоваться смазкой «Литол» или «Солидол», но для этого нужно разобрать кулер, сняв его с радиатора. Чтобы извлечь ось из паза, достаточно небольшого усилия. Воспользуйтесь небольшой отверткой. Много смазки не нужно — достаточно частички размером со спичечную головку.
Даже самый мощный кулер на ноутбуке не будет в достаточной мере охлаждать систему, если нарушен теплообмен между процессором и радиатором. Раз уж вы разобрали ноутбук, не лишним будет заменить термопасту. Как правило, она продается небольшими порциями — как раз достаточно для одного раза. Носить состав необходимо тонким слоем, равномерно размазав его по всех поверхности CPU.
Если и это не помогло, стоит задуматься о замене кулера. Не рекомендуется покупать стоковое устройство — такое же, как было установлено до этого. Стоит попробовать «продвинутую» модель. Да, шуметь она будет немного больше, зато и охлаждать «внутренности» лептопа сможет лучше.
Основные настройки программы Notebook FanControl
Это бесплатная программа, которая подходит для большинства современных ноутбуков: Lenovo, Acer, Asus, Packard Bell, Sony, Toshiba, Xiaomi, HP, Dell и других, часто обновляется.
Пролистайте страницу немного вниз, и скачайте программу по любой ссылке:
Устанавливаем программу NBFC и запускаем. Для управления кулером нужно выбрать свой ноутбук из списка:
- Нажимаем на кнопку с тремя точками в поле «Select Config»
- Выбираем модель или серию своего ноутбука
- Нажимаем кнопку «Apply» (Применить настройки)
Если всё прошло гладко, то теперь вы должны увидеть текущую температуру процессора (Temperature CPU) и текущую скорость вентилятора в процентах от максимальной (Current fan speed). По умолчанию, программа не управляет кулером, а только считывает текущие показания, посмотрите на переключатели:
- Disabled: все функции отключены
- Read-only: режим «только-чтение» текущих параметров
- Enabled: включена ручная или автоматическая регулировка оборотов вентилятора
Чтобы выставить фиксированную скорость вращения кулера нужно включить режим «Enabled» и передвинуть ползунок Fan:
На скриншоте я настроил вентилятор на скорость в 51.6% и получил реальное значение 52.9% от максимально возможного. Тютелька-в-тютельку не обязательно получится.
Причины перегрева ноутбука, как это влияет на его работу
Почему происходит нагрев ноутбука? Самый горячий элемент компьютера – это процессор (ЦП). Это настоящая печка, потому как почти 100% получаемого электричества переходит в тепло. Нагревается ЦП до отметки в 100 °C и выше за несколько секунд. А при подобных температурах он не способен качественно обрабатывать информацию, потому как срабатывает система защиты и начинается сброс частот, именуемый тротлингом.
Чтобы избежать перегрева, процессору требуется охлаждение. В персональных компьютерах для мощных ЦП используется радиатор и кулер для отведения тепла по трубкам и обдува.

Такой габаритный инструмент в корпус ноутбука не установишь, поэтому приходится довольствоваться компактными трубками и такими же вентиляторами.

К сожалению, такое решение не позволяет справляться с теми нагрузками, которые вытянул бы компьютер. Также, есть другие причины нагрева:
- В кулере и других частях корпуса ноутбука собралось много пыли. Это затрудняет как обдув, так и принудительную конвекцию. Кулер по кругу может гонять горячий воздух.
- Износ вентиляторов. Повреждение или износ лопастей вентилятора пагубно сказывается на конвекции.
- Конструкционные особенности. Различные модели ноутбуков отличаются сборкой. Не следует ждать, что тепловыделение устройства из бюджетной линейки будет справляться с большими нагрузками.
Плохо охлаждаемый ноутбук приводит к таким последствиям:
- Падение FPS.
- Зависание.
- Долгий отклик на команды.
- Экстренное выключение.
Этого можно избежать, если следовать правилам эксплуатации компьютерной техники.
Правильная эксплуатация
Первое и основное правило – работайте с ноутбуком на пределе его возможностей, контролируя показатели температуры. Если гаджет выполняет требовательные к ресурсам программы, он будет работать на пределе своих возможностей. Система охлаждения может не справиться с задачей, и придется либо остановить выполнение тяжелой программы, либо заставить кулеры работать на максимальных оборотах.
Также, в правильную эксплуатацию входит периодическая чистка ноутбука от пыли. Частота этой операции будет зависеть от частоты работы самого ноутбука и среды, окружающей его.
Проверять загруженность компонентов компьютера можно с помощью «Диспетчера задач» в операционной системе Windows.
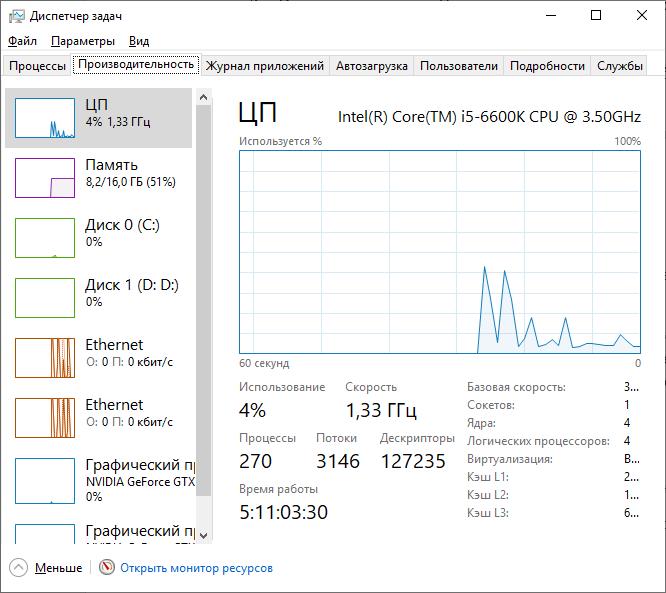
А вот контроль температуры следует отдать специально созданным для этого программам.
Программы для проверки температуры ноутбука
- Core Temp. Компактная утилита для просмотра температуры и загруженности каждого ядра процессора.
- RealTemp. Просмотр сведений о процессоре, в том числе температуры.
- GPU-Z. Просмотр сведений о видеокарте или интегрированном графическом чипе. Температура входит в перечень показателей.
- AIDA64 Extreme Edition. Инструмент с огромным функционалом для контроля и диагностики всей системы и компонентов компьютера. Можно посмотреть температуру ЦП, видеокарты, накопителя, оперативной памяти, материнской платы.
Запуск вентилятора с помощью программы SpeedFan
Итак, если ваш ноутбук не поддерживает настройку скорости и времени работы вентилятора через БИОС, можно воспользоваться бесплатной программой SpeedFan. Для настройки скорости вентиляции посредством этого софта потребуется:
- Скачайте SpeedFan на сайте разработчика или другом надежном источнике.
Заходим на сайт разработчика SpeedFan, нажимаем кнопку «Download»
В тексте нажимаем на ссылку «SpeedFan», тем самым скачиваем последнюю версию программы
- Установите SpeedFan на лэптоп, следуя инструкции установщика.
Запускаем установочный файл
Нажимаем «I Agree», соглашаясь с условия и следуем инструкции по установке
- Запустить программу через ярлык на рабочем столе.
Нажимаем правой кнопкой мыши на ярлык программы, выбираем «Запуск от имени администратора»
-
Перейти в раздел «Показатели». В этом разделе вам предоставится возможность задать процентную мощность работы вентилятора.
Во вкладке «Показатели» задаем процентную мощность работы вентилятора
- Кроме того, эта программа позволяет настраивать критерии работы других составляющих компонентов ноутбука. В разделе «Конфигурация» вы сможете указать температуру работы жесткого диска, процессора и материнской платы, а также указать параметры температуры при которых система будет сообщать вам о перегреве.
В разделе «Конфигурация», во вкладке «Температуры» указываем показатели температуры при работе жесткого диска, процессора, материнской платы
SpeedFan не видит вентиляторы
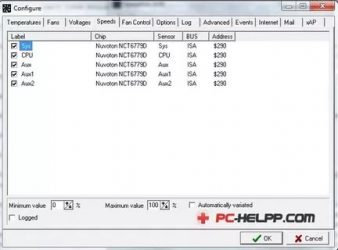
Speedfan – программа, благодаря которой пользователь может вручную установить скорость вращения кулеров. Он в любой момент может увеличить интенсивность их вращения или уменьшить. Но, тем не менее, зачастую Speedfan после установки не видит вентиляторы или не изменяет их скорость. С этой проблемой сталкивается большинство пользователей. Поэтому стоит разобраться в ней прямо сейчас.
Проблема
Самая распространённая проблема при работе с утилитой – Speedfan не видит вентиляторы либо отображает ложные сведения о них.
Чтобы пользователь смог управлять системой охлаждения, необходимо подключить непосредственно кулер к материнской плате через разъём 4 pin. При использовании разъёмов других габаритов у юзера ничего не получится.
В целом программа Спидфан предназначена для персональных компьютеров. Вентиляторы ноутбуков и нетбуков они не видят. Поэтому решить проблему с охлаждением на данных устройствах можно только с помощью специальных подставок либо использовать альтернативные утилиты (например, NoteBookFanControl).
Настройка БИОС
В том случае, если Speedfan не видит вентилятор, следует проверить разъём кулера, кабель которого должен быть подключён в разъём. Для проверки следует открыть корпус.
Обратитевнимание! При перезагрузке персонального компьютера рекомендуется зайти в BIOS и настроить так, чтобы он не блокировал работу программы. Здесь следует найти параметр CPU Fan Control и выключить его
После будет запущен авторегулятор, из-за чего проблема должна быть решена.
Для этого необходимо:
- зайти в BIOS, нажав во время загрузки компьютера на клавишу «F12»;
- зайти в категорию «Power»;
зайти в раздел «Hardware Monitor»;
найти параметр «Q-Fan Control» и отключить его.
После этого БИОС не будет блокировать регулировку оборотов.
Настройка автоматической регулировки интенсивности
Для того чтобы программа автоматически изменяла скорость вращения вентиляторов в зависимости от температуры, следует установить программу следующим образом:
убедиться, что параметр «Автоскорость вентиляторов» расположен в главном окне утилиты;
зайти в меню «Конфигурация». Затем перейти во вкладку «Температуры» и выставить произвольные значения «Желаемое» и «Тревога»;
зайти во вкладку «Скорости». Здесь необходимо выставить значения «Минимум» и «Максимум», а также добавить галку напротив параметра «Автоизменение».
Настройка Speedfan
Тем не менее, необходимо настроить и саму программу Спидфан:
зайти в меню «Конфигурация»;
узнать, какой чип регулирует скорость вращения вентилятора;
зайти в раздел «Дополнительно» и во всплывшем окне выбрать необходимый чип;
- поменять значение свойства «PWM 1 mode». Здесь рекомендуется поставить «Auto Set», после чего регулировка скорости вращения кулера будет осуществляться автоматически. Необходимо поставить одно из значений: «Software controlled» либо «Manual SET Pwm»;
- проверить, функционирует ли регулировка (окно № 1).
Настройка автоматического управления оборотами кулера ноутбука
Для включения автоматического управления, ползунок нужно передвинуть вправо до упора, появится значение «Auto». Теперь Notebook Fan Control будет изменять скорость вращения в зависимости от температуры, и это поведение можно настроить: нажимаем на кнопку «…» (где выбирали модель ноутбука) и далее «Edit».
На вкладке «Basic Configuration» изменяется параметр «Critical Temperature» — критическая температура, при которой автоматически включится максимальная скорость кулера (100%).

Это число подтягивается автоматически для выбранной модели ноута, но я рекомендую не оставлять значение выше 85 градусов, ноутбук дольше прослужит!
Переходим на вкладку «Fan Configuration», кликаем по единственной строчке в таблице и нажимаем «edit»:
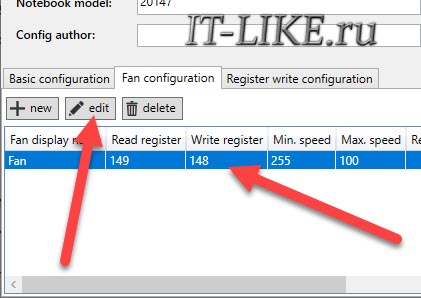
Далее нужно перейти на вкладку «Temperature Thresholds» (температурные пороги).
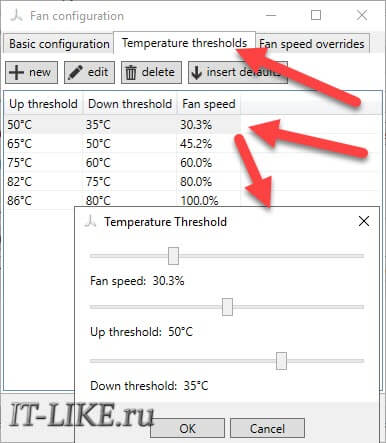
Удобное окно с ползунками появляется с помощью двойного клика по строчке. Дальше всё просто, для каждого диапазона температуры процессора ноутбука выставляется скорость вращения:
- Up threshold – верхняя граница температуры
- Down threshold – нижняя граница температуры
- Fan Speed – скорость кулера
Например, у меня указано, что при температуре от 35 до 50 градусов будет применена скорость в 30.3% для охлаждения процессора. После внесения изменений нажимаем «ОК -> save -> Apply -> Enabled»

Другие параметры в программе не трогайте, т.к. это может привести к зависанию системы, если не знаете что делаете!
Автоматический запуск программы
В главном окне программы NBFC нажмите на значок шестерёнки в правом нижнем углу:
- «Start with Windows» — программа будет загружаться вместе с Windows
- «Close to tray» — если свернуть или закрыть программу, то она попадёт в системный трей (рядом с часиками) и будет показывать текущую скорость кулера, при этом не будет занимать место на панели задач
- «Tray icon color» — цвет значка со значением скорости
Посмотрите видео по работе с программой:
Посмотреть это видео на YouTube
5: ZOTAC FireStorm

This is another best freeware fan speed monitor software available for Windows OS. Well, this is not having lots of bells and whistles like other software but good enough to turn up fan speed on a computer.
Here learn some of the interesting ZOTAC FireStorm features:
- Graphic card modification utility
- Monitor and control fan speed of Nvidia Graphics card
- Also help you control GPU clock speed, memory clock speed, shader clock speed, & VDDC values from its Clock section.
- You can view immediate fan speed and modify fan speed easily
- Provide dedicated Monitoring section to view real-time clock speed, temperature, fan speeds, etc.
- Supports Windows 7/8 & 10
This laptop fan speed control Windows 10 software is a pretty good fan speed monitor. Also, have some drawbacks do what it promises.
Pros
- Freeware software
- Easy to understand and latest user interface
- Display overclocking
Cons
- Unable to monitor CPU fans
- Disability to examine other companies graphics card except for Nvidia
- Having minor bugs
Очистка и настройка
Если ваш «железный конь» ранее при аналогичных действиях не перегревался, а «тут вот вдруг началось», то одной из наиболее вероятных причин является скопление пыли. Но только не пытайтесь, пожалуйста, убрать её пылесосом. Эти действия могут привести к более серьёзным поломкам. Прочистите вентиляционные отверстия мягкой щёточкой, а клавиатуру — специальной салфеткой. При сильных загрязнениях лучше отнести ноут в сервисный центр, так как для чистки разбирать его нужно основательно. Там куча болтов, все они разной длины, выкручиваются и возвращаются на место в строгой последовательности. Поэтому рекомендую доверить это дело опытному мастеру.
Вторая наиболее распространённая причина – это сбой настроек политики охлаждения системы, предусмотренной в Windows 10 и более ранних версиях ОС. Сделайте следующее:
- Зайдите в Панель управления – выберите соответствующий пункт в Пуске или нажмите Win+R, напишите control и нажмите OK.
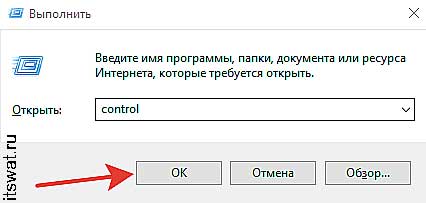
- Попав в Панель, перейдите к Электропитанию.
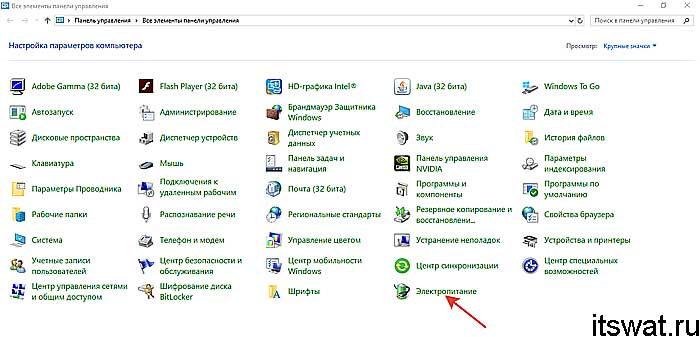
- Нажмите на командное словосочетание «Настройка…», подсвеченное синим цветом, напротив выбранной у вас схемы электропитания.
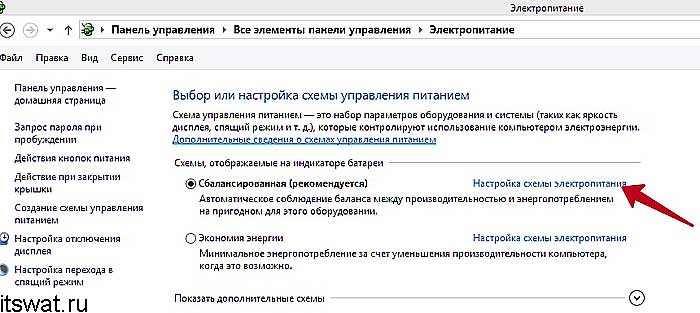
- Нажмите на команду «Изменить дополнительные параметры…», выделенную также синим цветом.
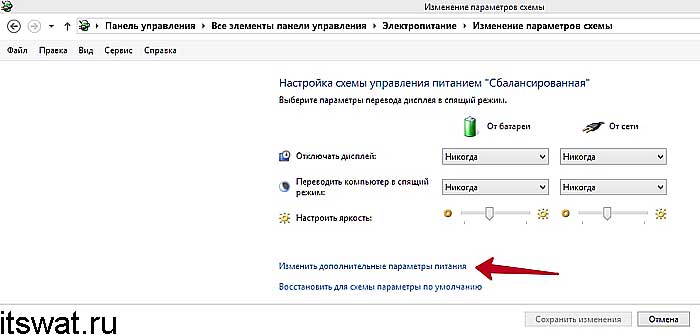
- Посредством бегунка переместитесь к пункту «Управление питанием процессора», раскройте его содержимое, нажав на плюсик.
- Нажмите на плюсик рядом с пунктом «Политика охлаждения» и убедитесь в том, что установлен параметр «Активный», а не «Пассивный».
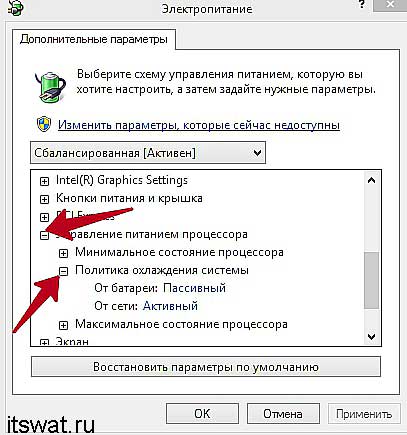
- Если это не так, то поменяйте настройки и нажмите OK.
После обозначенных действий ваш вентилятор должен заработать как надо. Если этого не произошло, то смотрите следующие пункты данной инструкции.








