Как скачать и использовать ножницы для windows 7
Содержание:
- Запуск приложения
- Полезные сочетания с клавишей Win
- Бесплатная программа ножницы для Windows
- Создание снимков
- Редактирование созданного скриншота
- Где находятся ножницы в Виндовс 10
- Где найти утилиту
- Как запустить «Ножницы»
- Снятие скриншота экрана в разных режимах
- Вырезаем нужный фрагмент
- Где ножницы в Windows 7 и как использовать их горячими клавишами
- Снятие скриншота экрана в разных режимах
- Вырезаем нужный фрагмент
- Преимущества и недостатки
- Общие сведения
Запуск приложения
Для запуска приложения нажмите: Пуск —> Все программы —> Стандартные —> Ножницы
Пуск — Все программы — Стандартные — Ножницы
Для удобства последующих запусков вы можете закрепить значок приложения в панели задач, для этого, нажмите правой клавишей мыши по значку открытого приложения и выберите:
Закрепить программу на панели задач
Также можно назначить «горячую клавишу» для вызова приложения. Нажмите: Пуск —> Все программы —> Стандартные —> правой клавишей мыши кликните по «Ножницам» —> Свойства —> поставьте курсор в поле «Быстрый вызов» и нажмите ту клавишу (или комбинацию клавиш), которую необходимо использовать для быстрого вызова.
Настройка быстрого запуска программы
Полезные сочетания с клавишей Win
Win
При однократном нажатии на клавишу открывается меню ПУСК. В Windows 8 – меню Metro. Если ее нажать, находясь в игре, например, то она будет свернута, и вы увидите рабочий стол с открытым ПУСК’ом.
Если вы случайно задеваете эту клавишу в играх и теряете «фокус» – то чуть ниже в статье покажу как ее отключить, и не мучатся более с этим…
ПУСК был открыт…
Win+R
Очень часто-используемая комбинация клавиш, которая позволяет вызвать окно «Выполнить» (работает во всех версиях Windows).
Окно выполнить – появл. после нажатия на Win+R
Win+D
При нажатии автоматически сворачиваются все открытые окна, пред вами предстает рабочий стол. Удобно использовать, когда открыто множество окон, и нужно добраться да значка (файла) на рабочем столе.
Win+T
Выделяет первый значок программы в панели задач (в моем случае выделилась AIDA 64). Далее при помощи стрелочек и Enter – можно запустить любую программу, значки которой присутствуют на панели задач.
Выделение первого значка на панели задач
Win+B
Очень удобное сочетание, когда у вас не работает мышка, или нужно быстро перейти к иконкам трея. После нажатия – в трее выделяется первый элемент, дальше используйте клавиши Shift+F10, Enter, и TAB для открытия и просмотра свойства программ (значки которых в трее).
Выделение первого элемента в системном трее
Win+1 (Win+2 и т.д.)
Автоматически запускает первую программу, расположенную на панели задач. В моем случае — все та же AIDA 64 (вторая – Yandex браузер).
Панель задач (Windows 10)
Win+Shift+1 (Win+Shift+1 и т.д.)
Аналогично предыдущей комбинации, только в этом случае вы запускаете копию программы. Например, можно открыть 2-3 окна браузера (и в каждом свои вкладки). В некоторых случаях – очень удобно!
Win+E
Вызвать окно проводника (см. скрин ниже). Кстати, таким образом удобно быстро открывать вкладку «Мой компьютер/Этот компьютер».
Проводник (Windows 10)
Win+Пробел
Переключение языка клавиатуры: русский/английский.
Переключение языка
Win+P
Если у вас подключен 2-й монитор к ноутбуку/компьютеру – это сочетание позволит вам выбрать вариант проецирования. Например, можно сделать, чтобы изображение на мониторах было одинаковым; либо один выключить, а другой включить; либо вообще расширить свое рабочее пространство и открывать разные окна на разных мониторах…
Варианты, как проецировать изображение
Win+Pause (Break)
Вызывает окно свойств системы. Здесь можно:
- посмотреть модель ЦП, имя компьютера, версию ОС, количество ОЗУ и пр. характеристики;
- запустить диспетчер устройств;
- настроить защиту системы;
- настроить удаленный доступ и пр.
Свойства системы Windows 10
Win+L
Очень полезное сочетание, позволяющее заблокировать доступ к ОС (т.е. появится окно приветствия с просьбой ввести пароль (если он у вас установлен)). Отмечу, никакие открытые программы не закрываются, их работа не прерывается. После входа в ОС – вы можете продолжать дальнейшую работу над своими проектами.
Win+L — заблокировать ОС
Win+M
Свернуть все открытые окна. На мой взгляд просто дублирует сочетание Win+D…
Win+U
После нажатия автоматически открывается окно со специальными возможностями: точечная настройка экрана, экранная клавиатура, диктор и т.д.
Win+U — спец. возможности
Win+X
Очень полезное сочетание, открывающее окно со ссылками на быстрый запуск самых нужных инструментов: диспетчер устройств, сетевые подключения, управление дисками и пр.;
Win+X
Переместить окно из одной части в другое (например, с левой части экрана в правую, см. скрин ниже. Действует на активное окно). Особенно актуально для больших мониторов, где можно открыть несколько окон и быстро их менять местами…
Пример смещения окна
Win+Tab
Удобный способ переключения между различными окнами (см. пример ниже). Позволяет просмотреть все открытые окна в миниатюрах (актуально также для больших мониторов).
Win+Tab — переключение между окнами (Windows 10)
Обновление от 31.01.2019
Win+G
Используется сочетание в Windows 10 в играх: при нажатии – появляется игровая панель, позволяющая создавать скриншоты и записывать все, что происходит на экране в видеофайл. См. пример ниже.
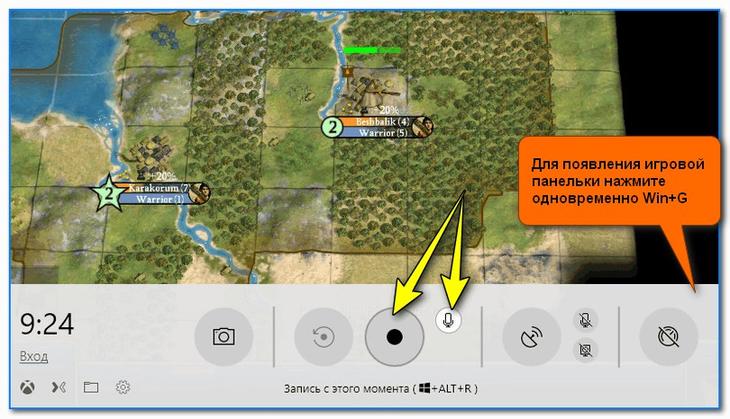
Кнопка старта записи
Бесплатная программа ножницы для Windows
Итак, для того чтобы найти программу, используем поиск в левой нижней части монитора. Вписываем название программы в поиск и жмём на иконку программы вверху, чтобы её открыть.
Другой вариант: открываем правой кнопкой меню пуск, находим папку “Стандартные” и выбираем “Ножницы”
Откроется небольшое окошко программы, где можно сразу её настроить.
Нажимаем “Параметры” и убираем или ставим галочки напротив нужных пунктов. Настройки простые и интуитивно понятные. Можно оставить их по умолчанию.
Далее нажимаем “Режим” и выбираем вариант снимка, который будем делать.
Есть четыре режима:
- Произвольная форма
- Прямоугольник
- Окно
- Весь экран
Произвольная форма позволяет обводить мышкой любой объект на экране. Прямоугольник соответственно выделяет прямоугольную область. Когда выбираете режим “Окно”, то программа захватит окно браузера или любое открытое окно, которое вы укажете кликом мыши. И последний режим позволяет выделить сразу весь экран.
Если выбрали “Весь экран”, тогда приложение сразу сделает снимок экрана и предложит его редактировать. Когда выбираете другой режим, то экран вокруг окошка программы становиться полупрозрачным, и чтобы начать создавать снимок, нужно мышкой выделить область.
Если хотим отменить выделение, жмём “Создать” и полупрозрачность исчезнет.
На примере ниже вы видите снимок сделанный в режиме “Прямоугольная область”. В окне приложения “Ножницы”, я могу редактировать снимок, прежде чем сохранить его на компьютер.
На данный момент есть три инструмента для редактирования:
- Перо
- Маркер
- Ластик
Вы можете с их помощью выделять какие-то элементы на снимках.
Чтобы сохранить скриншот, перейдём в “Файл” – “Сохранить как” и сохраним в удобном формате.
Создание снимков
Чтобы сделать простой скриншот, достаточно нажать на кнопку «Создать». При необходимости можно выбрать форму будущего снимка. Для этого нужно нажать на треугольник, который располагается около кнопки «Создать». Программа «Ножницы» предлагает несколько вариантов:
- Скриншот активного окна.
- Произвольной формы.
- Прямоугольник.
- Весь экран.
Выбрав нужные параметры, остается нажать на кнопку «Создать». После подобной манипуляции объекты, расположенные в рабочей зоне, будут затемнены. Чтобы сделать скриншот нужного участка, следует нажать на левую кнопку мыши и, удерживая ее, провести указателем по экрану. Когда необходимая зона будет выделена, следует отпустить клавишу. В итоге откроется новое окно программы, где будет находиться готовый снимок.
Если скриншот не понравился, то его можно переделать, снова нажав на кнопку «Создать» и выделив необходимый участок. После того как снимок будет готов, можно приступить к его редактированию.

Редактирование созданного скриншота
В программе не много возможностей для редактирования снятых скриншотов, но, тем не менее, кое что имеется Нам доступны только инструменты “Перо” и “Маркер”.
При помощи первого можно что-нибудь нарисовать, показать на изображении выбранным цветом, например:

Для этого выберите инструмент на панели, а затем его цвет.

Режим “Настраиваемое перо” позволяет рисовать пером, с заданными настройками в подразделе “Настроить”.

Инструмент “Маркер” – это обычный жёлтый выделитель, прямо как делаем на бумаге маркером

Если нужно удалить что-то или всё из ваших шедевров редактирования, то выберите инструмент “Резинка” и кликайте по нарисованным элементам, чтобы удалить их.
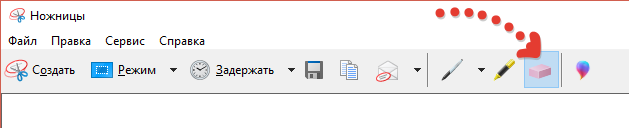
Если нужно в момент редактирования создать новый скрнишот, то нажмите снова “Создать”, то при этом текущий удалится!
Где находятся ножницы в Виндовс 10
h2<dp>1,0,0,0,0—>
Инструмент «Ножницы» является встроенным средством захвата, находящееся по данной директории: «C:Windowssystem32». Оригинальное название — «SnippingTool.exe», именно по нему можно найти ярлык, вбив ключевой запрос в локальный поисковик «Пуск» или проводника. Однако, рекомендуется запускать «Ножницы» из папки, которая находится в дополнительном списке установленных программ в меню «Пуск». Для этого требуется:
p, blockquote<dp>2,0,0,0,0—>
- Перейти в меню.
- Найти папку «Стандартные»
- В открывшимся списке выбрать программу «Ножницы».
Для более удобного пользования можно создать дополнительный ярлык исполняемого файла на рабочем столе. Для этого откройте папку «system32», найдите «SnippingTool.exe» и создайте ярлык, поместив его в удобное место (или просто перейдите к файлы через список программ меню пуска).
p, blockquote<dp>3,0,0,0,0—> p, blockquote<dp>4,0,0,0,0—>
Как вызвать ножницы в Windows 10 с помощью горячих клавиш
h3<dp>1,0,0,0,0—>
В последних обновлениях Windows 10 появилась возможность вызова ножниц с помощью комбинации клавиш на клавиатуре. Данный режим называется «Только клавиатура» и предназначен, как можно понять, для упрощения работы с помощью периферийных устройств. Для определённого рода пользователей такое нововведение способно существенно ускорить взаимодействия с операционной системой, так как не придётся тратить время на лишние действия. Однако, для открытия самой программы сочетания клавиш нет, они доступны исключительно для разных режимов захвата:
p, blockquote<dp>5,0,0,0,0—>
- выбор типа фрагмента — «Alt» + «M», далее возможен выбор режима захвата, включая произвольный, полноэкранный, оконный и т.д;
- захват в последнем выбранном режиме — «Alt» + «N», достаточно один раз выбрать нужный способ захвата с помощью предыдущего сочетания клавиш, после чего использовать данный;
- сохранения захваченной области — «Ctrl» + «S», это сочетания стандартное и используется в большинстве программ.
p, blockquote<dp>6,0,0,0,0—>
Приложение ножниц Windows
h3<dp>2,0,0,0,0—>
В Windows 10 стандартные средства стали частью приложений из магазина Microsoft:
p, blockquote<dp>7,0,1,0,0—>
- просмотрщик фотографий;
- paint 3D;
- аудио и видео плеер;
- и т.д.
То же касается и «Ножницы». Они также постоянно обновляются и интегрируются с другими приложениями. Теперь можно не только просто захватить необходимую область, но и оставить на ней какой-либо набросок. Данный инструмент так и называется — «Набросок на фрагменте экрана». Тут тоже есть своё специальное сочетание клавиш — «Win» + «Shift» + «S», после чего можно будет задать область. Результат будет сохранён в буфер обмена.
p, blockquote<dp>8,0,0,0,0—>
p, blockquote<dp>9,0,0,0,0—> p, blockquote<dp>10,0,0,0,0—>
Где найти утилиту
Обратите внимание, что, если в Windows Vista не включена функция дополнительных компонентов планшетного ПК, инструмент Snipping Tool будет недоступен на вашем компьютере. Snipping Tool автоматически устанавливается в Windows 7 и Windows 8
Прежде чем мы углубимся в подробности о том, как использовать инструмент и его опции, стоит объяснить внимание, как работает инструмент. Инструмент Snipping Tool позволяет захватывать части экрана с помощью четырёх методов, а затем сохранять эти фрагменты в виде файла JPG, GIF, PNG или MHT. Методы захвата, которые можно использовать для съёмки фрагментов: произвольный, прямоугольный, оконный и полноэкранный. Мы подробно рассмотрим эти различные методы.
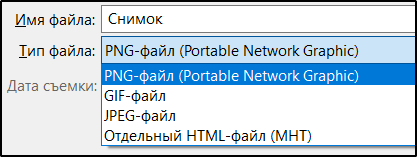
Однако важно знать, что при запуске Snipping Tool он автоматически переходит в режим захвата с использованием последнего выбранного типа выбора. Это означает, что, пока Snipping Tool находится в режиме захвата, вы не сможете нормально использовать Windows, если не отмените захват, нажав кнопку Capture или Alt-Tabbing из инструмента
Теперь, когда мы это понимаем, давайте перейдём к поиску и запуску Snipping Tool. Ножницы в Windows (включая 10) находятся там же, где и остальные встроенные инструменты. Чтобы запустить Snipping Tool, пожалуйста, выполните следующие действия:
- Нажмите кнопку «Пуск», чтобы открыть меню «Пуск».
- Затем выберите пункт меню «Все программы».
- Затем нажмите на группу аксессуаров.
- Наконец, нажмите на значок Ножницы.

Если вы работаете в Windows 8, вы можете просто найти Snipping Tool на стартовом экране Windows 8. Теперь давайте перейдём к изучению различных типов выбора, доступных для нас. Когда вы запускаете Ножницы, вы можете нажать на кнопку «Параметры», чтобы указать, как должна работать программа. Ниже мы объясним, что делает каждый из этих параметров и как они влияют на фрагменты или снимки экрана, которые вы создаёте. Параметры разбиты на группы «Приложения» и «Выборы». Также доступны горячие клавиши.
Опции приложения:
- Скрыть текст инструкции – если включено, скрывает текст инструкции в главном окне Snipping Tool.
- Всегда копировать фрагменты в буфер обмена – если этот параметр включён, он скопирует все фрагменты в буфер обмена Windows, чтобы вы могли вставить их в другое приложение, такое как текстовые процессоры или другие программы для работы с изображениями.
- Включить URL ниже фрагментов (только HTML) – если этот параметр включён, если вы сохраняете фрагмент как документ HTML с одним файлом или документ MHT, а фрагмент был взят из окна браузера Internet Explorer, на нём будет отображаться URL-адрес страницы, где находился фрагмент.
- Предложить сохранить фрагменты перед выходом – если этот параметр включён, при выходе из инструмента «Обрезка» он предложит сохранить все созданные обрезки.
- Значок на панели быстрого запуска – когда эта опция включена, на панели быстрого запуска будет помещён значок для инструмента «Ножницы».
- Показывать наложение экрана, когда активен Snipping Tool – если этот параметр включён, при создании скриншота интерфейс Snipping Tool исчезнет.
Варианты выбора:
- Цвет чернил – изменяет цвет границы выделения при создании фрагмента.
- Показать выделенные чернила после захвата фрагментов – когда эта опция включена, будет отображаться граница выделения, используя цвет, выбранный в опции Ink Color, вокруг фрагмента.
Мы рекомендуем включить все параметры приложения, кроме «Включить URL-адрес ниже фрагментов» (только HTML) и «Показать наложение экрана» при активном инструменте «Ножницы». Для параметров выбора можно отключить параметр «Показать выделенные чернила после захвата для лучшего отображения фрагментов». Теперь, когда мы понимаем варианты, давайте узнаем о различных типах фрагментов, которые можно использовать.
Как запустить «Ножницы»
Как уже было сказано, данный инструмент является стандартным, а значит, по умолчанию установлен в ОС Windows. Его можно открыть несколькими способами.
Через строку поиска
Для Windows 7 и более младших версий данной операционной системы потребуется открыть меню «Пуск», а в Windows 8 и выше щелкнуть по иконке поиска на панели задач. В строку поиска введите «Ножницы», а затем кликните по отобразившемуся результату.
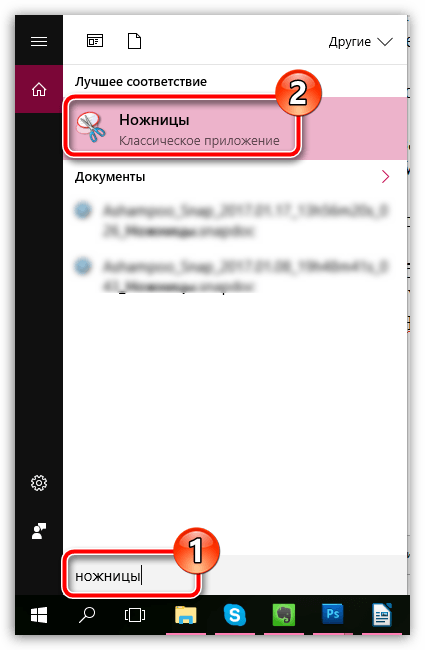
Через папку «Стандартные»
Для Windows 7 и более младших версий ОС откройте «Пуск», пройдите к разделу «Все программы», наведите курсор мыши на «Стандартные» и, наконец, выберите «Ножницы».
В Windows 10 откройте «Пуск», прокрутите вниз по списку, пока не найдете папку «Стандартные – Windows», щелкните по ней один раз левой кнопкой мыши и в отобразившемся списке выберите «Ножницы».
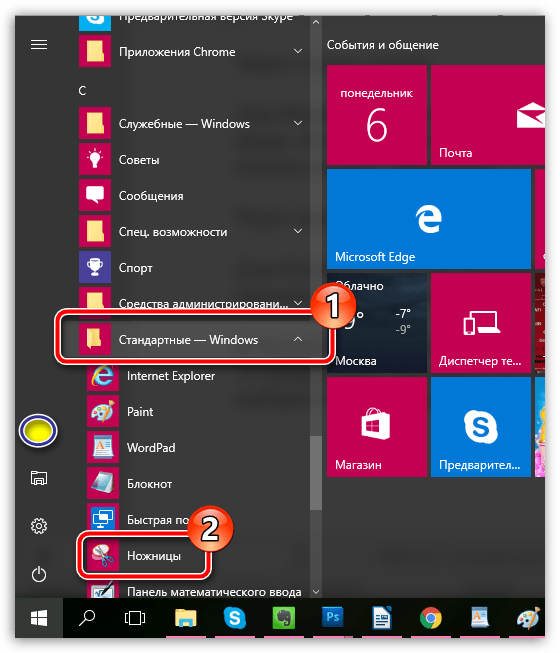
Через Проводник Windows
Вызовите Проводник Windows и пройдите в нем к диску, на котором установлена Windows (в большинстве случаев это C:).
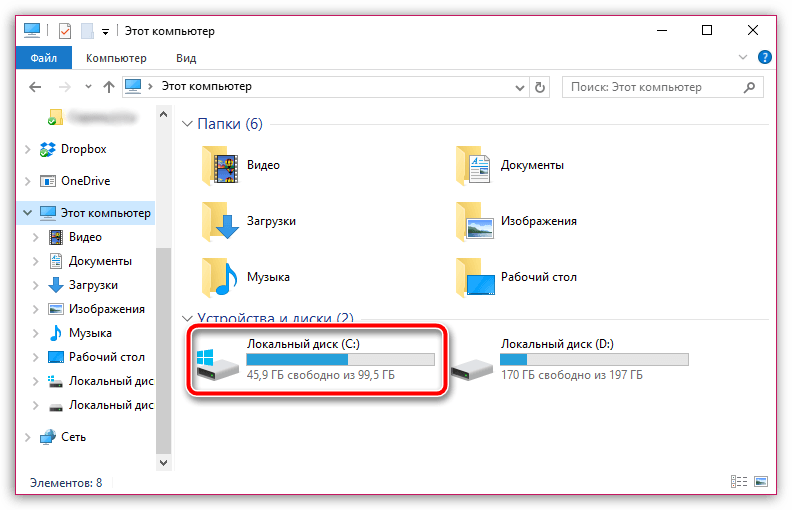
Откройте папку «Windows».
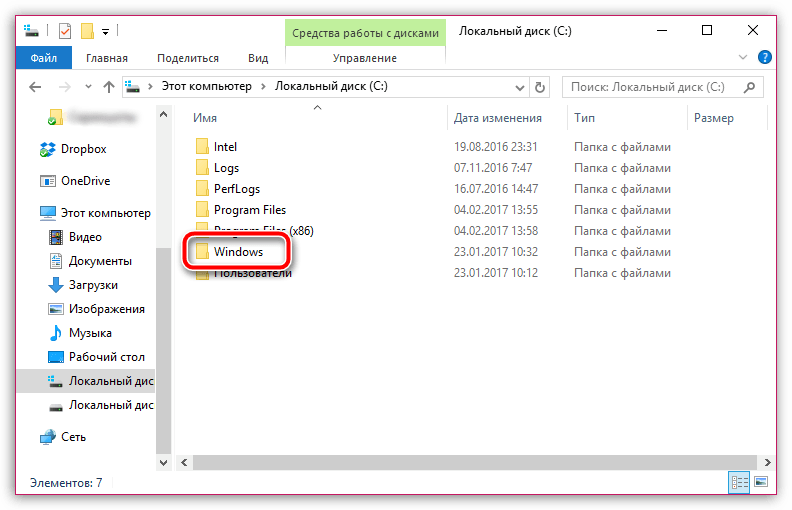
Найдите и откройте папку «System32».
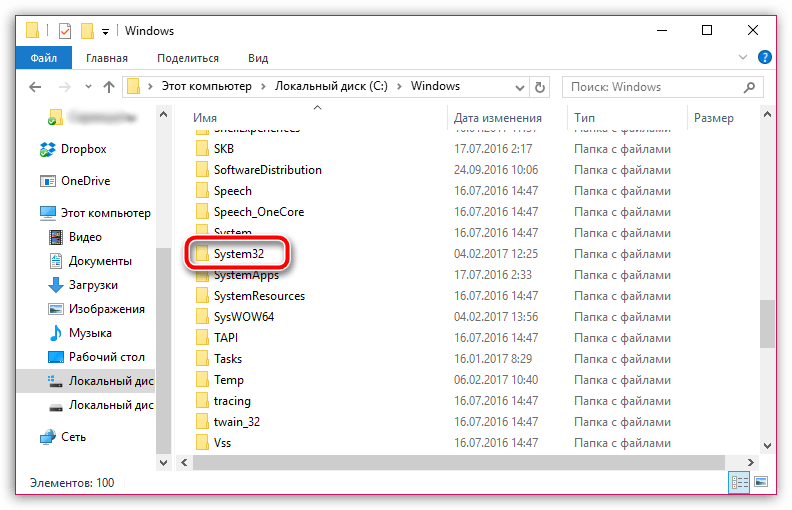
На экране отобразится большое количество папок и файлов. Как правило, они отсортированы в алфавитном порядке. Если нет, щелкните по кнопке «Имя», а затем спуститесь до файлов, начинающихся на букву «S», и найдите файл «SnippingTool». Этот файл и есть инструмент «Ножницы», поэтому вам лишь остается его открыть.
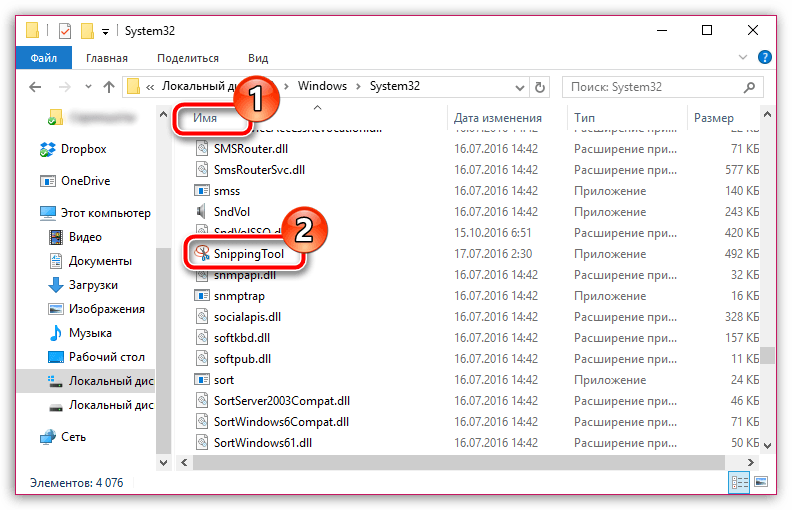
Снятие скриншота экрана в разных режимах
Запустив программу, сначала выбираем режим снятия скриншота, т.е. область экрана, которую будем скринить. Нажмите “Режим” и выберите нужный:
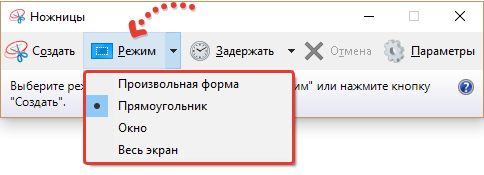
Есть следующие варианты:
Произвольная форма. Позволяет создать скриншот области, которую вы сами обводите мышкой. Пример обводки при создании скриншота:
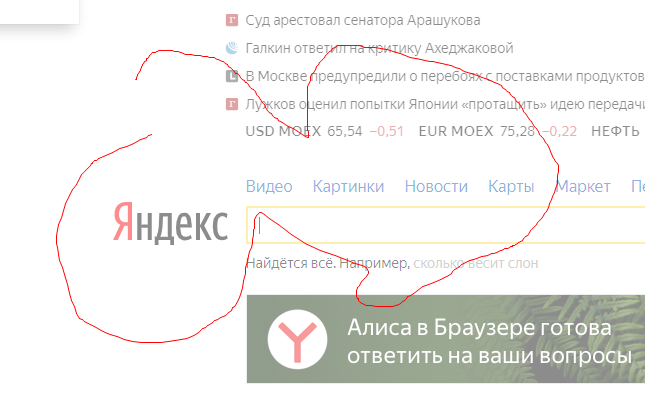
Прямоугольник. В этом режиме вы сделаете скриншот прямоугльной области. Пример:

Окно. Создадите скриншот того окна системы, на которое кликните мышкой.
Весь экран. Соответственно создаст скриншот всего экрана сразу.
Выбирайте удобный режим, в зависимости от цели создания скриншота. Например, если нужно показать одно окно Windows, то отлично подходит режим “Окно”. Если нужно многое показать сразу на экране, то проще сделать скриншот всего экрана.
Выбрав режим, нажмите “Создать” и экран станет тусклым, кроме окна ножниц:
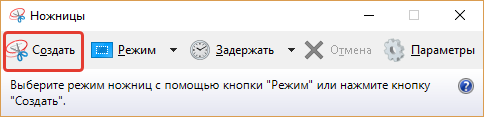

Теперь, если выбран режим “Произвольная форма” или “Прямоугольник”, то просто обведите на экране мышкой нужную область. Если режим “Окно”, то выберите соответствующее открытое окно Windows, чтобы его сфотографировать. Ну а если выбрали съёмку всего экрана, то выбирать ничего не требуется, скриншот будет сразу же создан.
Если нужно отменить создание скриншота, то нажмите либо “Отмена”, либо ещё раз “Создать.

После того как в нужном режиме сделали скриншот, он отобразится в программе для редактирования, отправки по электронной почте, печати или сохранения на компьютер:

Вырезаем нужный фрагмент
Можно сделать снимок:
- всего экрана
- отдельного окна или элемента, например, кнопки «Пуск», всей панели инструментов или отдельного гаджета
- элемента прямоугольной или произвольной формы.

Чтобы сделать снимок меню, которое автоматически сворачивается, например меню «Пуск» — используйте следующий алгоритм:
- Запустите приложение «Ножницы».
- Нажмите клавишу «Esc».
- Откройте нужное меню.
- Нажмите «Ctrl+Print Screen (Prt Scr)».
- Щелкните по стрелке рядом с кнопкой «Создать», выберите нужный параметр в списке и выделите нужную область.
На данном этапе вырезанный фрагмент копируется в буфер обмена и окно разметки.
Где ножницы в Windows 7 и как использовать их горячими клавишами
Здравствуйте, уважаемые читатели блога Start-Luck. Я уже не раз писал статьи о программах для создания скриншотов, выбирал лучшие из них, сравнивал опции, но только недавно узнал о существовании стандартного «фотоаппарата» в самом Windows, который позволяет выполнять все те же основные функции. Вот это да!
Сегодня я расскажу вам о том, где ножницы в Windows 7, что это за программа, как научиться быстро ее вызывать, использовать, а также дам небольшую характеристику.

Ну что ж, давайте начинать.
Вызов и настройка быстрого доступа
Хранятся ножницы в папке «Стандартные» меню «Пуск» любого виндовс. Отыскать утилиту совсем не сложно.
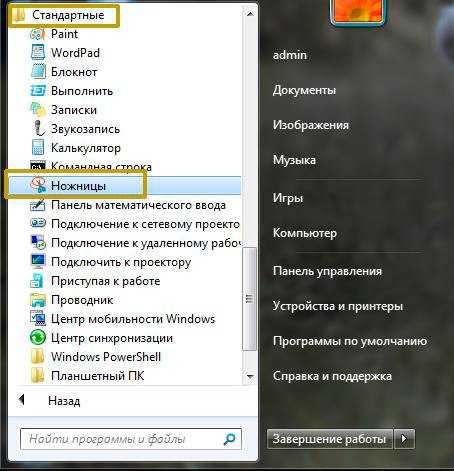
Однако, если вы часто делаете фотографии экрана своего компьютера, могу предложить вам сразу настроить быстрый вызов горячими клавишами. Кстати, если они уже установлены, то вы сможете узнать какое это сочетание способом, о котором я сейчас расскажу.
Щелкаем правой клавишей мышки и открываем «Свойства».
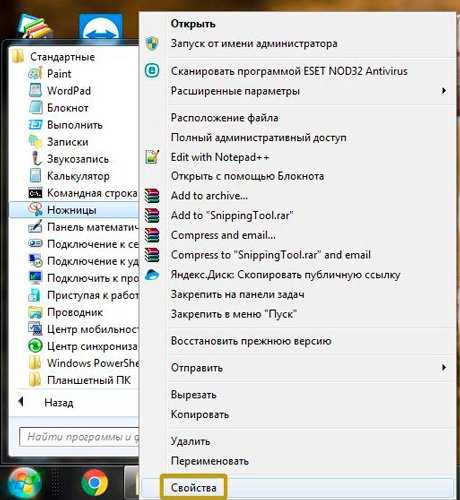
Здесь, во вкладке «Ярлык» обращаем внимание на строчку «Быстрый вызов». Сюда вписаны горячие клавиши, которые используются для данной программы
У меня, как вы видите, они не установлены. Вы можете найти здесь сочетание, которое стоит по умолчанию или использовать свое.
Как это сделать? Щелкните на любую кнопку на клавиатуре, система автоматически подберет свободное сочетание, которое можно использовать для этой программы. Его останется только запомнить.

Не забудьте сохранить изменения. Кстати, не так уж страшно, если вы впоследствии их забудете, сохраняйте эту статью в закладки, и вы всегда будете знать где находится подсказка о том, как найти горячие клавиши.
Функции ножниц
Вообще ножницы очень просты в использовании. Не поленитесь и проведите с ними буквально 3 минуты и все поймете сами. Экспериментальным путем. Однако, я все-таки немного расскажу как использовать программу. Функций здесь все равно очень мало, а времени у нас предостаточно.
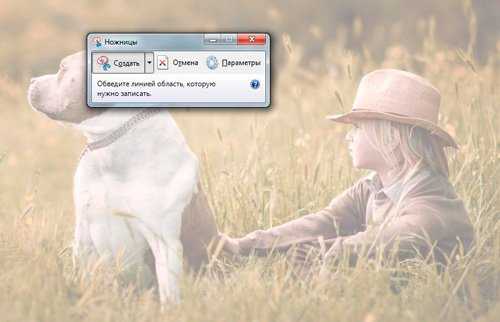
Вы можете захватывать произвольную фигуру, прямоугольник, одно определенное окно (часть экрана) или весь экран (даже с нижней панелью управления).
Вот так работает произвольная фигура. Честно говоря, разницу между «Окном» и «Прямоугольником» я так и не заметил. Если поймете в чем отличия, оставляйте свои комментарии к этой статье. Буду благодарен.
В верхней части меню, появившегося после выделения произвольного фрагмента, расположены настройки.
Создать – эта кнопка помогает сделать еще один скриншот, дискетка («Сохранить»), два листочка («Копировать»), Письмецо с конвертом («Отправить»), а также перо с несколькими видами чернил, маркер и ластик, стирающий действия предыдущих двух инструментов.
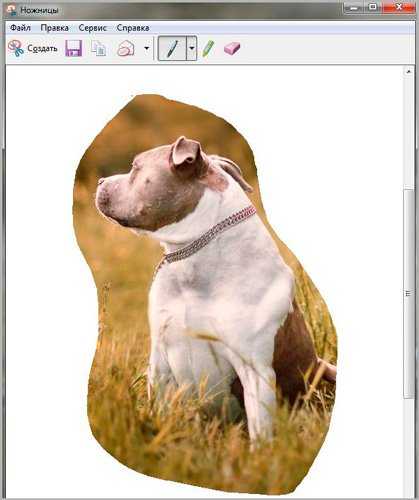
Чтобы сохранить рисунок можно воспользоваться иконкой с дискетой, а можно категорией «Файл» — «Сохранить как…».
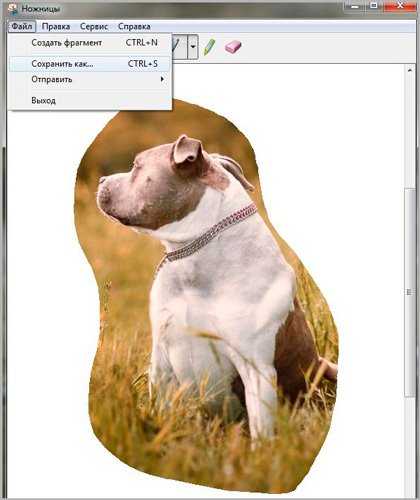
Программа работает с четырьмя форматами – Gif, jpeg, png, mht. О некоторых из них я уже рассказывал. Можете прочитать в моем блоге.

Преимущества и недостатки
Если вы редко пользуетесь возможностью создавать скриншоты, то «Ножницы» — идеальное для вас решение. Ничего не надо скачивать и устанавливать, никакой дополнительной нагрузки на программное обеспечение, никаких не очень нужных посторонних программ, тем более платить ничего не придется.
Пусть функций не так много, но восполнить пробелы можно при помощи Paint или того же Photoshop. Если вы плохо знакомы с этой программой, могу посоветовать курс «Photoshop для начинающих». Это очень полезная штука, которая открывает для вас невероятные возможности. Станьте настоящим художником или дизайнером. Создавайте интересные картины для души или зарабатывайте на этом. Вариантов уйма. Было бы желание и кое-какие умения.

Ну а для тех, кто уже работает в сфере копирайтинга или просто часто делает скриншоты, я бы посоветовал другие программы. К примеру, Nimbus или Яндекс Диск. При установке второго на компьютер, вместе с основной утилитой добавляется и редактор для работы с фотографиями экрана. Я неоднократно о них рассказывал.
На этом у меня все. Не забывайте подписываться на рассылку и группу Start-Luck Вконтакте. До новых встреч и удачи в ваших начинаниях.
Снятие скриншота экрана в разных режимах
Запустив программу, сначала выбираем режим снятия скриншота, т.е. область экрана, которую будем скринить. Нажмите «Режим» и выберите нужный:
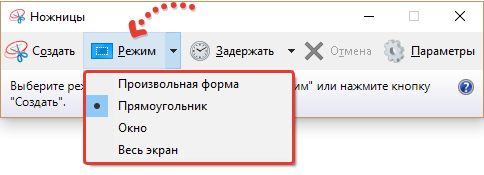
Есть следующие варианты:
Произвольная форма. Позволяет создать скриншот области, которую вы сами обводите мышкой. Пример обводки при создании скриншота:
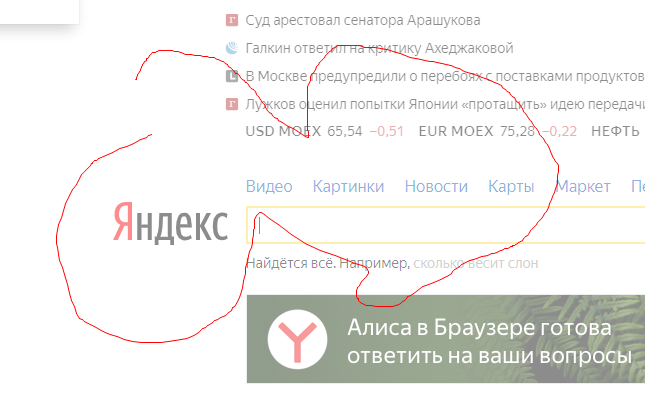
Прямоугольник. В этом режиме вы сделаете скриншот прямоугльной области. Пример:

Окно. Создадите скриншот того окна системы, на которое кликните мышкой.
Весь экран. Соответственно создаст скриншот всего экрана сразу.
Выбирайте удобный режим, в зависимости от цели создания скриншота. Например, если нужно показать одно окно Windows, то отлично подходит режим «Окно». Если нужно многое показать сразу на экране, то проще сделать скриншот всего экрана.
Выбрав режим, нажмите «Создать» и экран станет тусклым, кроме окна ножниц:
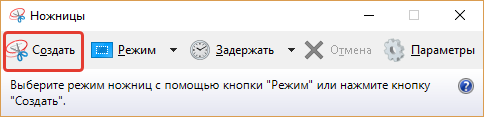

Теперь, если выбран режим «Произвольная форма» или «Прямоугольник», то просто обведите на экране мышкой нужную область. Если режим «Окно», то выберите соответствующее открытое окно Windows, чтобы его сфотографировать. Ну а если выбрали съёмку всего экрана, то выбирать ничего не требуется, скриншот будет сразу же создан.
Если нужно отменить создание скриншота, то нажмите либо «Отмена», либо ещё раз «Создать.

После того как в нужном режиме сделали скриншот, он отобразится в программе для редактирования, отправки по электронной почте, печати или сохранения на компьютер:

Вырезаем нужный фрагмент
Можно сделать снимок:
- всего экрана
- отдельного окна или элемента, например, кнопки «Пуск», всей панели инструментов или отдельного гаджета
- элемента прямоугольной или произвольной формы.
Чтобы сделать снимок меню, которое автоматически сворачивается, например меню «Пуск» — используйте следующий алгоритм:
- Запустите приложение «Ножницы».
- Нажмите клавишу «Esc».
- Откройте нужное меню.
- Нажмите «Ctrl+Print Screen (Prt Scr)».
- Щелкните по стрелке рядом с кнопкой «Создать», выберите нужный параметр в списке и выделите нужную область.
На данном этапе вырезанный фрагмент копируется в буфер обмена и окно разметки.
Преимущества и недостатки
Если вы редко пользуетесь возможностью создавать скриншоты, то «Ножницы» — идеальное для вас решение. Ничего не надо скачивать и устанавливать, никакой дополнительной нагрузки на программное обеспечение, никаких не очень нужных посторонних программ, тем более платить ничего не придется.
Пусть функций не так много, но восполнить пробелы можно при помощи Paint или того же Photoshop. Если вы плохо знакомы с этой программой, могу посоветовать курс «Photoshop для начинающих». Это очень полезная штука, которая открывает для вас невероятные возможности. Станьте настоящим художником или дизайнером. Создавайте интересные картины для души или зарабатывайте на этом. Вариантов уйма. Было бы желание и кое-какие умения.

Ну а для тех, кто уже работает в сфере копирайтинга или просто часто делает скриншоты, я бы посоветовал другие программы. К примеру, Nimbus или Яндекс Диск. При установке второго на компьютер, вместе с основной утилитой добавляется и редактор для работы с фотографиями экрана. Я неоднократно о них рассказывал.
На этом у меня все. Не забывайте подписываться на рассылку и группу Start-Luck Вконтакте. До новых встреч и удачи в ваших начинаниях.
Общие сведения
Делать «снимки экрана» или как их чаще называют «скриншоты» (от англ. screenshot) в Windows 7 стало проще и быстрее.
Скриншоты сейчас используются повсеместно, например, для оформления тем на различных сайтах и форумах, или чтобы выложить в сети изображение окна с какой-либо ошибкой, или для оформления статей, инструкций и т.д. и т.п.
Чтобы сделать скриншот понятнее, необходимо отрезать всё лишнее (оставив одно окно, например) и выделить цветом нужный элемент. В этом нам поможет приложение Ножницы (Snipping Tool) — удобнейшая функция Windows 7.

Ножницы доступны пользователям Windows 7 следующих версий:
- Домашняя расширенная (Home Premium)
- Профессиональная (Professional)
- Максимальная (Ultimate)
Для пользователей других версий, в сети есть много альтернатив, в том числе и бесплатных.








