Ntoskrnl.exe — проблемы с ремонтом и загрузка
Содержание:
- Как исправить Ntoskrnl.exe синий экран в Windows 7
- Узнаем технические характеристики компьютера
- Повреждение системных файлов
- Суть и причины ошибки Ntoskrnl.exe
- Неполадки с памятью
- Изменение буквы диска
- Вирус
- Установка недостающих обновлений
- Повреждены системные файлы
- Очистка от «мусора»
- Можно ли восстановить поврежденный файл?
- Как исправить проблему на Windows 8 или 10?
- Проверьте оперативную память компьютера
- Настройки, используемые для графического адаптера
- Возможные решения
- Решение проблем с Ntoskrnl.exe
- Отсутствующий драйвер USB
Как исправить Ntoskrnl.exe синий экран в Windows 7
Чтобы избавиться Ntoskrnl.exe Windows 7 рекомендую выполнить следующее:
- Откажитесь от разгона системы. Если вы ранее использовали оверклокинг и специальный софт – отключите (деинсталлируйте) последний, и приведите систему к стандартному состоянию;
- Загрузите в БИОС настройки по умолчанию. Перейдите в ваш БИОС (при включении ПК несколько раз быстро жмите на клавиши F2 или Delete), и выберите в БИОСе пункт «Load setup defaults» (или «Load optimized defaults»). Сохраните изменения (обычно нажав на F10), а затем перезагрузите ваш ПК;
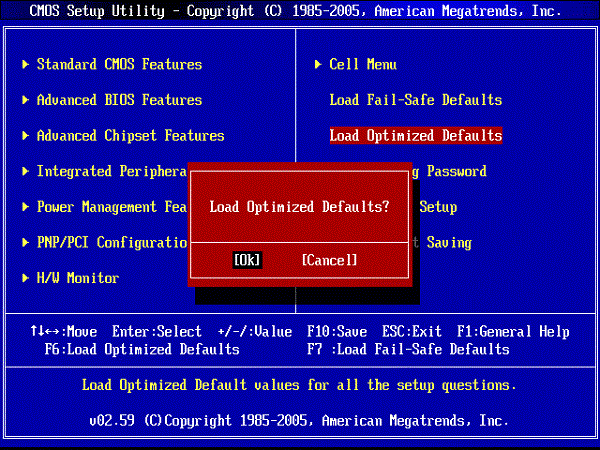 Загрузите установки БИОС по умолчанию
Загрузите установки БИОС по умолчанию
Проверьте работоспособность планок вашего ПК. Для этого прекрасно подойдёт инструментарий программы Memtest86 (или нажмите на кнопку «Пуск», в строке поиска введите mdsched и нажмите ввод);
Используйте системное средство проверки драйверов. Нажмите на кнопку «Пуск», в строке поиска введите verifier и нажмите ввод. Дальше действуйте согласно инструкции.
Установите свежие драйвера для компонентов вашей системы. Для этого подойдут такие специальные инструменты как DriverPack Solution, Driver Genius, Driver Easy и другие;
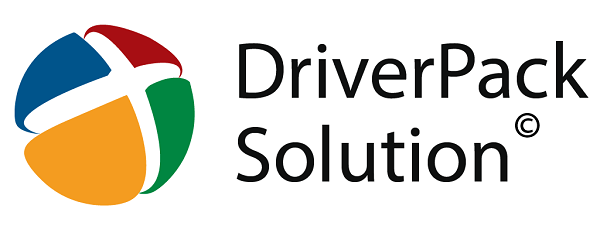 Используйте DriverPack Solution для обновления драйверов
Используйте DriverPack Solution для обновления драйверов
Проверьте целостность системных файлов. Запустите командную строку от имени администратора, в ней введите sfc /scannow и нажмите ввод, это может помочь пофиксить ошибку Ntoskrnl.exe;
Проверьте файловую систему диска на наличие ошибок. Кликните на «Мой компьютер», выберите диск С, наведите на него курсор, и нажмите правой клавишей мыши. В появившемся меню нажмите на «Свойства» — «Сервис» — «Выполнить проверку». Поставьте две галочки рядом с имеющимися пунктами, и нажмите на «Запуск» (системе может понадобиться перезагрузка для активации проверки системного диска);
Установите все необходимые системные обновления для вашей ОС Виндовс;
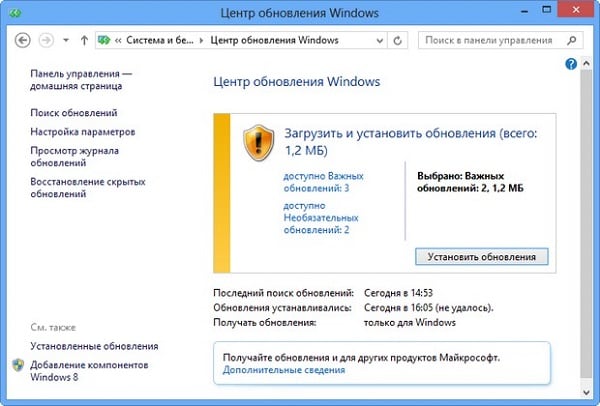 Установите все необходимые обновления для вашей версии ОС Виндовс
Установите все необходимые обновления для вашей версии ОС Виндовс
Проверьте системный реестр на наличие ошибок. В этом помогут такие программы как CCleaner, RegClener и другие аналогичные программы;
Проверьте ваш компьютер на вируса. Помогут такие программы как Dr.Web CureIt!, Trojan Remover, Malwarebytes Anti-Malware и ряд других аналогов;
Откатите вашу систему к дате, когда проблем не наблюдалось. Нажмите на кнопку «Пуск», в строке поиска введите rstrui и нажмите ввод. Выберите точку восстановления, когда система работала стабильно, и откатите её на данное состояние;
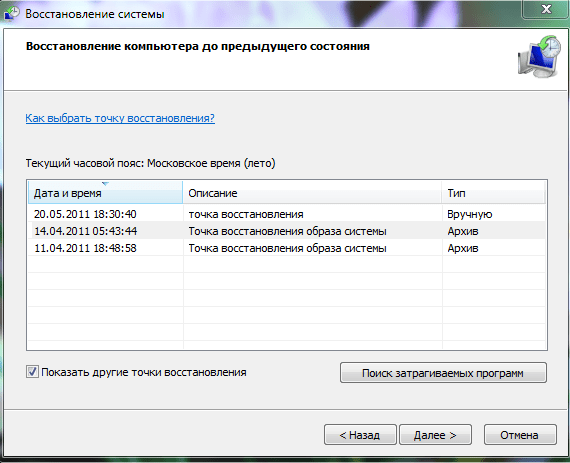 Выполните откат системы на стабильную точку восстановления
Выполните откат системы на стабильную точку восстановления
Почистите материнскую плату ПК и в особенности систему охлаждения от пыли. Чрезмерное количество пыли внутри компьютера может стать причиной его перегрева, и появления рассматриваемой мной ошибки.
Во время работы или при включении компьютера внезапно может появиться так называемый «синий экран смерти». Если вчитаться в текст, написанный поверх, то там будет указана причина сбоя – некорректная работа файла Ntoskrnl.exe. Этот элемент очень важен для функционирования ОС, и когда с ним что-то происходит, пользоваться ПК становится невозможно.
Методика устранения ошибки Ntoskrnl.exe.
Узнаем технические характеристики компьютера
Повреждение системных файлов
Есть множество “способов” повредить системные файлы: это может быть результат работы стороннего софта, заражения ПК вирусом или же прямого вмешательства пользователя. Обычно для обнаружения данной проблемы используют командную строку.

Вот что вам нужно сделать:
- Для начала запустите командную строку с правами администратора.
- Затем введите команду “sfc/scannow” и нажмите “Enter”.
- После этого начнётся сканирование, по окончанию которого вы узнаете, все ли системные файлы вашего ПК находятся в рабочем состоянии.
Если проверка обнаружит повреждённый файл, она тут же восстановит его резервную копию.
Такой метод не всегда хорош, так как восстанавливает файл из локальной памяти. Поэтому владельцам Windows 10 рекомендуется использовать другой вариант. Он также запускается через командную строку; все, что нужно ввести команду “DISM/Online/Cleanup-Image/RestoreHealth”. Данный вариант позволит восстановить файл, взяв его напрямую с серверов Microsoft.

Суть и причины ошибки Ntoskrnl.exe
Название файла Ntoskrnl.exe является сокращением трёх лексем: «nt», «оs» и «kernel» (вместе — «ядро операционной системы NT»). Указанный файл запускается с помощью системного загрузчика NTLDR, инициализирует работу системных драйверов, в его структуру также входит загрузочный экран (boot screen), который пользователь видит во время загрузки своей системы.
Данный файл может располагаться сразу в нескольких местах вашего ПК (обычно в папках System32, winsxs, Driver Cachei386), а его версии могут напрямую коррелировать с количеством ядер ЦП и объёмом оперативной памяти (ОЗУ).
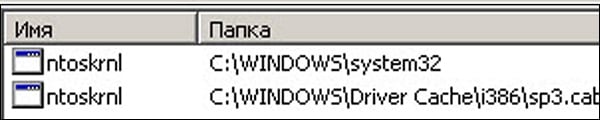 Расположение файлов Ntoskrnl.exe на жёстком диске
Расположение файлов Ntoskrnl.exe на жёстком диске
Причины, вызывающие дисфункции Ntoskrnl.exe различны, и могут быть следующими:
- Случайное или намеренное удаление файла exe пользователем;
- Удаление (повреждение) файла сторонней программой (в том числе вирусной)
- Повреждение системного реестра;
- Устаревшие, некорректные, нестабильно работающие драйвера;
- Ошибки в работе файловой системы жёсткого диска;
- Отсутствие в системе необходимого системного обновления;
- Нестабильная работа планок оперативной памяти;
- Перегрев ПК (в частности, из-за разгона системы пользователем).
 Устраняем BSoD с причиной Ntoskrnl.exe
Устраняем BSoD с причиной Ntoskrnl.exe
Неполадки с памятью
Проблемы с модулем памяти – это самая частая причина, по которой возникает сбой в ntoskrnl.exe с кодом 1ba069 под Windows 10. Убедиться в том, что вы столкнулись именно с этой проблемой можно двумя способами: вы можете либо попробовать заменить плашку, либо протестировать память при помощи специальных программ.
Первый вариант является не самым удобным, так как вам не только придётся разбирать компьютер и копаться в его начинке, но и где-то достать нужную деталь. Хорошо если у вас есть старый компьютер с подходящим модулем или друг, который одолжит вам его для проверки, ведь в противном случае вам придётся покупать деталь, которая вполне возможно и не ломалась.
Сам процесс замены довольно простой, а потому давайте сразу перейдём к процессу тестированию памяти.
В сети есть много программ для тестирования памяти системы, которые вы можете установить на свой ПК в любой момент. Однако самый простой вариант провести диагностику – воспользоваться уже установленной утилитой.
Чтобы воспользоваться ей проделайте следующие действия:
- Откройте “Панель управления”.
- Затемперейдите в раздел “Администрирование”.
- В предложенном списке найдите и запустите “Средство проверки памятиWindows”.
- И после этого, в появившемся окне, нужно выбрать вариант “Выполнить проверку”.
К сожалению, использование утилиты (в том числе и от стороннего разработчика) не даёт стопроцентный результат и может не обнаружить неисправность.

Если вам удалось установить, что синий экран с ntoskrnl.exe ошибкой появляется из-за повреждения модуля памяти, то единственным решением будет полная замена детали, так как ремонту она не подлежит.
Изменение буквы диска
Вирус
Вирус, попавший на ваш ПК, может вызвать массу проблем. В том числе он может привести и к критическим сбоям в работе системы и повлиять на появление синего экрана.
Обычно вирус довольно легко распознать, ведь он помимо того что создаёт ошибку ntoskrnl.exe, грузит процессор Windows 10. Решение здесь может быть только одно, очистка ПК от вирусов и восстановление всех повреждённых файлов (если такие есть).
Теперь вы знаете, почему появляется ошибка ntoskrnl.exe (синий экран Windows 10 x64 и Windows 7 x64). Как исправить её мы также подробно обсудили. Осталось лишь сказать пару слов о том, как избегать её появления в дальнейшем.
Главный совет: “Постарайтесь не редактировать и не удалять системные файлы, без особой надобности и чёткого понимания для чего нужен файл, а также избегайте установки программ и приложений от неизвестных вам разработчиков” – чаще всего именно это и проводит к появлению подобных проблем.
Установка недостающих обновлений
Иногда проблемы с описываемым компонентом связывают с недостающими обновлениями системы, когда автоматическая установка апдейтов была отключена.
В этой ситуации нужно войти в «Центр обновления», задать ручной поиск и согласиться с инсталляцией всего того, что будет найдено. Пренебрегать установкой апдейтов не стоит ни в коем случае, поскольку достаточно часто для поддерживаемых версий систем выходят критически важные обновления, касающиеся не только системы безопасности, платформ или других программных продуктов Microsoft, но и пакеты, которые исправляют баги в работе Windows.
Повреждены системные файлы
Вирусы или сторонний софт могут нарушить целостность системных файлов так, что иногда Ntoskrnl.exe намертво грузит жесткий диск, а то и вдребезги роняет Windows 10 с появлением BSOD’а. Для проверки системы вызовите командную строку с правами админа.
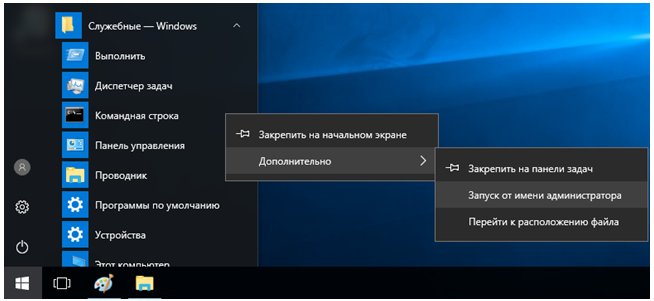
Далее впишите sfc, а через черту добавьте указание на немедленную проверку: /scannow.

Подождите, пока утилита отработает.
Также в «десятке» можно использовать и другой вариант, с утилитой DISM. Запускается она опять же из административной командной строки.

Этот способ хорош тем, что восстанавливает файлы не из локального бэкапа, а непосредственно с серверов MS.
Очистка от «мусора»
Второй шаг – удаление временных данных и прочего «мусора». Эту процедуру следует выполнять даже без возникновения экранов смерти. Вы можете воспользоваться стандартным функционалом Windows. Откройте свойства системного раздела винчестера и нажмите кнопку «Очистка диска». Перейдите к удалению системных файлов и выделите пункты, которые занимают больше всего места. Запустите очистку.

Второй вариант подразумевает использование стороннего софта. Например, вы можете установить утилиту CCleaner и очистить компьютер с ее помощью. Программа позволяет удалять временные файлы, историю и кэш браузеров, исправлять ошибки реестра, настраивать автозагрузку, деинсталлировать софт и многое другое.
Можно ли восстановить поврежденный файл?
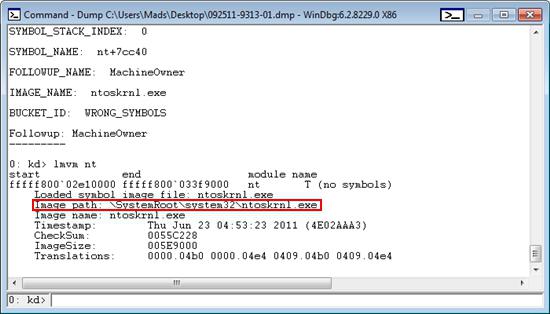
Да, это вполне реально. Для выполнения такой задачи вам понадобится тот диск, с которого вы или ваши друзья устанавливали систему. После загрузки необходимо выбрать в окне появившегося «Мастера» пункт «Восстановление системы», а уже оттуда запустить режим командной строки. В нее нужно вставить следующую команду: expand d:\i386\ntoskrnl.ex_ c:\windows\system32
Обратите внимание: вместо D ставьте букву своего оптического привода!
Нажимаем на Enter. Если все было сделано верно, вас попросят согласиться на перезапись системного файла. Нажимаем на кнопку Y, снова жмем на кнопку Enter. Файл будет заново скопирован с оптического диска и записан вместо поврежденного элемента в вашу систему.
Важно! Для восстановления используйте только официальные установочные диски. Ни в коем случае не применяйте с этой целью всяческие «сборки», так как в результате вы можете получить еще большие проблемы!
Как исправить проблему на Windows 8 или 10?
Данная ошибка встречается на системах Windows 8, 10 довольно редко, и наиболее вероятная причина опять же в драйверах устройств. Чтобы узнать, какой именно драйвер вызвал ошибку, можно воспользоваться программой BlueScreenView либо посмотреть журнал событий Windows. Для этого выполните следующие действия (также актуально для Windows 7):
- Нажмите сочетание клавиш «win+R» и в открывшемся окошке наберите команду «eventvwr», нажмите ОК.
- В окне «Просмотр событий» раскройте список «журналы Windows» и выберите пункт «Система».
- Отсортируйте данные по полю «дата и время» и просмотрите ошибки (отмечены красными значками) примерно совпадающие по времени с появлением синего экрана, в описании посмотрите имя сбойного модуля.
 В зависимости от типа проблемного драйвера можно подобрать решение. Ниже приведен список файлов, которые бывают причиной ошибки 0x0000003b, и способы их «лечения»:
В зависимости от типа проблемного драйвера можно подобрать решение. Ниже приведен список файлов, которые бывают причиной ошибки 0x0000003b, и способы их «лечения»:
- atikmdag.sys – файл драйвера видеокарты AMD Radeon. Переустановите драйвер, скачав его с официального сайта производителя.
- netio.sys – файл драйвера подсистемы сетевого ввода-вывода. Обычно дает сбой при работе с некоторыми программами, связанными с сетью, интернетом. Проверьте, при работе каких программ появляется ошибка. Например, Adguard, Norton Antivirus (производитель: Symantec), некоторые версии uTorrent. Помогает удаление данных программ либо установка других версий. Проверьте компьютер на вирусы с помощью бесплатных сканнеров Malwarebytes Anti-malware, DrWeb Cureit.
-
ntoskrnl.exe – файл ядра операционной системы Windows. Причинами сбоев бывают различные проблемы. Для начала выполните общие рекомендации по устранению STOP-ошибок:
- Если ошибка появилась впервые, перезагрузить компьютер и продолжать работу. Если же ошибка появляется снова, значит есть проблема, и надо искать решение.
- Проверьте компьютер на вирусы, например с помощью программ MalwarebytesAnti-Malware или Dr.WebCureit!, и жесткий диск на наличие поврежденных секторов, например с помощью программы Victoria.
- Удалить недавно установленное оборудование, программы или обновления.
Поскольку файл глубоко зашит в системе (все версии ОС, начиная с 4.0 и до 10 содержат данный файл), возможна некорректная работа ОС и нужна ее переустановка. Скачайте актуальные для вашей системы драйвера на сайте производителя оборудования. Также проведите проверку обновлений, либо удостоверьтесь, что они актуальны:
- Нажмите сочетание клавиш «win+R».
- В открывшемся окошке наберите «control update» нажмите Ввод на клавиатуре.
- Откроется Центр обновления Windows. Слева выберите «Поиск обновлений». Если нужно, установите обновления.

Проверьте оперативную память компьютера
Синие экраны смерти по причине ntoskrnl. exe иногда говорят о проблемах с памятью, а именно о поврежденных драйверах. Проверьте оперативную память компьютера чтобы определить, какой из драйверов вызывает ошибку.
Важно: Перед проверкой памяти отключите сторонние программы и приложения. После проверки потребуется перезагрузить компьютер
Во время теста использовать компьютер не получится.
- Нажмите клавишу Windows на клавиатуре и введите в поисковом поле «Диагностика проблем оперативной памяти компьютера». Кликните на соответсвующий результат поиска;
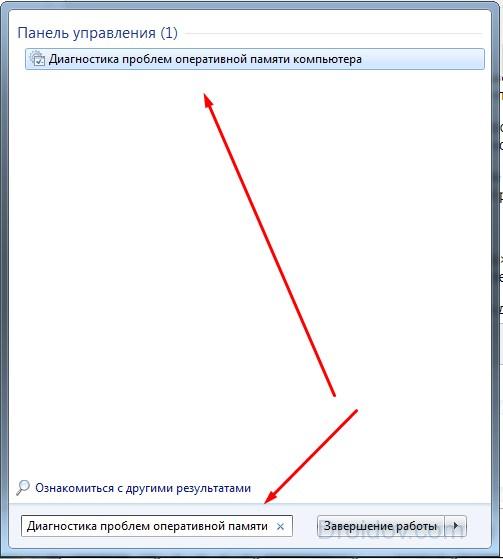
Диагностика проблем оперативной памяти компьютера
- Выберите опцию «Выполнить перезагрузку и проверку». Закройте все программы и закончите работу перед началом теста, так как в процессе проверки компьютер перезагрузится;
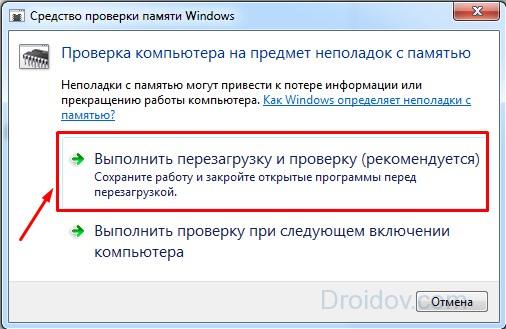
Средство проверки ОЗУ Windows
- Компьютер перезагрузится, откроется экран Средства диагностики памяти Windows.
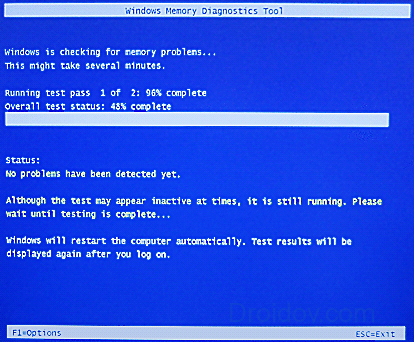
Процесс диагностики ОЗУ Windows
Тест займет какое-то время. Так что расслабьтесь и налейте себе чашечку чая. После завершения процесса вы увидите результаты проверки.
Настройки, используемые для графического адаптера
Мало кто знает, но для поворота изображения на 90 градусов можно использовать и возможности видеокарты компьютера. При этом оперативная система ПК не играет никакой роли. Необходимо только понимать то, что настройка определенных параметров потребуется также и для некоторых опций экрана. Это должно быть осуществлено непосредственно в самой операционной системе и продублировано программой графического адаптера. Здесь хотелось бы уточнить, что если используются какие-либо дополнительные приложения управления, то могут появляться совершенно новые опции, которые будут недоступны в Виндовс. Это в большей степени относится к таким видеокартам, как Radeon или Nvidia, а что касается других, то у них данные настройки отсутствуют даже в DirectX.
Возможные решения
Ошибка ntoskrnl.exe – это серьёзно, но не всегда фатально, и сейчас мы расскажем, как её исправить.
- Для начала нужно добраться до «Десктопа» и получить доступ к функциям ПК, так как, синий экран закрывает собой все пространство.
- Для этого выполните перезагрузку, и нажимайте клавишу F2 или Del (иногда бывают и другие варианты, это зависит от внутренней структуры системы ввода-вывода).
- Перед вами развернутся опции БСВВ.
- Выберите пункт Load setup defaults («Загрузить настройки по умолчанию»).
- Кликните по F10, чтобы подтвердить выбор.
- Снова перезапустите ПК – синий экран исчезнет, и можно будет переходить к исправлению ошибки.
Очистка реестра
Пока не вернулась ошибка ntoskrnl.exe с синим экраном (кстати, чаще всего она возникает на windows 7), нужно начать действовать. Первым делом попробуйте почистить реестр от неправильно выполненных и устаревших записей. Удобнее и безопаснее всего делать это с помощью специальных утилит, например, небезызвестной CCleaner.
- Скачайте программу и установите её.
- Откройте окно и слева в списке найдите главу «Очистка реестра».
- Нажмите «Анализ» и дождитесь обнаружения всех проблемных записей.
- Вверху укажите «Выделить все» и «Исправить выделенное».
- Программа предложит сделать копию реестра – соглашайтесь, только сохраняйте ее не в «Документы» на диске «С», как указано по умолчанию, а в отдельную папку на диске «D».
- После очистки запустите «Анализ» ещё раз – и так до тех пор, пока список повреждённых элементов не останется пустым.
Исправление диска
Далее нужно проверить системный диск и исправить кое-какие ошибки, если они будут обнаружены. Для этого:
- Найдите значок «Компьютер» и разверните содержимое.
- Дважды щелкните ПКМ по диску «С» (у вас он может называться как-нибудь еще – главное, помните, что нам нужен раздел, где хранится ОС);
- Выберите последний пункт «Свойства», а затем подпункт «Сервис» и запустите проверку.
- Компьютер может несколько раз перезагрузиться в процессе – это нормально, не волнуйтесь.
Для этих же целей проверяем внутренние системные файлы и исправляем неполадки следующим образом:
- Нажмите Win+R и дождитесь появления небольшого окошка со строкой ввода.
- Впишите в нее «cmd».
- Теперь появится окно с черным полем, куда нужно ввести: «sfc/scannow» и нажать «Интер».
- Также можно задать команду «chkdsk».
Подождите, пока не появится сообщение об успешном выполнении операции, а потом перезагрузите ПК.
Проверка на вирусы
Нередко причиной остановки запуска Windows бывают вирусы, которые удаляют файл Ntoskrnl.exe из корневой папки Winnt_root\System32. Не сбрасывайте со счетов такую возможность и обязательно проверьте систему:
- Установите какой-нибудь хороший антивирус: Касперского, «Доктор веб», «Эсет» и т. п.
- Запустите полную проверку всех дисков.
- Дождитесь окончания процедуры (это может занять много времени, можно оставить на ночь).
- Удалите все вредоносные файлы или переместите в карантин – лучше поступить так, как рекомендует антивирус.
- Проверьте файловую систему на ошибки и восстановите все поврежденное, как это было описано выше.
Если вирус занесен какой-то программой, ее необходимо деинсталлировать. Скорее всего, добровольно удаляться она не захочет – тогда вам поможет деинсталлятор (например, Uninstall Tool) и опция «принудительное удаление».
Обновление ОС и драйверов
Иногда проблемы с ntoskrnl.exe и синий экран возникают из-за того, что система давно не обновлялась: в Windows 10 сложно отключить автоматическую установку пакетов, но в седьмой версии такое часто происходит – просто зайдите в Update Center и запустите обновления, а для драйверов оборудования скачайте их отдельно (только обращайте внимание на разрядность: x64 или х86 для 64-bit систем). Удалите все драйвера старого, не используемого оборудования: принтеров, графических планшетов, сканеров, МФУ и т.п. («Панель управления» — «Диспетчер устройств» — клик правой кнопкой по устаревшему устройству – команда «Удалить»)
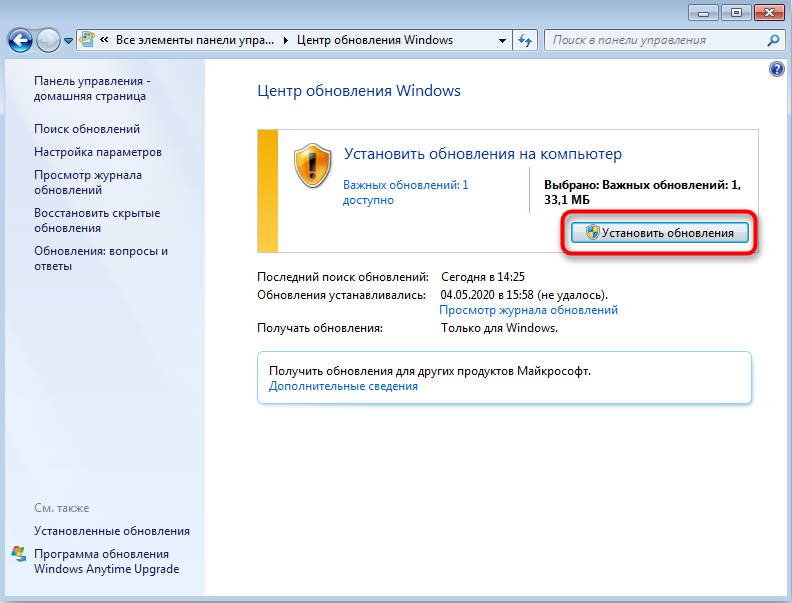
Восстановление системы
И, наконец, если все предыдущие шаги не увенчались успехом, можно восстановить систему до того состояния, когда все нормально работало. Чтобы сделать это, нужно:
- На Windows 7 последовательно открываем: «Пуск» – «Все программы» – «Стандартные» – «Служебные» – «Восстановление системы», на Windows 10 в «Поиск» наберите «Создание точки восстановления» и откройте соответствующий значок.
- Нажмите «Далее» в появившемся окне и выбираем «Показать точки восстановления».
- Выберите дату, когда компьютер стабильно работал.
- Нажмите «Готово».
Дождитесь окончания процесса – ни в коем случае не выключайте компьютер из сети и позаботьтесь о том, чтоб у ноутбука не села батарея.
Решение проблем с Ntoskrnl.exe
Ошибка при запуске ядра системы может происходить по многим причинам, среди которых можно выделить две основные: перегрев компонентов компьютера или повреждение исполняемого файла, запускающего ядро. Рассмотрим способы ее устранения.
Способ 1: Восстановление системных файлов
Наиболее частая причина проблемы – повреждение EXE-файла ядра системы в результате активности вирусов или вмешательства самого пользователя. Лучшим решением этой проблемы будет проверка и восстановление системных файлов утилитой SFC, встроенной в Виндовс. Проделайте следующее:
- Откройте меню «Пуск» и напечатайте в строке поиска «cmd». Щёлкните правой кнопкой мыши по найденному файлу и выберите пункт «Запуск от имени администратора».

В открывшемся окне «Командной строки» напечатайте такую команду:
После чего нажимайте Enter.

Подождите, пока утилита проверки изучит состояние всех важных для системы файлов и заменит повреждённые. По окончании процесса закрывайте «Командную строку» и перезагружайте компьютер.
С большой долей вероятности вышеописанная процедура уберёт причину проблемы. Если же система отказывается запускаться, используйте среду восстановления Windows, процедура подробно описана в статье ниже.
Урок:
Способ 2: Устранение перегрева компьютера
Основная аппаратная причина ошибки запуска Ntoskrnl.exe – перегрев компьютера: один из компонентов системы (процессор, оперативная память, видеокарта) быстро нагревается, что приводит к ошибке и возникновению BSOD. Универсального алгоритма устранения перегрева нет, потому ниже написаны общие советы по решению проблем с высокой температурой в компьютере.
-
Проведите очистку системного блока или ноутбука от пыли, замените термопасту на процессоре;
Подробнее: Решаем проблему перегрева процессора
-
Проверьте работоспособность кулеров, и, если потребуется, увеличьте их скорость;
Подробнее:Увеличиваем скорость кулеровПрограммы для управления кулерами
-
Установите более качественное охлаждение;
Урок: Делаем качественное охлаждение компьютера
- При использовании ноутбука нелишним будет приобрести специальную охлаждающую подставку;

Если вы произвели разгон процессора или материнской платы, то стоит вернуть настройки частоты к заводским.
Подробнее: Как узнать частоту процессора
Эти советы помогут вам устранить проблему перегрева компьютера, однако, если вы не уверены в своих силах, обратитесь к специалисту.
Заключение
Подводя итоги, отметим, что наиболее частая причина проблем с Ntoskrnl.exe именно программная.
Опишите, что у вас не получилось.
Наши специалисты постараются ответить максимально быстро.
Отсутствующий драйвер USB
Проблема часто возникает после обновления системы до Windows 10 из предыдущей версии. Драйвер USB должен быть перенесен и обновлен в соответствии с новой операционной системой, но, как оказалось, он не всегда обновляется автоматически. Каждый раз, когда возникает синий экран, драйвер USB (usbccgp.sys) не может сослаться на указанный адрес памяти, поэтому вызывает остановку ОС. Эта проблема часто возникает на старых ноутбуках.
Если первым методом не удалось исправить сбой системы IRQL_NOT_LESS_OR_EQUAL, проверьте правильность работы USB контроллера:
Откройте окно «Выполнить» (клавиши Win + R), наберите в строке команду devmgmt.msc для входа в «Диспетчер устройств». Разверните вкладку «Контролеры USB» и проверьте, есть ли желтые треугольники с восклицательным знаком напротив устройств.

Если обнаружили USB хост-контроллер с желтым восклицательным знаком, это значит, что драйвер имеет проблемы миграции. Кликните на нем правой кнопкой мыши и выберите «Удалить».
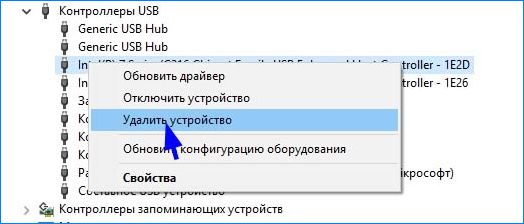
После удаления устройства перезагрузите компьютер в безопасном режиме, удерживая Shift при нажатии кнопки «Перезагрузка».
После загрузки в безопасном режиме перейдите на сайт изготовителя материнской платы или ноутбука и скачайте драйвер, сопоставимый с моделью и операционной системой.

Запустите скачанный файл, следуя инструкциям на экране, чтобы добавить в Windows отсутствующий драйвер. Затем перезагрузите компьютер, чтобы выйти из безопасного режима.
Таким образом, можно устранить синий экран BSOD с ошибкой IRQL_NOT_LESS_OR_EQUAL (ntoskrnl.exe).








