Драйверы для видеокарт amd
Содержание:
- Как и где обновить драйвер видеокарты NVidia
- 2) Обновление драйвера для видеокарты AMD (Radeon)
- Как скачать программу с официального сайта АМД и установить?
- Как пользоваться софтом
- Принцип обновления графического процессора AMD
- Как удалить?
- Listen
- Как выяснить модель используемой видеокарты?
- Установка AMD Radeon Software
- Настройка драйверов — обновление
- Установка драйверов официальными программами АМД
- Функционал программы
- Основные характеристики видеокарт AMD Radeon HD Graphics Series
- Используя утилиту Nvidia Experience
- Обновление стандартными средствами Windows
- Программа для автоматической установки обновлений Carambis Driver Updater
- Мониторинг производительности Radeon
- Как обновить драйверы
- Некоторые особенности установки
- Для чего нужны эти программы?
- Выводы
Как и где обновить драйвер видеокарты NVidia

Для начала необходимо точно знать, какая видеокарта установлена на вашем компьютере.
На странице «Загрузка драйверов» имеется два варианта загрузки драйверов.
- Вариант 1:Вручную найти драйверы для моих продуктов NVIDIA.
- Вариант 2:Автоматически найти драйверы NVIDIA.
Обновление драйвера видеокарты NVidia вручную
Выбираем серию продукта по первой цифре в названии видеокарты. Например, если у нас видеокарта GeForce GTX 980 Ti, то серию продукта следует выбирать GeForce 900 Series, а уже в Семействе продуктов находим GeForce GTX 980 Ti.
Иногда графа Семейство продуктов не показывается.
Допустим у нас видеокарта NVidia GeForce GTX 560
Выбираем:
Тип продукта – GeForce,
Серия продуктов – GeForce 500 Series,
Операционная система — Windows 7 64-bit.
Язык — Русский
Чуть ниже справа нажимаем зеленую кнопку «Поиск». После перехода на следующую страницу жмем зеленую кнопку «Загрузить сейчас».
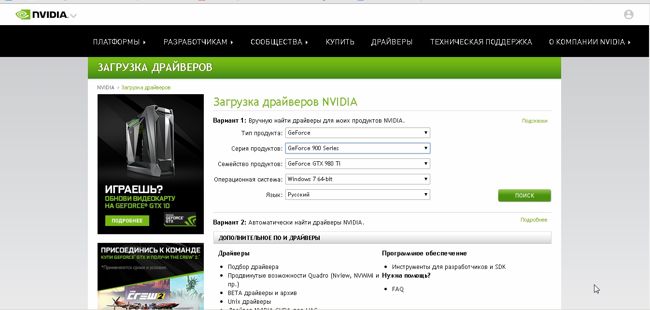
Если у вас ноутбук или нетбук, то в Серии продуктов выбираете GeForce 500 Series (Notebooks).
Чуть ниже можно открыть вкладку «Поддержка» и посмотреть, для каких видеокарт этот драйвер подходит.
Если видеокарта GeForce GTX 1080 или GeForce GTX 1070 Ti, то выбираем серию продукта GeForce 10 Series. И в этом случае у нас появляется еще один выбор – это Семейство продуктов, которое также необходимо указать. В нашем случае это будет семейство GeForce GTX 1080 или GeForce GTX 1070 Ti, т.е. полное наименование вашей видеокарты.
Далее выбираем свою операционную систему и ниже справа жмем зеленую кнопку «Поиск».
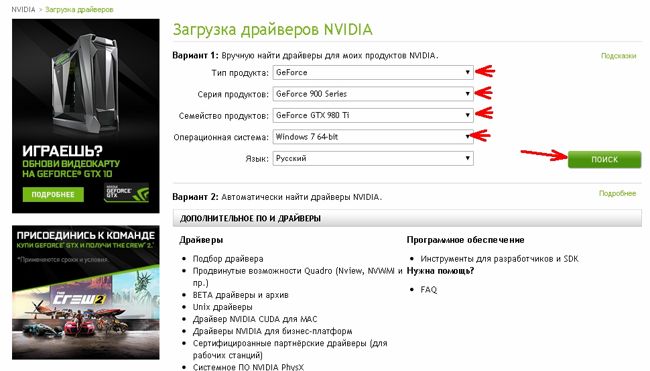
Обратите внимание! В этом варианте можно выбрать драйвер не только для 64-х битных операционных систем, но и для 32-х битных. Для этого в строке выбора систем необходимо нажать в самом низу списка на ссылку на зеленом фоне «Показать все операционные системы»
Опять же на следующей странице, прежде, чем скачивать драйвер, можно посмотреть и убедиться, что он подходит для нашей видеокарты. Для этого ниже кликаем левой кнопкой мыши по вкладке « Поддержка» и смотрим, какие видеокарты поддерживает данный драйвер.

драйвер какой-то определенной версии или более старый

На следующей странице так же, как показано выше, выбираем:
Тип продукта – GeForce,
Серия продуктов — GeForce 900 Series,
Семейство продуктов – GeForce GTX 980 Ti
Операционная система – Windows 7 32-bit (или другая)
Язык – русский
Рекомендуемый/Бета – All
И ниже жмем зеленую кнопку «Поиск».
Ниже появится список всех драйверов этой линейки по дате их выпуска.

Выбираем нужный нам драйвер и кликаем по его названию. А на следующей страничке жмем зеленую кнопку «Загрузить сейчас».
Дополнительные драйвера
Подбор драйвера (это автоматический подбор и загрузка необходимого драйвера)
О том, что такое автоматическая загрузка драйвера, и как это работает, можете почитать на официальном сайте, перейдя справа по зеленой ссылке «Подробнее» (находится прямо напротив надписи «Вариант 2: Автоматически найти драйверы NVIDIA»).
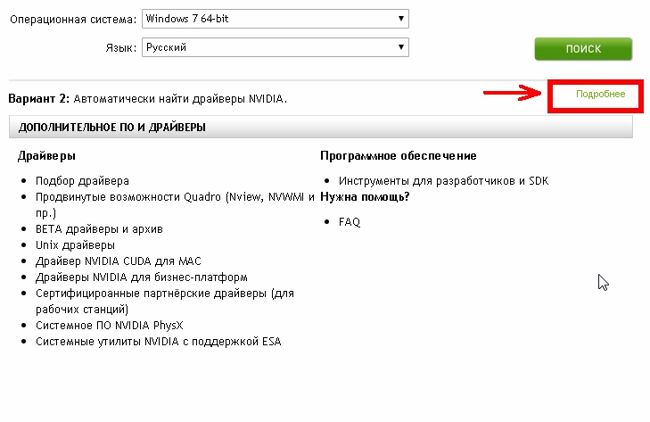
Продвинутые возможности Quadro (Nview, NVWMI и пр.
Инструменты для разработчиков и утилиты
NVIDIA nView Desktop Management Software
NVIDIA Enterprise Management Toolkit (NVWMI)
Утилита для работы с технологией Mosaic
Продвинутые возможности драйвера
Встроенное ПО NVIDIA Quadro Sync
BETA драйверы и архив
Unix драйверы
Поиск драйверов по номеру семейства
- BETA драйверы и архив (здесь можно найти драйверы для устаревших видеокарт или для старых операционных систем Windows)
- Unix драйверы
- Драйвер NVIDIA CUDA для MAC
- Драйверы NVIDIA для бизнес-платформ
- Сертифицироанные партнёрские драйверы (для рабочих станций)
- Системное ПО NVIDIA PhysX
- Системные утилиты NVIDIA с поддержкой ESA
- Программное обеспечение
- Инструменты для разработчиков и SDK
- Нужна помощь?
- FAQ
Более подробное видео, для тех, кто не понял,
2) Обновление драйвера для видеокарты AMD (Radeon)
Далее есть несколько вариантов действия: можно вручную задать параметры и найти драйвер, а можно воспользоваться авто-поиском (для этого на ПК нужно будет загрузить небольшую утилиту). Лично, я рекомендую установить вручную (надежнее).
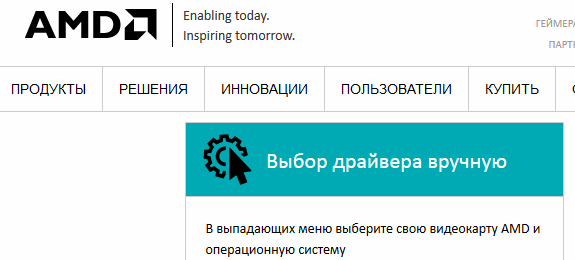
Выбор драйвера AMD вручную…
Затем в меню указываете основные параметры (рассмотрим параметры со скриншота ниже):
— Notebook Graphics (видеокарта от ноутбука. Если у вас обычный компьютер — указывайте Desktop Graphics);
— Radeon HD Series (здесь указывается серия вашей видеокарты, можно узнать из ее названия. Например, если модель AMD Radeon HD 6650M, то ее серия HD);
— Radeon 6xxxM Series (далее указывается подсерия, в данном случае, скорее всего на всю подсерию идет один драйвер);
— Windows 7 64 bits (указывается ваша ОС Windows).
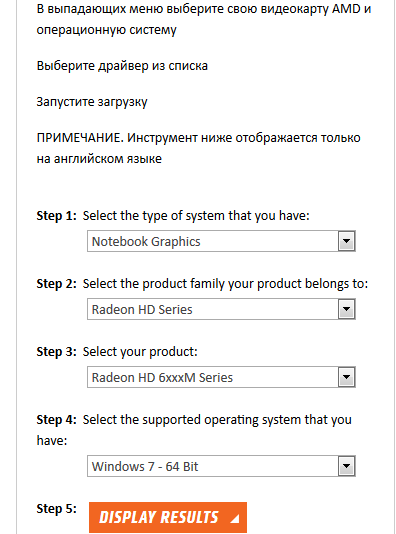
Параметры для поиска драйвера.
Далее вам будут показаны результата поиска для введеных вами параметров. В данном случае предлагают загрузить драйвера от 9.12.2014 (достаточно новые для моей «старой» карты).
Собственно: осталось их скачать и установить. С этим, обычно проблем далее не возникает…

Как скачать программу с официального сайта АМД и установить?
Установка драйверов для видеокарт Radeon (Радеон) позволит не только использовать устройство в полную силу, но и наслаждаться любимыми играми без лишних проблем.
Стоит отметить, что скачивать драйвера для видеокарт Radeon производства АТИ/АМД желательно исключительно с официального сайта компании AMD, потому что есть большая вероятность либо подхватить на свой компьютер вирус, либо загрузить неработающую версию.
Кроме того, разработчики постоянно обновляют программный пакет и улучшают стабильность работы приложений. Чтобы скачать и установить драйвера нужно:

Перед установкой драйвера желательно удалить старую версию через стандартную утилиту управления ПО от ATI, а также отключить все ресурсоёмкие и антивирусные программы, которые могут помешать процессу.
Предлагаем посмотреть видео о том, как скачать и установить драйвера драйвера на видеокарту Radeon от ATI:
Как пользоваться софтом
Работа с программой требует некоторой подготовки
Важно понимать, что изменять те или иные параметры следует только в том случае, если вы имеете опыт и знания, а также присутствует такая необходимость. Далее будет представлена очень важная инструкция, которые обеспечивает качественный процесс взаимодействия с софтом
Обновление драйверов
Главный вопрос – как обновить AMD Catalyst Control Center. В этой задаче нет чего-либо сложного, отсутствуют подводные камни. Всё, что требуется от вас – следовать инструкциями и быть внимательными:
Запустите программу на вашем компьютере. В левой зоне вы сможете найти меню вертикального типа. В самом низу расположен раздел «Информация», который вам и необходимо открыть, чтобы успешно продолжить процесс.

- Затем перед вами откроется ещё ряд дополнительных подпунктов. Среди них вы должны выбрать вариант «Обновление ПО». Именно здесь содержится вся необходимая информация.
- В правой части вы можете увидеть ряд настраиваемых параметров. Среди всего, что представлено в окне, кликните на кнопку «Проверить наличие обновлений сейчас…».

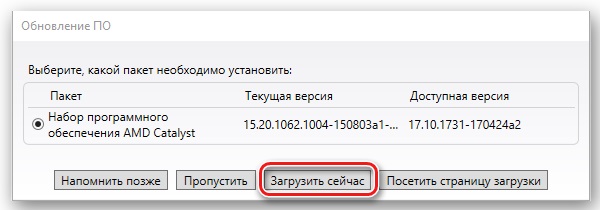

Когда все компоненты полностью загрузятся, перед вами в автоматическом режиме будет открыто специальное окно для установки новых версий драйверов. То есть, как вы поняли, обновление AMD Catalyst Control Center реализуется сразу и вам не потребуется ждать чего-либо. Нажмите на Install для запуска процедуры.
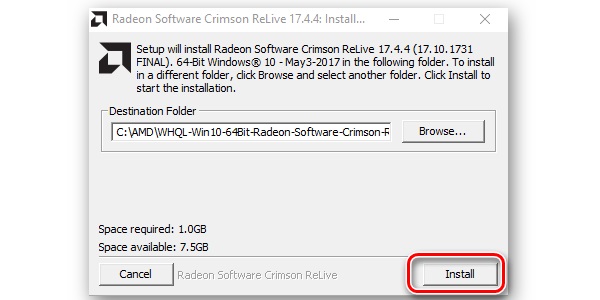
Подождите некоторое время, программа реализует распаковку тех или иных файлов для продолжения процедуры.
После этого вам останется лишь следовать всем указаниям системы. В результате нескольких проделанных операций вам удастся полностью обновить AMD Catalyst, получив самую новую версию драйверов.
Почему важно выполнять обновление
Многие пользователи забывают о таком явлении, как обновление компонентов и программ на собственном ПК. Это не самый верный подход по нескольким причинам:
- Вы делаете свою систему более уязвимой, так как старые версии порой содержат неисправленные ошибки.
- Вы лишаете себя возможности пользоваться самой лучшей и стабильной версией своего ПК. С обновлениями приходит оптимизация и улучшение многих процессов.
- Вы теряете определённую часть мощности и не можете рассчитывать на самые лучшие показатели.
Обновить AMD Catalyst Control – это дело нескольких минут. Результатом становится получение более стабильной и качественной работы.
Принцип обновления графического процессора AMD
Скачивание драйвера выполняют с сайта https://support.amd.com/ru-ru/download. Здесь нужно перейти в главном горизонтальном меню во вкладку «Драйверы и поддержка». Далее действовать так:
-
Найти блок «Выбор вручную»;
В меню «Step 1» выбрать Desktop или Notebook Graphics; В меню «Step 2» выбрать серию продукта; В меню «Step 3» саму видеокарту; В меню «Step 4» операционную систему ПК или ноутбука; Перейти по кнопке «Display Results»;
Скачать обновление.
Убедиться в том, что скачивается действительно правильный программный продукт можно во вкладке «Поддерживаемые продукты».
Важно! Оба сайта предлагают автоматический поиск программного обеспечения для собственных графических процессоров. Но чтобы им воспользоваться придется устанавливать дополнительные программные продукты
Быстрее и проще вручную. Выполнить поиск обновлений для интегрированных в материнскую плату видеокарт можно на сайте https://downloadcenter.intel.com/ru.
Следить за выходом обновлений можно и с помощью стороннего софта. При его инсталляции на ПК или ноутбук он автоматически при загрузке ОС Windows 10 начинает поиск в сети нового обеспечения. Но пользоваться сторонними программами не рекомендуется. Устанавливаемые с их помощью продукты зачастую инсталлируются с ошибками. Поэтому скачивать программное обеспечение разумнее с сайта разработчика графического процессора. Здесь же удобно и регулярно отслеживать новинки.
Как удалить?
Если появилась необходимость удалить драйвера Radeon, то можно использовать:
- Специальную программу для очистки вроде DDU (Display Driver Uninstaller).
- Ручной метод удаления через панель «Установки и удаления программ» и менеджер деинсталляции «ATI Catalyst Install Manager» с экспресс удалением всего ПО от ATI.
По завершению одной из операций обязательно перезагрузите компьютер
Важно не злоупотреблять удалением, особенно без знания дела или необходимости.. Предлагаем посмотреть видео о том, как удалить драйвера Radeon:
Предлагаем посмотреть видео о том, как удалить драйвера Radeon:
Драйвер видеокарты играет большую роль в стабильной работе компьютера и позволяет оптимизировать игры и графические приложения. По этой причине необходимо постоянно следить за состоянием программного обеспечения и своевременно обновлять его.
Listen
Как выяснить модель используемой видеокарты?
Все сведения об аппаратных частях ноутбука или компьютера находятся в меню «Диспетчер устройств». Попасть в него пользователям устройства под управлением OS Windows 10 можно следующим образом:
- На значке Windows на панели «Пуск» нажать правой кнопкой мыши;
Выбрать из выпавшего списка «Диспетчер устройств»; Разрешить приложению вносить изменения; Найти в меню пункт «Видеоадаптеры»; Открыть стрелочку.
Название видеоадаптера на рисунке NVidia GeForce GTX560 указывает на дискретность оборудования — то есть установленного отдельно на материнскую плату. Поэтому ему и необходима отдельная загрузка и установка драйверов (операционная система не контролирует процесс). Если же название оборудования выглядит так — Intel (R) HD Graphics, то это указывает на использование компьютером интегрированной в процессор видеокарты (малопроизводительное). В этом случае обновление будут выполняться автоматически самой операционной системой.
Важно! В случае если в меню «Видеоадаптеры» показаны и встроенный графический процессор, и дискретный (часто встречается на ноутбуках), то проводят обновление драйверов видеокарты, в названии которой встречается NVidia или AMD
Установка AMD Radeon Software
Для установки программного обеспечения управления видеокартой необходимо скачать инсталляционный файл по адресу https://www.amd.com/ru/support. После этого мы двойным щелчком запускаем процесс установки. Следует выбрать директорию распаковки программы.
Затем происходит проверка совместимости устанавливаемого программного пакета с графической видеокартой, установленной в системе. Для данной операции необходимо наличие подключения к Интернету.
Следующим появляется окно, содержащее версию устанавливаемого ПО, путь установки программы, опция восстановления заводских настроек и кнопка начала установки. Нажимаем кнопку установить и ждем завершения.
После этого появляется следующее окно.
Здесь вы можете выбрать опцию Быстрая настройка или пропустить эту возможность.
Далее мы выбираем один из трех профилей настроек пакета – Gaming, eSports или Standart и нажимаем продолжить.
Следующим появляется основное окно программы.
Настройка драйверов — обновление
Прежде чем приступать к изменению настроек видеокарты, рекомендую проверить и обновить драйвера.Драйвера могут очень сильно влиять на производительность, да и вообще на работу в целом!
Например, лет 12-13 назад, была у меня видеокарта Ati Radeon 9200 SE и были установлены драйвера, если не ошибаюсь, версии 3 (~ Catalyst v.3.x). Так вот, долгое время не обновлял драйвера, а устанавливал их с диска, который шел вместе с ПК. В играх у меня плохо отображался огонь (его практически не было видно), каково же было удивление, когда я установил другие драйвера — картинку на мониторе как будто подменили! (небольшое лирическое отступление)
Вообще, для обновления драйверов, необязательно рыскать по сайтам производителей, сидеть в поисковиках и пр., достаточно установить одну из утилит для поиска новых драйверов
Рекомендую обратить внимание на две из них: Driver Pack Solution и Slim Drivers
В чем разница?
Страница с программами для обновления драйверов:
Driver Pack Solution — представляет собой образ ISO на 7-8 ГБ. Его нужно скачать один раз и затем можно использовать на ноутбуках и компьютерах, которые даже не подключены к интернету. Т.е. данный пакет — это просто огромная база драйверов, которую можно поместить на обычную флешку.
Slim Drivers — программа, которая просканирует ваш компьютер (точнее все его оборудование), а затем проверит в интернете — нет ли новых драйверов. Если нет — выдаст зеленую галочку, что все в порядке; если будут — даст прямые ссылки по которым можно скачать обновления. Очень удобно!
Slim drivers. Были найдены драйвера более новее, чем установленные на ПК.
Будем считать что с драйверами разобрались…
Установка драйверов официальными программами АМД
Компания AMD выпускает три вариации программы для скачивания драйверов: Catalyst Control Center (сокращённо CCC) для Windows 7 и старше, Radeon Software Crimson ReLive для Windows 8 и 8.1, и Radeon Software Adrenalin Edition для редакций Windows 10. Интерфейс каждой из них серьёзно отличается, равно как и алгоритм использования.
Способ 1: Catalyst Control Center
Несмотря на то что на момент написания статьи (январь 2020) поддержка Виндовс 7 вот-вот завершится, многие юзеры сохраняют верность этой ОС. Если в качестве видеокарты в такой системе задействуется продукт «красных», ПО для него можно скачать посредством решения Каталист Контрол Центр.

Урок: Установка драйверов посредством Catalyst Control Center
Способ 2: Crimson ReLive
После того как «семёрке» была выпущена замена в виде Windows 8, компания AMD также обновила инструмент для загрузки системного ПО, который теперь называется Crimson ReLive. Данное средство доступно только для Виндовс 8 и 8.1 — на более старые варианты «окон» оно не установится, тогда как на более новых попросит обновиться до Adrenalin Edition, о котором мы поговорим ниже.
-
Загрузка Кримсон РеЛайв происходит по тому же алгоритму, что и для иных программ АМД. Перейдите на страницу видеокарты, для которой требуется получить софт, затем в категории операционных систем выберите «Windows 8» или «Windows 8.1».
Далее найдите позицию с названием «Crimson ReLive» и нажмите на кнопку «Скачать» рядом с ней.

Запустите загруженный исполняемый файл и начните распаковку данных для начала инсталляции.

После того как все нужные компоненты будут разархивированы, начнется процедура анализа системы. По её окончании вам будет предложено выбрать компоненты, которые желаете установить. Отметьте нужные и нажмите «Install» («Установить»).

Подождите, пока пройдёт процесс установки.
В конце процедуры нажмите «Restart Now» для перезагрузки компьютера и завершения работы с программой.
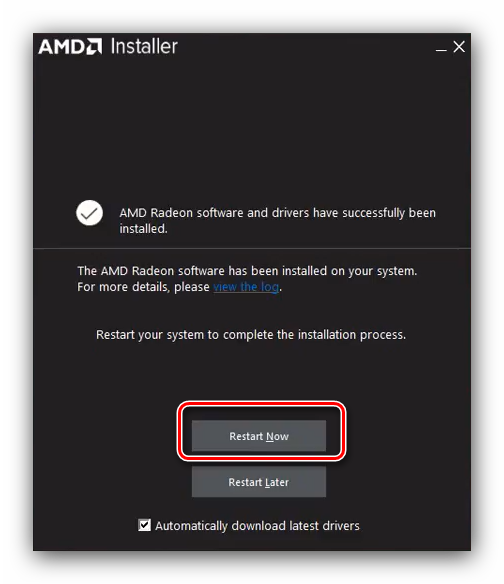
В целом, процедура работы с Crimson ReLive достаточно простая.
Способ 3: Adrenalin Edition
Актуальный вариант приложения AMD для современных ОС называется Adrenalin Edition. Его функционал мало отличается от Crimson ReLive или Catalyst Control Center, однако пользовательский интерфейс стал значительно более дружелюбным, равно как и появилось несколько неочевидных нюансов.

Урок: Установка драйверов на АМД посредством Adrenalin Edition
Решение некоторых проблем
Увы, но использование официальной утилиты не гарантирует отсутствие сбоев. Рассмотрим наиболее частые из них и методы устранения.
Ошибка 1603
Данный код обозначает общую ошибку неясной природы. Избавиться от нее можно следующим образом:
Ошибка 183
Сбой с таким кодом означает, что в системе присутствуют драйвера для продукта АМД стороннего производства – например, от ОЕМ-производителя ноутбука. Для продолжения работы это ПО требуется полностью удалить.
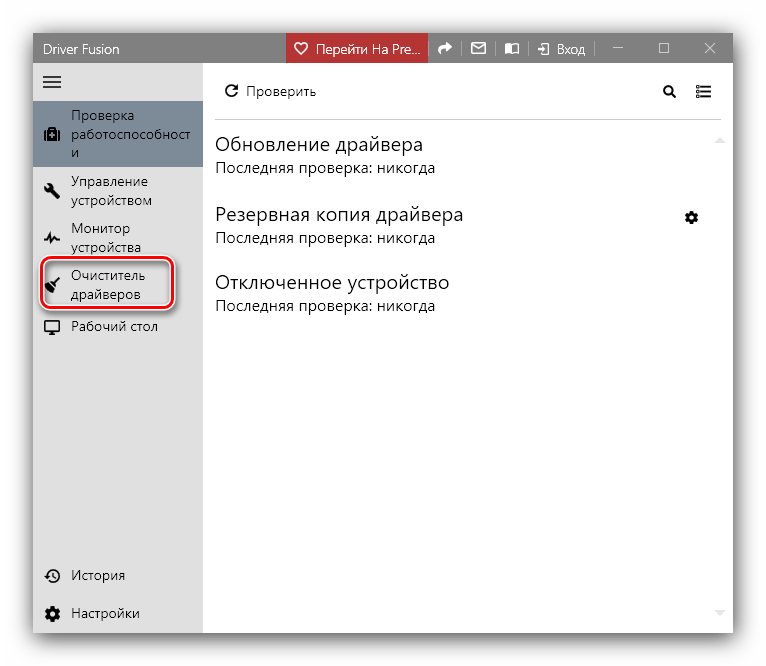
Урок: Полное удаление драйверов с компьютера
Ошибка 173, 174, 175
Такими кодами обычно обозначаются аппаратные неисправности с оборудованием, которое не распознаётся приложением. В подобной ситуации действия следующие:
- Проверьте качество подключения комплектующих к материнской плате.
- Откройте «Диспетчер устройств» и посмотрите, не выдает ли целевое устройство ошибку. Если и системная оснастка указывает на наличие проблемы, скорее всего, ваша видеокарта сломана.
Решениями аппаратной неисправности будут ремонт или замена проблемного компонента.
Ошибки 19*
Если приложение отображает ошибку, код которой начинается с цифр 19, это означает, что средство не может получить доступ к интернет-ресурсам AMD. Алгоритм устранения следующий:
- Проверьте качество соединения с интернетом – при низкой пропускной способности может появляться такая проблема.
- Если используется Wi-Fi, на время работы с утилитой попробуйте подключиться к роутеру напрямую, посредством кабеля.
- Проверьте системный либо сторонний брандмауэры – не исключено, что в нём запрещён доступ ко всемирной сети сторонним средствам.
Функционал программы
В состав программы входят:
- Radeon Overlay — данная функция позволяет увидеть всю информацию о системе в оверлее. Также можно управлять Enhanced Sync, Radeon ReLive, FreeSync, Radeon Chill. Пригодятся эти возможности и при работе с современными играми;
- Radeon WattMan — улучшенная версия этой технологии обеспечивает вам сохранение настроенного профиля. Так же вы можете делиться этими параметрами с другими пользователями утилиты;
- Compute Profile — это новый режим, который пригодится «майнерам». Здесь увеличено на 15% производительность в вычислительных операциях;
- Radeon Chill — этой функцией теперь можно воспользоваться во всех играх. В связи с тем, что уменьшается количество кадров в секунду при замедленном действии, то снижается температура видеокарты. А это, в свою очередь, влияет на уровень шума кулера и энергопотребление;
- Enhanced Sync имеется во всех продуктах AMD, если они работают на базе GCN.
Утилита позволяет делать стримы, привязывать прямо через управление утилитой разные стриминговые сервисы к своим учетным записям.

Поддержка видеокарт – АМД Радеон
Драйверы для настольных компьютеров
- Radeon RX 580, RX 570, RX 560 Series.
- Radeon RX 550 Series.
- Radeon RX 400 Series.
- AMD Radeon Pro Duo.
- AMD Radeon R9 Fury Series.
- AMD Radeon R9 Nano Series.
- AMD Radeon R9 300 Series.
- AMD Radeon R9 200 Series.
- AMD Radeon R7 300 Series.
- AMD Radeon R7 200 Series.
- AMD Radeon R5 300 Series.
- AMD Radeon R5 200 Series.
- AMD Radeon HD 8500 Series – HD 8900
- AMD Radeon HD 7700 Series – HD 7900.
Драйверы для ноутбуков
- AMD Radeon R9 M300 Series.
- AMD Radeon R9 M200 Series.
- AMD Radeon R7 M300 Series.
- AMD Radeon R7 M200 Series.
- AMD Radeon R5 M430.
- AMD Radeon R5 M330.
- AMD Radeon R5 M300 Series.
- AMD Radeon R5 M200 Series.
- AMD Radeon HD 8500M – HD 8900M.
- AMD Radeon HD 7700M – HD 7900M.
Основные характеристики видеокарт AMD Radeon HD Graphics Series
Минимальная архитектура вычислительных блоков графического процессора AMD Radeon HD (ранее ATI Radeon) включает в себя: Stream Processor Unit (шейдерный блок), Texture Mapping Unit, Texture Filtering Unit, Texture Address Unit, Raster Operation Pipe, Pixel Processor Unit, Ускорить работу и эффективнее использовать имеющиеся ресурсы графического оборудования от AMD Inc., улучшив тем самым производительность в компьютерных играх и прикладных программках легко, если бесплатно скачать драйверы на видеоадаптер AMD Radeon HD для Windows 7, 8.1, 10 (32-bit и 64-bit), нигде не регистрируясь.
Данная подборка драйверов нужна для полноценной работы видеоадаптера, становясь после инсталляции неотъемлемой частью системы. Находится видеокарта в корпусе ПК. Там же расположены материнская плата, ЦП, ОЗУ, жесткий диск и разные провода. Устройство ноутбука похоже, но расположены комплектующие компактнее. В отличие от клавиатуры, мышки, руля, накопителей, принтеров, сканеров и других периферийных устройств, видеокарту рекомендуется регулярно апгрейдить, как минимум, обновлять драйверы. “Железо” AMD Radeon (раньше называвшееся ATI Radeon) непрерывно совершенствуются, соответствующее программное обеспечение регулярно улучшается. Среди основных достоинств следует выделить такие характеристики AMD Radeon HD Series (как современных, так и уже снятых с производства, но не устаревших):
- — высокие показатели Core Clock (eff.) и быстрый Memory BandWidth,
- — универсальные Interface (шины подключения PCI 2.0 — 3.0, AGP 1x/4x/8x, PCI-E x1/x4/x8/x16) и Bus (шины данных),
- — возможны разъемы: MiniCard (Mini PCIe), M.2, ExpressCard, AdvancedTCA, MicroTCA, Mobile PCI Express Module и другие,
- — оптимальный для работы и игр объем On-board Memory DDR2, GDDR2, GDDR3, GDDR5, GDDR5X, GDDR6, HBM, HBM2,
- — высокостабильные Оnboard Interface Core clock & Onboard memory clock,
- — сниженное энергопотребление и тепловыделение с технологией Thermal Design Power,
- — MorphoLogical Anti-Aliasing (MLAA) с фильтрами пост-обработки,
- — поддержка сответствующих версий DirectX 12, 11.2, 11.1, 11, 10.1, 9.0c, 8 и других,
- — управление частотой кадров с изменением параметров от 20 до 200 кадров в секунду,
- — поддержка разрешений экрана 8K UHD (UHDTV-2, Super Hi-Vision, 4320p) 7680×4320 и WHUXGA 7680×4800 пикселей,
- — улучшенная поддержка технологий DisplayPort, HDMI, DVI-D, DVI, VGA или VGA Adapter,
- — совместимость со стандартами: OpenGL, FreeSync, CrossFireX, SLI, HDTV, HD3D, HyrdaVision, Multi-monitor, SuperSampling, Multi-Sampling Anti-Aliasing,
- — невероятное число настроек, при грамотном использовании выводящее качество изображения на высокий уровень,
- — настройка изображения для работы с несколькими рабочими столами (поддержка каждой графической картой до девяти мониторов),
- — качественная картинка при работе с несколькими разными мониторами, подключенными по интерфейсам DVI, HDMI и DisplayPort,
- — корректная работа в системах виртуальной реальности, технология VR Ready и площадка виртуальной реальности LiquidVR,
- — обработка видео материалов с высоким разрешением в отличном качестве,
- — относительно быстрый и эффективный майнинг Bitcoin, Ethereum и других криптовалют.
Используя утилиту Nvidia Experience
Данная программа также будет интересна для геймеров, так как определяет оптимальные настройки изображения для обеспечения максимального количества кадров в секунду в играх. Для обновления драйверов с помощью Nvidia Experience необходимо:
- Зайти в Nvidia Experience;
- В основном меню выбрать пункт «Проверить обновление»;
- Если есть новая версия драйверов, программа выдаст уведомление о возможности скачивания;
- Нажать на соответствующую кнопку, после чего начнется загрузка.
В программе доступна функция автоматического обновления, поэтому при выходе обновлений вы получите уведомление о возможности загрузки. Но в некоторых пользователей программа не работает должным образом, не позволяет осуществить действие на одном с этапов установки. Тем не менее, данный способ является самым оптимальным, так как освобождает от постоянных проверок наличия новых драйверов.
Если приложения у вас нет, то его можно скачать прямо здесь:
Для Windows 10
Размер файла: ~90.00 МБЯзык: РусскийОперационная система: Windows 10 32/64-bit, Windows 7 32/64-bit, Windows 8.1 32/64-bit, Windows 8 32/64-bit, Windows Vista
Обновление стандартными средствами Windows
Фактически, данный способ возможен для всех версий Виндовс, но для пользователей, которые ищут, как обновить драйвера на Windows 7, он может не подойти. Дело в том, что впредь до Виндовс 10 данная функция работает нестабильно и постоянно выдает сообщения, что на компьютере установлена последняя версия. Для обновления этим способом нужно выполнить следующие действия:
- Зайдите в Диспетчер устройств так, как это было описано выше, после чего перейдите на вкладку «Видеоадаптеры». Вы увидите вашу модель видеоадаптера;
- После нажатия двойным щелчком по названии видеоадаптера откроются свойства;
- Кликнуть на вкладку «Драйвер», после чего вы увидите подробную информацию о нем: версию дату разработки и другое;
- Нажать на кнопку «Обновить». Далее откроется новое окно, где будет предложено несколько вариантов обновления. Необходимо выбрать пункт «Автоматический поиск обновленных драйверов»;
- После этого начнется загрузка последней версии драйвера.
По завершении нагрузки появится окно с уведомлением о завершении обновления. Следует помнить, что работать новый драйвер начнет только после перезагрузки системы.
Программа для автоматической установки обновлений Carambis Driver Updater
Сейчас разработано большое количество программ, обеспечивающих автоматическую установку всех последних драйверов. Одной из них является Carambis Driver Updater. Программа будет постоянно проверять наличие обновлений и автоматически устанавливать их. Среди преимуществ данной программы можно выделить:
- Простой интерфейс;
- Низкое потребление ресурсов компьютера;
- Значительная экономия времени;
- Доступна русская версия.
Единственным недостатком является то, что программа платная. Также пользователи могут воспользоваться и другими программами, но они работают менее стабильно и не всегда позволяют скачать последнюю версию драйверов.
Мониторинг производительности Radeon
В программах, показывающих FPS в играх, мы упоминали о мониторинге производительности Radeon. Обновление AMD Radeon Software Adrenalin 2020 Edition только расширяет возможности мониторинга. Первым же делом после установки новой версии драйверов я настроил мониторинг. Он очень удобен в использовании и заменяет множество программ.
Перейдите в Настройки > Общее, и найдите категорию Производительность. Перетяните ползунок Отобразить оверлей показателей в положение Включено. Для его быстрого включения или отключения прямо в игре можно использовать сочетание клавиш Ctrl+Shift+O.
Более точная настройка позволяет отключить показатели, которые Вам ненужны. Присутствует точная настройка положения, прозрачности окна и его размера.
Как обновить драйверы
Существует два способа:
- автоматический (в составе Windows есть специальная программа для драйверов видеокарты);
- ручной.
В первом случае будет произведена установка наиболее подходящего пакета силами ОС. Для этого нужно:
открыть «Диспетчер устройств» (стандартный способ – «Пуск» – «Настройки» – «Панель управления»). Еще один вариант – кликнуть правой кнопкой мыши по ярлыку «Мой компьютер» на рабочем столе («Этот компьютер» для Windows 8 и 10) и выбрать команду «Управление»;

выбрать пункт «Видеоадаптеры» и раскрыть его;

выделить адаптер (если их несколько) для которого требуется обновление и опять кликнуть правой кнопкой мыши для доступа к контекстному меню;

активировать пункт «Обновить». Будет предложен вариант автоматического поиска и установки по умолчанию.
ОС найдет наиболее подходящий вариант в Сети, скачает и установит его. Каких-либо дополнительных действий от пользователя уже не потребуется.
Ручной способ предпочтителен, ведь он позволяет обновить или установить самые последние версии, а также экспериментальные файлы для карты, позволяющие максимально задействовать ее возможности.
Для того, чтобы знать, как обновить драйвер для видеокарты, надо посмотреть и запомнить тип и модель графического адаптера. Эта информация доступна при обращении в «Диспетчер устройств».
★ Для Intel нужно:
перейти на сайт https://www.intel.ru;
выбрать пункт «Центр загрузки файлов»;
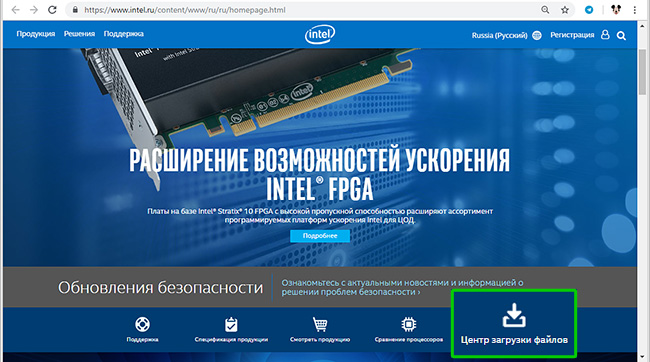
перейти в «Драйверы графических решений»;
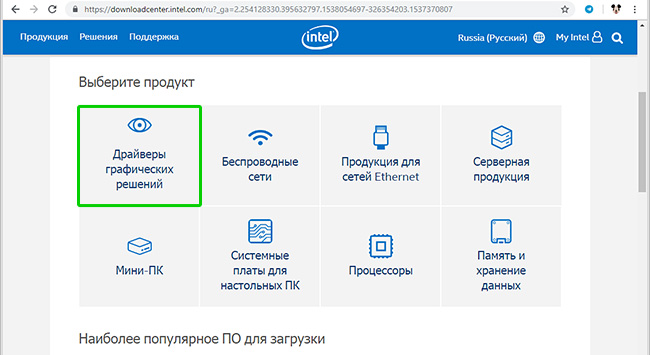
найти и скачать драйвер для видеокарты из списка.
После скачивания, установка может быть произведена как из диспетчера устройств, так и в виде установочного файла. Во втором случае для загрузки требуется выбирать вариант с расширением .exe.
★ Для NVIDIA нужно:
перейти на сайт https://www.nvidia.com. Скрипт автоматически распознает локализацию на основе данных, передаваемых браузером и перенаправит на соответствующую страницу;;
перейти во вкладку «Драйверы»;
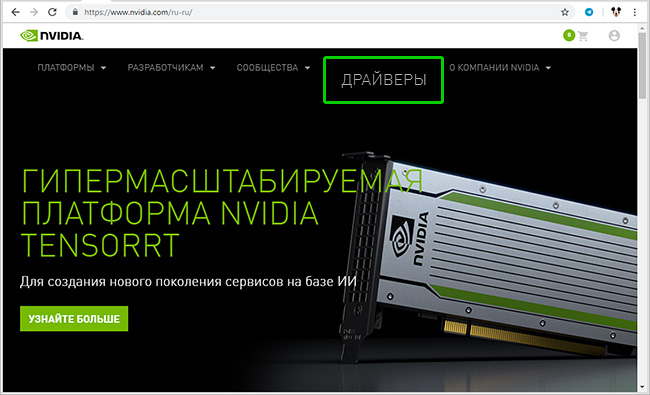
произвести поиск на основе типа, серии, семейства (например, GeForce), и OS;
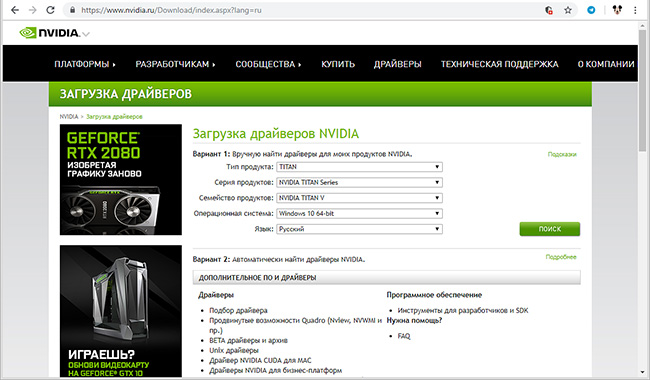
сохранить файл;
установить, как и обычное приложение;
перезагрузить ПК.
★ Для AMD (ATI Radeon) нужно:
посетить страницу https://www.amd.com;
во вкладке «Видеокарты» найти необходимую;

на следующей странице определить серию, к которой принадлежит карта, модель и операционную систему (обязательно обращать внимание на разрядность!);
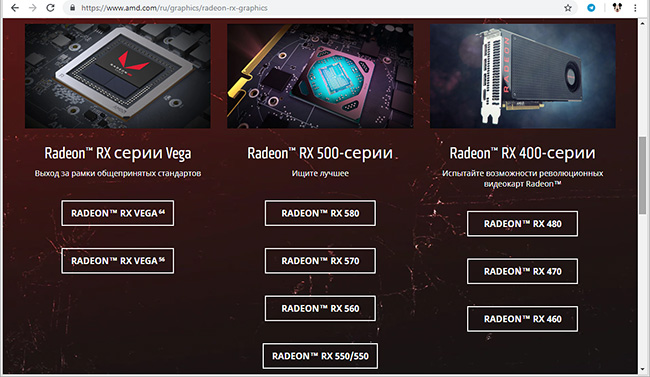
сохранить на жесткий диск;
запустить автоматическую установку.
Как видно, обновление драйверов видеокарты не представляет сложности
Важно помнить, что только полностью работоспособный процессор сможет быстро и качественно справиться с тем объемом данных, который проходит через нее при использовании мощных программ для работы с фото и видео
С актуальным набором драйверов и видеокодеков вы сможете преображать видеоролики, которые снимаете для домашнего архива. Все, что для этого потребуется – это понятный и функциональный редактора. «ВидеоМОНТАЖ» как раз один из таких!
Некоторые особенности установки
Драйверы от AMD, Inc. подходят для дискретных графических ускорителей, видеоадаптеров в ноутбуках и графических модулей, интегрированных в материнские платы. Поддерживаются AMD Radeon Pro Duo, R9, R8, R7, R6, R5, R4 в том числе Fury и Nano Series, 300/200 и M300/M200 Series Graphics, AMD Pro A-Series APUs with Radeon R5, R6, R7, FX-8800P, E-Series APUs with Radeon R2 Graphics, RX 580, RX 570, RX 560, RX 550, RX 400 Series, HD 7700 — 8900 Series Graphics и более старые. С видеокартами старее 5000, особенно работающими под операционной системой, отличной от Windows 7 и 10 (32-bit или 64-bit), могут возникнуть сложности. Так для Радеонов от HD 4000 до HD 2000 может подойти версия 12.6, устаревшие X300, X1950, 9500 — 9800 и многие атишные видяхи работают на 10.2. Catalyst Control Center при установке на Windows XP может потребовать наличия установленного в систему Microsoft .NET Framework.
Исчерпывающий список поддерживаемых карт AMD Radeon HD Graphics Series, совместимости с конкретным оборудованием определенных версий ПО и другая специальная справочная информация доступна на официальном сайте, а также на сайтах производителей графического оборудования и Original Equipment Manufacturer (OEM).
ПО от AMD для Win 8.1 Non WHQL 32 Bit или 64 Bit Radeon Software Crimson ReLive Edition 17.2.1 и 17.7.1, соответственно, а также AMD Catalyst Software Suite (AMD Catalyst Drivers Win x86 и x64) 14.4 для Win XP на сегодня уже долгое время не обновляется производителем. В то же время версии для Windows 7 и 10 обновляются ежемесячно, а то и два-три раза в месяц, соответственно, и на https://drajvery.ru/video/amd происходят обновления. Программное обеспечение обладает сертификатом WHQL майкрософтовской лаборатории, которая проверяет его работоспособность в среде Виндовс.
Для чего нужны эти программы?
Связующим звеном между компьютером и устройством внутри него является драйвер. Установка программного обеспечения даёт операционной системе доступ к аппаратной составляющей ПК, позволяя управлять им
Каким бы не было устройство, оно не будет работать без соответствующей программы, а потому важно уделять этой настройке особое вниманием
Современные версии ОС Windows автоматически определяют большинство комплектующих компьютера и устанавливают для них соответствующее ПО, однако полностью доверять данному методу нельзя и в какой-то момент пользователю придется делать всё собственноручно.
Выводы
В данной статье мы рассмотрели новые и давно уже известные возможности ПО AMD. Также мы подробно прошлись по новому интерфейсу данного программного пакета и теперь вы знаете как настроить видеокарту AMD Radeon для игр.
Из нового хотелось бы отметить такие возможности, как организация прямых трансляций, повышение отзывчивости системы в играх, формирование стабильного фреймрейта, улучшение качества изображения, снижение энергопотребления системы.
Если вы нашли ошибку, пожалуйста, выделите фрагмент текста и нажмите Ctrl+Enter.
No related photos.
(3 оценок, среднее: 3,67 из 5)
Tweet Pin It








